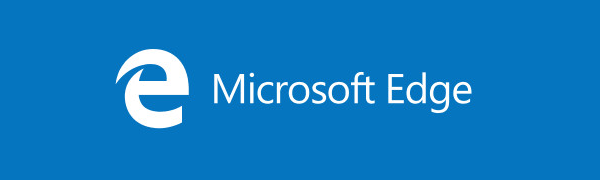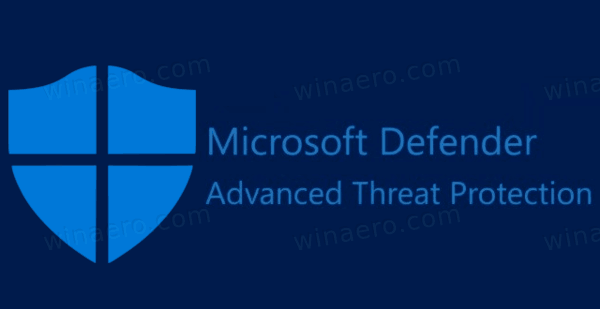Chromebook의 카메라를 켜는 데 어려움을 겪고 있습니까? 우리는 모두 거기에 있었습니다. 직장 회의에 참석하거나 가상 수업에 참여하려고 할 때 작동하는 카메라 없이는 많은 진전을 이루지 못할 것입니다.

기술 지원에 전화하거나 Reddit에서 답을 찾을 필요가 없습니다. 다시는 이 문제가 발생하지 않도록 Chromebook에서 카메라를 설정하는 모든 단계를 안내해 드립니다.
Chromebook 카메라를 켜는 단계
다음 세 단계만 따르면 Chromebook에서 바로 사진을 찍을 수 있습니다.
- 런처를 선택합니다. 화면 모서리에 있는 고리 모양의 버튼입니다. 시작 메뉴의 검색 표시줄에서 '카메라'를 검색하여 보다 직접적인 경로를 선택할 수도 있습니다.

- 파란색 카메라 아이콘을 클릭합니다.

- 그런 다음 사진, 동영상 또는 인물 사진 중에서 선택합니다.

축하해요! Chromebook에서 카메라를 성공적으로 켰습니다.
대체 방법: Google 어시스턴트로 전환
여전히 카메라를 여는 데 문제가 있는 경우 더 간단하게 진행할 수 있는 방법이 있습니다. 가상 비서에게 도움을 받을 수 있습니다.
Google 어시스턴트는 좋아하는 Led Zeppelin 노래를 틀고, 치열 교정 의사에게 문자를 보내고, 뉴스와 날씨를 읽어줄 수 있습니다. 또한 핸즈프리로 카메라를 열고 몇 장의 사진을 찍을 수도 있습니다. Google 어시스턴트를 이미 다운로드했는지 확인하세요. 그렇지 않으면 혼잣말을 하게 될 것입니다.
Android 태블릿에서 kodi를 설정하는 방법
'OK, Google'이라고 말한 다음 'Launch my camera' 또는 'Take a portrait photo of me'와 같은 명령을 실행합니다. 비디오 녹화를 시작하도록 요청할 수도 있습니다. 두 분은 곧 입소문이 나는 YouTube Shorts를 함께 만들게 될 것입니다.
일반적인 Chromebook 카메라 문제 해결
화상 회의가 몇 분 거리에 있는데 카메라가 여전히 작동하지 않는 경우 다음 전문가 팁 중 몇 가지를 시도해 보세요.
설정 확인
먼저 권한 설정이 카메라에 대한 액세스를 제한하고 있는지 확인하세요.
- 설정을 엽니다.

- '개인 정보 및 보안'을 클릭합니다.

- '카메라' 옵션을 찾습니다.

- 앱과 웹사이트의 카메라 액세스를 허용하도록 권한이 전환되어 있는지 확인하세요.

앱 문제
Skype, Zoom, Slack 또는 Teams와 같은 화상 채팅 앱이 있는 경우 화상 통화를 시작하여 이러한 앱에서 카메라가 작동하는지 확인하십시오. 기본 카메라 앱은 작동하지만 타사 앱이 작동하지 않는 경우 동영상 피드에 액세스할 수 있는 적절한 권한을 부여했는지 확인하세요.
프라이버시 스위치
일부 Chromebook에는 키보드 측면에 개인 정보 보호 스위치가 있습니다. 스위치가 빨간색이면 카메라의 하드웨어가 비활성화되었음을 의미합니다. 스위치를 눌러 카메라를 켭니다.
전면 카메라와 후면 카메라 간 전환
Chromebook에 여러 대의 카메라가 있는 경우 모든 카메라에서 문제가 지속되는지 확인합니다. 전환 버튼(2개의 회전 화살표)을 통해 스톡 카메라 앱에서 카메라를 전환할 수 있습니다.
Chrome 또는 Chromebook 재설정
궁극적으로 Chrome 설정을 재설정해야 할 수도 있습니다. 방법은 다음과 같습니다.
- Chrome을 열고 입력하십시오. 크롬://설정/재설정 주소 표시 줄에서.

- '설정을 원래 기본값으로 복원합니다.

- '설정 재설정'을 클릭합니다.

경우에 따라 전체 노트북을 재설정해야 할 수도 있습니다. 다음과 같이하세요:
- 바탕 화면 메뉴의 오른쪽 하단에서 빠른 설정 패널을 선택합니다.

- 톱니바퀴 아이콘을 클릭합니다.

- '고급'으로 이동합니다.

- '설정 재설정'을 선택합니다.

이렇게 하면 Chromebook에 설정한 모든 항목이 지워지므로 최후의 수단 중 하나로 간주해야 합니다.
물리적 손상 확인
위의 해결 방법 중 어느 것도 도움이 되지 않으면 카메라가 깨지거나 손상되지 않았는지 확인하세요. 카메라 렌즈 근처에서 화면에 금이 간 경우 Chromebook에서 사진에 액세스할 수 없는 것일 수 있습니다. 고맙게도 크롬북에는 하나 이상의 카메라가 있습니다. 둘 다 부서지지 않는 한 A-OK가 될 것입니다.
어느 쪽이든 Chromebook의 전용 서비스 제공업체에 문의하는 것이 가장 좋습니다.
Chromebook 카메라에 대한 최고의 부품
Chromebook과 MacBook의 가장 큰 장점 중 하나는 장치에 전면 및 후면 카메라가 모두 있다는 것입니다. 이를 자랑할 수 있는 노트북은 많지 않습니다.
cbs 모든 액세스를 취소하는 방법
두 개의 별도 프레임을 사용하면 셀카 비디오를 촬영하거나 일몰 사진을 찍을 때 훨씬 더 유연하게 사용할 수 있습니다. 또한 지지 스트랩이나 삼각대와 같은 추가 사진 장비가 필요하지 않습니다. Chromebook의 내장 스탠드는 사진을 찍거나 촬영하는 동안 기기를 제자리에 고정하는 데 완벽하게 작동합니다.
크롬북 고급 카메라 옵션
크롬북의 기본 카메라는 일반적으로 양호하며 아마추어 사진 촬영에 적합합니다. 저조도 조건이나 밝고 화창한 날에도 선명하고 이미 균형 잡힌 이미지를 얻을 수 있습니다.
당신이 조금 더 전문적이고 크롬북의 자동 초점보다 자신을 더 신뢰한다면 그것도 좋습니다. 뷰파인더에서 초점 영역을 길게 누르면 사용자 지정 셔터 속도로 정확한 노출량을 설정할 수 있습니다.
크롬북 카메라가 해킹될 수 있습니까?
이 질문에 대한 대답은 '예'일 가능성이 높습니다. 모든 기기에서 애플리케이션을 실행할 때 발생하는 동일한 위험이 크롬북의 카메라에도 적용됩니다. 가능성은 낮지만 해커가 노트북을 통해 기록되고 전송되는 데이터에 액세스할 수 있습니다. 강력한 암호 설정 및 이중 인증 사용과 같은 적절한 예방 조치를 취하지 않은 경우 특히 그렇습니다.
또한 해커가 카메라 피드에 직접 액세스하여 캡처한 이미지 및 비디오에 대한 무제한 액세스 권한을 부여하거나 사용자를 직접 염탐할 수도 있습니다. 노트북의 데이터는 취약하므로 신뢰할 수 없는 공용 Wi-Fi 네트워크에 연결하지 않도록 주의하세요.
카메라를 어떻게 보호할 수 있습니까?
항상 최신 바이러스 백신 프로그램을 설치하면 Chromebook과 같은 장치를 대상으로 하는 알려진 위협 및 맬웨어로부터 보호할 수 있습니다.
Chromebook에서 사진 촬영 및 비디오 잠금 해제
크롬북 카메라에 대한 종합적인 지식이 있으면 모든 종류의 멋진 이미지를 만들 수 있습니다. 가족 모임에서 추억을 담는 것부터 자신만의 단편 영화를 연출하는 것까지 이 모든 것을 이 장치의 강력한 기능으로 할 수 있습니다.
이 팁을 통해 Chromebook 카메라를 작동시키셨나요? 아래 댓글 섹션에서 Chromebook 사진에 대한 경험과 통찰력을 공유하세요.