iMovie의 비디오는 MOV에 저장됩니다. Apple 전용인 이 형식은 전 세계적으로 호환되지 않습니다. 비디오를 mp4로 변환하려면 파일을 내보내야 합니다.

MOV 파일을 MP4로 내보내는 방법을 잘 모르더라도 걱정하지 마세요. iMovie 비디오를 mp4와 같은 파일 형식으로 쉽게 변환할 수 있습니다. 이 기사에서는 당신이 알아야 할 모든 것을 설명합니다.
Mac에서 iMovie 비디오를 MP4로 내보내기
Mac을 사용하는 경우 변환 프로세스를 시작하기 위해 타사 앱이 필요하지 않습니다. 다음 단계를 따르세요.
- iMovie 라이브러리로 이동하여 비디오를 선택하십시오.
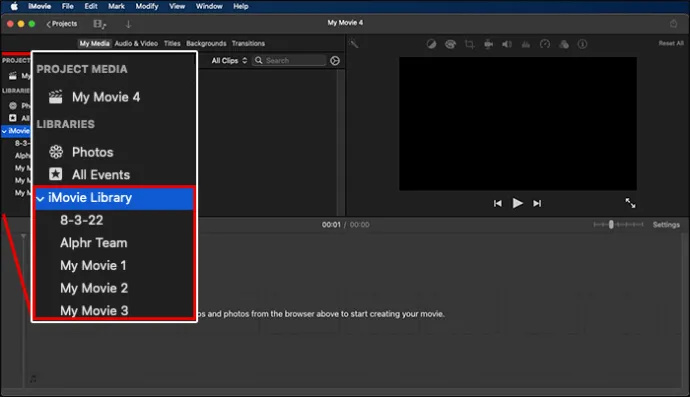
- 화면 오른쪽 상단에 있는 '공유' 버튼을 클릭하세요.
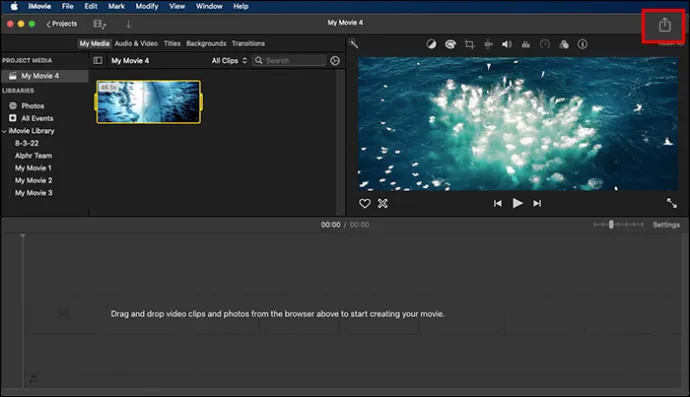
- '파일 내보내기'를 클릭하세요.
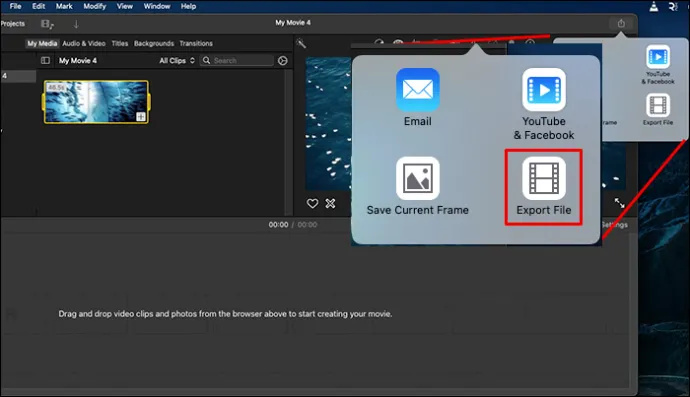
- mp4 형식을 선택하세요. '다음'버튼을 클릭하십시오.
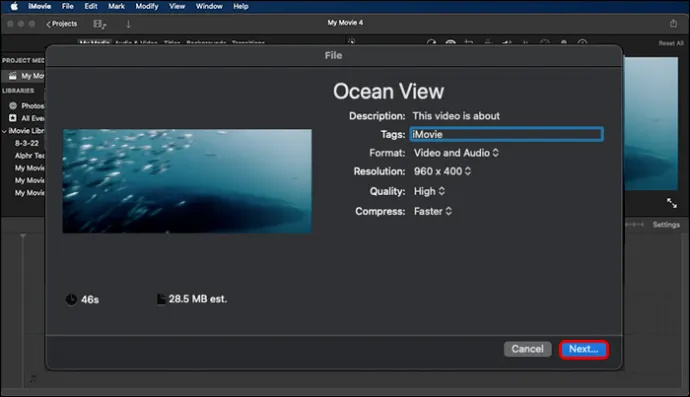
- 파일 이름을 지정하고 비디오를 올바른 위치에 저장하십시오. 파일을 낮음, 중간 또는 높음 품질로 저장할 수 있습니다.
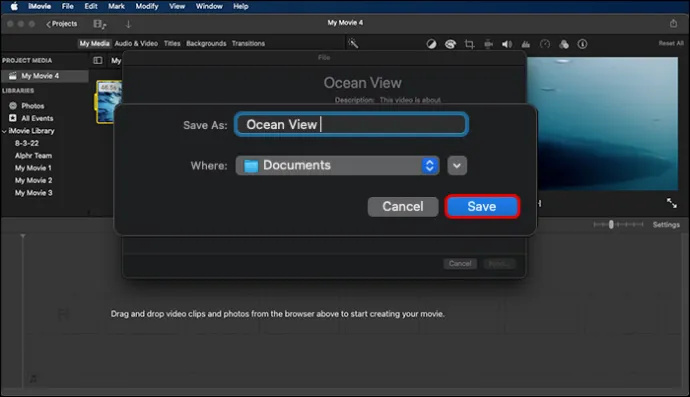
Mac에서 QuickTime Pro 사용하기
미디어 파일을 변환하는 데 특별한 앱이 필요하지 않습니다. 하지만 QuickTime Pro 사용을 좋아한다면 좋은 소식은 해당 앱을 사용하여 파일을 변환할 수 있다는 것입니다.
- 최신 버전인지 확인하세요. 그렇지 않으면 내보내기가 작동하지 않으며 “메인 메뉴”에서 “파일” 옵션을 선택하세요.
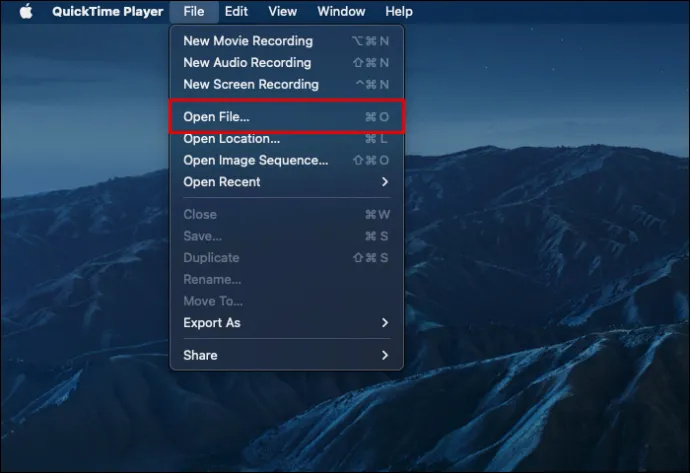
- 변환하려는 비디오 파일을 선택하십시오.
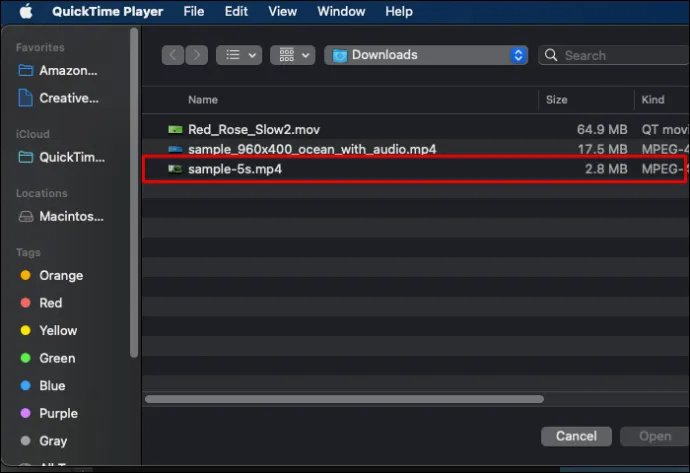
- '파일'옵션을 클릭하십시오.
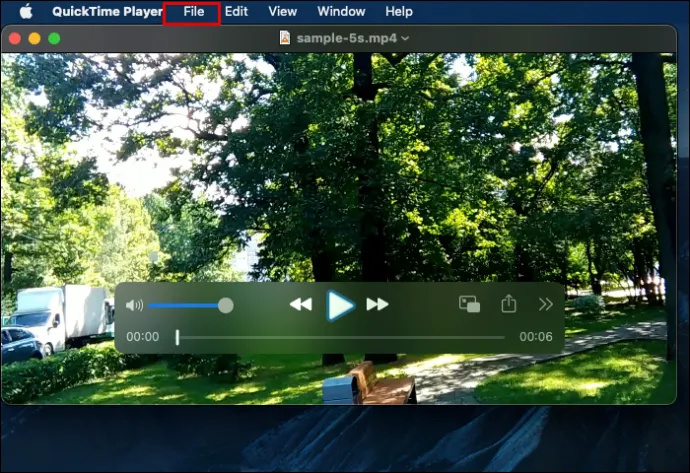
- 드롭다운 메뉴에서 '내보내기'를 선택합니다. 내보내려면 'Movie to MP4'를 선택하십시오.
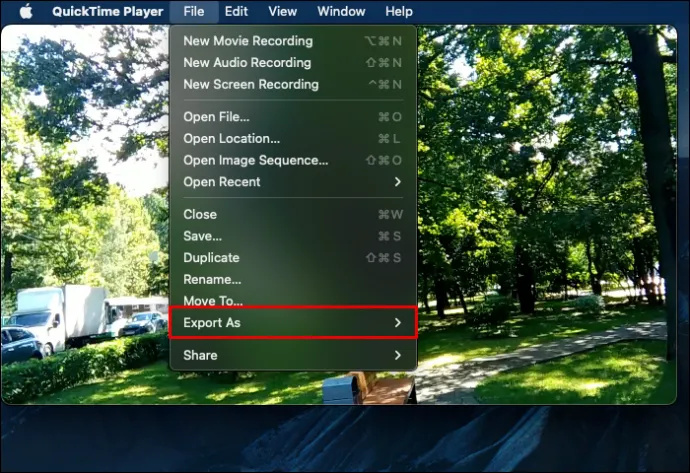
- '저장' 옵션을 선택하고 아무 것도 클릭하기 전에 비디오가 변환될 때까지 기다립니다.
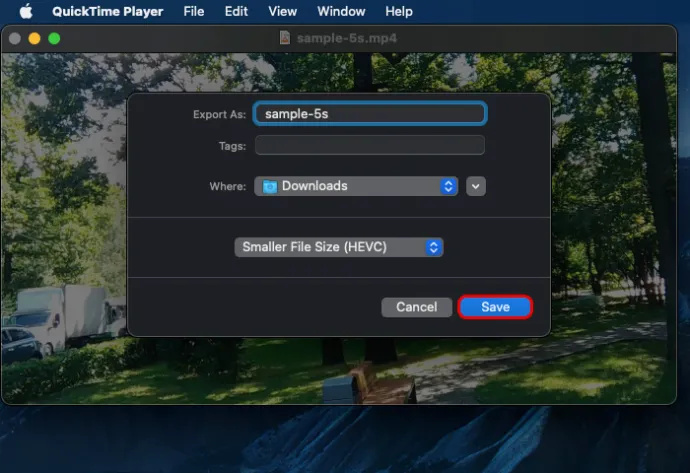
파일이 완료되면 MP4 형식이 됩니다.
Windows에서 MOV를 MP4로 변환
Windows Media Player는 MOV 형식을 지원하지 않습니다. 이러한 이유로 iMovie에서 mp4로의 변환을 지원하는 비디오 변환기 소프트웨어를 다운로드하고 싶을 것입니다.
선택할 수 있는 일부 앱은 다음과 같습니다. VLC 플레이어 또는 잠자르 . 모두 사용자 친화적인 옵션이므로 선택은 귀하의 몫입니다.
소프트웨어를 다운로드한 후 아래 단계를 따르십시오. 아래 나열된 단계는 VLC 플레이어용이며 Zamzar 또는 기타 프로그램에는 적용되지 않습니다.
- VLC 소프트웨어를 엽니다.
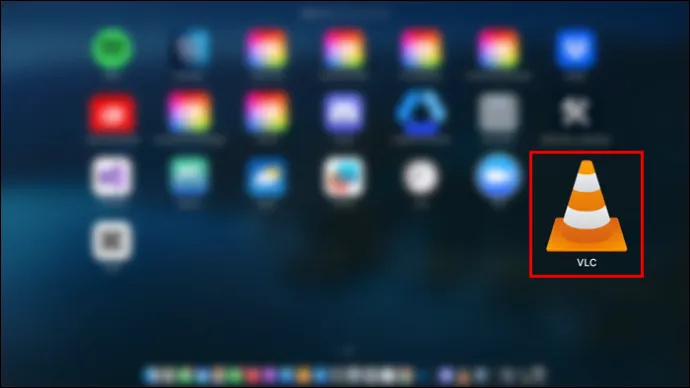
- '비디오 변환' 탭을 선택하세요. 메인 메뉴의 “미디어”에서 찾을 수 있습니다.
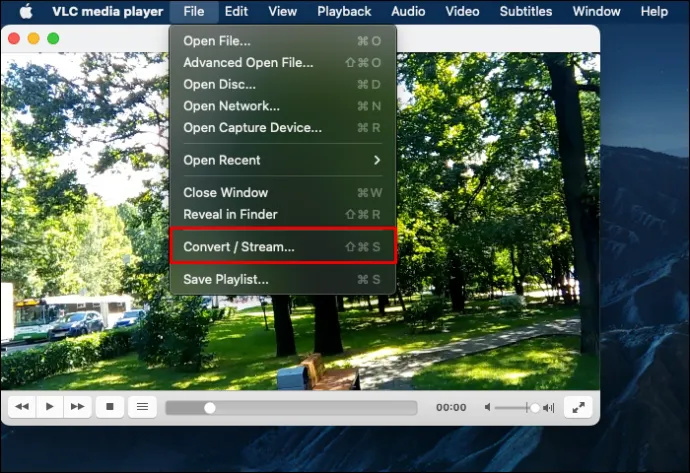
- '파일 추가'를 클릭하세요. 변환하려는 비디오를 선택하고 선택하십시오.
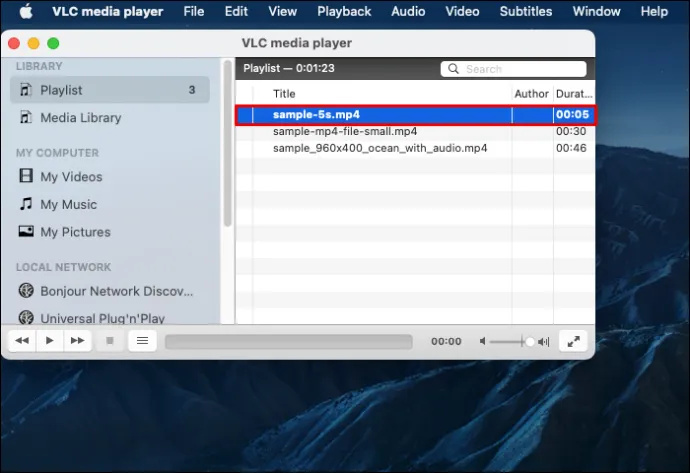
- “열기”를 클릭하세요.
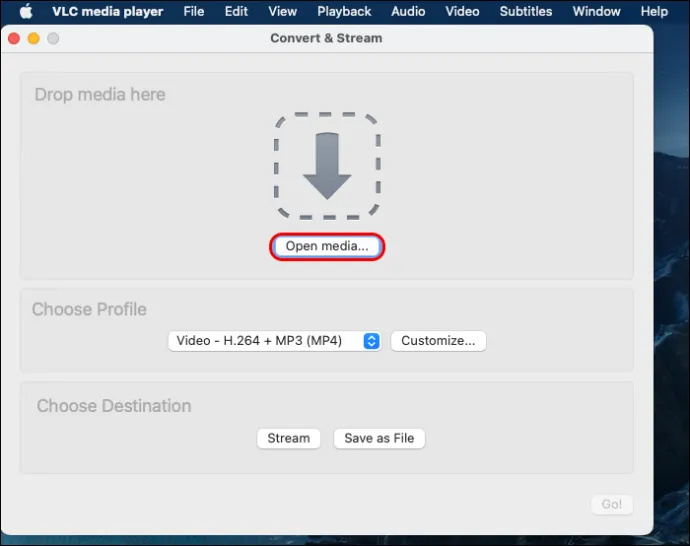
- 출력 형식으로 mp4를 선택하는 것이 좋습니다. 파일을 저장할 올바른 폴더를 선택하십시오.
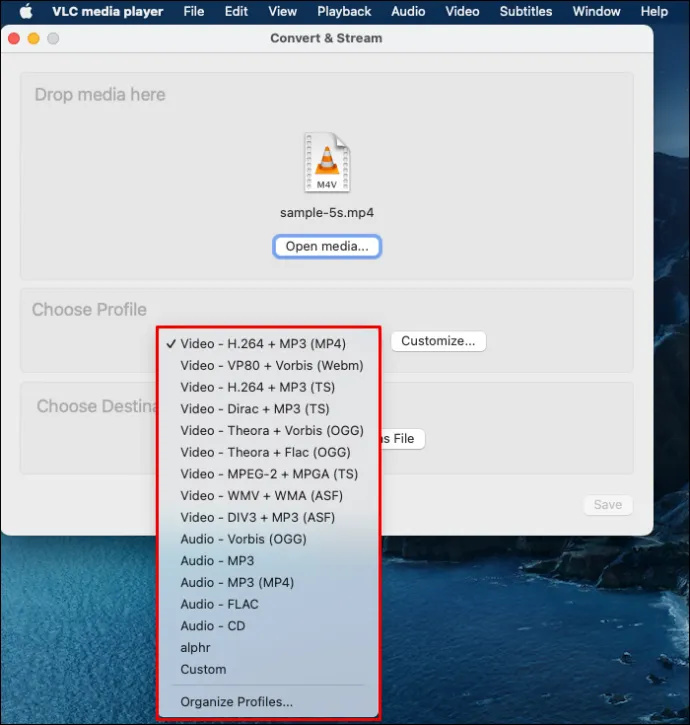
- '은폐'버튼을 클릭하십시오. 프로세스가 완료될 때까지 기다리십시오.
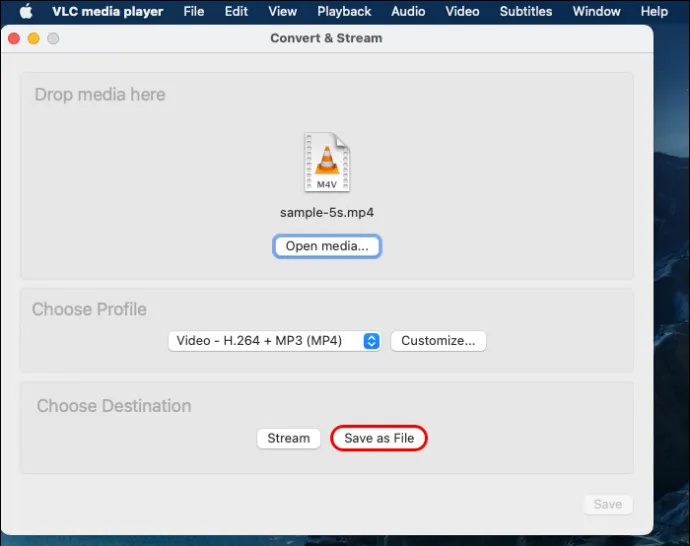
iPhone에서 iMovie를 MP4로 내보내기
iPhone에서 내보내는 경우 아래 단계에 따라 비디오를 변환하세요.
- iMovie 앱을 엽니다.
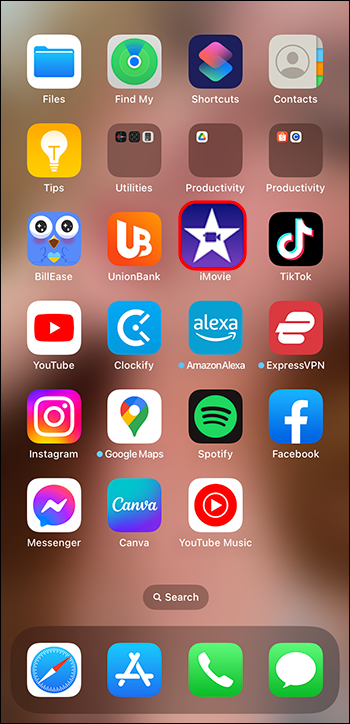
- 비디오를 '새 프로젝트'로 추가합니다.
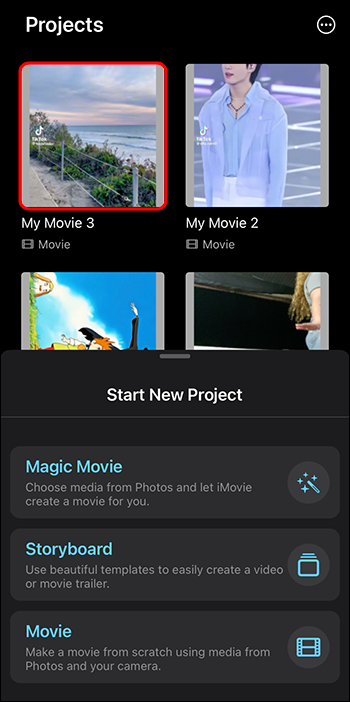
- 원하시면 영상을 편집하실 수 있습니다. 편집 후 왼쪽 상단에 '완료' 옵션이 표시됩니다. 그것을 탭하세요.
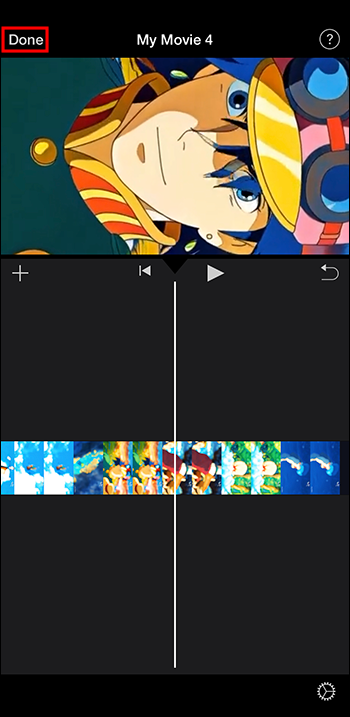
- 내보내려는 비디오를 선택하십시오. “공유”를 탭하세요.
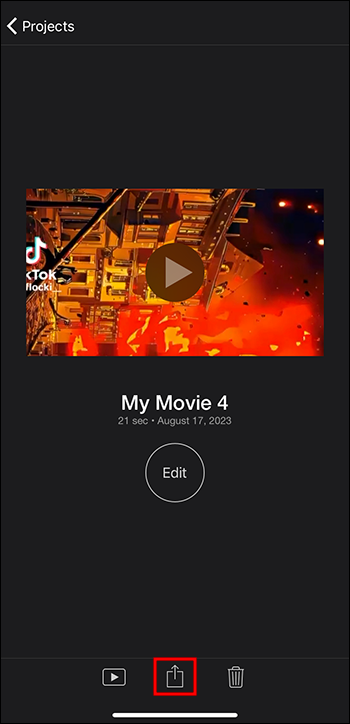
- “옵션”을 선택하십시오.
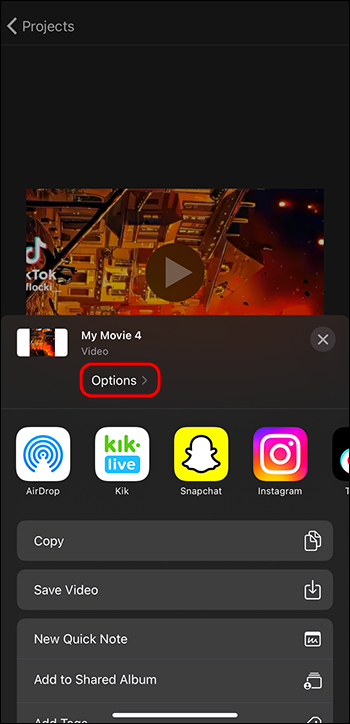
- '비디오 유형'을 mp4로 선택합니다. 원하는 경우 해상도와 프레임 속도를 선택할 수 있습니다.
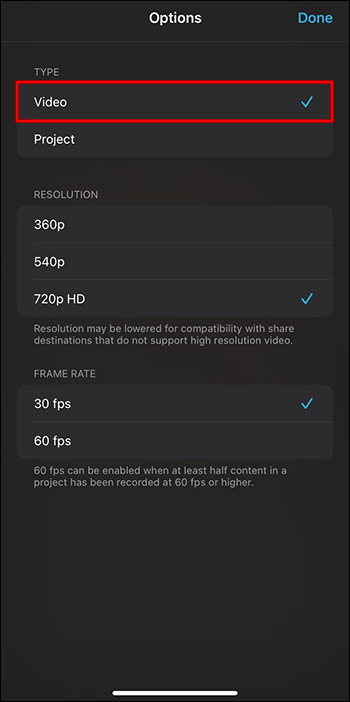
- 완료되면 “완료”를 탭하세요.
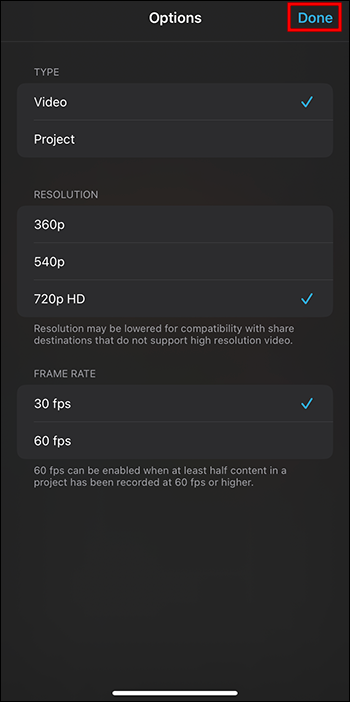
- '비디오 저장' 옵션을 선택하세요. 그러면 변환 프로세스가 시작됩니다.
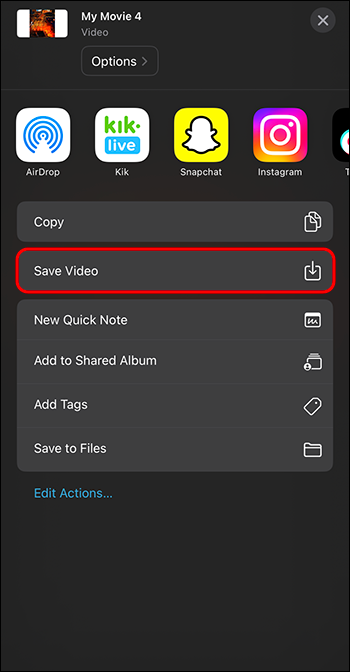
귀하의 비디오는 사진 라이브러리에 저장됩니다.
변환 프로세스 문제
모든 작업을 올바르게 수행했지만 파일이 재생되지 않는다고 가정해 보겠습니다. 몇 가지 이유와 가능한 해결 방법을 살펴보겠습니다.
비디오 수리
파일이 재생되지 않는 가장 큰 이유는 파일이 손상되었거나 손상되었기 때문입니다. 변환 과정 중에 컴퓨터나 휴대폰이 종료되면 파일이 손상됩니다. 내보내는 동안 인터넷 연결이 끊어지거나 앱이 정지되는 경우에도 파일이 손상될 수 있습니다.
하지만 동영상이 확실히 손상되었는지 어떻게 알 수 있나요? 로딩 속도가 느리거나, 오디오가 왜곡되거나, 동영상 재생 중에 오류 메시지가 표시된다면 파일에 문제가 발생한 것일 수 있습니다. 또한 비디오가 완전히 열리지 않을 수도 있습니다.
비디오 복구 소프트웨어를 사용해 볼 수 있습니다. 확인해 보세요 RepairIt 소프트웨어 . 대안은 스텔라 비디오 복구 소프트웨어 . 이러한 옵션 중 하나가 비디오를 복구하는 데 도움이 되기를 바랍니다.
'내보내기 실패' 메시지 문제 해결
'내보내기에 실패했습니다.'라는 메시지가 표시됩니다. 괜찮아요. 문제에 대한 해결책이 있습니다. 가장 먼저 해야 할 일은 저장 공간을 확인하는 것입니다. 영화는 많은 공간을 차지합니다. 공간을 확보하려면 더 이상 필요하지 않은 파일을 삭제하세요. 저장공간이 얼마나 되는지 모르신다면 쉽게 확인하실 수 있습니다.
Mac에서 iMessage를 지우는 방법
- 애플 메뉴로 이동합니다.
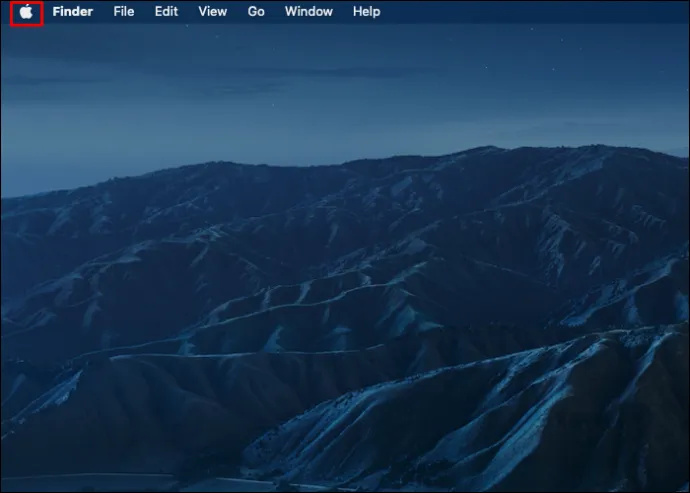
- 그런 다음 '이 Mac에 관하여'를 클릭하세요.
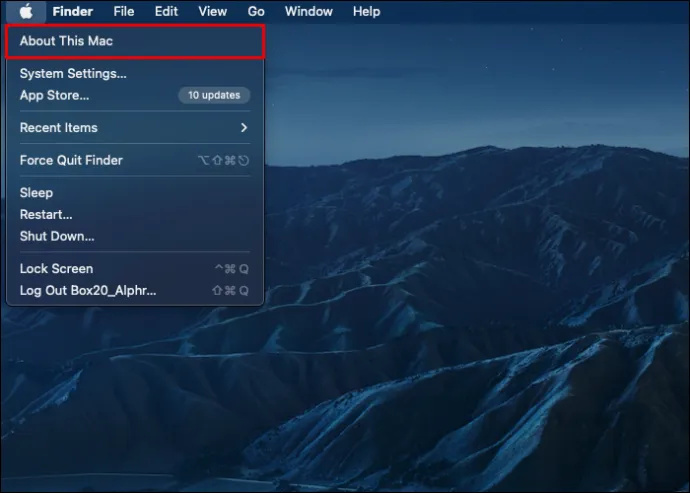
- “추가 정보”를 클릭하세요.
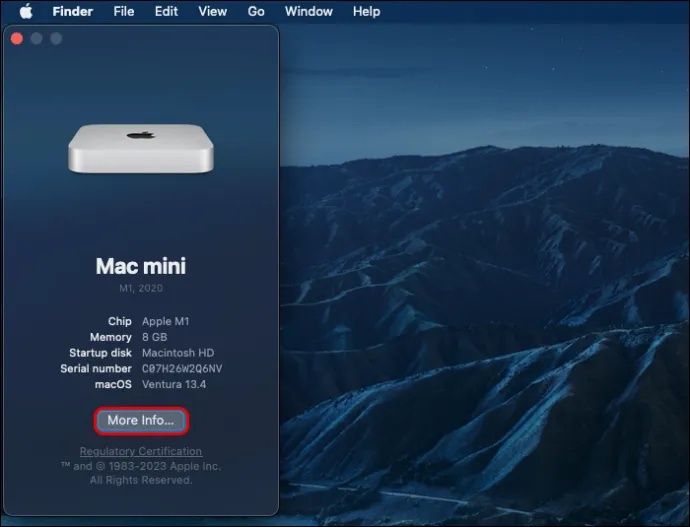
- 오른쪽에 '저장소'가 표시됩니다.
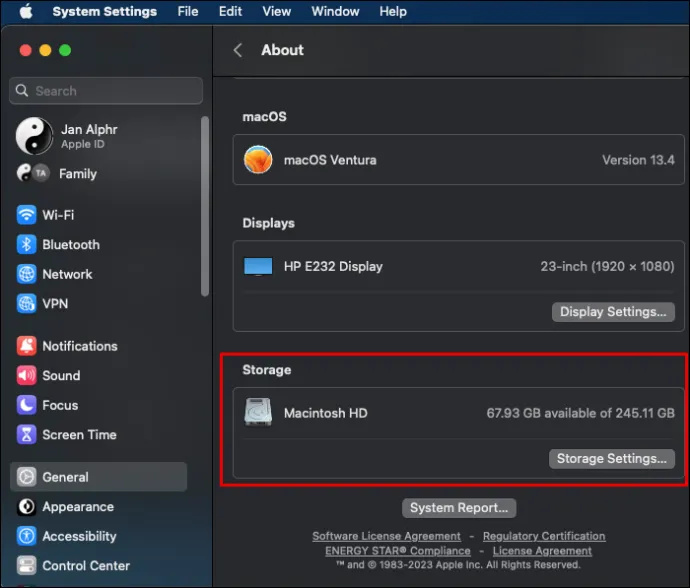
- '저장소 설정'을 클릭하여 현재 사용 가능한 공간을 확인하세요.
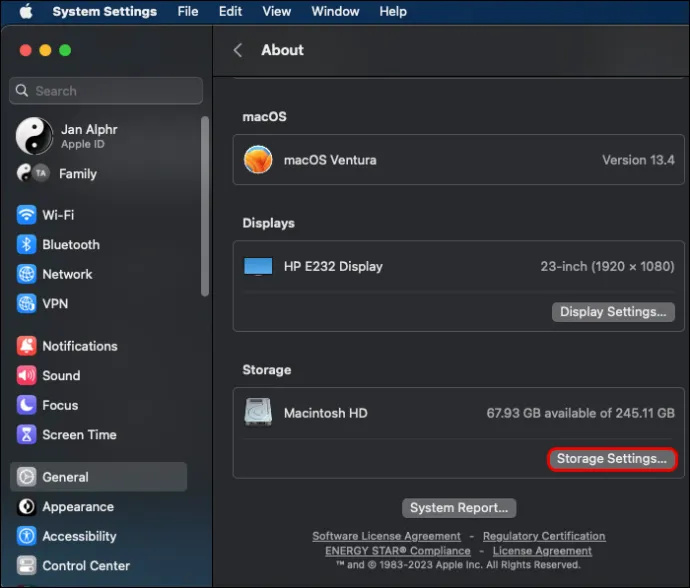
- 저장 공간이 가득 찼거나 거의 가득 찼을 경우 '를 선택하여 여유 공간을 확보할 수 있습니다. CleanMyMacX .”
확인해야 할 또 다른 사항은 오디오 설정입니다. 오디오가 호환되지 않으면 내보내기가 실패할 수 있습니다.
VLC 플레이어를 다운로드한 경우 VLC 앱으로 비디오를 수정해 볼 수 있습니다. 파일 형식을 AVI로 변경합니다. 간단히 비디오 확장자의 이름을 바꾸십시오. 작동하는 경우 다음이 있는지 확인해야 합니다. mp4 코덱 .
아무것도 작동하지 않으면 비디오 파일을 mp4 형식으로 다시 내보내야 합니다. 다음을 사용하는 것을 고려해보세요. iMyMac 비디오 변환기 프로세스를 더 쉽게 만들기 위해.
iMovie를 MP4로 내보내기
MOV 형식은 iMovie 앱에서만 재생할 수 있습니다. 다른 응용 프로그램에서 재생하려면 파일을 MP4 형식으로 내보내야 합니다. 다행히 영상을 내보내는 것은 어렵지 않습니다. 몇 단계만 거치면 파일을 변환할 수 있습니다. 장치에 따라 거쳐야 하는 다양한 프로세스를 명심하세요. 곧 변환한 파일을 보게 될 것입니다.
비디오를 mp4로 변환하셨나요? 그렇다면 어떤 문제가 발생했나요? 아래 댓글 섹션을 통해 알려주세요.









