컴퓨터의 하드 드라이브를 지우려는 데에는 여러 가지 이유가 있습니다.

예를 들어, 새 컴퓨터를 구입하고 이전 컴퓨터를 없애고 싶을 수 있습니다. 그러나 먼저 귀하의 데이터 또는 귀하의 비즈니스 또는 고객의 데이터가 잘못된 손에 넘어가지 않도록 해야 합니다. 그리고 가장 좋은 방법은 하드 드라이브를 지우는 것입니다.
이유가 무엇이든 이 문서에서는 하드 드라이브를 즉시 지우는 데 필요한 단계를 안내합니다. 방법을 배우려면 계속 읽으십시오.
Windows 10에서 하드 드라이브를 지우는 방법
Windows 10 사용자는 하드 드라이브 삭제 프로세스가 매우 간단하다는 것을 알게 될 것입니다. 실제로 복구 도구를 사용하면 한 번에 두 가지 작업을 수행할 수 있습니다. PC가 제대로 작동하지 않으면 초기화하고 드라이브도 지우는 것입니다.
이 옵션은 컴퓨터를 유지하고 속도와 성능만 향상시키려는 사람들에게 탁월합니다. 유지하려는 특정 폴더와 파일을 선택할 수 있으며 재설정 프로세스는 영향을 미치지 않습니다.
다음은 수행해야 할 작업입니다.
- 작업 표시줄 왼쪽에 있는 Windows 아이콘을 클릭합니다.

- 스크롤하여 설정을 찾거나 메뉴 왼쪽에 있는 톱니바퀴 아이콘을 클릭합니다.

- 설정 창에서 업데이트 및 보안을 선택합니다.

- 복구를 클릭하고 첫 번째 옵션인 이 PC 재설정으로 이동합니다.

- 프로세스를 시작하려면 아래 시작하기 버튼을 클릭하십시오.

- 팝업창에서 보관하고 싶은 개인 파일을 클릭하고 나머지는 삭제합니다. 또는 컴퓨터에서 모든 것을 제거하는 옵션을 선택하십시오.

- 재설정이 시작되고 Windows가 다시 설치됩니다. 이제 PC를 다시 설정하거나 컴퓨터를 끌 수 있습니다.
Windows 8에서 하드 드라이브를 지우는 방법
컴퓨터에서 Windows 8을 실행하는 경우 보관하려는 데이터를 백업했는지 확인하십시오. 이를 위해 Google 드라이브 또는 다른 클라우드 서비스를 사용할 수 있습니다.
완료되면 하드 드라이브 지우기를 진행하십시오.
이 전화 번호는 누구입니까?
Windows 8.1의 경우 프로세스는 이전에 설명한 프로세스와 유사합니다.
- 설정 창을 열고 PC 설정 변경을 클릭합니다.
- 업데이트 및 복구를 선택하고 거기에서 복구를 선택합니다.
- 세 가지 사용 가능한 옵션이 표시되므로 PC를 새로 고칠지, 모든 데이터를 제거하고 Windows를 다시 설치할지 또는 다른 설정을 조정할지 결정하십시오.
- 모든 파일과 프로그램을 제거할 계획이라면 모두 제거 옵션을 선택하고 다음 화면에서 드라이브 완전히 청소를 선택합니다.
- 이 작업을 확인하면 운영 체제가 완전히 지워지고 다시 설치됩니다.
표준 Windows 8의 경우 하드 드라이브의 데이터를 파괴하는 특수 프로그램을 다운로드해야 할 수 있습니다. 예를 들어 다음을 선택할 수 있습니다. 하드 드라이브에서 모든 데이터를 완전히 영구적으로 지우려면 Windows 8에서와 같이 타사 프로그램을 사용해야 합니다. 예를 들어 다음을 선택할 수 있습니다. 이즈US , 무료 평가판과 함께 제공됩니다. BIOS에서 직접 하드 드라이브를 지울 수는 없습니다. 그러나 CD, DVD 또는 USB를 사용하여 컴퓨터를 부팅한 다음 하드 드라이브를 지울 수 있습니다. 어떤 사람들은 그것을 모를 수도 있지만 죽은 컴퓨터의 하드 드라이브를 지울 수 있습니다. 가장 간단하고 빠른 방법은 DBN으로 알려진 Darik의 Boot 및 Nuke와 같은 타사 프로그램을 사용하는 것입니다. 전 세계 컴퓨터 사용자들 사이에서 인기가 있으며 몇 분 안에 완료할 수 있습니다. macOS 하드 드라이브를 지우려면 다음 지침을 따르십시오. 다음은 가장 자주 묻는 질문에 대한 답변입니다. 이 기사에서 언급한 두 가지 프로그램인 CBL Data Shredder와 EaseUS는 평판이 좋습니다. 다운로드 및 사용이 간편합니다. CBL 도구는 무료이지만 EaseUS는 무료 평가판만 제공합니다. 아니요. 공장 초기화는 데이터를 복원할 수 있도록 유지합니다. 반면에 하드 드라이브 지우기를 수행하면 제거한 파일과 앱을 검색할 수 없습니다. 컴퓨터의 운영 체제와 선택한 옵션에 따라 하드 드라이브를 지우면 모든 것이 제거될 수 있습니다. 그러나 개인 파일을 유지하고 앱만 제거하고 원래 설정을 복원하려는 경우 예를 들어 Windows 8 및 10에서 그렇게 할 수 있습니다. SSD를 지울 때 의도하지 않은 것을 실수로 삭제하거나 데이터를 올바르게 백업하지 못하는 것은 매우 쉽습니다. 그렇기 때문에 SSD를 지우는 가장 안전하고 간단한 방법은 제조업체의 유틸리티를 사용하는 것입니다.u003cbru003e예를 들어, Samsung SSD가 있는 경우 u003ca href=u0022https://www.samsung.com/semiconductor/minisite/ssd를 사용할 수 있습니다. /download/tools/u0022 target=u0022_blanku0022 rel=u0022noreferrer noopeneru0022u003eSamsung Magician Softwareu003c/au003e. 하드 드라이브를 지울 때 기억해야 할 두 가지 사항이 있습니다. 삭제하려는 이유를 알고 필요한 경우 미리 데이터를 백업하는 것을 기억하십시오. Windows 8 및 10 사용자는 특정 데이터를 보관할 수 있는 옵션이 있으므로 작업이 더 쉽습니다. 그럼에도 불구하고 모든 것을 삭제할지 여부에 관계없이 그것이 정말로 당신이하고 싶은 것인지 확인해야합니다. 마지막 클릭을 하면 되돌릴 수 없습니다. 컴퓨터를 원래 공장 설정으로 재설정하는 것과 같은 다른 옵션을 먼저 고려하십시오. 귀하의 컴퓨터는 어떤 운영 체제를 사용합니까? 어떤 방법을 선택할 것 같습니까? 아래 의견 섹션에 알려주십시오.Windows XP에서 하드 드라이브를 지우는 방법

BIOS에서 하드 드라이브를 지우는 방법



죽은 컴퓨터에서 하드 드라이브를 지우는 방법

Mac에서 하드 드라이브를 지우는 방법
추가 FAQ
하드 드라이브를 닦는 최고의 소프트웨어는 무엇입니까?
공장 초기화로 하드 드라이브가 지워집니까?
하드 드라이브를 닦으면 모든 것이 제거됩니까?
내 SSD를 어떻게 닦을 수 있습니까?
정말 하고 싶은지 확인하세요
Steam 계정을 폐쇄하는 방법







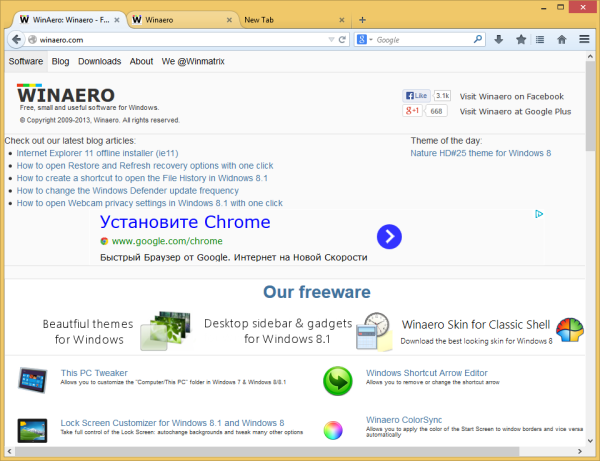


![Chrome을 위한 5가지 최고의 VPN 확장 프로그램 [2021]](https://www.macspots.com/img/apps/27/5-best-vpn-extensions.jpg)




