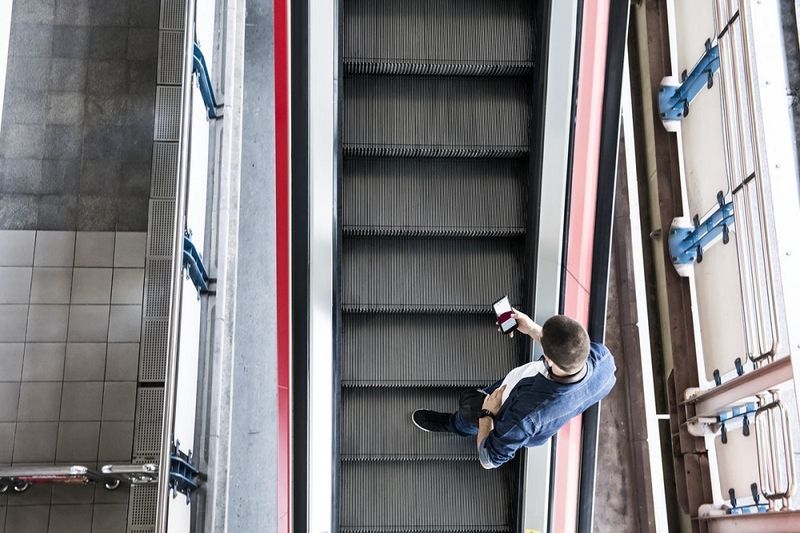Google Home Hub가 출시되었을 때 세상에 불을 지르지 않았다고 말하는 것은 사실 일 것입니다. Amazon Echo Show와 마찬가지로 화면 기반 홈 어시스턴트는 인터넷 거물이 기대했던 것보다 더 음소거 된 박수를 받았습니다. 몇 달 후 작은 터치 스크린 어시스턴트가 자리를 잡았습니다. 특히 이제 Google Home Hub에서 Netflix를 시청할 수 있습니다.

Echo Show의 한 가지 단점은 YouTube 동영상을 재생할 수 없다는 것입니다. Google 홈 허브 오프에서 자연스럽게 호환되었으며 이제 Netflix 와도 호환됩니다. 오디오, 비디오, 팟 캐스트, 생산성, 쇼핑 및 일부 스마트 홈 앱을 다루는 장치와 함께 사용할 수있는 다른 앱이 많이 있습니다. 앱 목록은 작게 시작되었지만 출시 이후 엄청나게 증가했습니다.
PC에서 Xbox 1 게임 플레이

Google Home Hub에서 Netflix 시청
Google Home Hub에서 Netflix를 시청하려면 앱을 추가하고 설정하기 만하면됩니다. 이 과정은 매우 간단하며 분명히 Netflix 구독이 필요합니다.
- 시작 Google Home 앱 휴대 전화에서.
- 메뉴와 Google 어시스턴트를 선택합니다.
- 추가 설정 및 서비스를 선택합니다.
- 비디오 및 사진을 선택합니다.
- Netflix 앱을 선택하고 링크를 선택합니다.
- 메시지가 표시되면 Netflix 계정 세부 정보를 입력하고 다시 연결을 선택합니다.
이제 Google Home Hub에서 영화와 TV 프로그램을 볼 수 있습니다. 원하는 경우 음성 명령을 사용하도록 설정할 수도 있습니다. 예를 들어‘OK Google, TV에서 기묘한 이야기 틀어 줘’또는‘OK Google, 다음 에피소드 틀어 줘’와 같이 말하세요. 달성하려는 내용에 따라 사용할 수있는 음성 명령이 많이 있습니다.
- Google Home Hub를 깨우려면‘OK Google’이라고 말하세요.
- 'TV에서 YouTube 열기'또는 'TV에서 Netflix 열기'라고 말하세요.
- 'TV에서 The Crown보기'또는 'TV에서 Netflix에서 The Crown보기'라고 말합니다.
- 'Chromecast에서 기묘한 이야기 틀어 줘'라고 말하세요.
- 'TV에서 다음 에피소드보기'또는 'TV에서 The Crown의 다음 에피소드보기'라고 말합니다.
- 추가 제어를 위해 '일시 중지', '되감기'또는 '중지'라고 말하세요.
- 구체적으로 'TV에서 2 분 되감기'라고 말합니다.
음성 명령은 논리적이며 특히 시청하려는 항목과 시청하려는 위치와 관련이 있습니다. Google Home Hub는 TV 또는 Chromecast에서 콘텐츠를 재생할 수 있으므로 어떤 기기에서 재생할지 구체적으로 지정해야합니다. 그렇지 않으면 시스템을 사용하는 것이 쉽습니다. 여기에 음성 명령이 설명되어 있습니다. .

Google Home Hub에서 Netflix 문제 해결
Google Home Hub에서 Netflix에 대한 지원은 상당히 최근이며 앱이 가장 예쁘지는 않습니다. 저는이 튜토리얼을 작성할 수 있도록 Google Home Hub를 소유 한 친구와 즐거운 시간을 보냈습니다. 제대로 작동하려면 Netflix를 허브에 몇 번 연결해야했습니다.
크롬 검색 창 기록 삭제 방법
Netflix 앱을 Google Home Hub에 추가하고 연결 했는데도 여전히 작동하지 않는 경우 기본 TV 또는 재생 기기를 설정해보세요. 우리가 해냈을 때 괜찮은 것 같았습니다. Netflix 재생에 문제가있는 경우이 방법을 시도하여 작동하는지 확인할 수 있습니다. 그렇지 않은 경우 언제든지 실행 취소 할 수 있습니다.
기본값을 설정하기 전에 재생 장치를 설정해야합니다.
- Google Home 앱을 엽니 다.
- 메뉴에서 계정 및 장치를 선택합니다.
- 기본으로 사용할 장치를 선택하십시오.
- 왼쪽 상단에서 톱니 바퀴 설정 아이콘을 선택합니다.
- 기본 재생 장치로 설정하려면 기본 TV를 선택합니다.
이렇게하면 Netflix가 Google Home Hub에서 정상적으로 재생됩니다. 어쨌든 그것은 우리에게 효과적이었습니다. 이러한 방식으로 작업을 수행하는 또 다른 장점은 더 이상 음성 명령에 'TV에서'를 추가 할 필요가 없다는 것입니다. 간단히‘OK Google, 기묘한 이야기 틀어 줘’라고 말하면 명령을 이해하고 기본 기기에서 재생됩니다.
크롬이 역사를 기억하지 못하게하는 방법
기본값을 설정하더라도 음성 명령에 지정하여 다른 장치에서 재생할 수 있습니다.
Google Home Hub에서 Netflix를 시청하는 데 여전히 문제가있는 경우 첫 번째 절차에 따라 두 계정을 다시 연결해보세요. 우리는 설정을 할 때 몇 번했는데 괜찮은 것 같았습니다. 이전 링크 요청을 새 요청으로 덮어 쓰는 데 문제가 없었으므로 귀하에게도 도움이 될 수 있습니다.
Netflix를 Google Home Hub로 멋지게 플레이하셨습니까? 해결 방법을 찾아야 했습니까? 아니면 처음으로 작동 했습니까? 설정에 대한 팁이 있습니까? 그렇다면 아래에서 알려주세요!