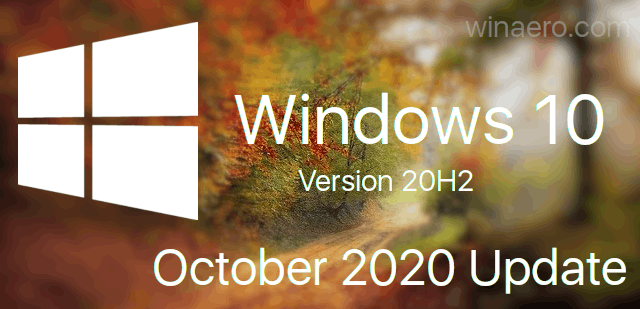알아야 할 사항
- Bluetooth를 통해 Joy-Con을 컴퓨터와 페어링합니다.
- 해당되는 경우 두 번째 Joy-Con에 대해 이 과정을 반복합니다.
- 컴퓨터가 컨트롤러 입력을 이해할 수 있게 해주는 BetterJoy와 같은 타사 앱을 설치하세요.
이 문서에서는 선택한 에뮬레이터 또는 인디 게임에서 이 설정을 사용하려는 경우 스위치 컨트롤러를 Windows PC에 연결하는 방법에 대해 설명합니다. Joy-Cons는 모든 Windows 버전과 페어링할 수 있지만 드라이버는 Windows 11 및 10에서 가장 잘 작동합니다.
Windows PC에서 Joy-Con을 사용하는 방법
우선 PC에 블루투스 연결이 되어 있어야 합니다. Joy-Con은 Bluetooth를 사용하여 연결하므로 PC에 해당 기능이 없으면 연결할 방법이 없습니다. 그렇지 않고 실제로 Switch Joy-Con을 PC에서 사용하고 싶다면 다음을 수행해야 합니다. 블루투스 어댑터 추가 첫 번째.
Bluetooth가 있는 경우 두 가지 옵션이 있습니다.
-
딸깍 하는 소리 시작 을 클릭하고 다음으로 이동합니다. 설정 > 장치 > 블루투스 , 그리고 토글이 꺼짐으로 설정된 경우(그림 참조) Bluetooth 토글을 클릭하여 켭니다. ~에 .

-
딸깍 하는 소리 Bluetooth 또는 기타 장치 추가 .

-
길게 누르세요. 동기화 버튼 표시등이 깜박이기 시작할 때까지 Joy-Con을 켜두십시오.

SL 버튼과 SR 버튼 사이의 커넥터 레일에서 동기화 버튼을 찾을 수 있습니다.
메신저에서 메시지 요청을 확인하는 방법
-
딸깍 하는 소리 블루투스 .

-
딸깍 하는 소리 조이콘(L) 또는 조이콘(R) Bluetooth 장치 메뉴에 나타날 때.

-
Joy-Con이 연결될 때까지 기다렸다가 다른 장치도 페어링하려면 이 과정을 반복하세요.

-
이 GitHub 저장소에서 BetterJoy를 다운로드하세요. .

최신 버전을 다운로드하세요. 운영 체제가 64비트인 경우 x64 버전을 사용하고, 운영 체제가 32비트인 경우 x86 버전을 사용합니다. 확실하지 않은 경우 Windows 64비트인지 확인하는 방법을 확인하세요.
-
원하는 폴더에 파일을 추출하고 드라이버 하위 폴더를 열고 실행하십시오. ViGEmBUS_Setup 관리자로서. 그러면 필요한 드라이버를 설치하는 설치 마법사가 시작됩니다.

-
드라이버 설치를 마친 후 기본 BetterJoy 폴더로 돌아가서 다음을 실행하세요. BetterJoyForCemu 관리자로서.

-
BetterJoy는 페어링된 Joy-Con을 인식합니다. Joy-Con을 별도의 컨트롤러로 사용하려면 Joy-Con 아이콘 중 하나를 클릭하세요. 이렇게 하면 아이콘이 회전하여 Joy-Con이 수평 방향으로 표시됩니다. 다시 단일 컨트롤러로 사용하도록 전환하려면 두 아이콘 중 하나를 다시 클릭하세요.

- 블루투스를 사용하지 않고 PC에서 Joy-Con을 어떻게 사용하나요?
조이콘은 블루투스 연결이 필요하기 때문에 블루투스를 사용하지 않으면 PC와 페어링이 불가능합니다. 다음과 같은 다른 스위치 컨트롤러 프로 컨트롤러 유선 연결 옵션이 있으므로 Bluetooth 없이 PC에서 사용할 수 있습니다.
- 내 PC와 페어링된 Joy-Con을 어떻게 끄나요?
PC에 연결된 Joy-Con은 다음 버튼을 눌러 끌 수 있습니다. 동기화 버튼 .
- Joy-Con을 페어링할 때 PC에서 PIN을 요청하면 어떻게 해야 하나요?
Joy-Con을 PC에 페어링하려고 할 때 PIN을 입력하라는 메시지가 표시되면 다음 중 하나를 시도해 보세요. 0000 또는 1234 . 두 옵션 모두 Bluetooth 장치의 기본 PIN이며 작동합니다.
Bluetooth를 통해 Joy-Con을 PC에 연결하는 방법과 BetterJoy를 사용하는 방법을 알려드리겠습니다. BetterJoy는 Joy-Con을 개별적으로 또는 하나의 컨트롤러로 사용할 수 있도록 GitHub에서 다운로드할 수 있는 무료 소프트웨어입니다.

제레미 라우코넨
Windows PC에 Joy-Con을 연결하는 방법
PC에서 Joy-Con을 사용하려면 먼저 Joy-Con을 연결해야 합니다. 이는 Bluetooth를 통해 각 Joy-Con을 PC와 페어링하는 간단한 프로세스입니다. 완료되면 BetterJoy 또는 다른 대안을 사용할 준비가 된 것입니다. Joy-Con을 PC 게임 및 에뮬레이터와 작동하도록 설정하세요.
Joy-Con을 PC에서 컨트롤러로 사용하는 방법
Joy-Con을 PC에 성공적으로 페어링한 후에는 PC가 각 컨트롤러의 입력을 이해할 수 있는 몇 가지 방법을 제공해야 합니다. 이 문제에 대한 해결책은 많이 있지만 BetterJoy를 사용하여 작업하는 방법을 보여 드리겠습니다. 이 방법을 사용하면 Joy-Con을 별도의 컨트롤러로 사용하거나 단일 컨트롤러로 함께 사용하는 사이를 쉽게 전환할 수 있습니다.
이 방법은 Windows 7, 8, 8.1, 10 및 11에서 작동하지만 Windows 10 또는 11이 없으면 문제가 발생할 수 있습니다. 드라이버가 충돌하는 경우 다음을 시도하십시오. 공식 Xbox 360 컨트롤러 드라이버 업데이트 .
Joy-Con 컨트롤러 정보
Joy-Con은 실제로 콘서트에서 사용되는 두 개의 컨트롤러입니다. 이 작은 컨트롤러는 Bluetooth를 통해 스위치에 연결됩니다. 즉, 스위치 컨트롤러를 PC(Windows)에 연결하여 원하는 에뮬레이터나 인디 게임과 함께 사용할 수도 있습니다. 완료되면 언제든지 스위치 컨트롤러를 스위치에 다시 연결할 수 있습니다.
재미있는 기사
에디터의 선택

삼성 사운드바를 재설정하는 방법
사운드바가 작동하지 않나요? 몇 단계만 거치면 소프트 리셋이나 하드 리셋을 수행할 수 있습니다. 당신이 알아야 할 사항은 다음과 같습니다.

Windows 10에서 즐겨 찾는 앱을 시작 메뉴 맨 위로 이동
다음은 시작 메뉴 앱을 메뉴 맨 위로 이동하여 Windows 10 1 주년 업데이트 버전 1607에서 스크롤을 줄여야하는 방법입니다.

GroupMe에서 그룹 탈퇴 방법
GroupMe는 동료, 급우 및 다른 팀원 간의 커뮤니케이션을 용이하게하는 매우 인기있는 메시징 플랫폼입니다. 다른 사용자와 대화함으로써 생산성을 높이고 작업을 더 빨리 완료 할 수 있습니다. 하지만 프로젝트를 마치면

Windows 10에서 시스템 복원을 활성화하는 이유 및 방법
Windows 10은 다양한 새로운 기능을 제공하지만 시스템 복원과 관련하여 누락되었습니다. 시스템 복원이 PC에 적합한 이유와 Windows 10에서이를 활성화하는 방법을 알아 보려면 계속 읽으십시오.

삼성 TV에서 YouTube 기록을 삭제하는 방법
스마트 TV는 스트리밍 서비스 중 하나로 전환하려는 사람들에게 탁월한 선택입니다. 예를 들어 삼성 스마트 TV는 다양한 선택 항목과 호환되며 YouTube 동영상을 시청할 수도 있습니다. 당신이 사용하고 있었다면

Windows Terminal 1.5.3242.0 및 1.4.3243.0을 다운로드 할 수 있습니다.
Microsoft는 미리보기에서 Windows 터미널을 버전 1.5.3242.0 및 안정적인 1.4.3243.0으로 업데이트했습니다. 두 버전 모두에서 많은 버그가 수정되었습니다. 새로운 기능이 추가되지 않았습니다. 1.5.3242.0 미리보기의 변경 사항 탭 전환기를 순서대로 되돌 렸지만 기본값을 변경했기 때문에 기본적으로 표시됩니다.