학술 작문을 위해 Google Docs를 사용하는 경우 APA 형식에 익숙해야 할 것입니다. Google Docs 템플릿을 사용할 수 있지만 Google Docs에서 APA 형식을 수동으로 설정하는 방법을 아는 것도 도움이 됩니다.
이 도움말의 지침은 Google Docs의 웹 버전에 적용됩니다. 단계는 모든 웹 브라우저에서 동일하며 운영체제 .
APA 형식이란 무엇입니까?
강사에게 특정 요구 사항이 있을 수 있지만 APA 형식의 대부분의 논문에는 다음이 포함되어야 합니다.
- 단락 사이에 추가 공백이 없는 이중 간격 텍스트입니다.
- 크기가 12배인 New Roman 글꼴 또는 이와 유사하게 읽기 쉬운 글꼴입니다.
- 모든 면에 1인치 페이지 여백이 있습니다.
- 논문 제목과 페이지 번호가 포함된 헤더입니다.
- 논문 제목, 이름, 학교 이름이 포함된 제목 페이지입니다.
- 본문 단락은 1/2인치 들여쓰기로 시작됩니다.
- 논문 끝에 있는 참고 페이지.
- 특정 인용문이나 사실에 대한 텍스트 내 인용입니다.
Google 문서 APA 템플릿에는 필요할 수도 있고 필요하지 않을 수도 있는 제목이 포함되어 있습니다. 예를 들어 교수자는 '방법론' 또는 '결과' 섹션을 요구하지 않을 수 있습니다. 미국심리학회 홈페이지에는 APA 스타일에 대한 공식 지침 .
Google Docs에서 APA 템플릿을 사용하는 방법
Google 문서도구는 문서 형식을 자동으로 지정하는 여러 템플릿을 제공합니다. Google Docs에서 APA 템플릿을 설정하려면 다음 단계를 따르세요.
-
새 문서를 열고 선택 파일 > 새로운 > 템플릿에서 .
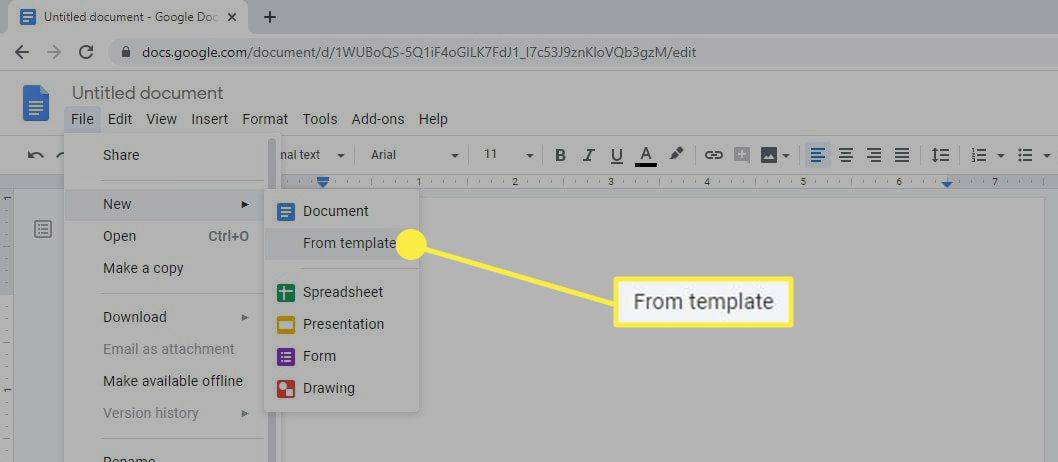
-
템플릿 갤러리는 별도의 브라우저 탭에서 열립니다. 아래로 스크롤하여 교육 섹션을 선택하고 무엇을 신고하세요? .
csgo 바인드 마우스 휠로 점프
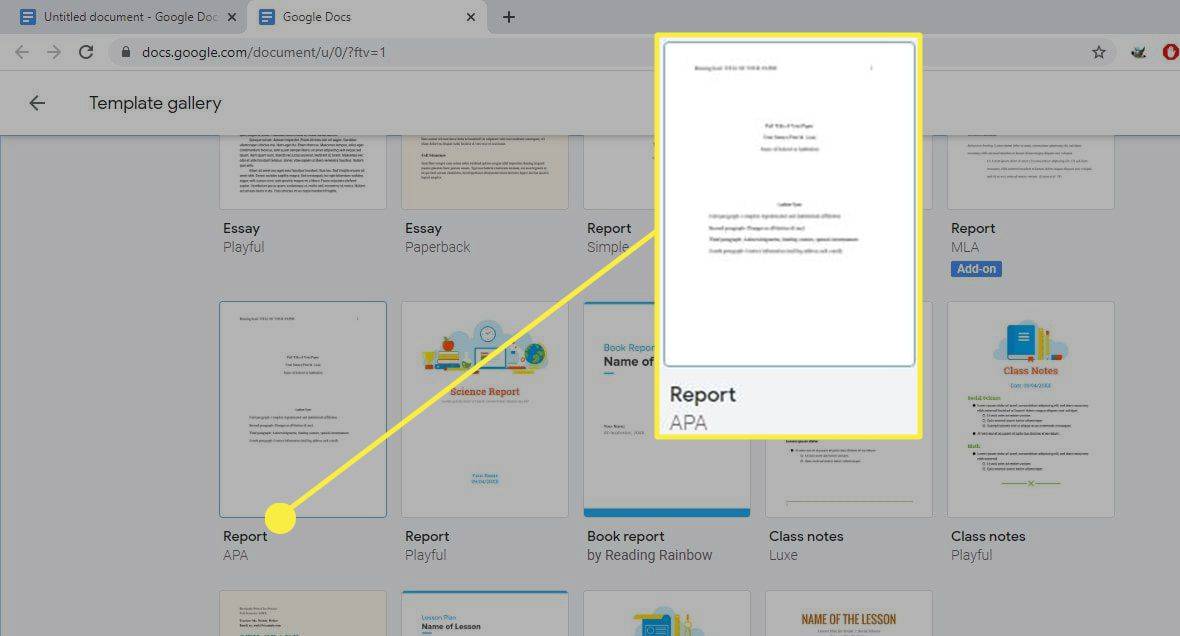
Google Docs에서 MLA 형식을 설정해야 하는 경우 이를 위한 템플릿도 있습니다.
-
APA 형식의 더미 텍스트가 포함된 새 문서가 열립니다. 적절한 서식이 이미 설정되어 있으므로 단어만 변경하면 됩니다. 필요하지 않은 섹션이 있으면 삭제하세요.
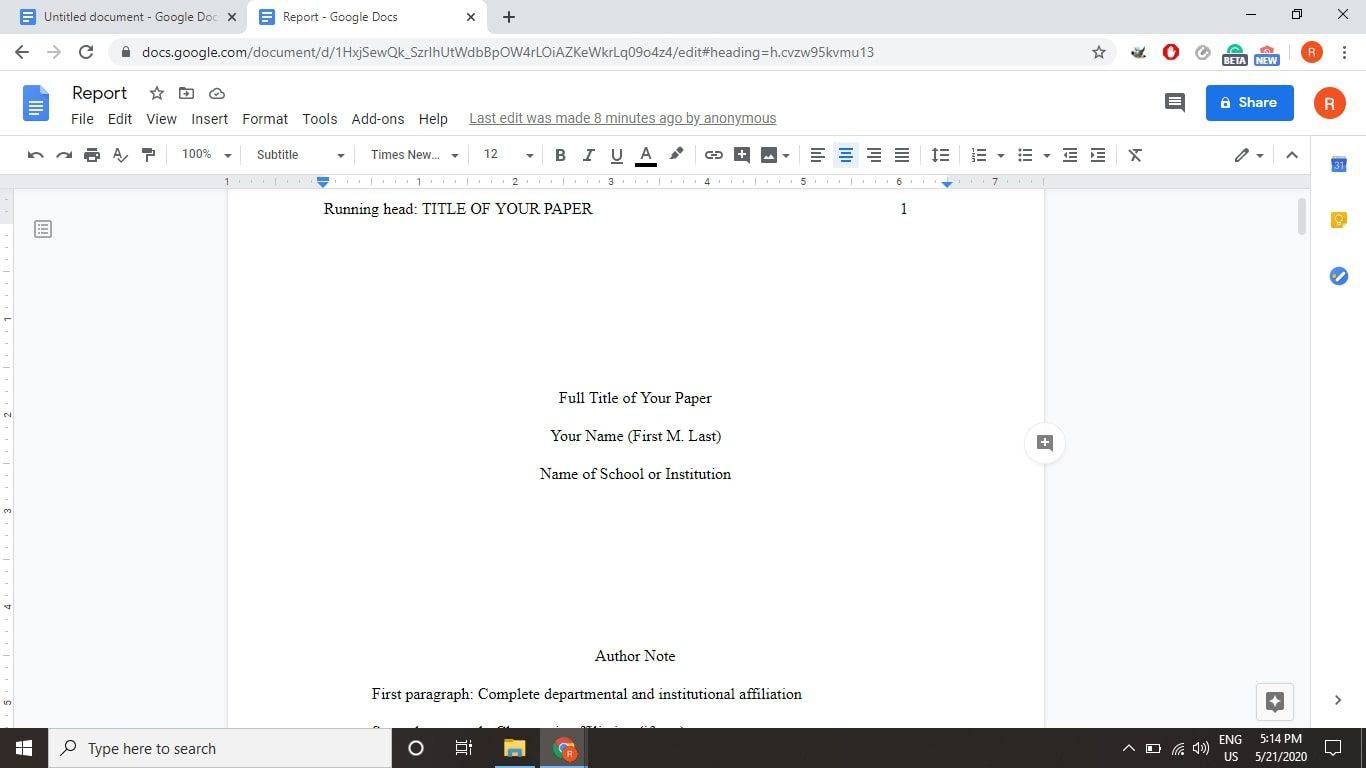
Google Docs에서 APA 형식을 수행하는 방법
템플릿이 다소 혼란스러울 수 있으므로 Google Docs에서 APA 스타일을 설정하는 방법을 단계별로 이해해야 합니다. 보고서 형식을 지정하고 나면 저장하여 나중에 개인 템플릿으로 사용할 수 있습니다.
-
글꼴을 다음으로 변경하세요. 타임즈 뉴 로만 그리고 글꼴 크기는 12 .
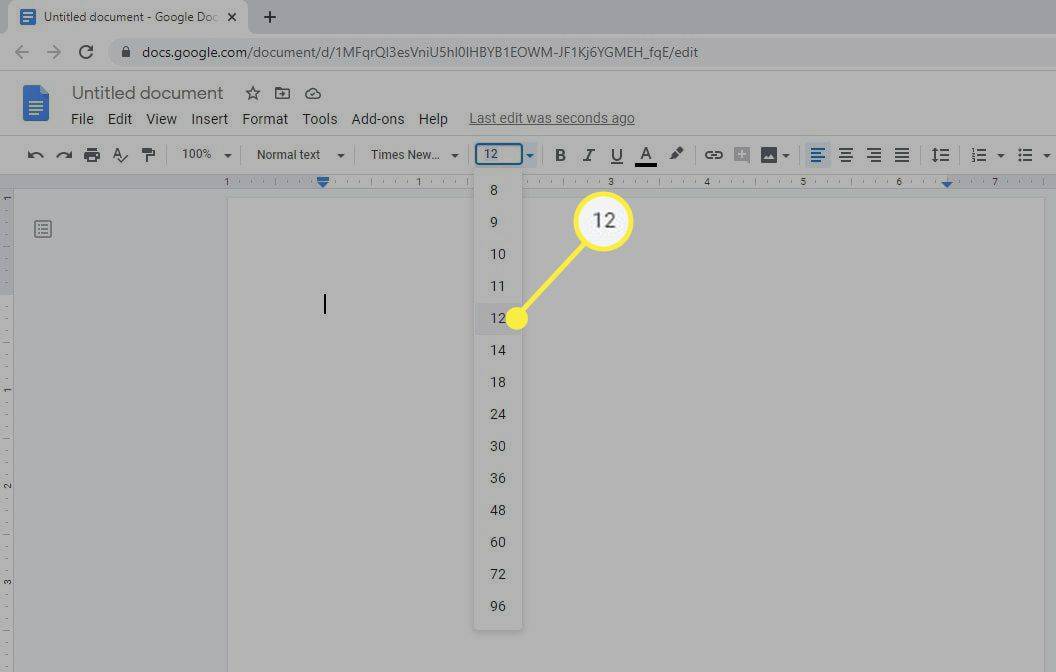
Google Docs에서는 기본적으로 1인치 여백을 사용하므로 여백을 변경할 필요가 없습니다.
-
선택하다 끼워 넣다 > 머리글 및 바닥글 > 머리글 .
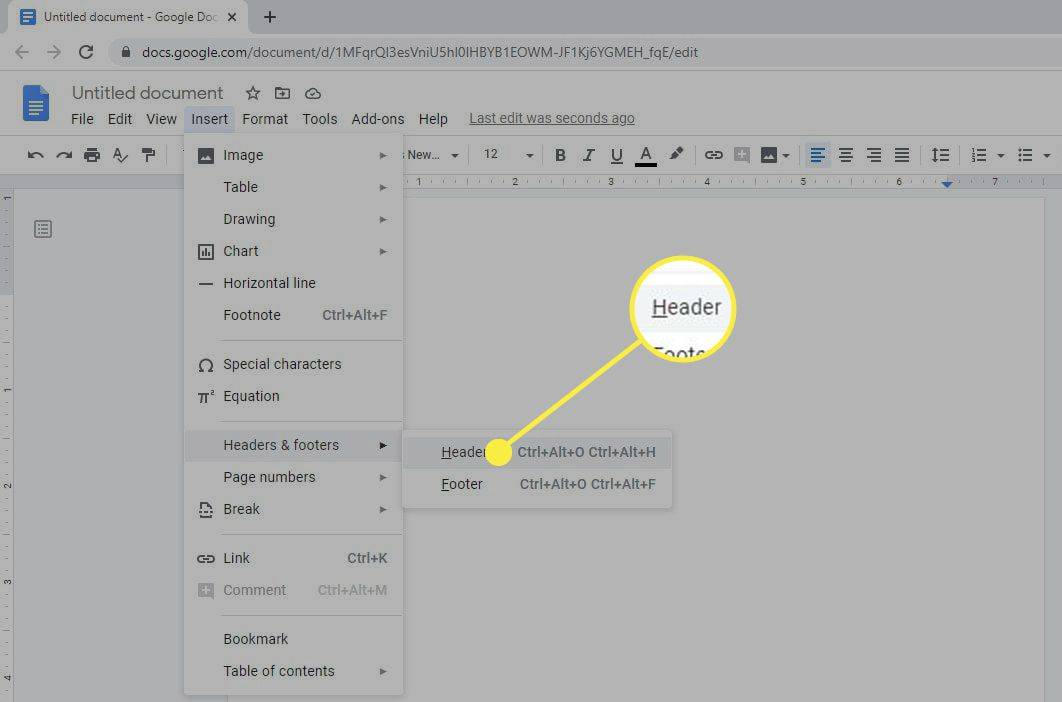
언제든지 Google Docs에서 헤더를 쉽게 변경하고 삭제할 수 있습니다.
-
헤더의 글꼴이 기본값으로 되돌아가므로 다음으로 변경하세요. 12점 타임즈 뉴 로만 그리고 논문 제목을 모두 대문자로 입력하세요.
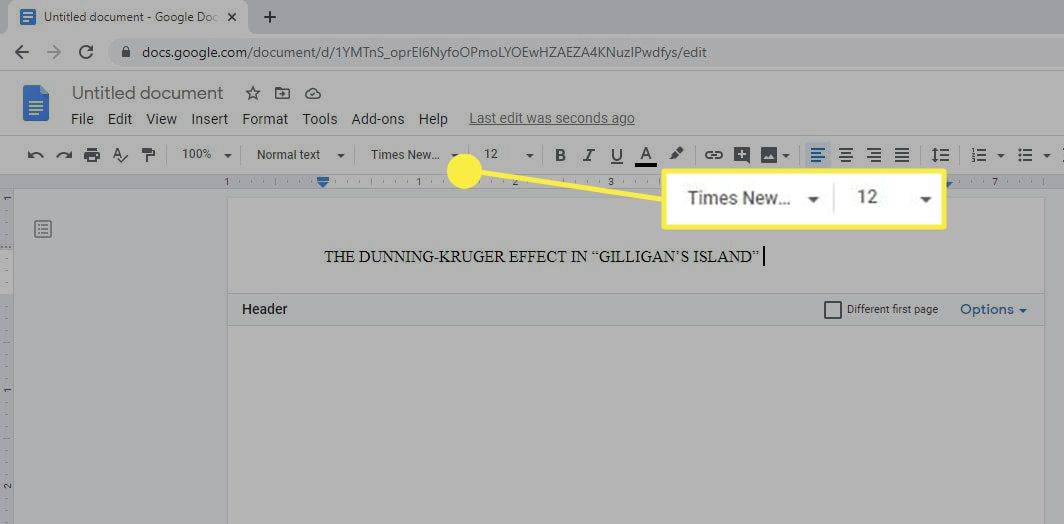
제목이 특히 긴 경우에는 단축 버전을 사용할 수 있습니다.
-
선택하다 끼워 넣다 > 페이지 번호 > 페이지 수 .
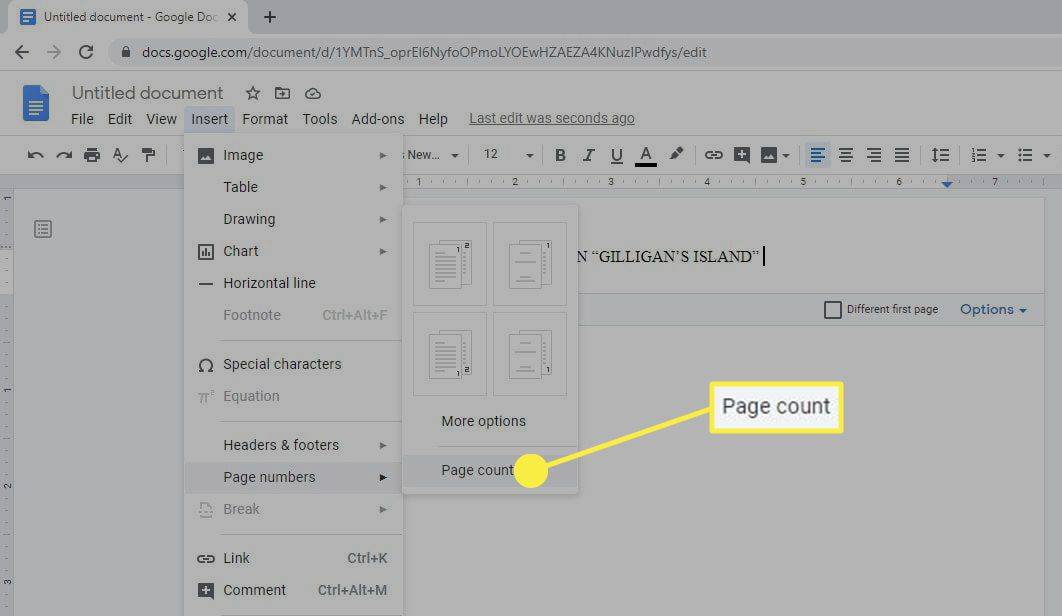
-
텍스트 커서를 페이지 번호 왼쪽으로 이동한 후 스페이스바 또는 탭 오른쪽 상단 여백에 맞춰질 때까지 키를 누른 다음 아래의 확인란을 선택하세요. 다른 첫 페이지 .
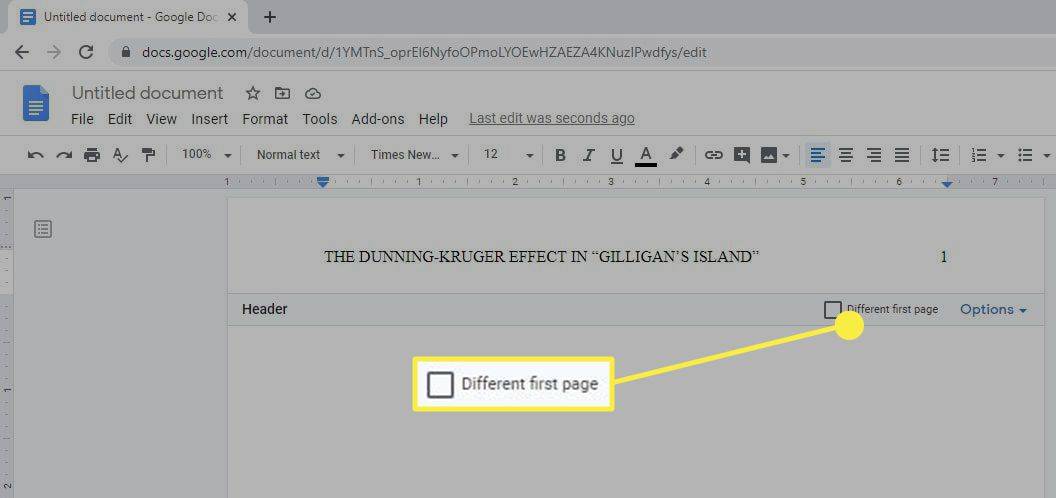
-
입력한 텍스트는 첫 번째 페이지에서는 사라지지만 다음 페이지에는 나타납니다. 유형 러닝 헤드: 그 뒤에 공백을 입력한 다음 제목을 모두 대문자로 입력하세요.
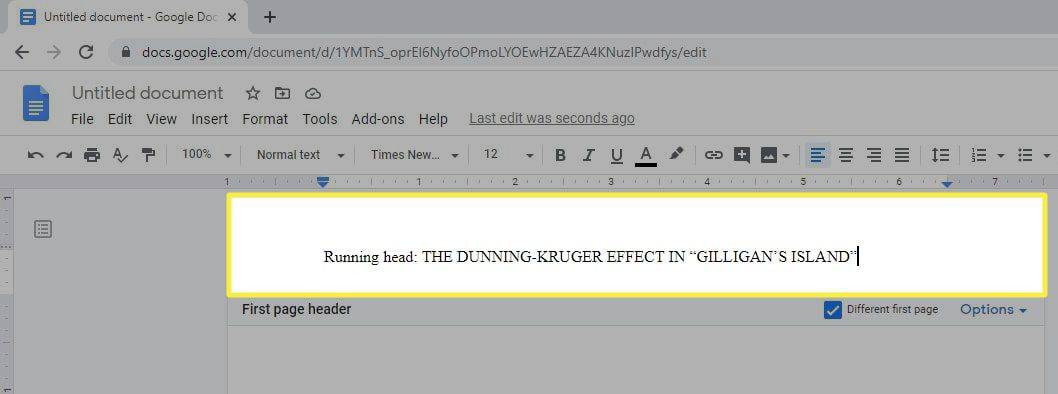
-
번호를 입력하세요 1 을 누른 다음 텍스트 커서를 페이지 번호 왼쪽으로 이동하고 스페이스바 또는 탭 오른쪽 위 여백에 맞춰질 때까지 키를 누릅니다.
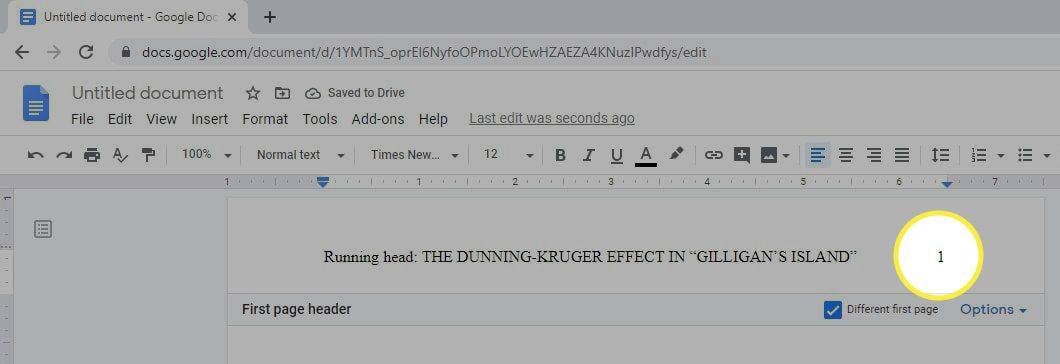
글꼴이 나머지 텍스트와 동일한 글꼴로 설정되어 있는지 확인하세요.
-
헤더 아래 아무 곳이나 클릭하거나 탭한 후 체재 > 줄 간격 > 더블 .
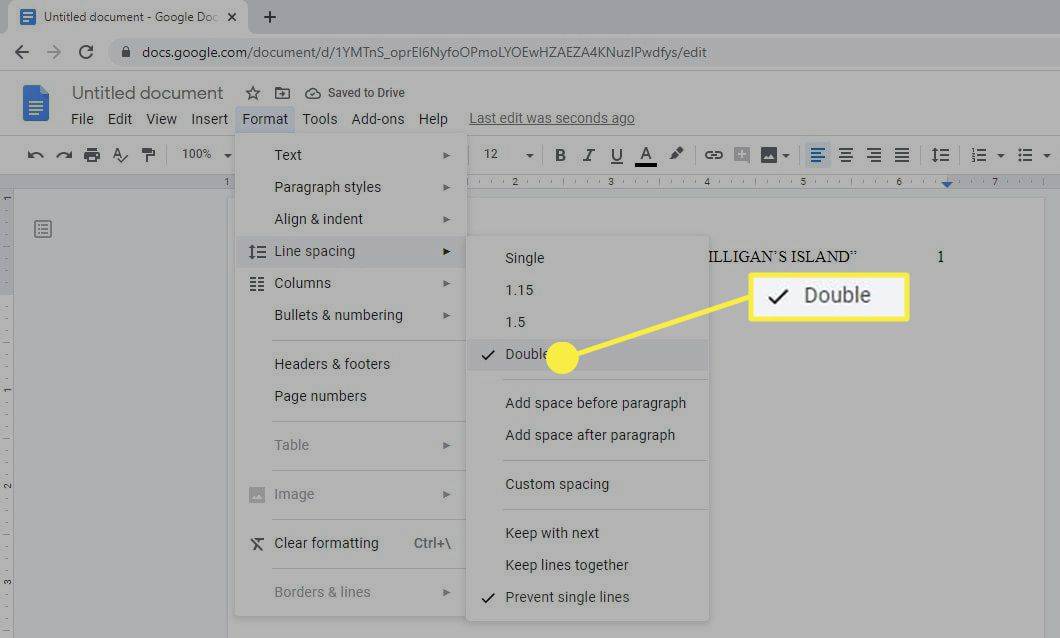
또는 줄 간격 페이지 상단의 도구 모음에서 아이콘을 선택하고 더블 .
마인 크래프트에서 LAN 세계에 참여하는 방법
-
누르세요 입력하다 텍스트 커서가 페이지 중간쯤에 올 때까지 키를 누른 다음 선택하세요. 중앙 정렬 .
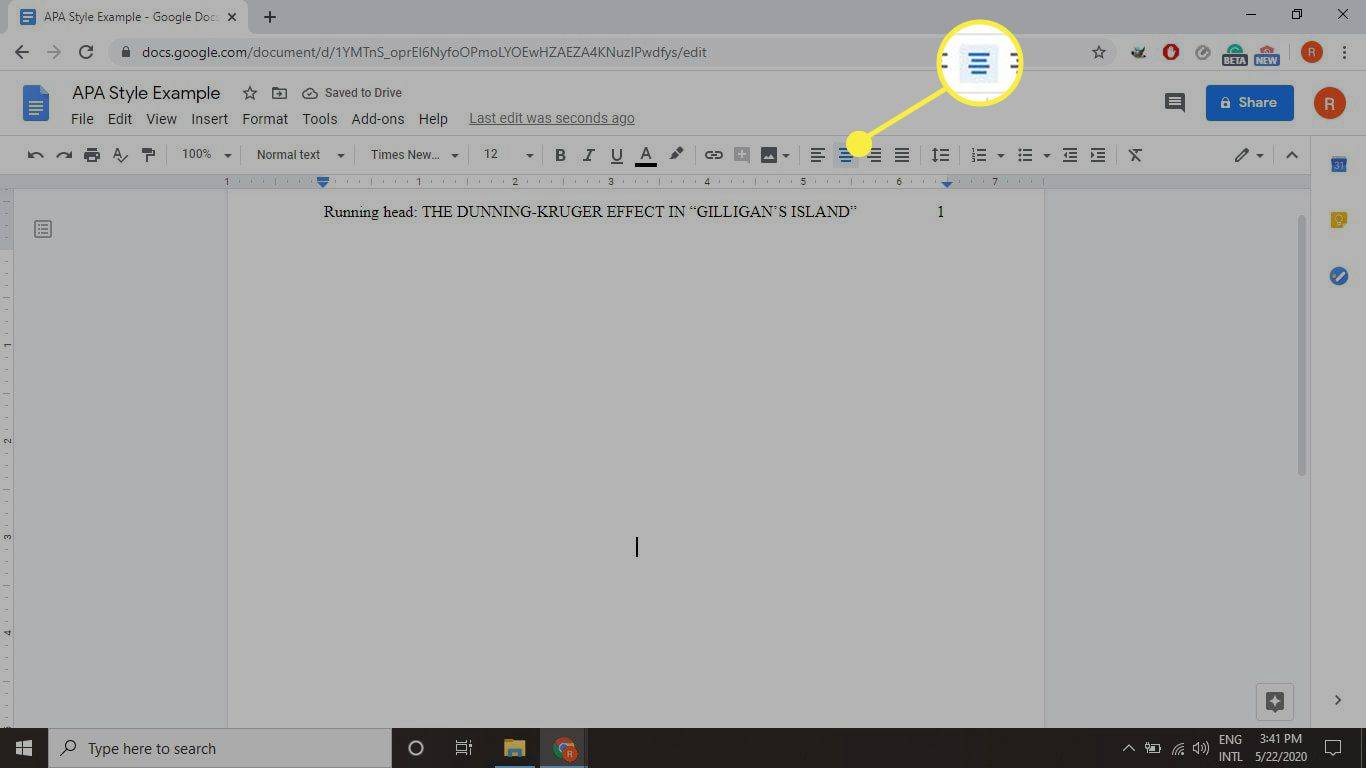
-
논문의 전체 제목, 이름, 학교 이름을 별도의 줄에 입력하세요.
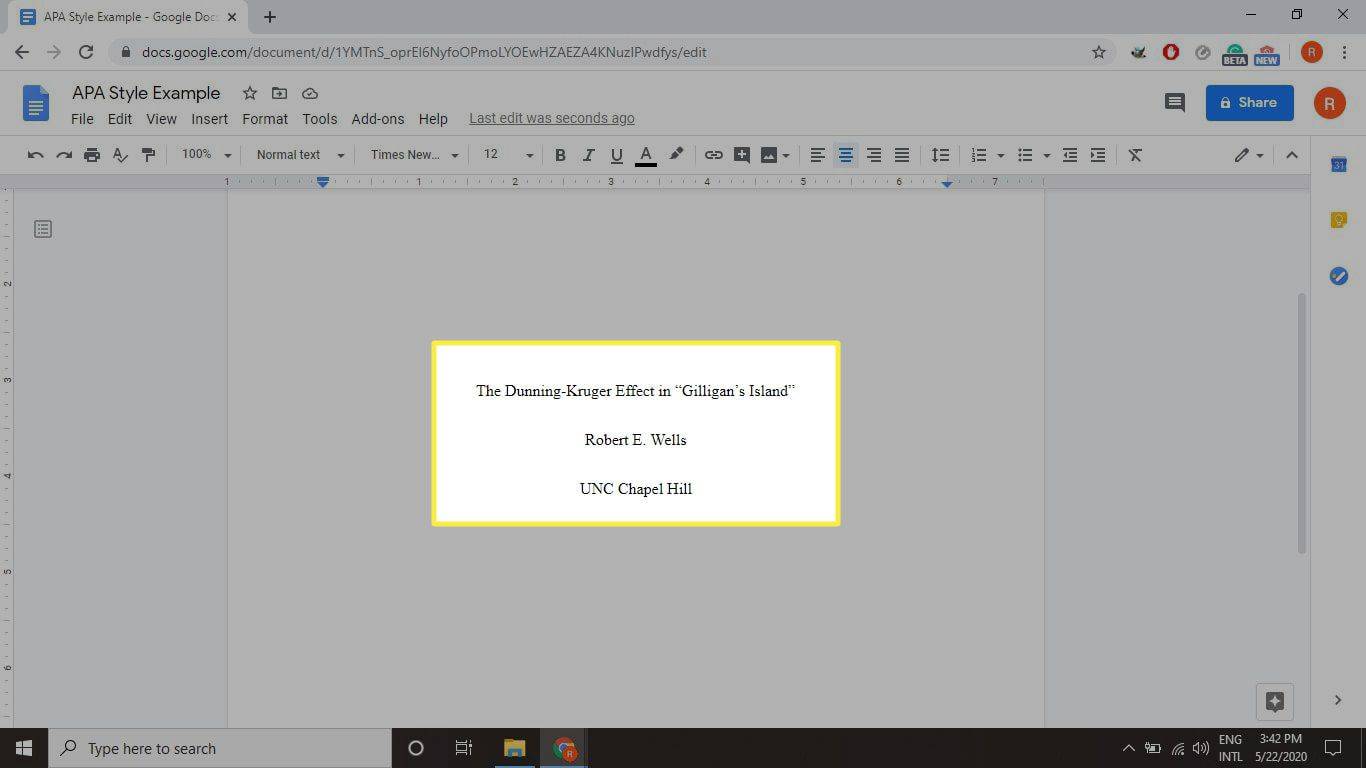
-
선택하다 끼워 넣다 > 부서지다 > 페이지 나누기 새 페이지를 시작하려면
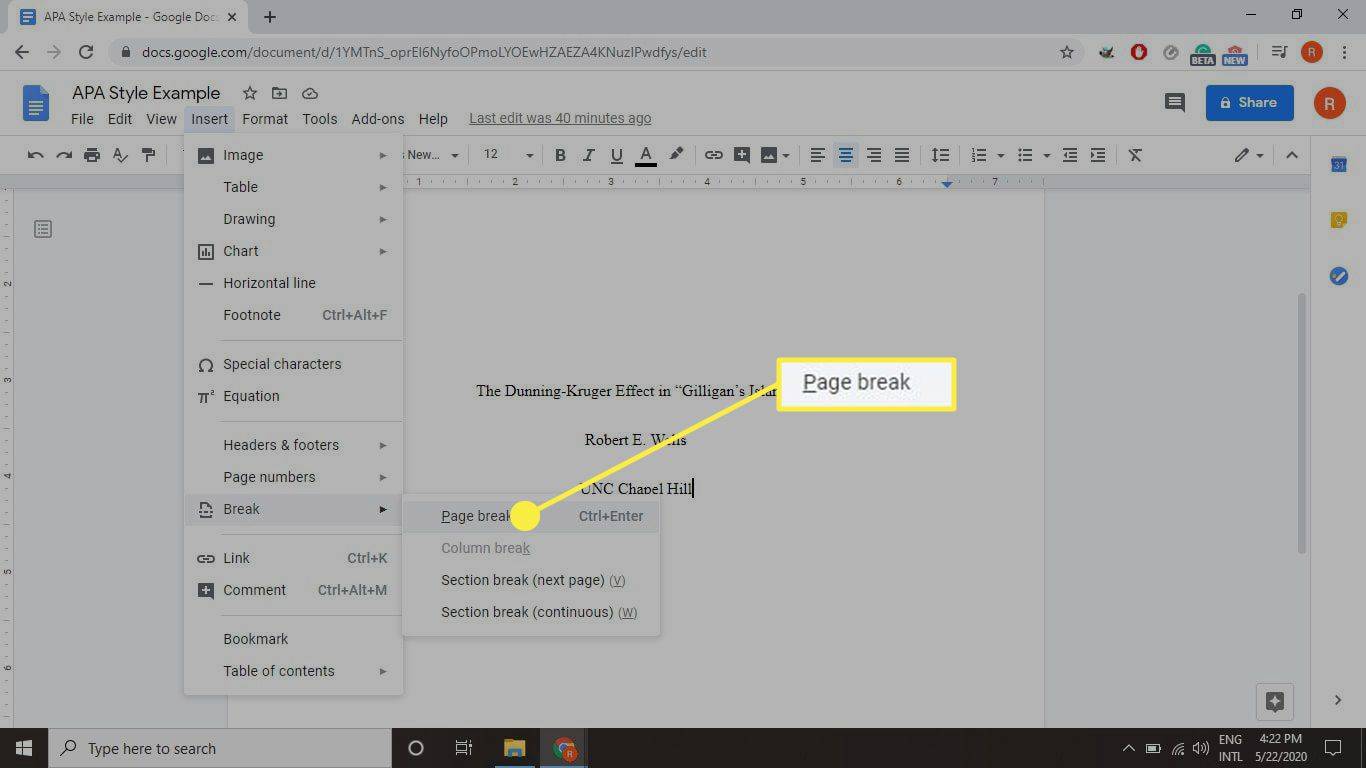
-
선택하다 중앙 정렬 그리고 유형 추상적인 .
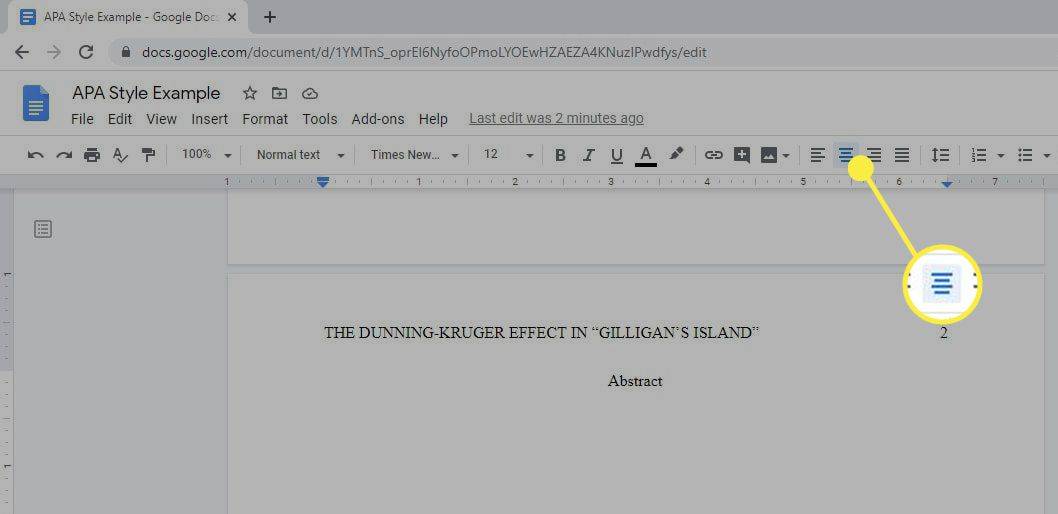
-
누르다 입력하다 , 선택하다 왼쪽 정렬 .
Windows 10에서 임시 프로필을 수정하는 방법
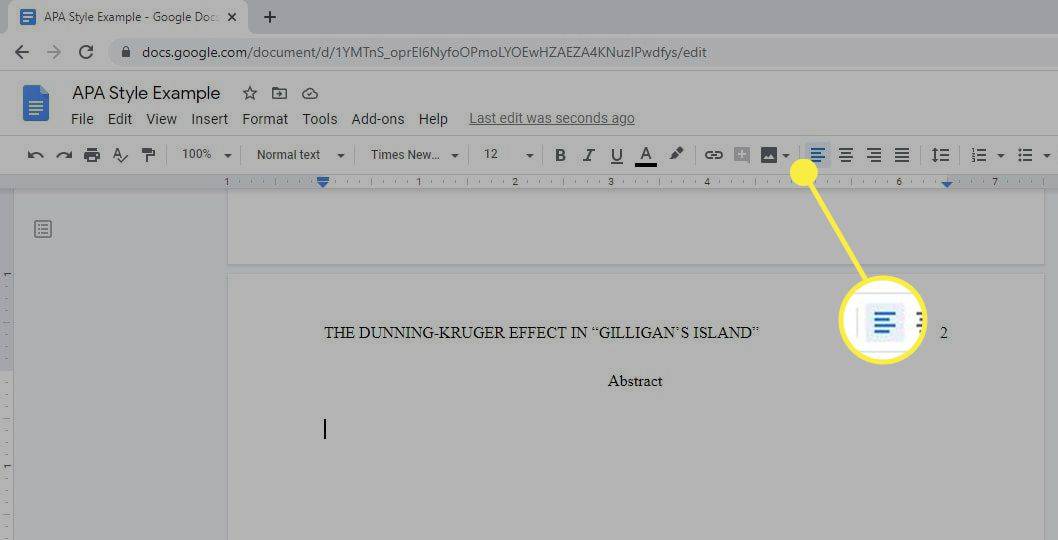
-
선택하다 탭 들여쓰려면 초록을 입력하세요.
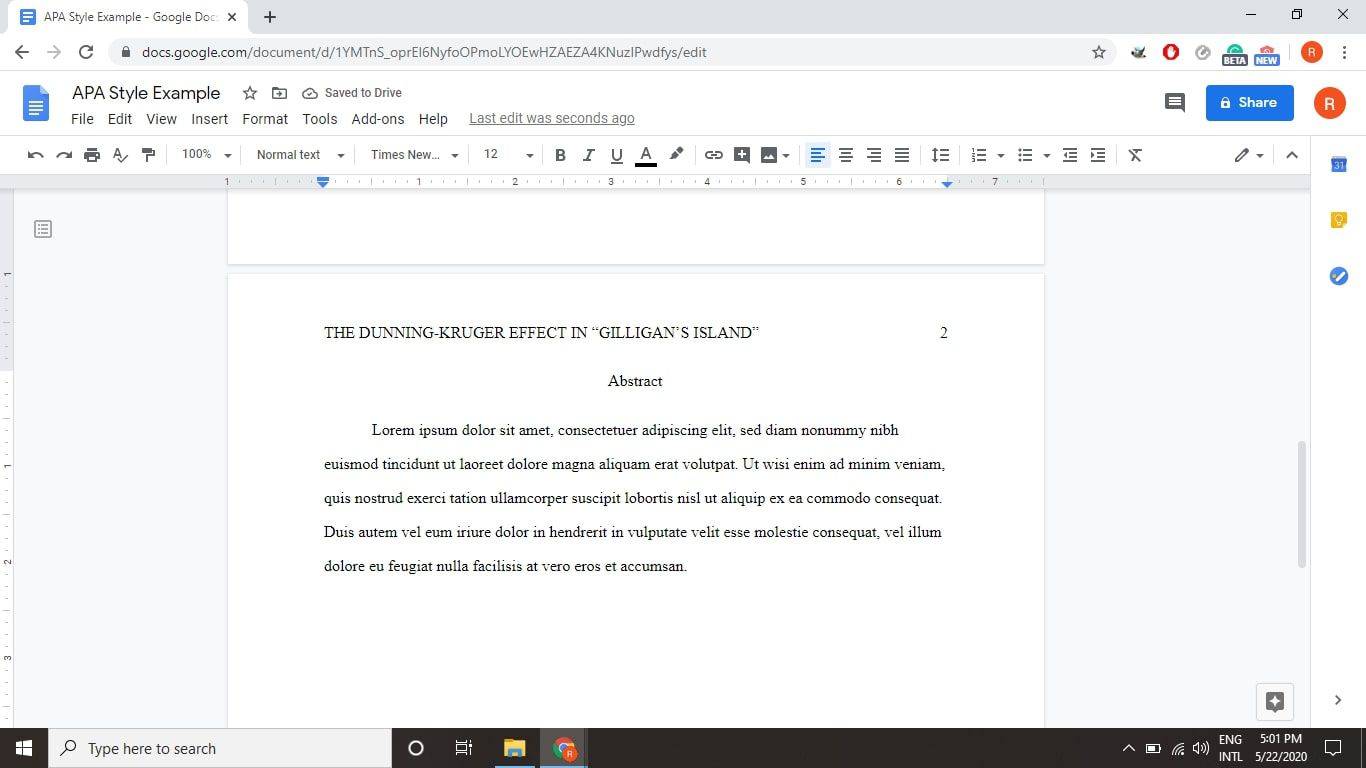
Google 문서의 기본 ID인 0.5인치는 APA 형식에 적합합니다.
-
선택하다 끼워 넣다 > 부서지다 > 페이지 나누기 새 페이지를 시작하려면 탭 키를 누르고 종이 본문을 입력하기 시작합니다. 들여쓰기로 각각의 새 단락을 시작합니다.
눈금자 도구를 사용하여 Google Docs에서 맞춤 들여쓰기를 설정할 수 있습니다.
-
용지 본문 작업이 끝나면 다음을 선택하세요. 끼워 넣다 > 부서지다 > 페이지 나누기 참조를 위한 새 페이지를 생성합니다.
APA 스타일에 대한 형식 참조
논문 마지막에는 제목 아래 중앙에 References(인용 부호 없이)라는 단어로 시작하는 별도의 페이지가 있어야 합니다. 각 참조의 적절한 형식은 소스 유형에 따라 다릅니다. 예를 들어 웹에서 찾은 기사를 참조하려면 다음 형식을 사용하세요.
- 저자의 성, 이름(년, 월 일). 제목. 출판. URL.
따라서 온라인 뉴스 기사는 다음과 같이 참조할 수 있습니다.
- 레오 켈리온(2020년 5월 4일). 코로나바이러스: 영국 접촉 추적 앱이 Isle of Wight 다운로드를 위해 준비되었습니다. BBC 뉴스. https://www.bbc.com/news/technology-52532435 .
참고문헌은 저자의 성에 따라 알파벳순으로 정렬되어야 하며, 각 항목에는 내어쓰기가 필요합니다. 즉, 첫 번째 항목 이후의 모든 줄은 들여쓰기됩니다.

APA 스타일에 대한 텍스트 내 인용
APA 스타일에는 텍스트 내 인용도 필요합니다. 모든 사실이나 인용문 뒤에는 인용문 뒤나 문장의 마침표 앞에 (저자 마지막, 출판 연도, p. #) 형식으로 인용문을 표시합니다. 예를 들어:
- (애트우드, 2019, 43페이지)
전체 작품을 참고할 경우 페이지 번호를 생략할 수 있습니다.
미국심리학회 홈페이지에는 더 많은 내용이 있습니다. APA 스타일의 참고문헌 예시 .
자주하는 질문- Google Docs에서 APA 테이블을 어떻게 만듭니까?
선택하다 끼워 넣다 Google Docs 메뉴 바에서 테이블 . 풀다운 메뉴에서 표의 행과 열 수를 선택합니다(최소 1x1, 최대 20x20). 표의 모든 수직선을 선택하여 제거한 다음 테두리 색상 도구 그리고 테이블 배경과 어울리는 색상을 선택하세요. 데이터 명확성을 위해 해당 선이 필요한 경우를 제외하고 수평선에 대해서도 동일한 작업을 수행합니다. 표 위에 표 번호(굵게 표시)를 입력한 다음 그 아래에 표 제목을 제목 케이스(및 기울임꼴)로 입력합니다. 표 아래에 관련 메모를 포함하세요.
- Google Docs에서 APA 인용을 어떻게 수정하나요?
다음을 선택하여 이미 APA에 작성된 인용 형식을 변경합니다. 도구 메뉴 표시줄에서 인용 . 인용 형식 사이드바가 화면 오른쪽에 나타납니다. 선택하다 무엇 드롭다운 메뉴에서 Google Docs가 그에 따라 인용 형식을 변경하도록 할 수 있습니다.

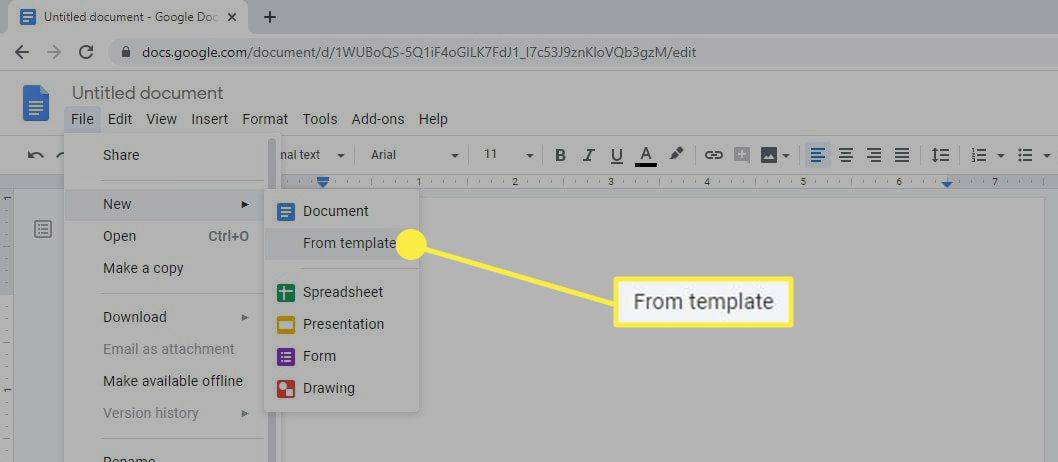
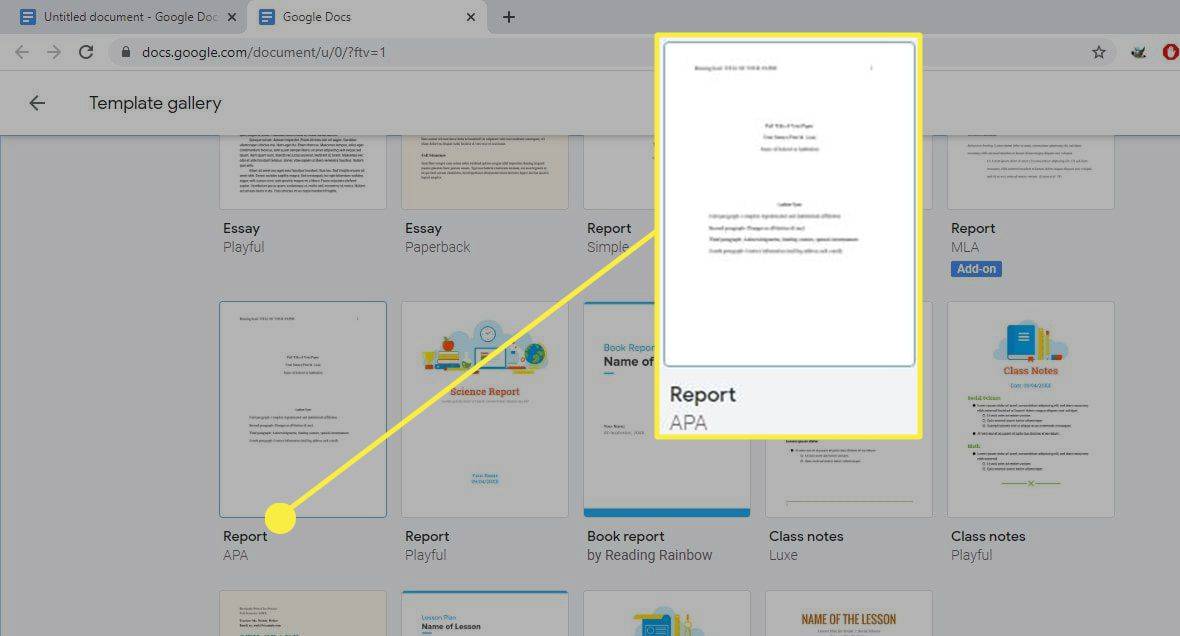
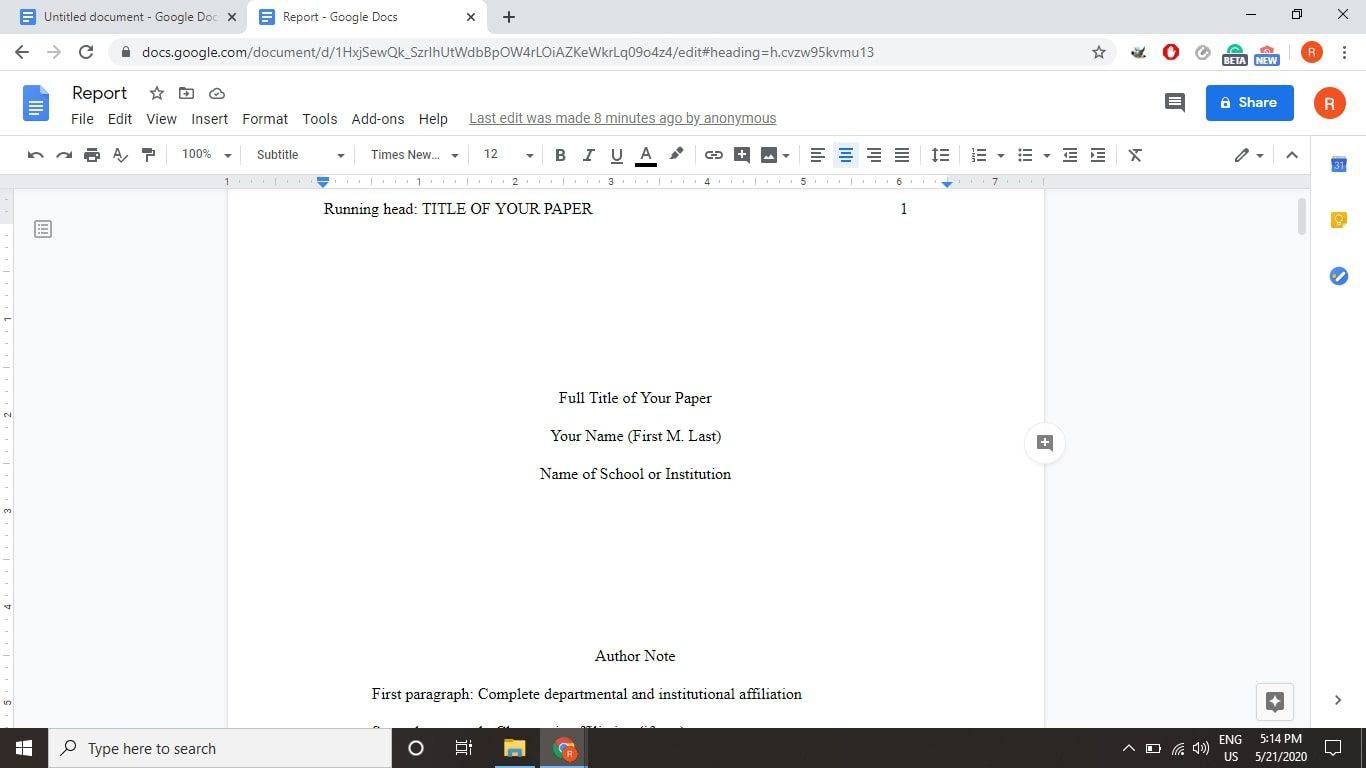
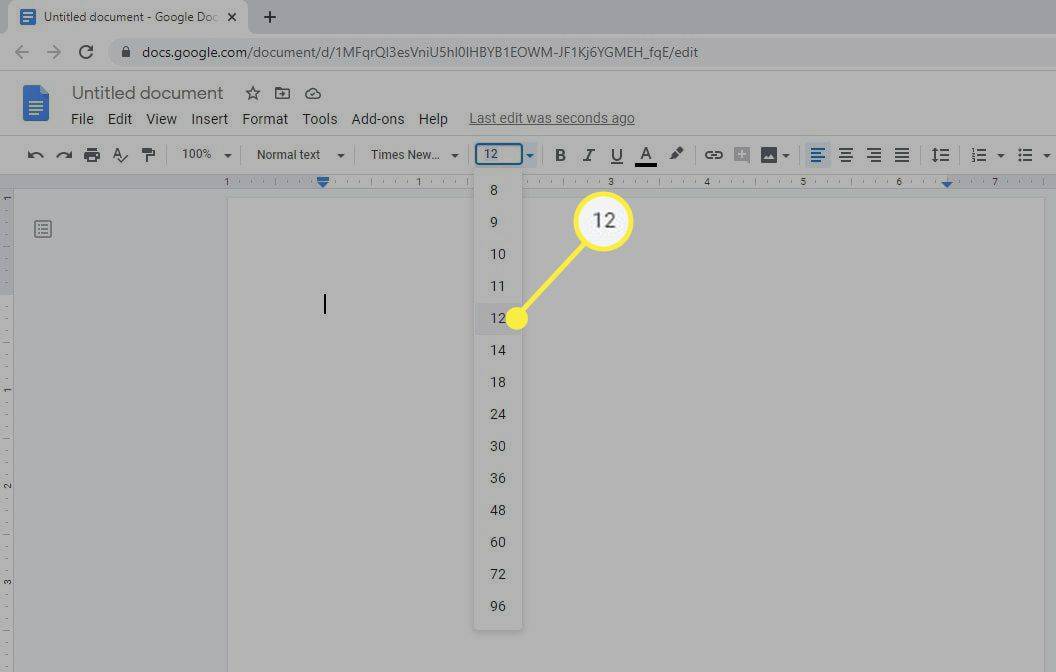
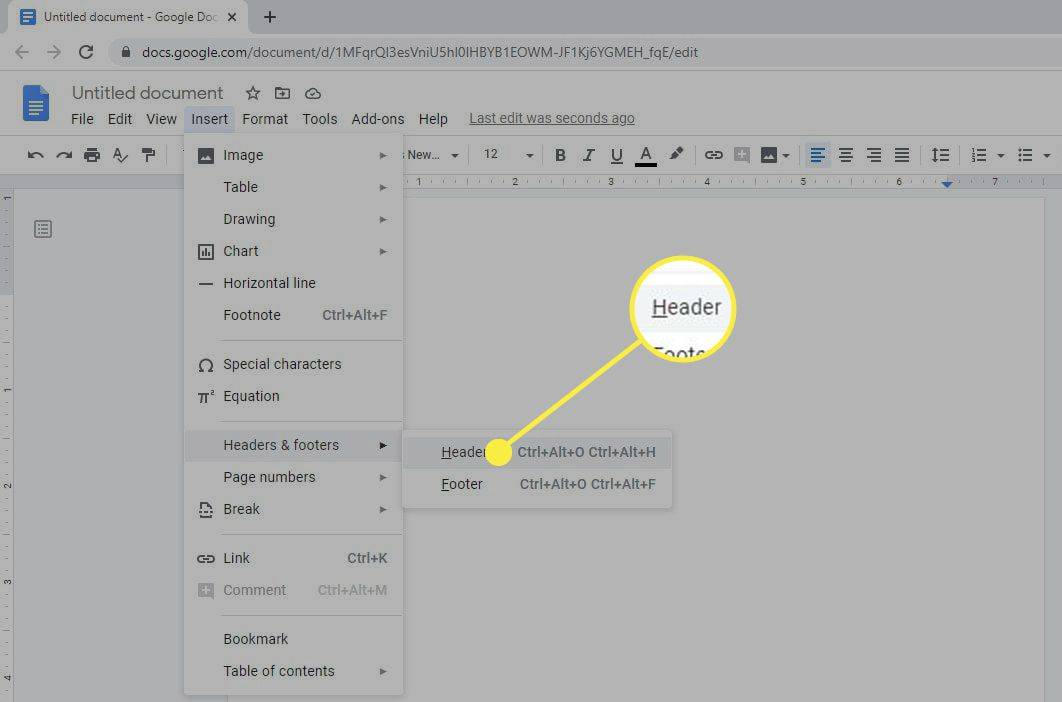
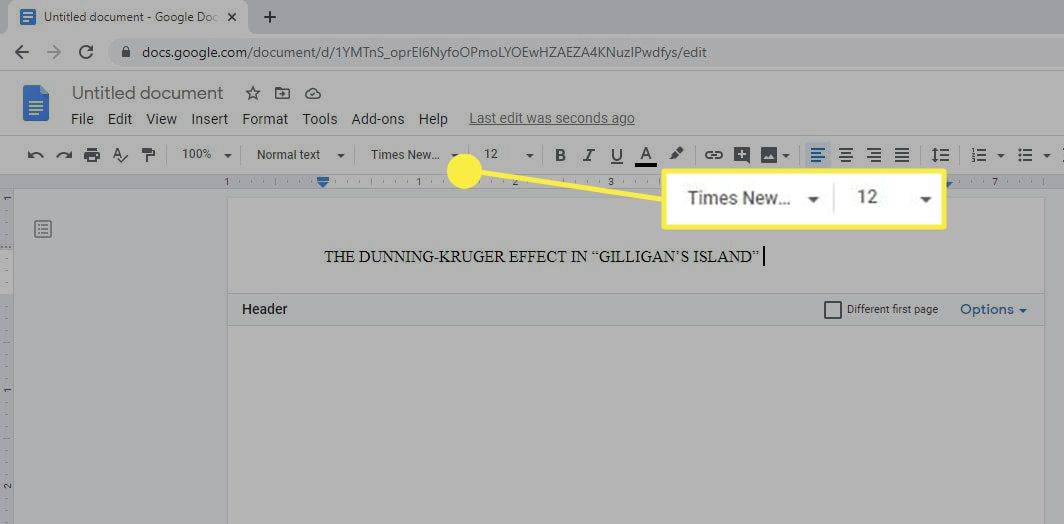
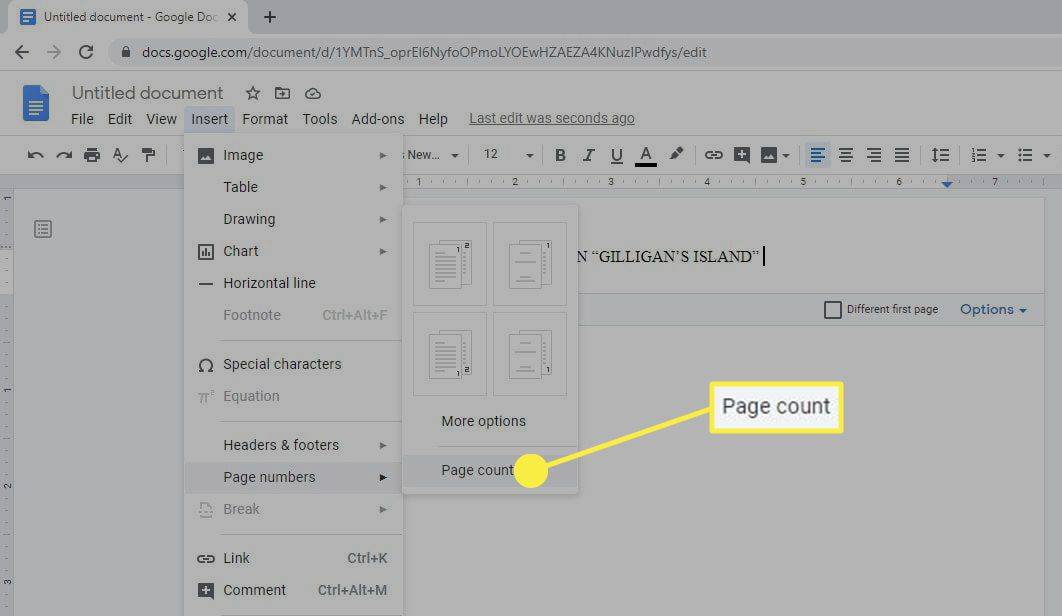
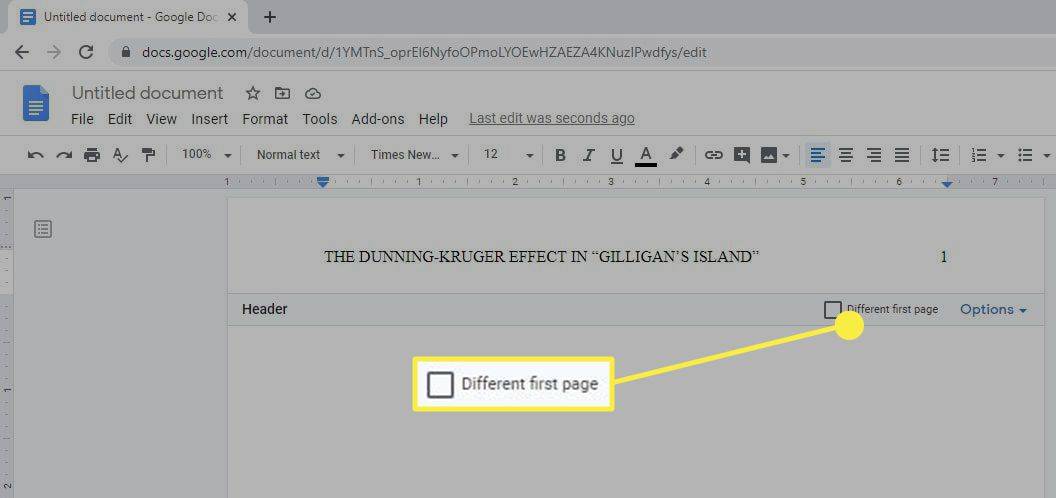
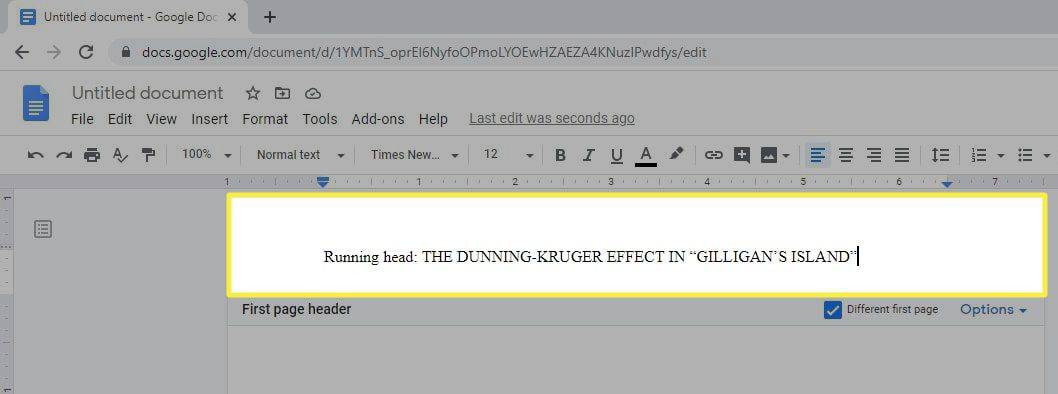
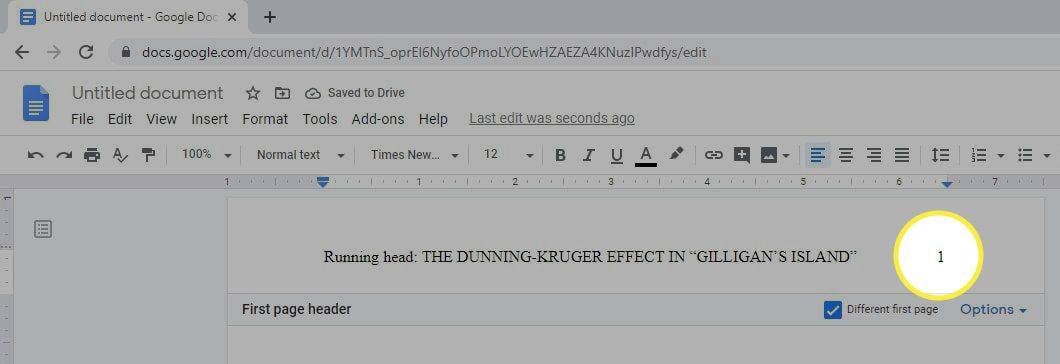
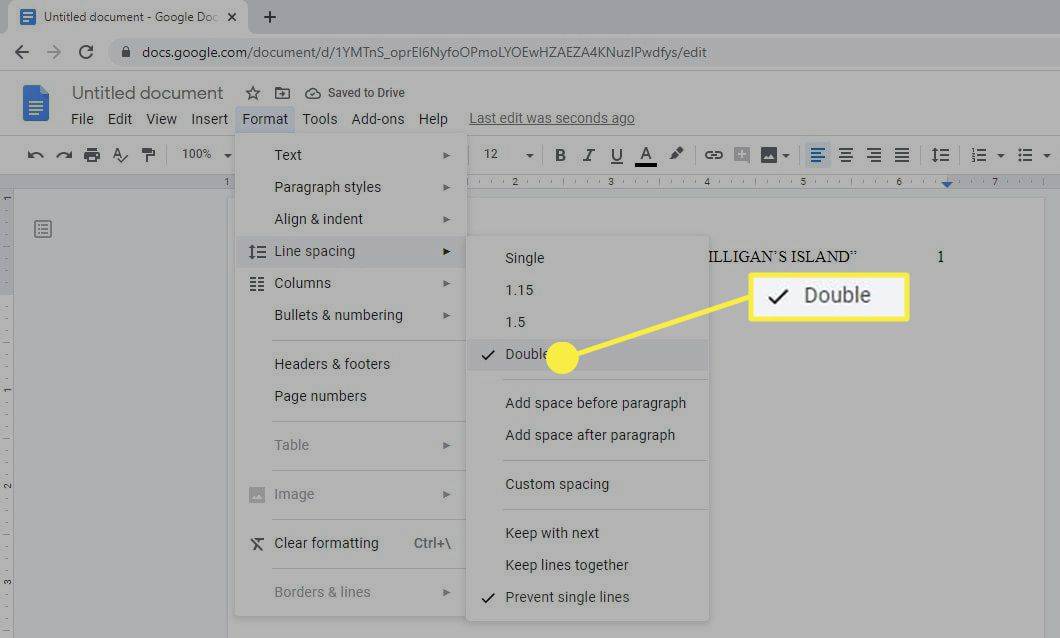
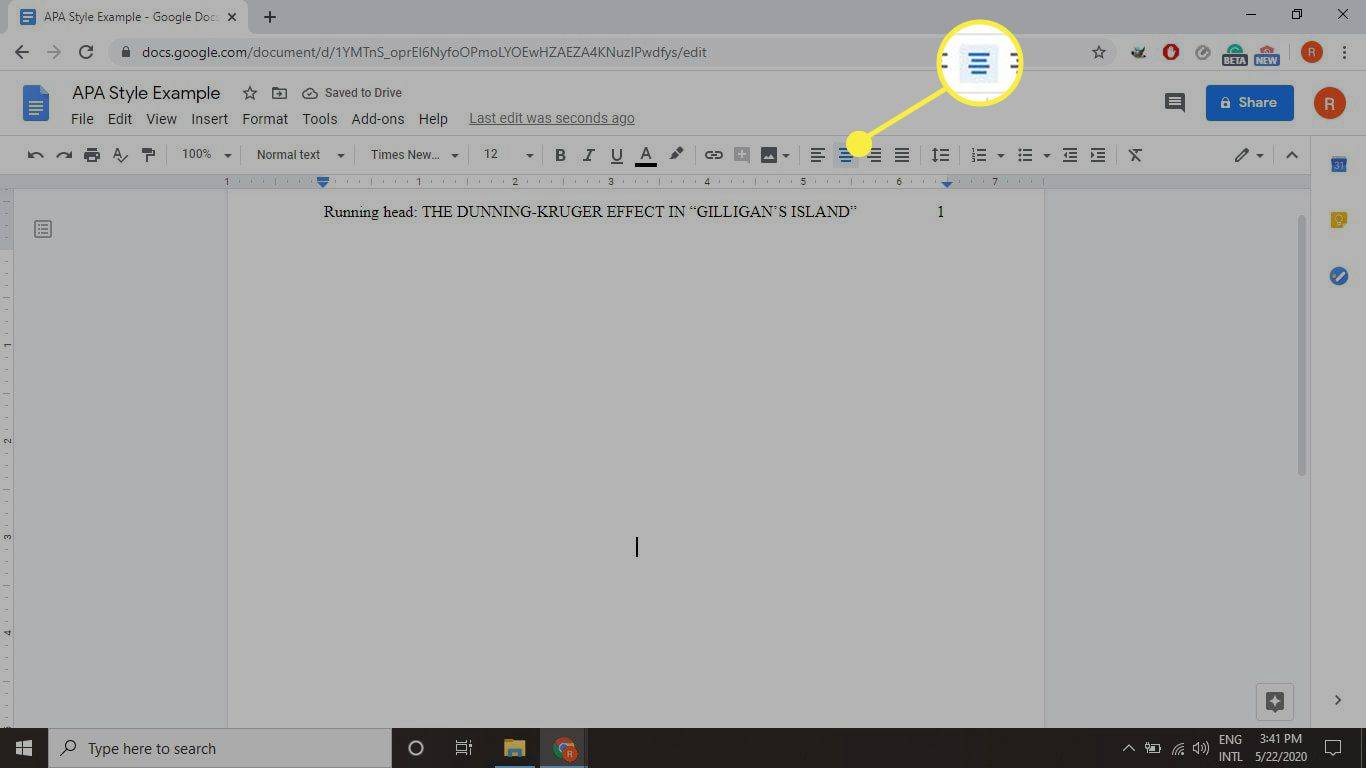
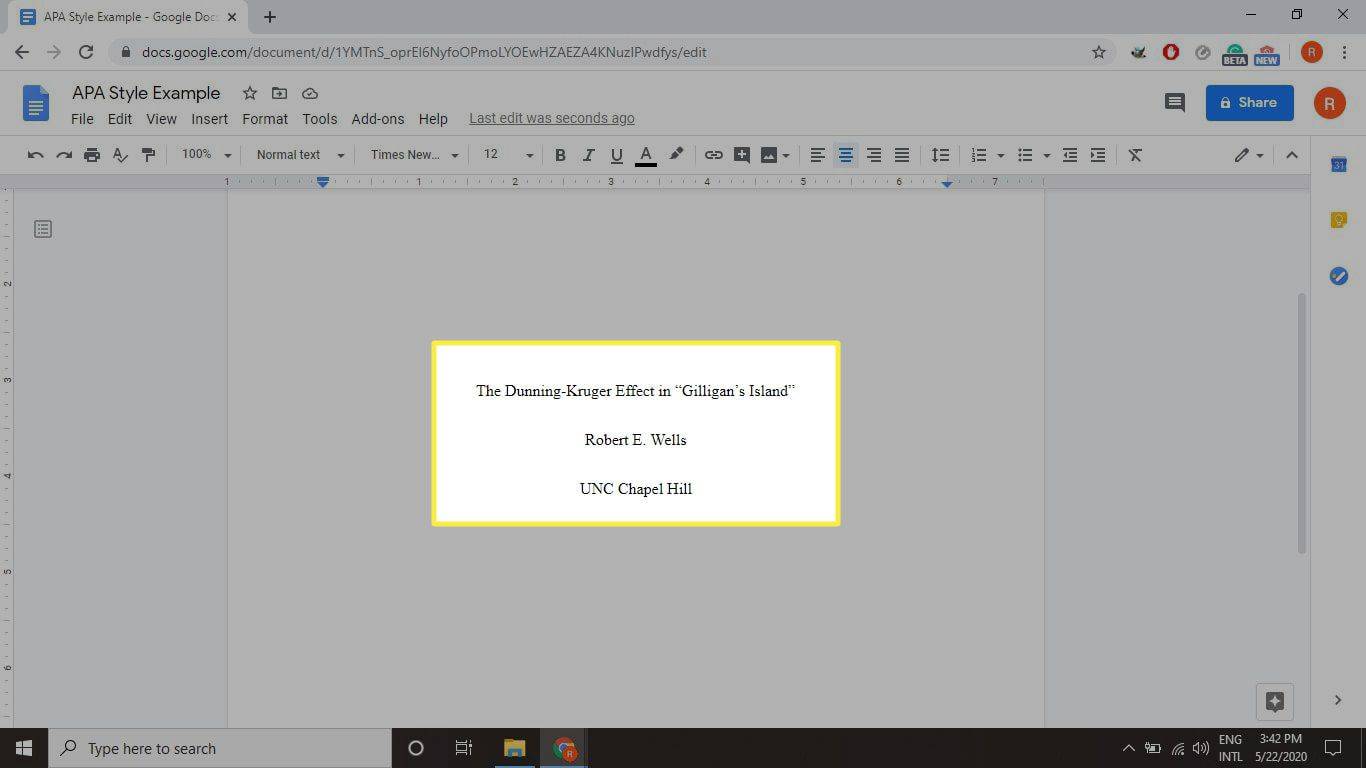
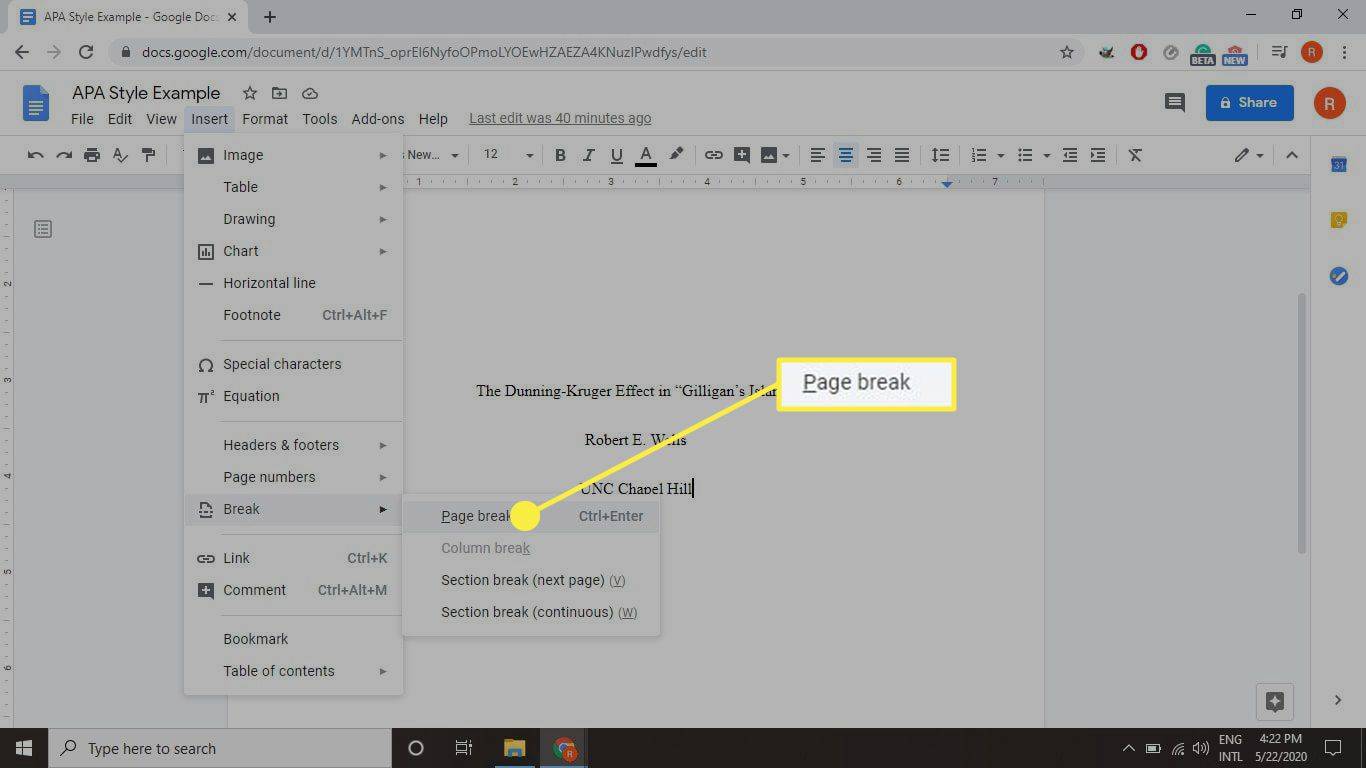
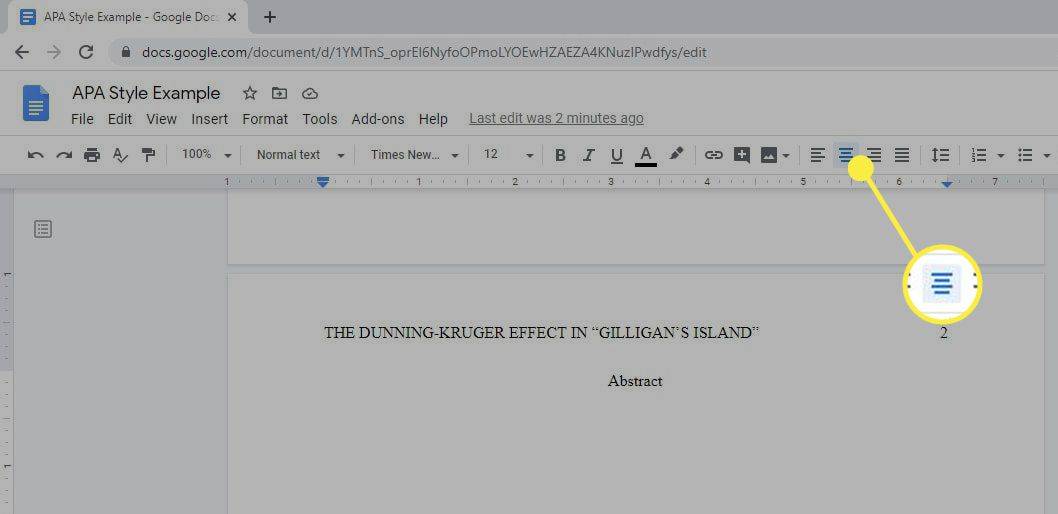
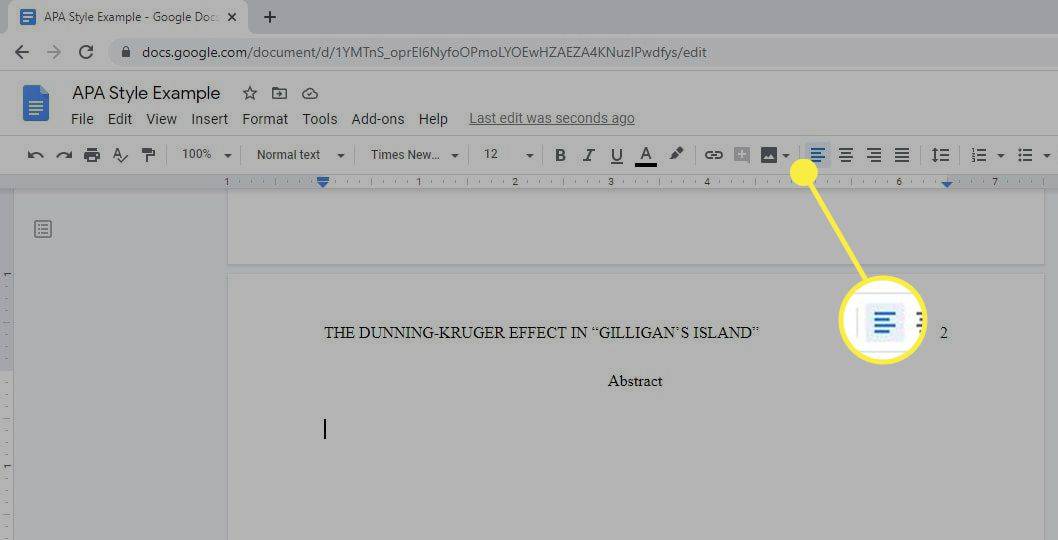
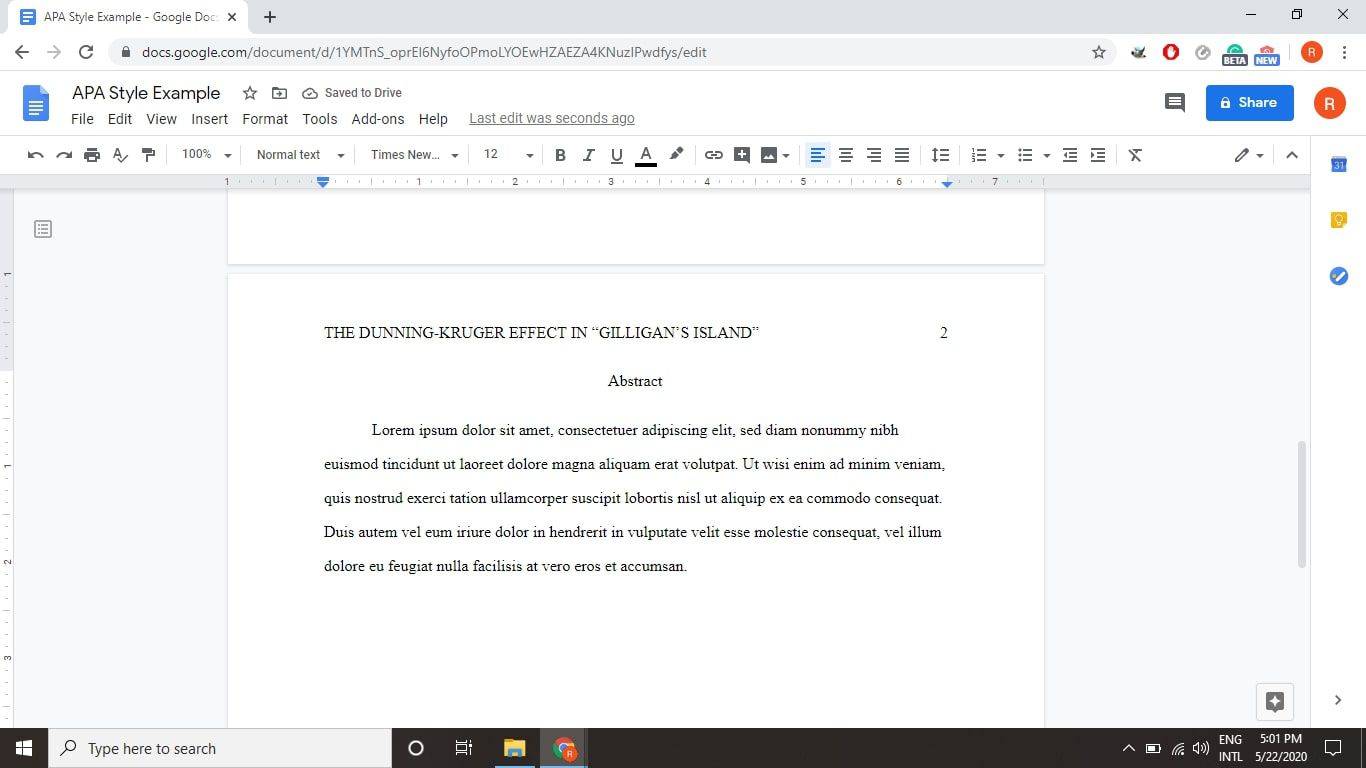


![백그라운드 및 포그라운드 동기화 Android란 [설명]](https://www.macspots.com/img/blogs/79/what-is-background-foreground-syncs-android.jpg)





