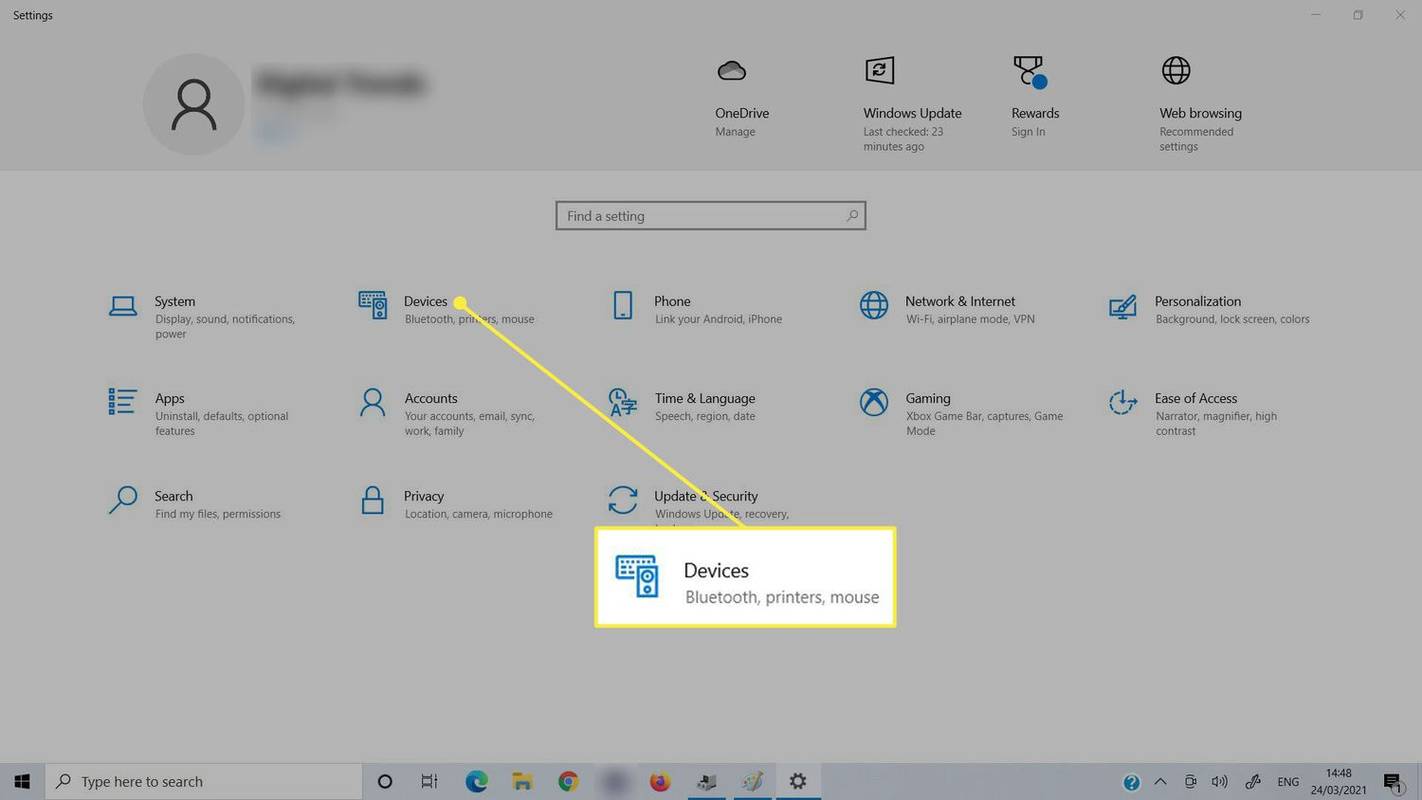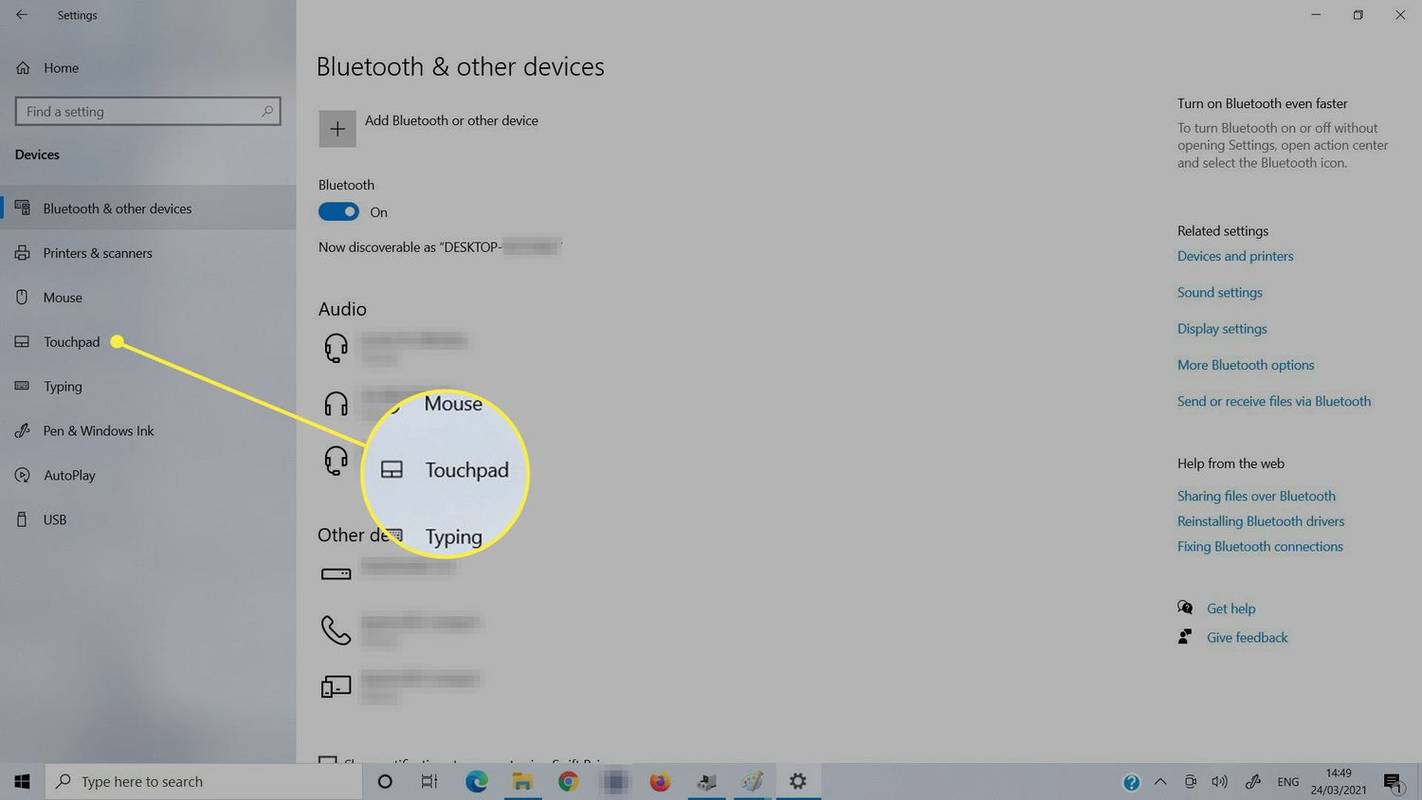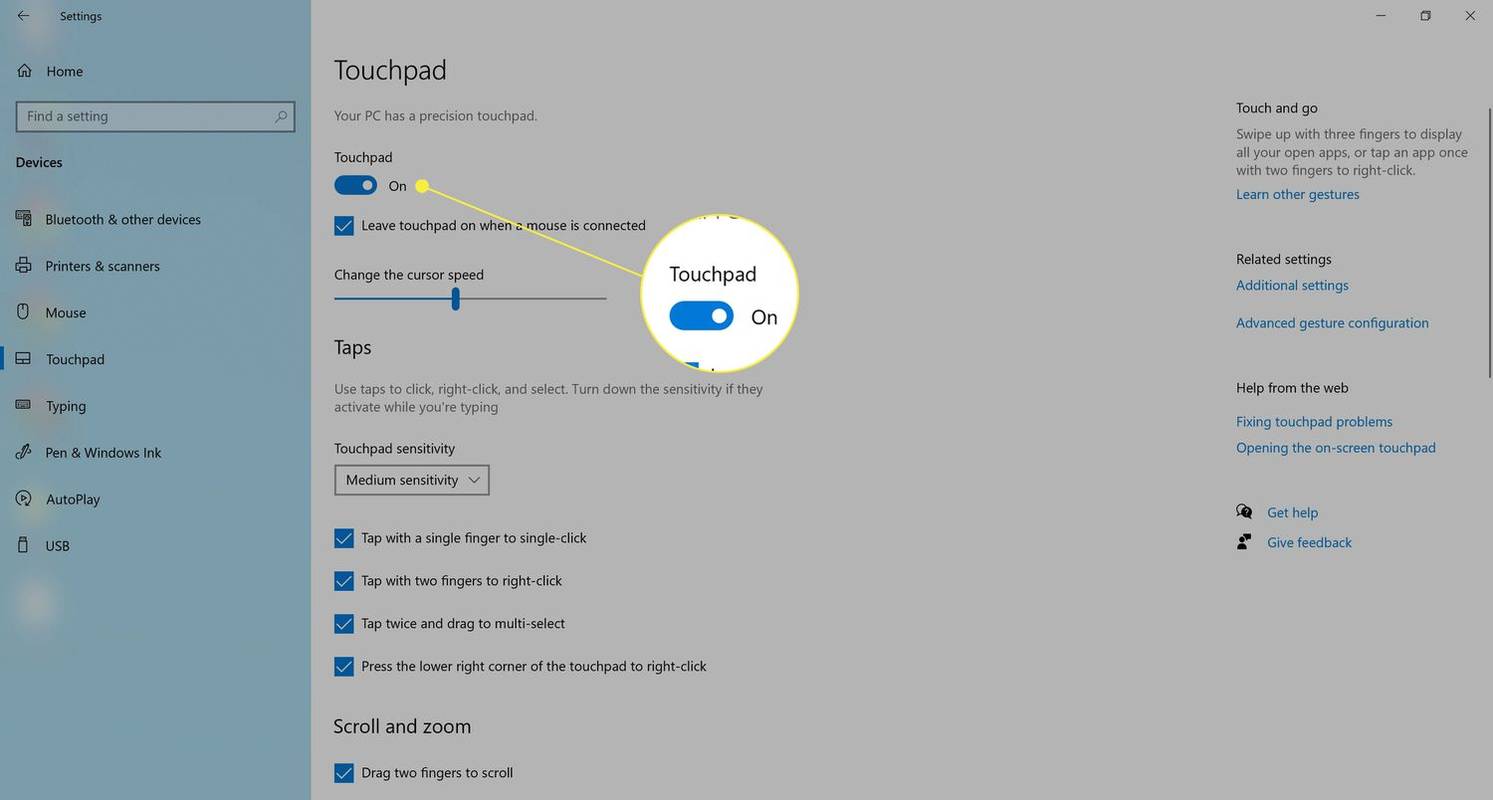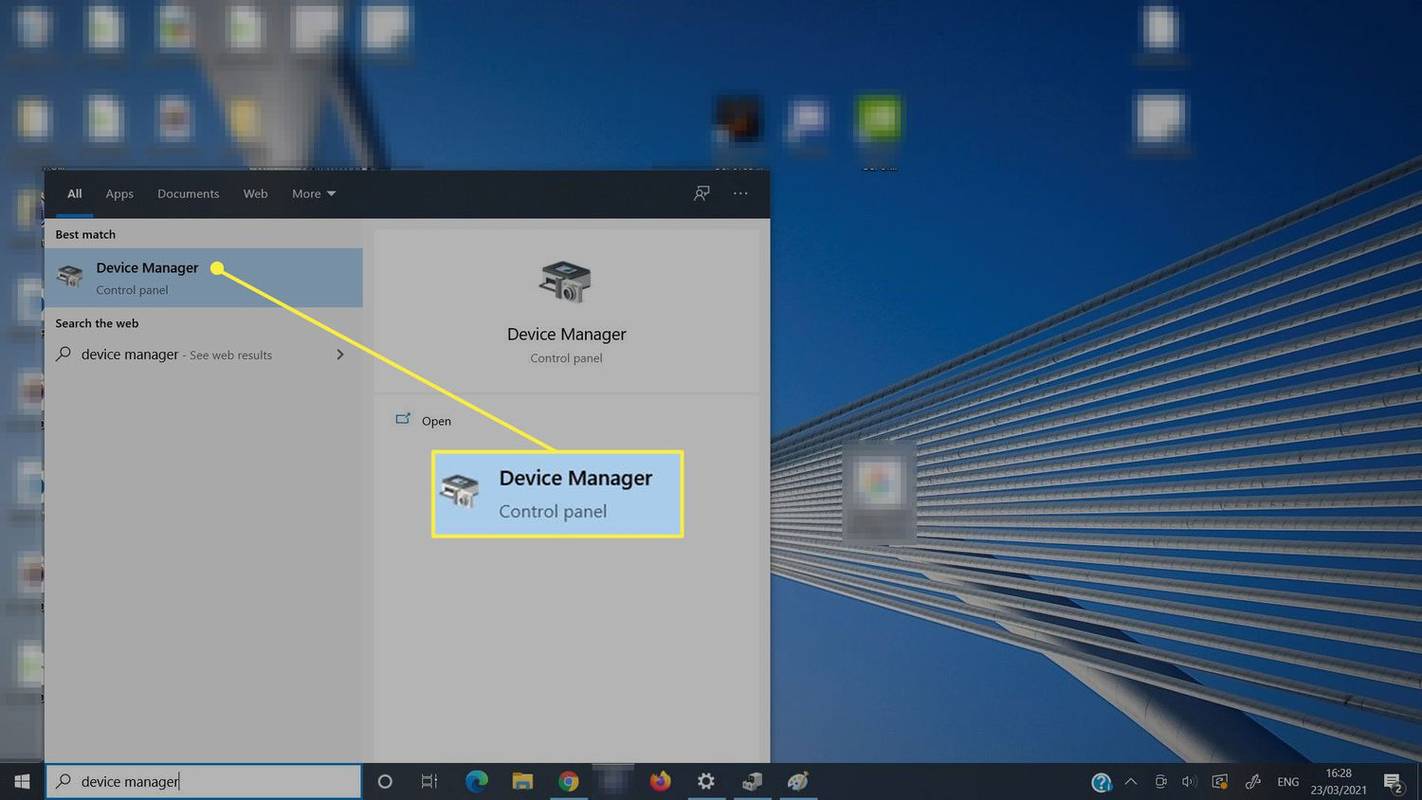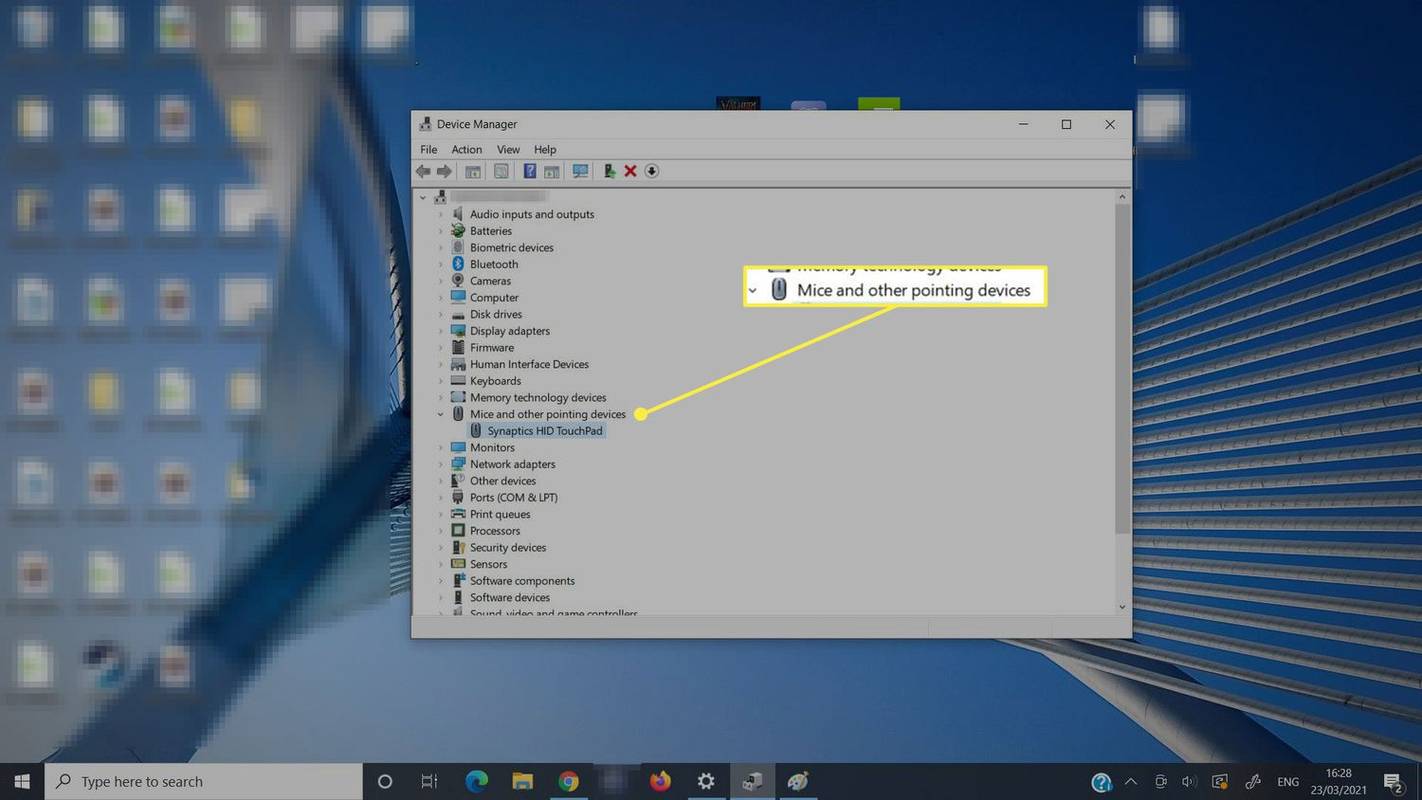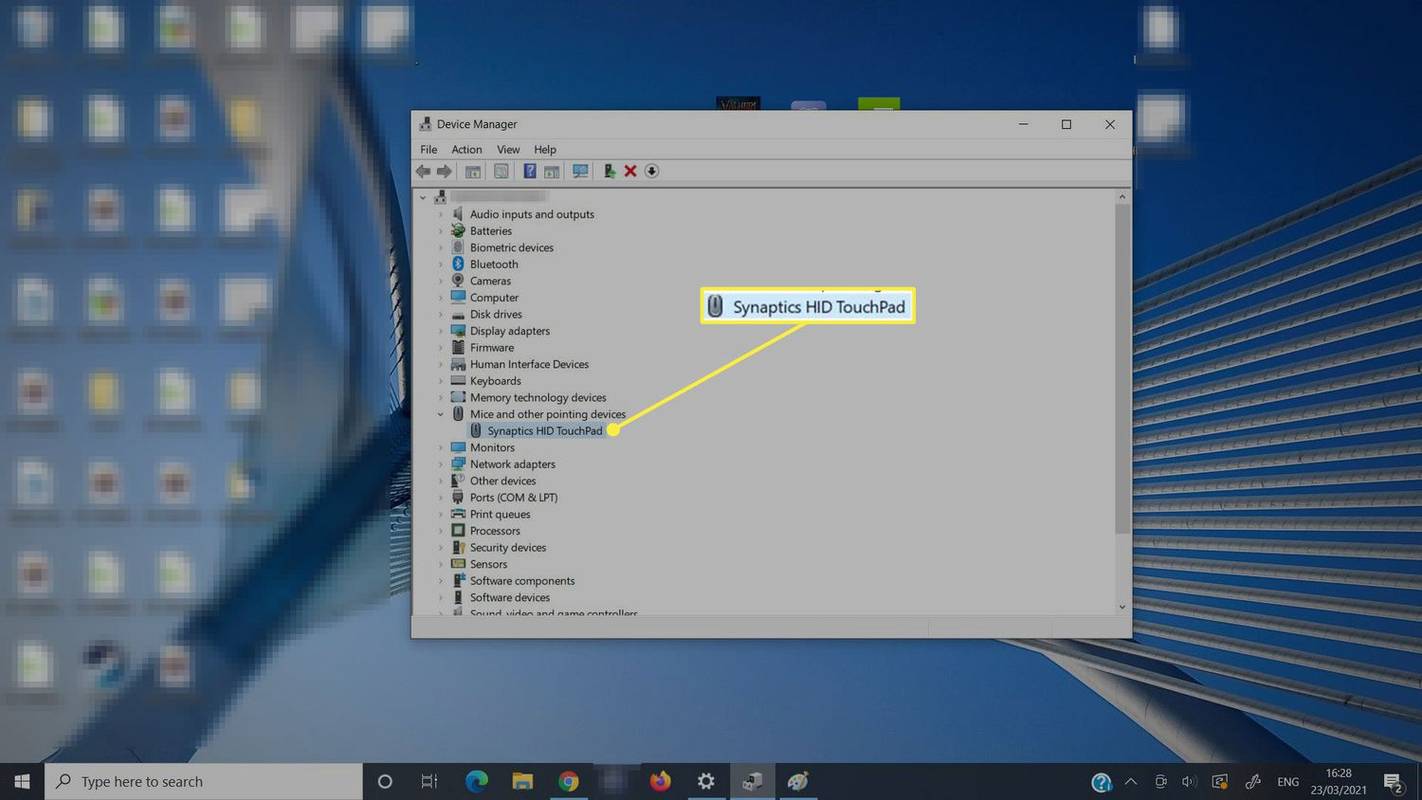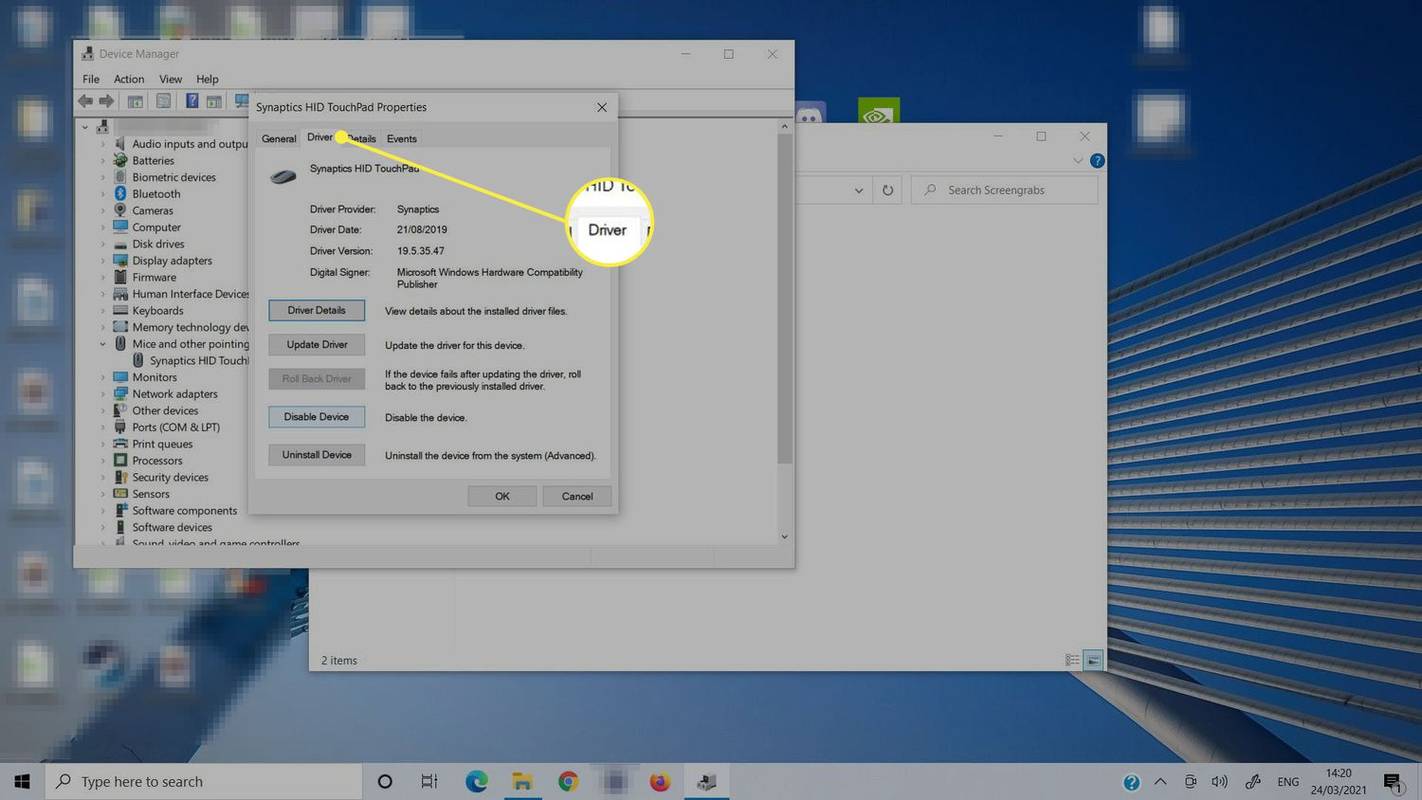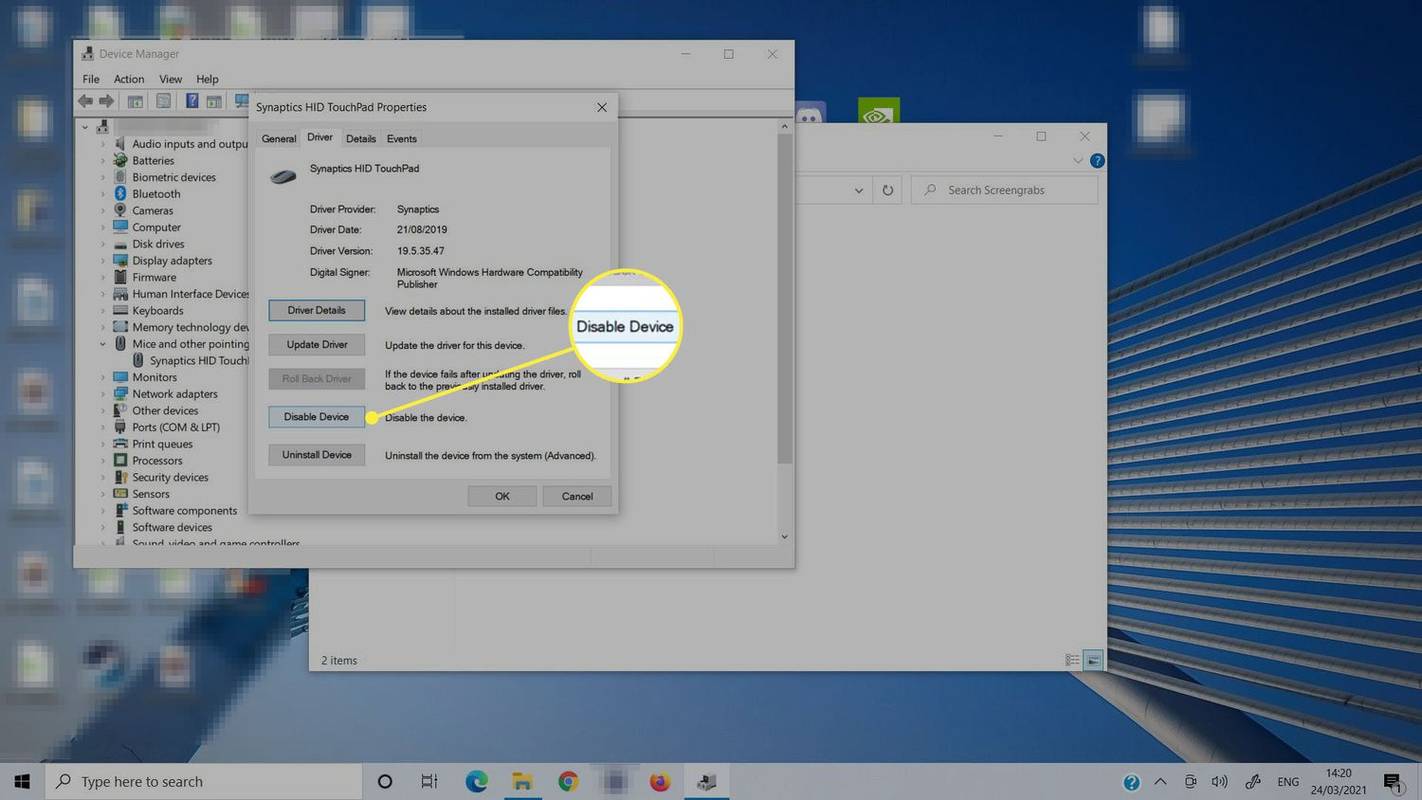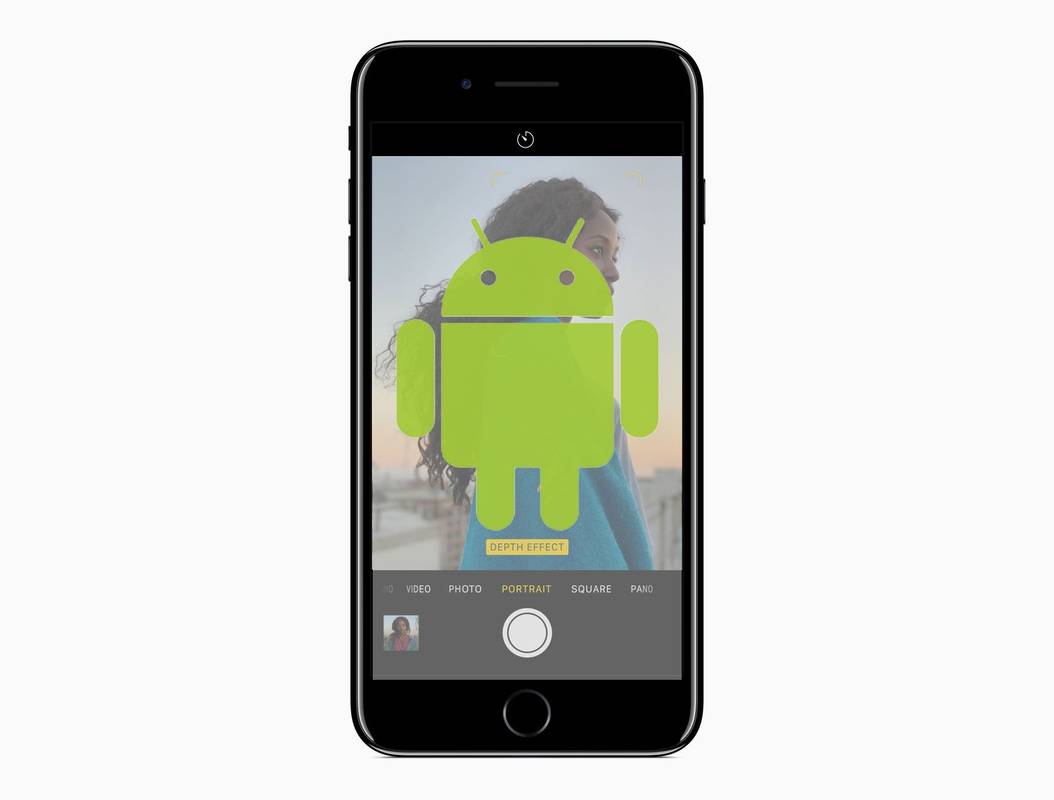알아야 할 사항
- Synaptics 터치패드의 경우 왼쪽 상단 모서리를 두 번 탭하여 비활성화하거나 활성화합니다.
- 아니면 열어보세요 설정 그리고 검색해 보세요 터치패드 . 터치패드 잠금을 해제하려면 켜세요.
- 또는 터치패드의 운전사 장치 관리자의 탭에서 수동으로 활성화하세요.
이 문서에서는 HP 노트북의 터치패드를 잠금 해제하고 잠그는 방법을 설명합니다. 작동 방식은 특정 노트북과 최신 드라이버 설치 여부에 따라 다르므로 여러 가지 방법을 시도해야 할 수도 있습니다.
Synaptics 터치패드가 탑재된 HP 노트북

존 마틴데일
Synaptics 터치패드가 장착된 HP 노트북을 사용하는 경우 빠르게 눌러 터치패드 잠금을 해제할 수 있습니다. 터치패드의 왼쪽 상단 모서리를 두 번 탭하면 됩니다. 같은 코너의 작은 조명이 꺼지는 것을 볼 수 있습니다. 표시등이 보이지 않으면 이제 터치패드가 작동하고 있는 것입니다. 잠겨 있으면 표시등이 표시됩니다. 당신은 또한 수 터치패드 비활성화해 줘 나중에 동일한 작업을 수행하여 다시 한번 확인하세요.
일부 Synaptics 터치패드는 왼쪽 상단 모서리를 5초 동안 길게 눌러도 반응합니다. 두 번 탭해도 작동하지 않으면 대신 시도해 보세요.
Synaptics 터치패드가 있지만 위에서 설명한 대로 물리적인 탭에 반응하지 않는 경우, 드라이버 업데이트 확인 .
터치패드 스위치가 장착된 HP 노트북
일부 구형 HP 노트북에는 터치패드 옆에 전용 스위치가 있어 켜고 끌 수 있습니다. 표시등을 통해 확인할 수 있습니다. 작은 LED가 노란색, 주황색 또는 파란색으로 표시되면 터치패드가 잠긴 것입니다. 터치패드를 다시 활성화하려면 센서를 두 번 탭하세요.
Synaptics Touchpads와 마찬가지로 이렇게 하면 터치패드가 다시 켜집니다. 같은 방법으로 다시 잠그면 조명이 켜집니다.
HP 터치패드가 잠겨 있고 응답하지 않습니까? 이 시도
터치패드가 여전히 작동하지 않으면 Windows 자체를 통해 활성화하는 또 다른 방법이 있습니다. 설정에는 터치패드 기능을 켜는 옵션이 있으며, 장치 관리자는 터치패드 비활성화를 담당합니다. 해당 설정을 확인하는 방법은 다음과 같습니다.
설정에서 터치패드를 활성화하세요
내장된 설정 앱에는 터치패드 잠금을 해제하는 데 필요한 간단한 토글이 있습니다.
-
설정 열기( 이기다 + 나 )를 선택하고 블루투스 및 기기 (Windows 11) 또는 그냥 장치 (윈도우 10).
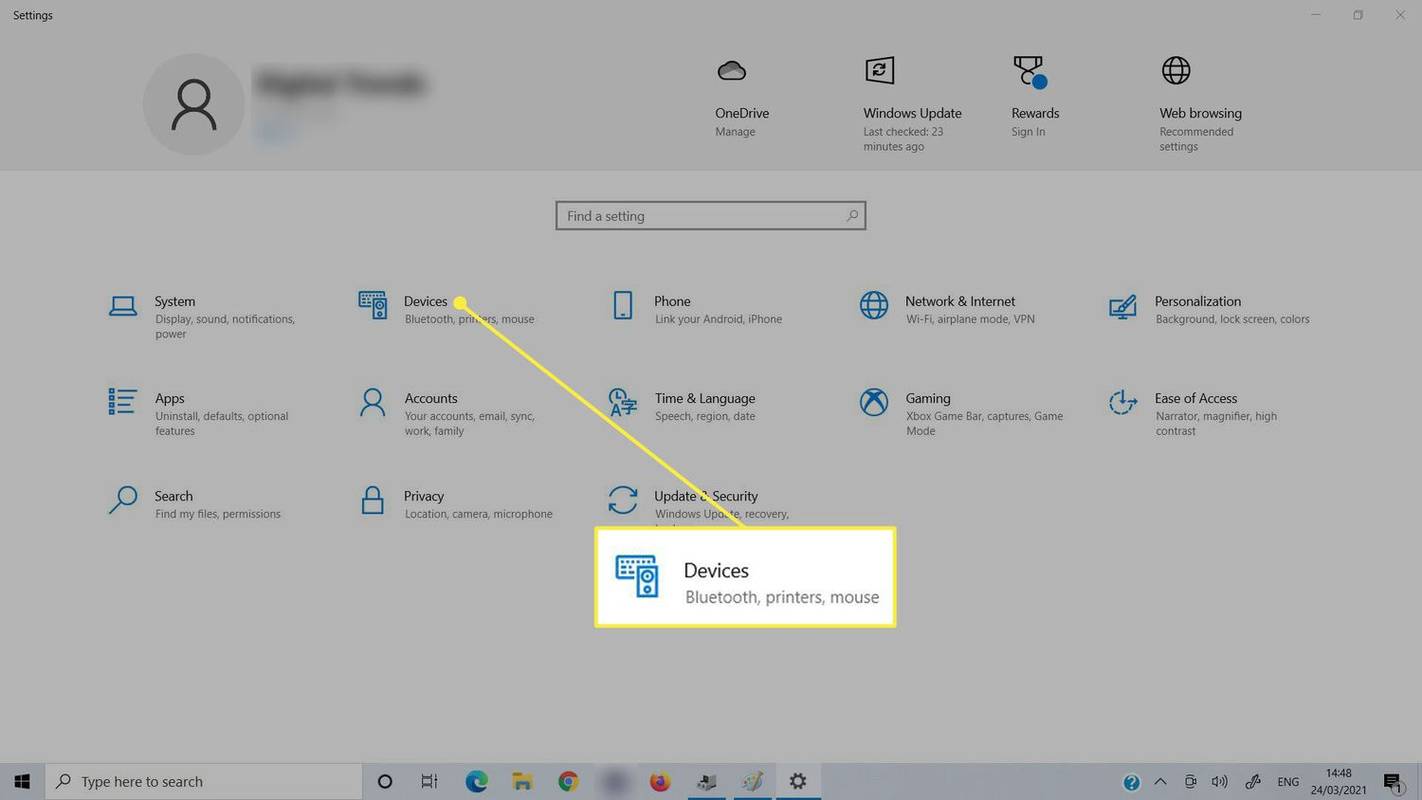
-
선택하다 터치패드 .
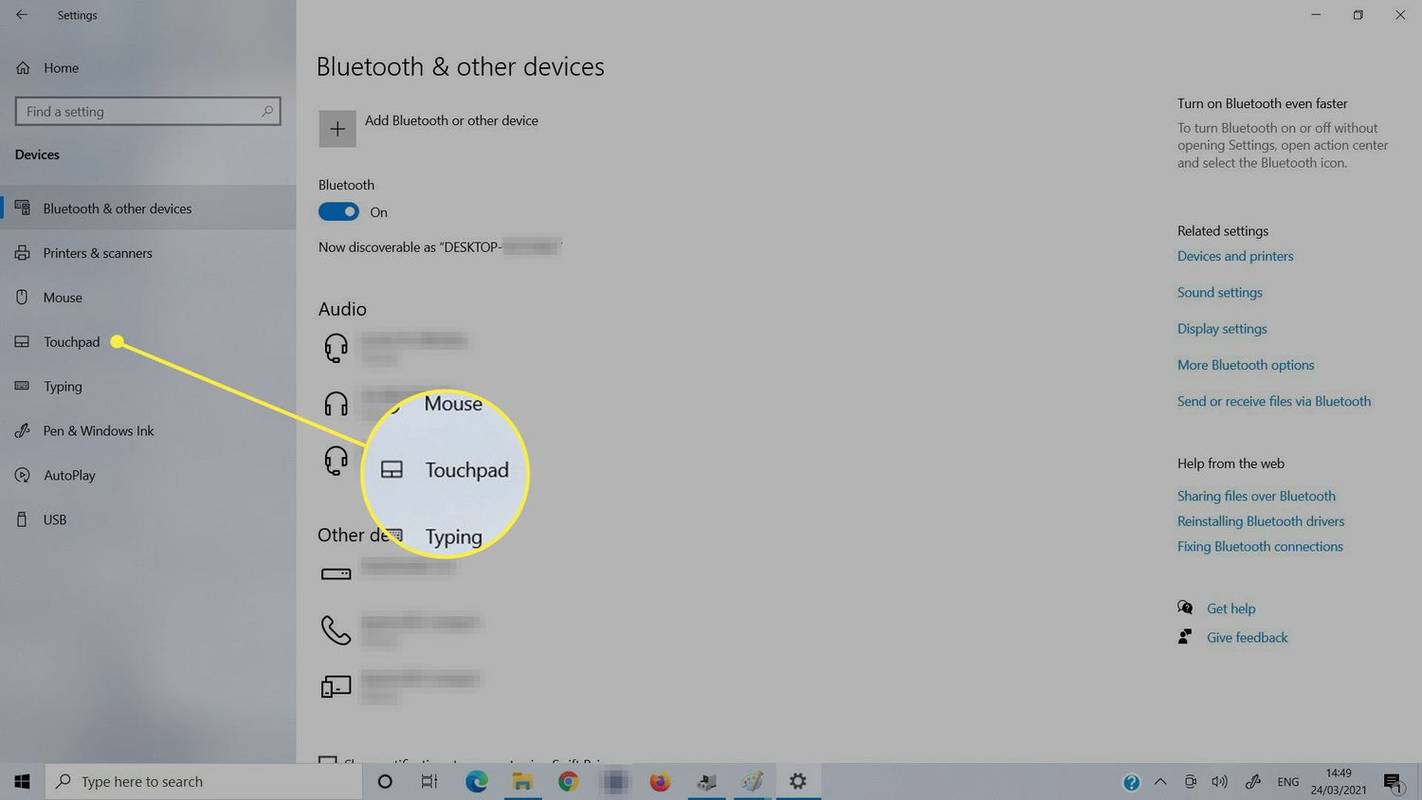
-
비녀장 터치패드 에.
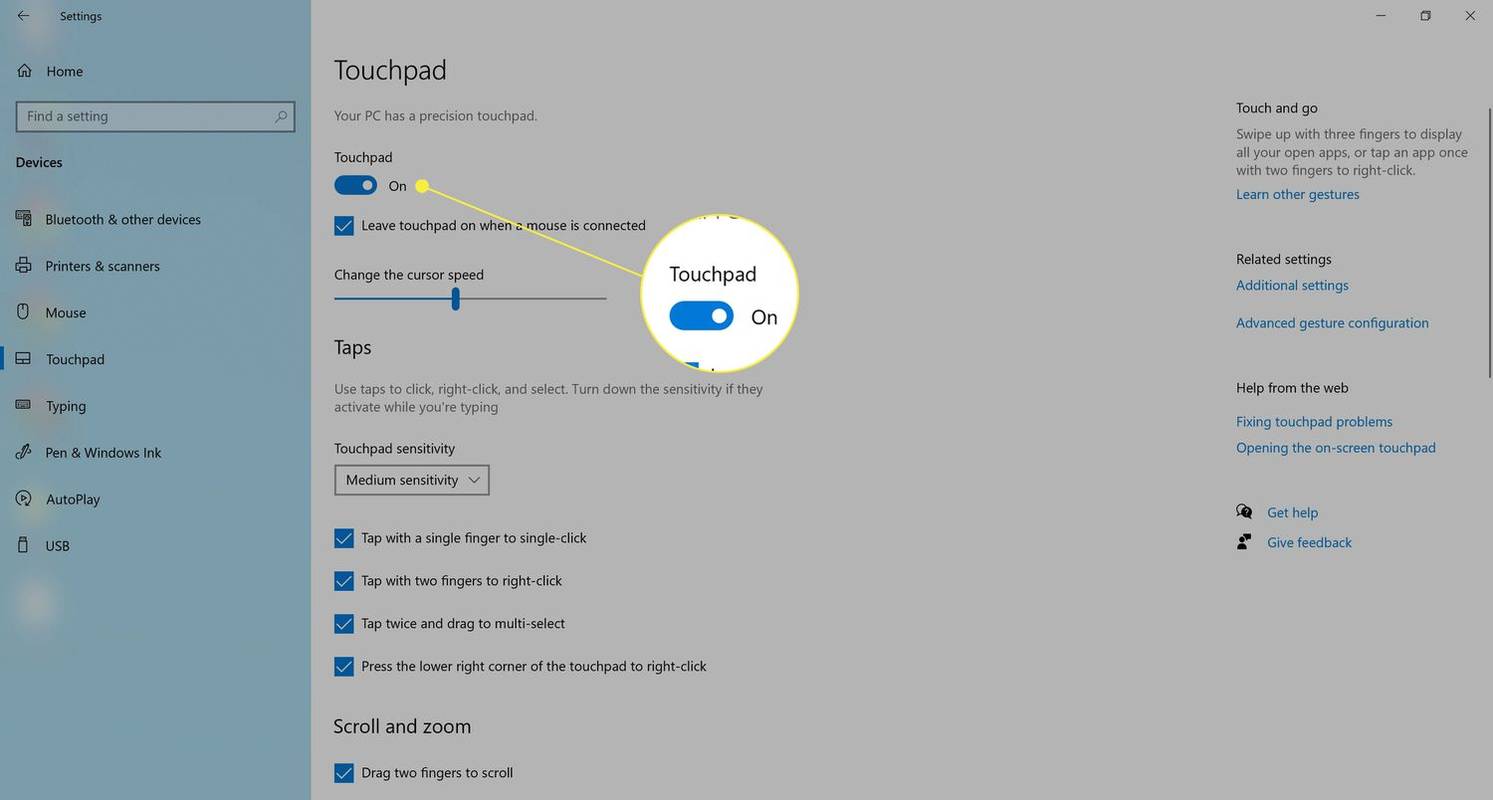
장치 관리자를 사용하여 터치패드 잠금 해제
장치 관리자에는 터치패드를 포함한 하드웨어에 대한 모든 컨트롤이 포함되어 있습니다. 설정을 확인하여 활성화되어 있는지 확인하세요.
-
장치 관리자 열기 . 한 가지 방법은 검색하는 것입니다. 기기 관리자 작업 표시줄 검색창에서
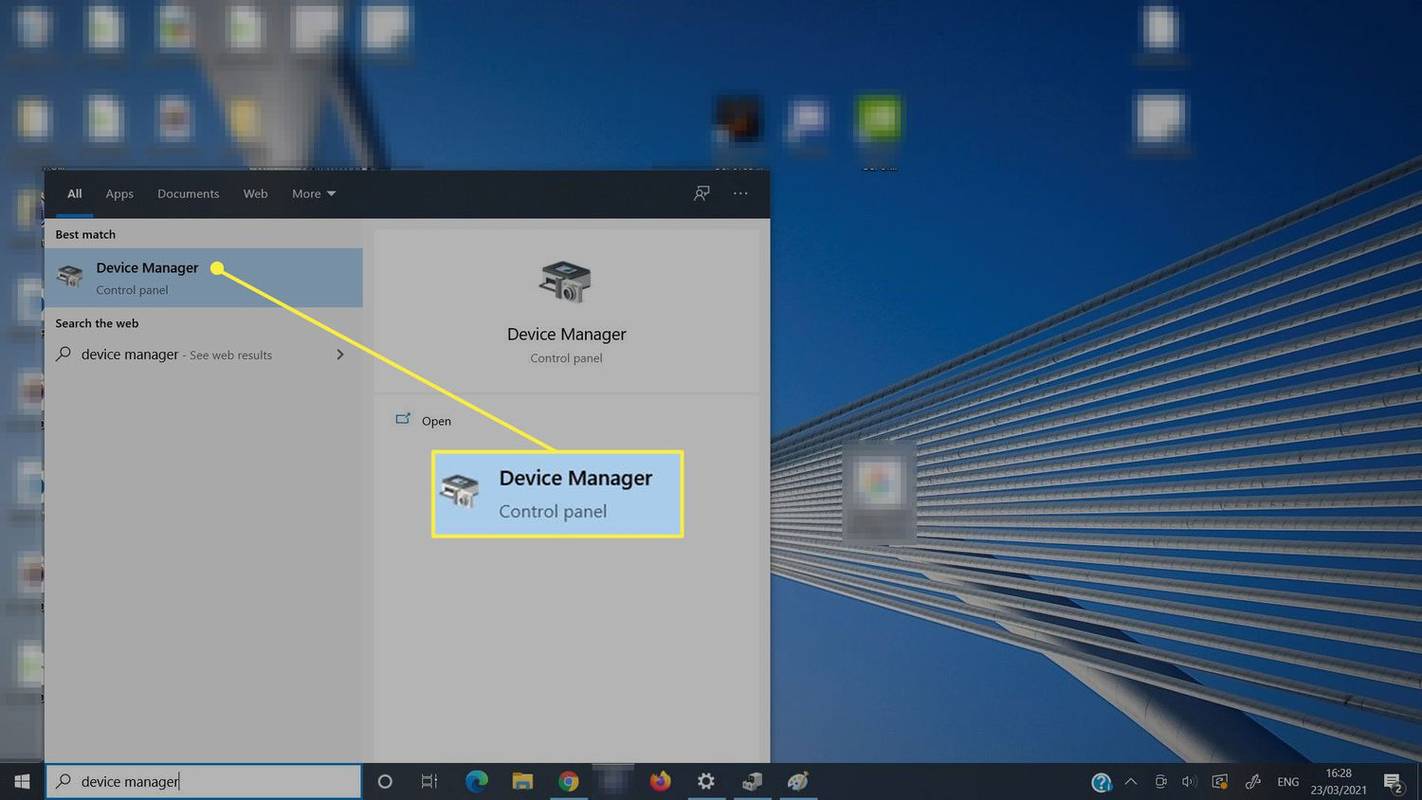
-
확장 마우스 및 기타 포인팅 장치 부분.
매치 컴 취소하려면 어떻게 해
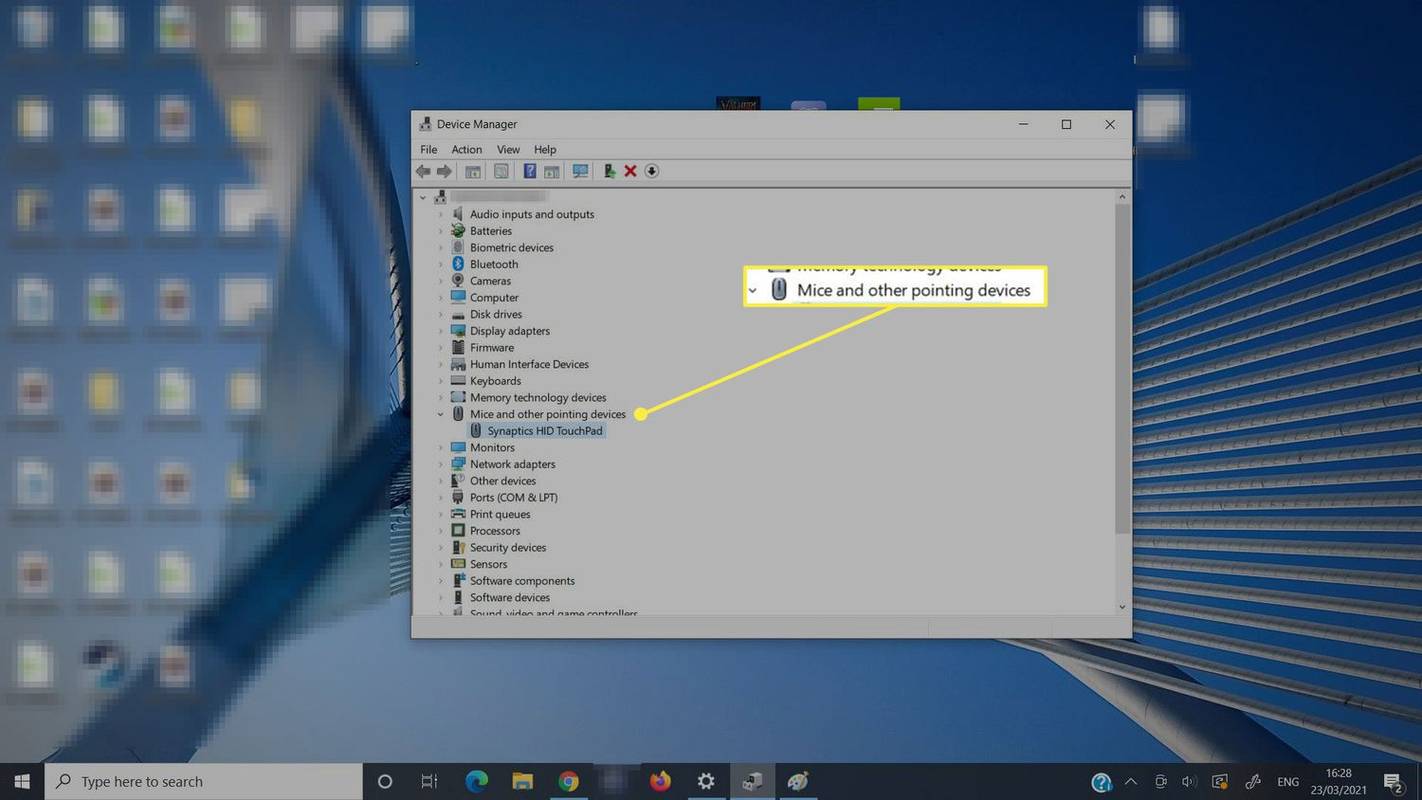
-
터치패드를 두 번 클릭하거나 두 번 탭합니다. 우리 예에서 하나는 다음과 같습니다. 시냅틱스 HID 터치패드 .
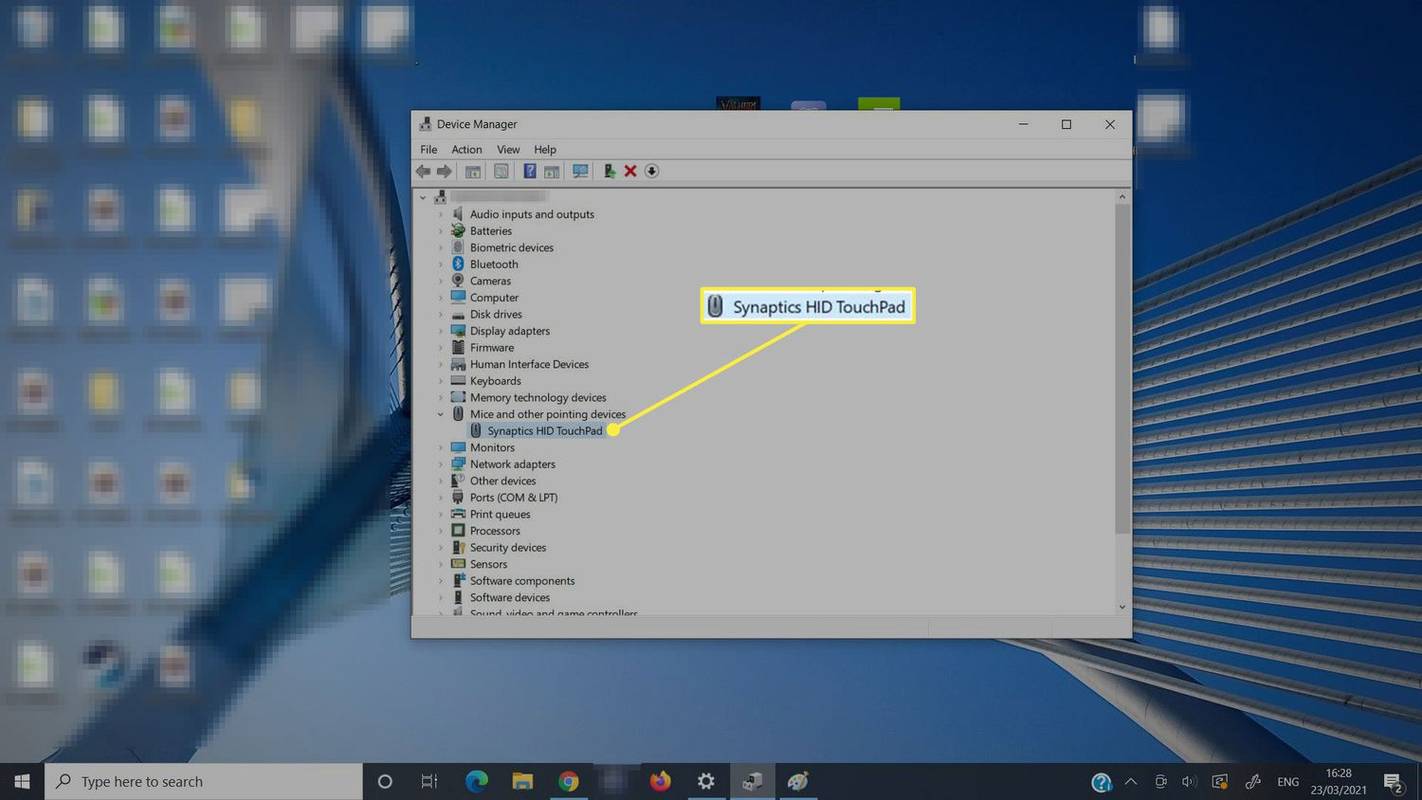
-
선택 운전사 탭.
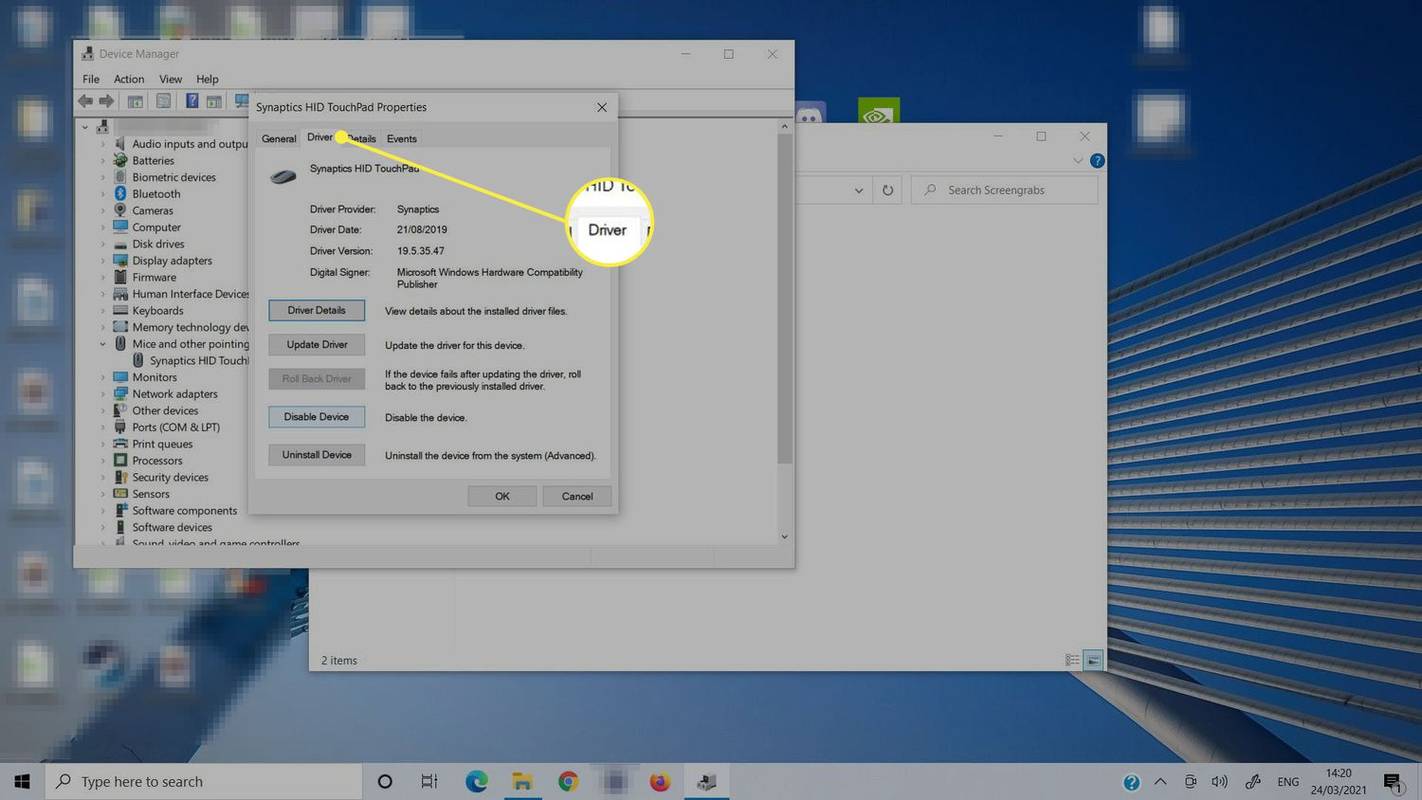
-
선택하다 장치 활성화 터치패드를 활성화하거나 장치 비활성화 비활성화합니다.
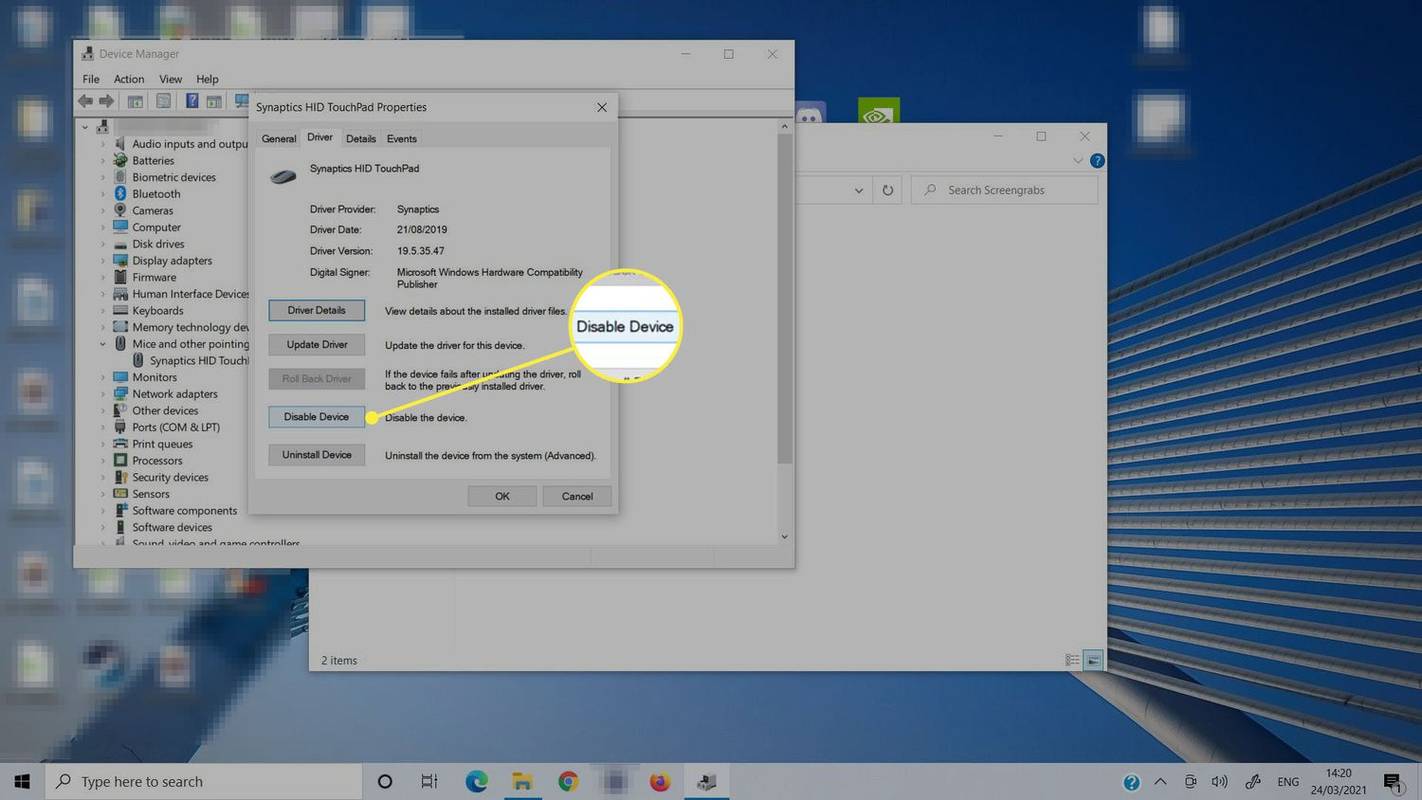
HP 노트북에서 터치패드를 켜는 방법
HP 노트북은 타이핑, 게임 플레이 또는 기타 다양한 활동, 특히 외부 마우스를 사용할 때 터치패드가 방해가 되지 않도록 오랫동안 터치패드를 끌 수 있는 다양한 옵션을 제공해 왔습니다.
이는 또한 실수로 마우스 기능을 잠글 수도 있음을 의미합니다. 그런 경우 위의 지침에 따라 터치패드를 사용하여 노트북 잠금을 쉽게 해제할 수 있습니다.
하지만 터치패드가 여전히 작동하지 않는 경우 시도해 볼 수 있는 다른 방법이 있습니다.
Windows 10에서 작동하지 않는 터치패드를 수정하는 방법