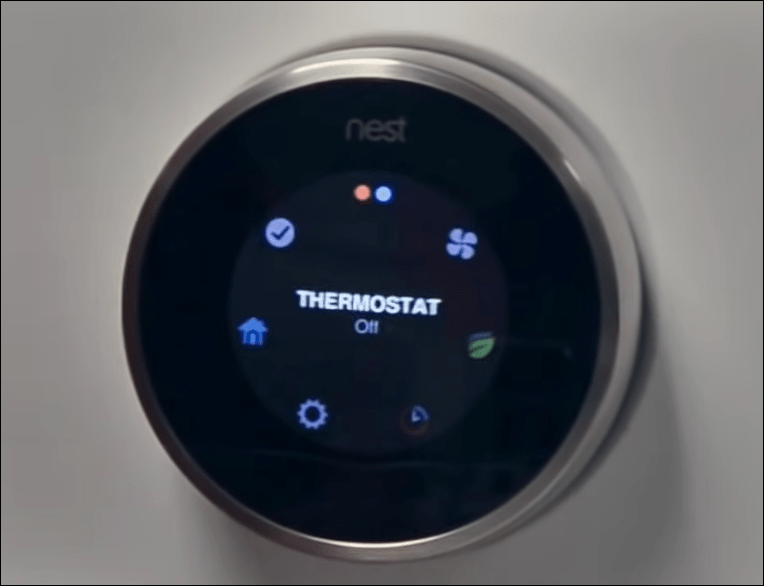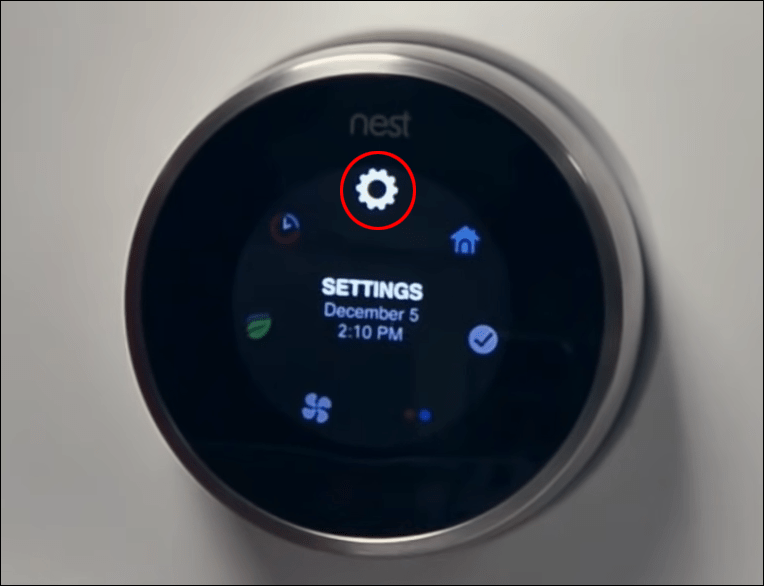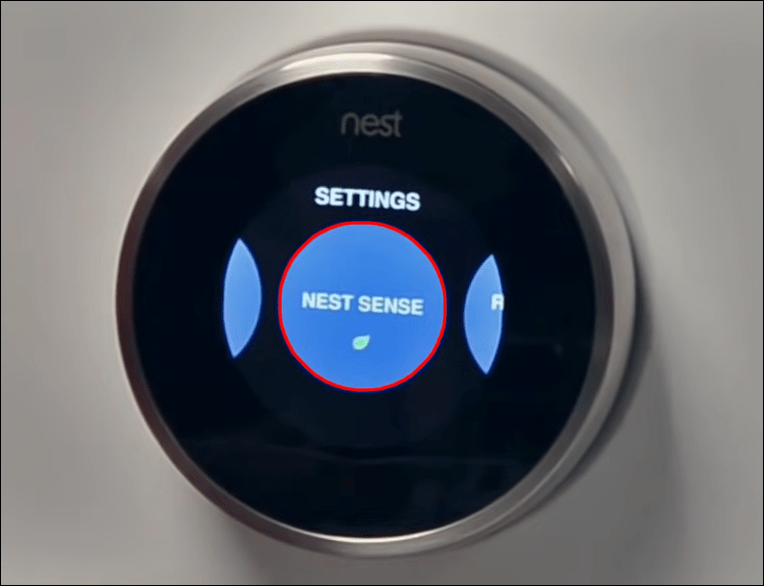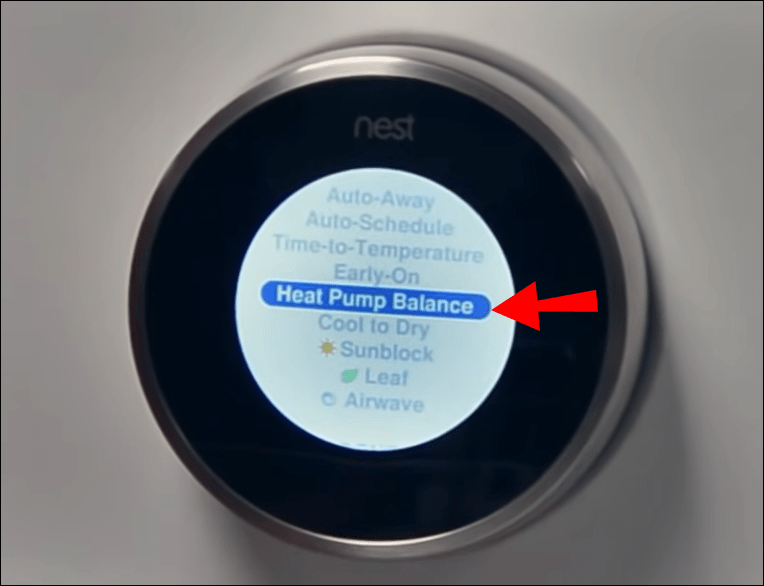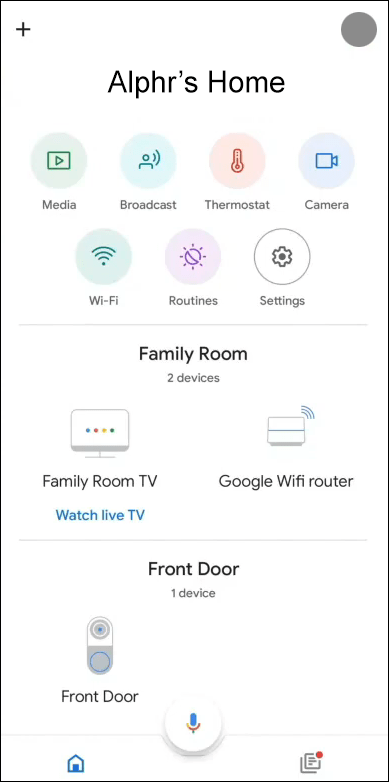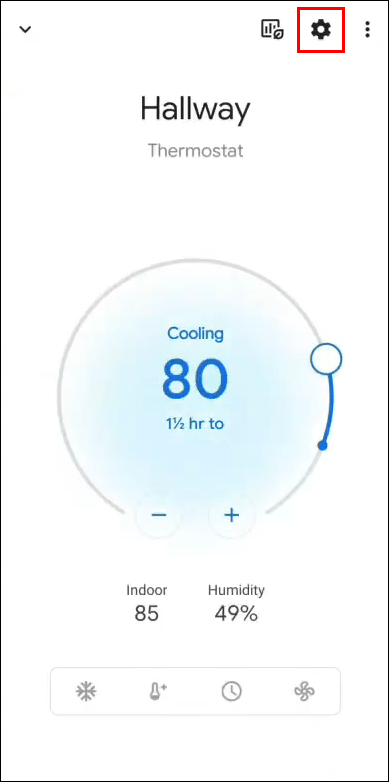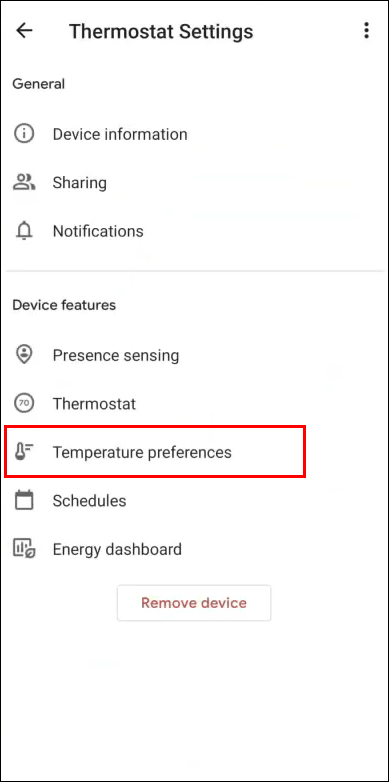Google의 Nest 온도 조절기는 에너지와 비용을 절약하면서 편안함을 보장하는 학습용 온도 조절기입니다. 이 장치는 사용자의 행동을 모니터링하고 기본 설정에 따라 온도를 조정합니다.

하지만 Nest 온도 조절기가 원할 때 활성화되지 않는 경우가 있습니다. 즉, 추위에 앉지 않도록 수동으로 난방을 켜는 방법을 알아야 합니다. 이 기사에서는 완료 방법을 보여줍니다.
Nest 온도 조절기로 난방을 켜는 방법
Nest 온도 조절기로 난방을 켜는 것은 기기 중앙에 있는 Heat Link 버튼을 누르는 것만큼 간단합니다.
Nest Thermostat E의 경우 버튼을 두 번 눌러야 합니다. 2세대 및 3세대 장치의 경우 버튼을 한 번만 누르면 됩니다. 수동으로 활성화하면 Nest 온도 조절기가 사용자가 전원을 끌 때까지 집을 계속 난방합니다.
온도 조절기에서 Heat Link를 분리한 경우에만 수동 난방을 사용할 수 있습니다. 또한 Nest 기기가 온수기를 제어하는 경우 수동 난방을 활성화하면 온수도 켜집니다.
마지막으로 수동으로 난방을 켠 경우 Nest 온도 조절기가 정규 일정을 따를 수 없습니다.
Nest 온도 조절기에서 보조 난방을 켜는 방법
보조(Aux) 난방은 추운 날씨에 히트 펌프가 평소만큼 빨리 집을 난방할 수 없을 때 사용되는 2차 열원입니다.
보조 난방을 활성화하면 에너지 효율이 떨어지지만 결과적으로 집이 더 빨리 가열됩니다.
다음 세 가지 방법으로 Nest 온도 조절기의 보조 난방을 제어할 수 있습니다.
온도 조절기로 보조 난방 활성화
- 온도 조절기의 링을 누르고 빠른 보기 메뉴를 엽니다.
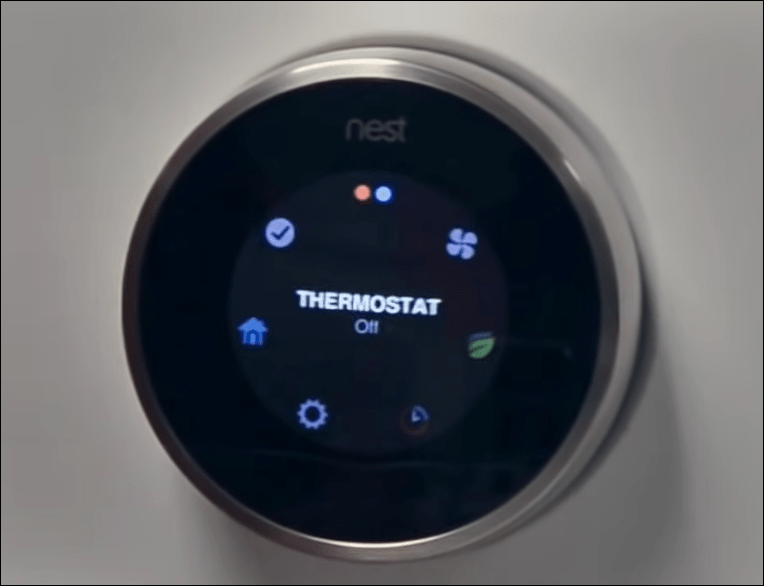
- 작은 톱니바퀴 아이콘으로 표시된 설정 옵션을 선택합니다.
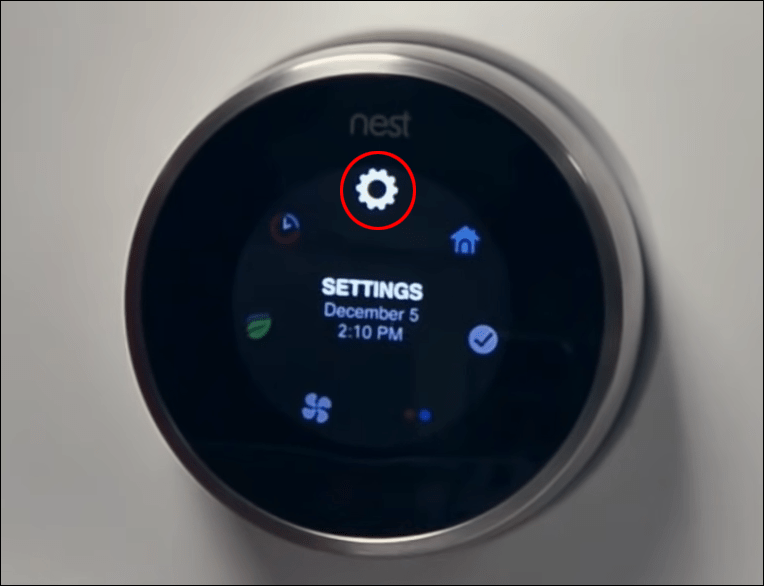
- Nest Sense를 선택합니다.
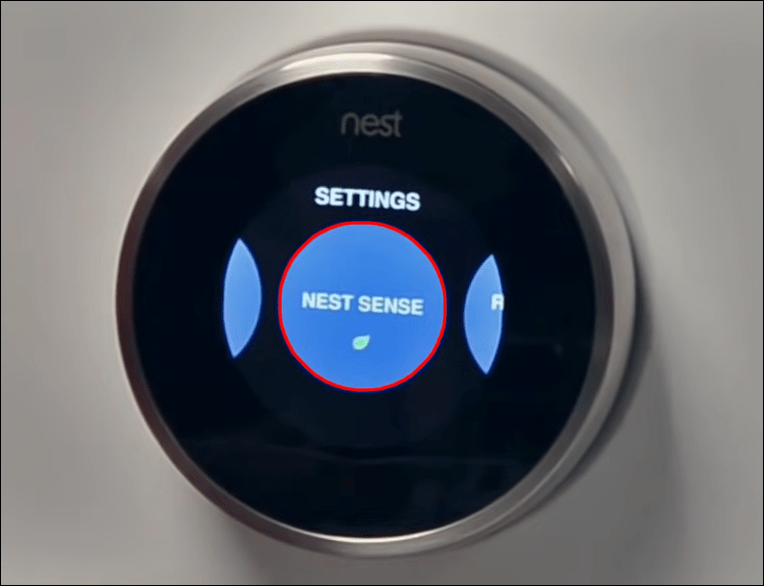
- Heat Pump Balance를 선택하고 이 화면에서 보조 난방 설정을 선택합니다.
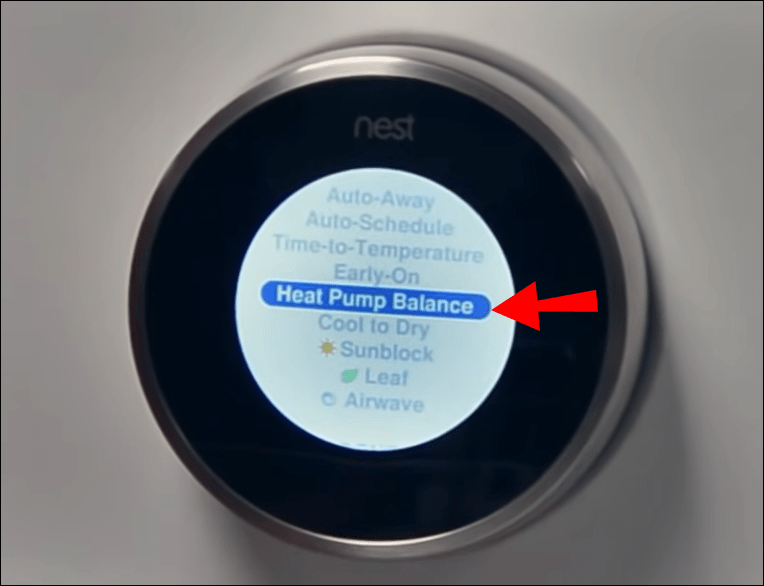
Nest 앱으로 보조 난방 활성화
- 앱을 열고 설정 아이콘을 탭합니다.
- 온도 조절기를 선택하십시오.
- 열 펌프 균형 옵션을 누릅니다.
- 보조 난방 설정을 선택합니다.
홈 앱으로 보조 난방 활성화
Nest 온도 조절기가 있는 경우 Home 앱을 다운로드하여 사용하는 것이 좋습니다. 이 앱을 사용하여 보조 난방을 활성화하려면 다음을 수행하십시오.
- 앱을 열고 온도 조절기를 선택합니다.
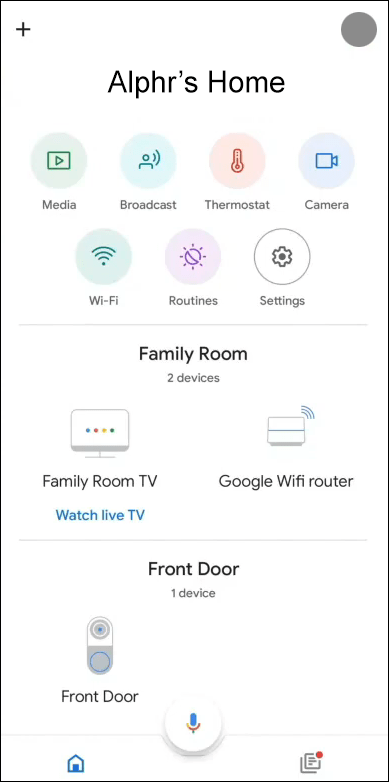
- 톱니바퀴 아이콘을 눌러 설정 화면으로 이동합니다.
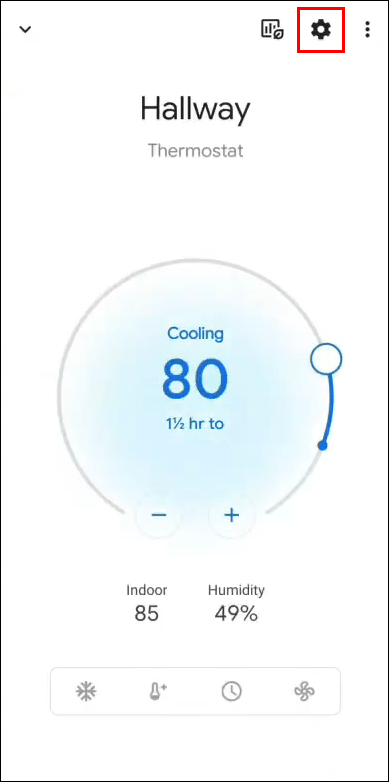
- 온도 기본 설정 옵션을 선택합니다.
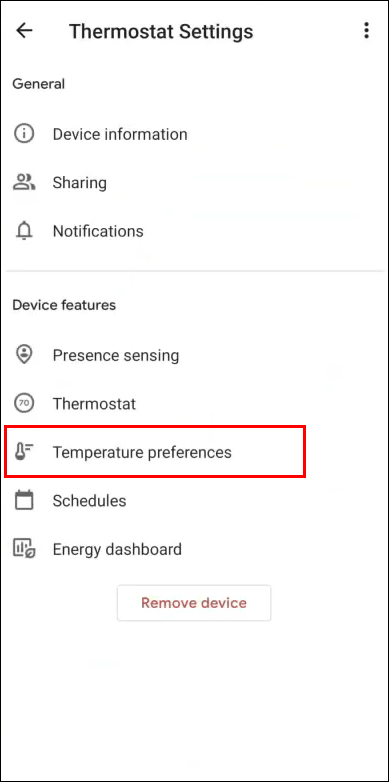
- 열 펌프 균형을 선택합니다.
마지막으로 Nest 온도 조절기를 최대 안락 모드로 설정할 수도 있습니다. 이것은 필요할 때마다 자동으로 보조 난방을 활성화하는 온도 조절기로 이어질 것입니다. 그러나 이것은 또한 이 값비싼 옵션이 활성화될 때 제어할 수 없음을 의미합니다.
추가 FAQ
둥지가 난방을 켜지 않는 이유는 무엇입니까?
Nest 온도 조절기가 난방을 켜지 않는 데에는 몇 가지 이유가 있습니다.
1. 난방 시스템과 장치 사이에 호환성 문제가 있습니다. 고전압 및 고체 연료 시스템과 같은 많은 구형 난방 시스템은 Nest 온도 조절기와 호환되지 않습니다.
2. 회로가 전원을 공급하지 못하게 하는 퓨즈가 끊어졌습니다. 이 경우 이를 찾아 동일한 모델 및 전압으로 교체하십시오.
3. Nest 기기에 문제가 있습니다.
이 세 번째 가능한 원인의 경우 다음과 같은 몇 가지 문제가 Nest 온도 조절기에 영향을 주어 켜지지 못할 수 있습니다.
· 온도 조절기가 Wi-Fi에 연결할 수 없습니다.
· Nest가 평소보다 느리게 실행되고 있습니다.
· 장치와 베이스 사이에 연결 문제가 있습니다.
· 배터리가 부족합니다.
Nest Thermostat을 베이스에서 제거한 다음 다시 연결하여 연결을 갱신하면 문제를 해결할 수 있습니다. 그래도 작동하지 않으면 장치를 분리하고 함께 제공된 USB 케이블을 사용하여 충전하십시오.
완전히 충전된 기기가 여전히 작동하지 않으면 재설정을 수행할 수 있습니다.
1. 장치의 온도 조절기 링을 눌러 빠른 보기 메뉴를 엽니다.
2. 설정 톱니바퀴 아이콘을 선택합니다.
3. 재설정을 선택하고 선택을 누릅니다.
기기를 재설정하는 데 몇 분 정도 걸립니다. 일단 연결되면 베이스에 다시 연결하여 테스트하십시오. 문제가 지속되면 전문가에게 도움을 요청해야 할 수 있습니다.
Nest 온도 조절기가 난방과 냉방을 자동으로 전환하나요?
장치를 그렇게 하도록 설정하는 한 그렇습니다.
1. Nest 앱을 열고 홈 화면에서 온도 조절기를 선택합니다.
2. 화면의 왼쪽 하단 모서리를 확인하여 온도 조절기의 현재 설정을 확인합니다. 가열 또는 냉각이라고 표시됩니다.
3. 해당 설정을 눌러 팝업 상자를 활성화합니다.
4. 가열 냉각 옵션을 선택합니다.
5. 집 내부에 유지하려는 온도 범위를 선택합니다.
이제 Nest 온도 조절기가 선택한 온도를 유지하기 위해 난방과 냉방 사이를 자동으로 전환합니다.
Nest Thermostat 자체를 사용하여 이 설정을 활성화할 수도 있습니다.
1. 장치의 온도 조절기 링을 눌러 퀵 메뉴를 엽니다.
2. 온도 조절기 옵션을 선택합니다.
3. 가열-냉각 설정을 선택합니다.
Nest 온도 조절기는 어떤 난방 시스템과 호환되나요?
Nest 온도 조절기는 다음을 포함한 다양한 난방 시스템과 호환됩니다.
• 온수 탱크
• 콤비 보일러
• 난방 전용 보일러
• 시스템 보일러
• 구역 난방 시스템
• 순환수 바닥 시스템
• OpenTherm 기술을 사용하는 시스템
• 공기 및 지열 열 펌프
호환되는 난방 시스템이 있는지 확실하지 않은 경우 다음을 확인하십시오. Nest의 호환성 가이드 .
집의 온도 조절하기
Nest 온도 조절기는 설정을 수동으로 변경할 필요 없이 자동으로 가정의 이상적인 온도를 유지하는 방법을 제공합니다.
내 넷플릭스 계정이 해킹되었고 이메일이 변경되었습니다
고맙게도 장치가 활성화될 때 지시하지 않고 난방 또는 냉방 기능을 사용하려는 경우 일정 수준의 제어를 유지할 수 있습니다.
Nest 온도 조절기를 사용해 보셨는지 알고 싶습니다. Google이 주장하는 모든 절감 효과를 제공합니까? 에너지 사용량과 청구서에 어떤 영향을 미쳤습니까? 아래 의견 섹션에 알려주십시오.