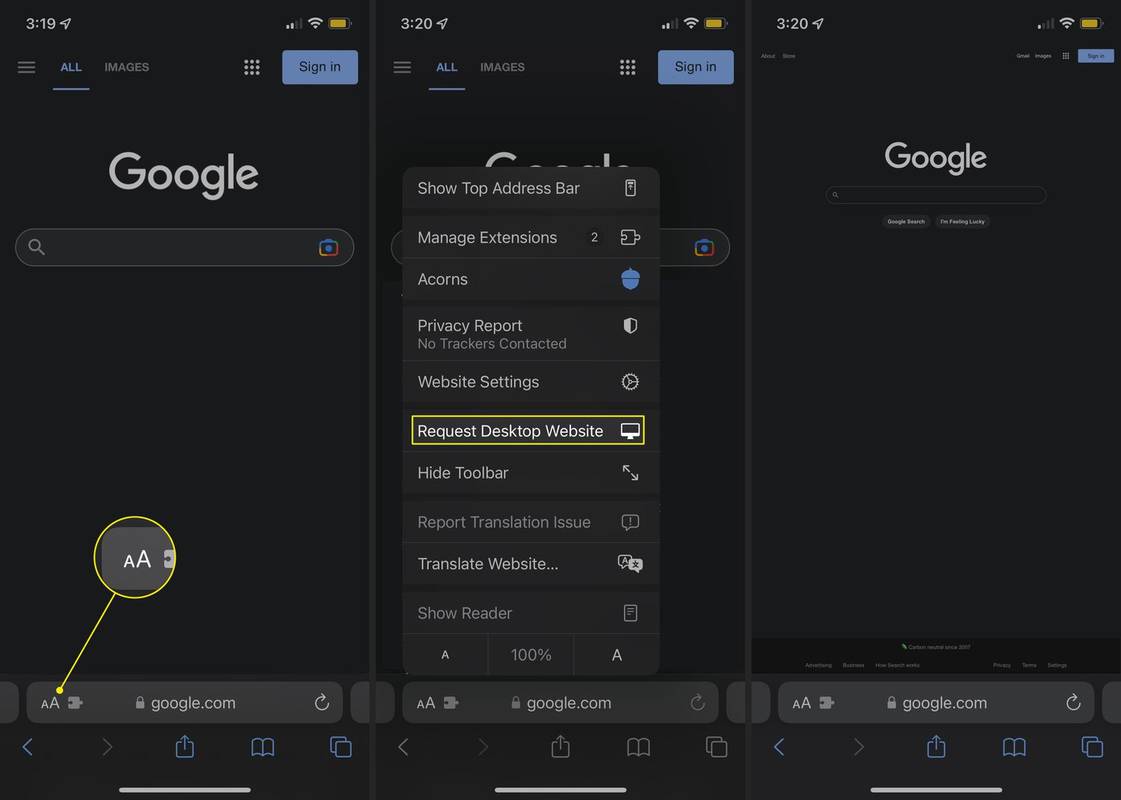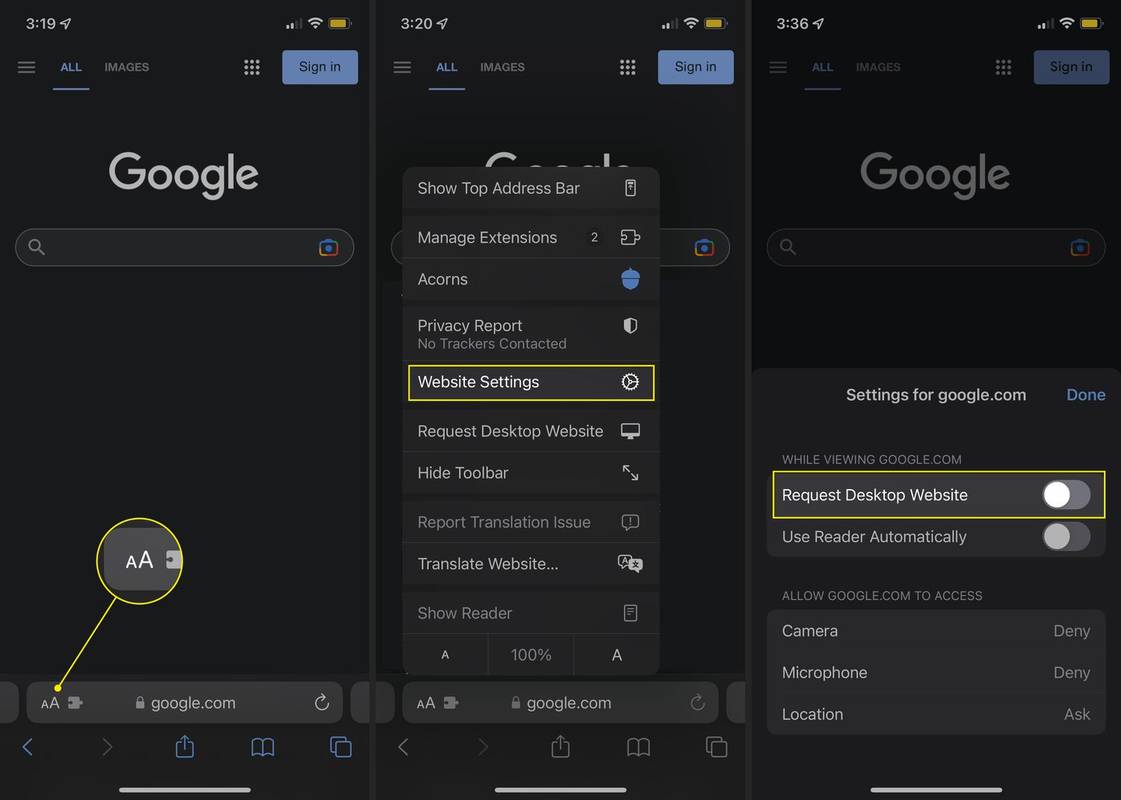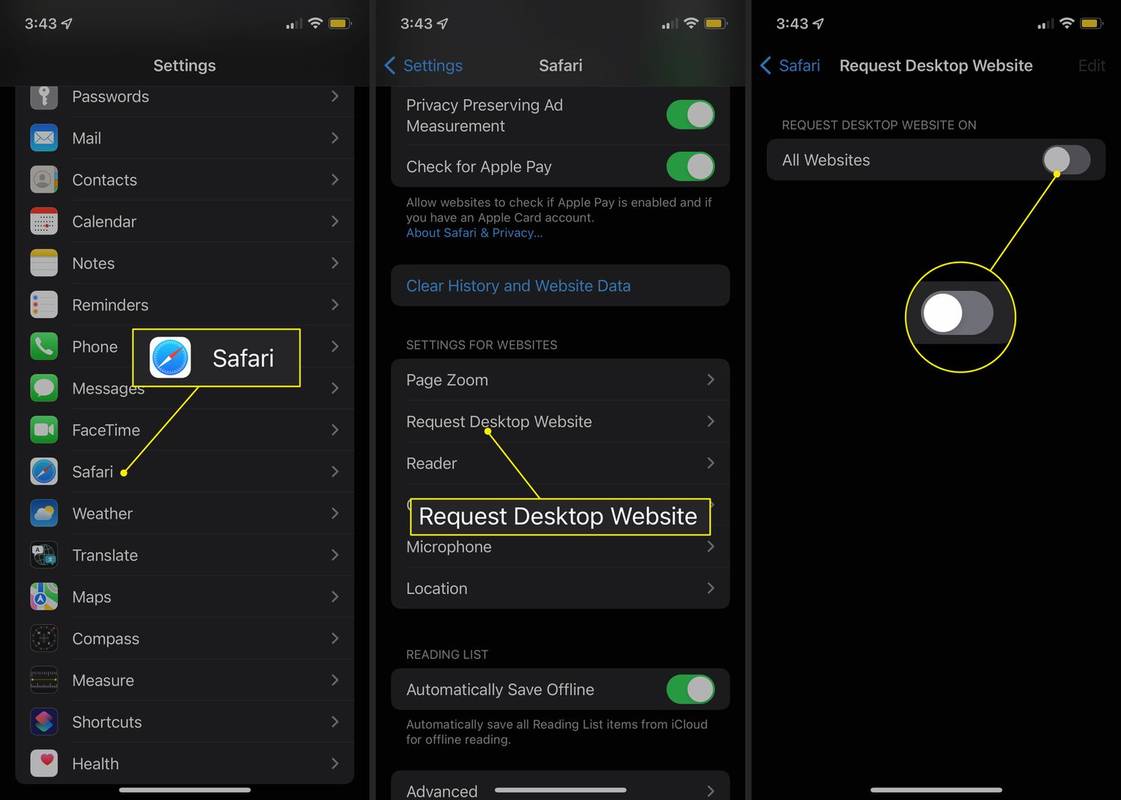알아야 할 사항
- 단일 웹사이트의 경우 해당 페이지를 열고 다음으로 이동합니다. 옵션 (AA) > 데스크톱 웹사이트 요청 .
- 항상 데스크톱 버전을 사용하려면: 옵션 (AA) > 웹사이트 설정 그리고 돌아서 데스크톱 웹사이트 요청 에.
- 모든 사이트에 데스크톱 버전을 사용하려면: 설정 앱 > 원정 여행 > 데스크톱 웹사이트 요청 > 회전 모든 웹사이트 에.
이 문서에서는 이동하는 모든 사이트에 대해 데스크톱 사이트를 자동으로 여는 방법을 포함하여 iPhone의 Safari 및 기타 브라우저에서 웹 사이트의 데스크톱 버전을 요청하는 방법을 보여줍니다. 지침은 iOS 13 이상을 실행하는 장치에 적용됩니다.
내 iPhone에서 데스크톱 사이트를 어떻게 요청하나요?
웹사이트의 모바일 버전은 일반적으로 작은 화면에서 더 쉽게 사용할 수 있도록 간소화되어 있지만 일부 기능이 손실될 수 있습니다. iPhone용 Safari에서 정식 버전을 여는 방법은 다음과 같습니다.
-
사이트가 열린 상태에서 옵션 주소 표시줄의 메뉴입니다. 두 개의 대문자 A처럼 보입니다.
주소 표시줄을 표시하려면 위나 아래로 스크롤해야 할 수도 있습니다.
-
수도꼭지 데스크톱 웹사이트 요청 .
-
페이지가 데스크톱 버전으로 다시 로드됩니다.
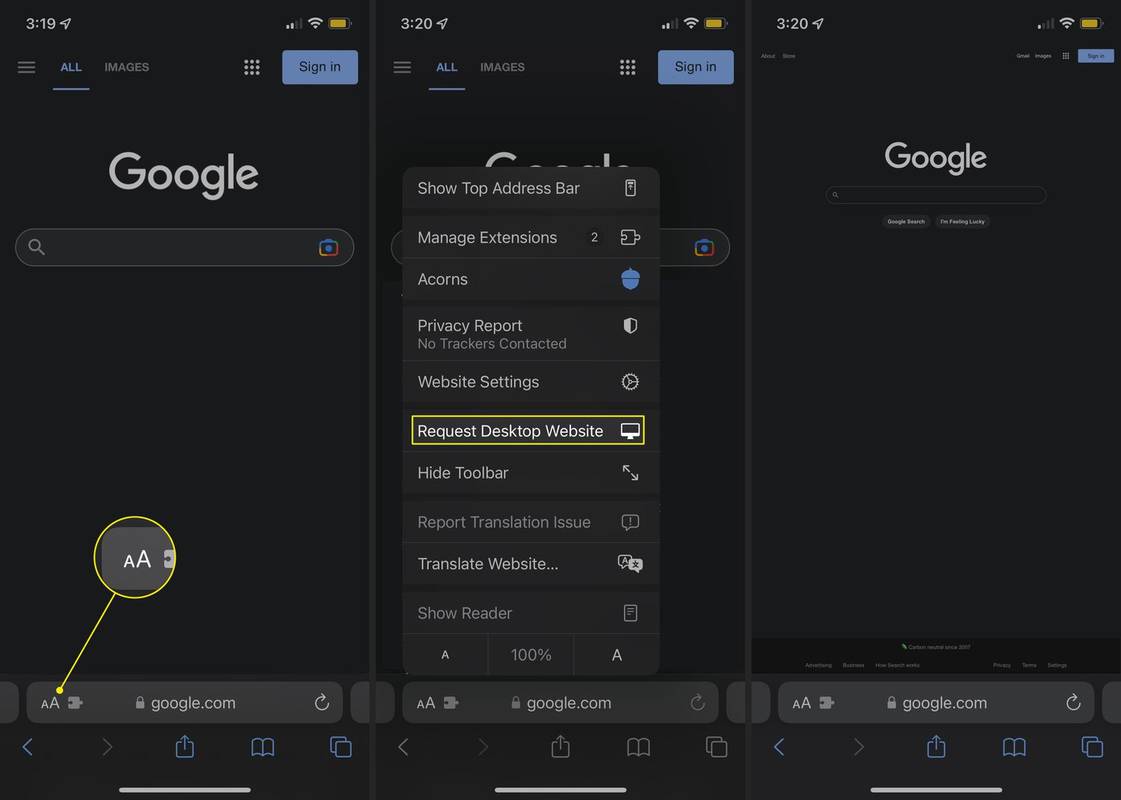
웹 사이트의 데스크톱 버전을 항상 열려면 어떻게 해야 합니까?
동일한 메뉴를 사용하여 특정 사이트로 이동할 때마다 데스크톱 버전을 자동으로 열 수 있습니다.
-
사이트가 열린 상태에서 옵션 주소 표시줄 옆에 메뉴가 있습니다.
Twitch에서 클립을 저장하는 방법
-
선택하다 웹사이트 옵션 .
-
옆에 있는 스위치를 탭하세요. 데스크톱 웹사이트 요청 에게 켜짐/녹색 .
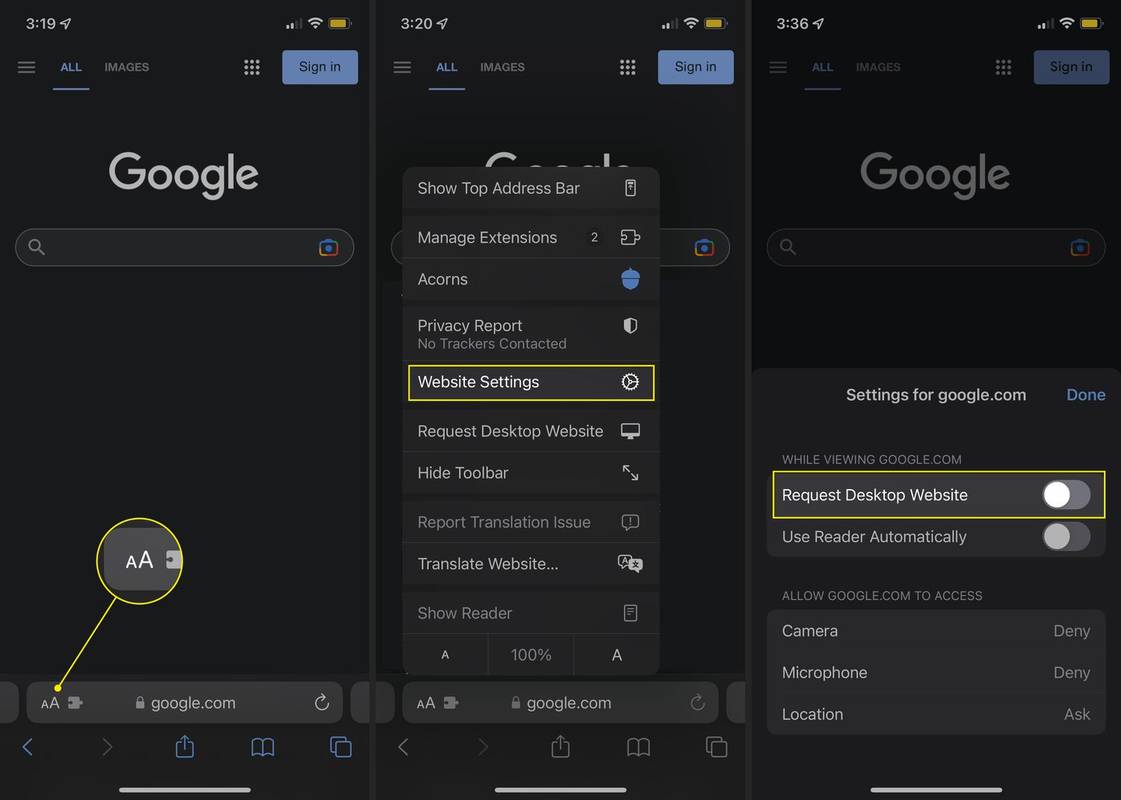
-
이제 다른 곳으로 이동하더라도 이 도메인의 페이지를 열 때마다 iPhone이 자동으로 데스크톱 버전을 엽니다.
모든 웹사이트의 데스크톱 버전을 항상 열려면 어떻게 해야 합니까?
설정 앱을 사용하면 방문하는 모든 사이트에 대해 항상 데스크톱 버전을 요청하도록 Safari에 지시할 수 있습니다. 해야 할 일은 다음과 같습니다.
-
열려 있는 설정 .
-
선택하다 원정 여행 .
-
아래로 스크롤하여 탭하세요. 데스크톱 웹사이트 요청 .
-
옆에 스위치를 설정하세요. 모든 웹사이트 에게 켜짐/녹색 .
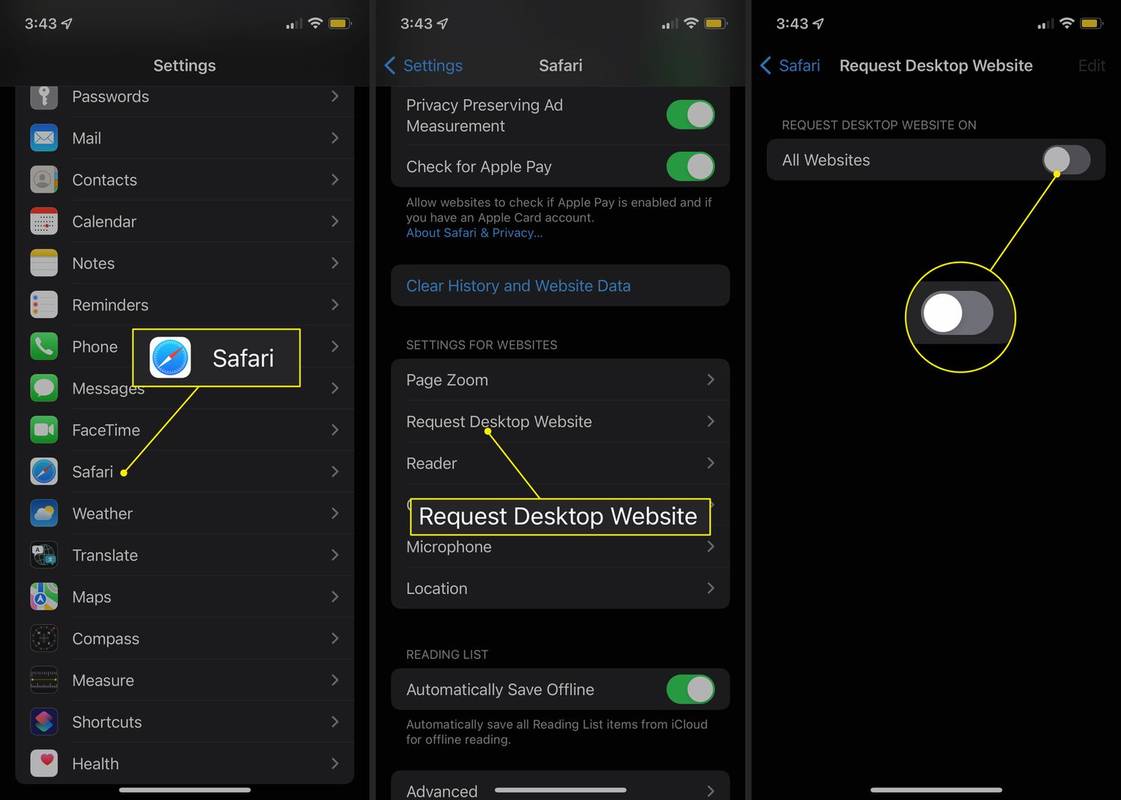
다른 브라우저에서 데스크톱 웹사이트를 요청하는 방법
Safari를 사용하지 않는 경우에도 다른 브라우저에서 데스크톱 웹사이트를 요청할 수 있지만 방문하는 사이트마다 요청해야 할 수도 있습니다.
Chrome에서 해당 사이트로 이동한 후 다음으로 이동합니다. 더 (가로 점 3개) > 데스크탑 사이트 요청 .

Firefox에서 페이지를 열고 다음으로 이동합니다. 더 (가로줄 3개) > 데스크탑 사이트 요청 .

Microsoft Edge에서 더 (세 개의 가로 점)을 선택한 다음 데스크톱 사이트 보기 .

오페라에서 다음으로 이동하세요. 더 (수평선 3개)를 누른 다음 옆에 있는 스위치를 켜세요. 데스크탑 사이트 에.
 자주하는 질문
자주하는 질문- iPad를 데스크탑 모드로 전환할 수 있나요?
예. iPadOS의 단계는 iPhone에서 데스크탑 모드를 사용하는 단계와 동일합니다.
디즈니 플러스 TV에서 자막을 켜는 방법
- iPhone에서 데스크탑 모드를 어떻게 끄나요?
Safari에서 웹사이트의 모바일 버전으로 다시 전환하려면 옵션 (AA) > 모바일 웹사이트 요청 .