Google 스프레드 시트에서 표를 만드는 것은 쉽고 재미 있습니다. 이 앱은 무료이며 최고의 온라인 스프레드 시트 도구 중 하나 인 심각한 화력을 갖추고 있습니다.

그러나 열에서 두 행을 교체하기 위해 Google 스프레드 시트의 모든 기능을 사용할 필요는 없습니다. 특히 서로 옆에있는 경우에는 더욱 그렇습니다. Google 스프레드 시트 표에서 위치가 잘못된 행 쌍을 교체하는 다양한 방법을 살펴 보겠습니다.
끌어서 놓기
Google 스프레드 시트 표에서 두 행의 위치를 쉽게 전환 할 수있는 몇 가지 방법이 있습니다. 이 섹션에서는 가장 쉬운 방법 인 드래그 앤 드롭 방법을 살펴 보겠습니다. 이 방법은 인접한 행에 대해서만 작동하며이 방법으로 분리 된 두 행을 바꿀 수는 없습니다.
이 섹션과 다른 두 섹션의 목적을 위해 일반 판타지 레이스에 대한 중요한 통계 표를 사용합니다. 우리의 명단에는 드워프, 엘프, 인간, 오크, 오우거, 고블린이 포함됩니다. 초기 테이블은 다음과 같습니다.

플레이 가능한 종족의 순서가 마음에 들지 않고 오우거와 고블린 행의 위치를 바꾸고 싶다고 가정 해 보겠습니다. 그러려면 마우스 만 있으면됩니다. 어떻게되는지 봅시다.
- 오우거 셀 왼쪽 6 번을 마우스 왼쪽 버튼으로 클릭합니다. 이렇게하면 전체 행을 선택할 수 있습니다.
- 한 번 더 마우스 왼쪽 버튼을 클릭하고 왼쪽 마우스 버튼을 누르고 있습니다.
- 전체 오우거 행을 한 위치 아래로 끕니다. 행을 이동하면 회색 윤곽선이 표시됩니다.
- 오우거 열이 고블린 열을 완전히 덮으면 마우스 왼쪽 버튼을 놓습니다.
이제 테이블은 다음과 같아야합니다.
아마존에서 다른 사람들의 위시리스트를 보는 방법

복사 및 붙여 넣기
복사 및 붙여 넣기 방법을 사용하면 행을 바꿀 때 더 많은 유연성을 얻을 수 있습니다. 인접한 행 대신 원하는 두 행을 바꿀 수 있습니다. 그러나 직접 바꿀 수는 없습니다. 대신 테이블 외부에 한 행을 복사해야합니다.
이 섹션에서는 이전 섹션의 끝에있는 표를 사용합니다. 고블린 행을 오우거 행 위로 이동했지만 이제 고블린 행과 엘프 행의 위치를 바꾸고 싶다고 가정 해 보겠습니다. Google 스프레드 시트의 복사 / 붙여 넣기 기능을 사용하여이 작업을 수행하는 방법은 다음과 같습니다.
- Elf 필드 옆에있는 숫자 3을 마우스 왼쪽 버튼으로 클릭합니다.
- 키보드에서 Ctrl과 C 키를 함께 누릅니다.
- 테이블 외부의 행을 선택하십시오. 이 예에서는 10 번째 행이 잘 작동합니다. 10 번을 마우스 왼쪽 버튼으로 클릭합니다.
- 키보드에서 Ctrl과 V 키를 함께 누릅니다. 결과는 다음과 같아야합니다.
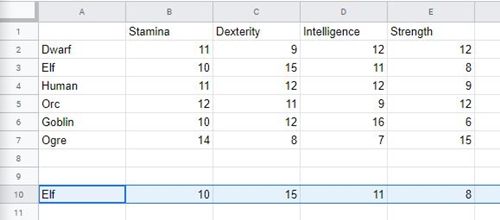
- 다음으로 고블린 행을 선택합니다.
- 키보드의 Ctrl 및 C 버튼을 함께 누릅니다.
- Elf 통계가있는 원래 행인 세 번째 행을 선택합니다.
- Ctrl과 V 버튼을 함께 누릅니다. 최종 결과는 다음과 같아야합니다.
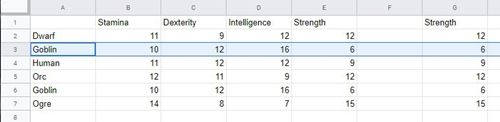
복사 / 붙여 넣기 방법을 사용하는 다른 방법이 있습니다. 이 경우 첫 번째 복사 / 붙여 넣기 방법과 동일한 시작점을 사용합니다. 이 단계를 따르세요.
- 세 번째 행인 Elf 행을 마우스 오른쪽 버튼으로 클릭합니다.
- 드롭 다운 메뉴에서 복사 옵션을 선택합니다.
- 10 번째 행을 마우스 오른쪽 버튼으로 클릭합니다.
- 붙여 넣기 옵션을 선택합니다.
- 6 번째 행인 고블린 행을 마우스 오른쪽 버튼으로 클릭합니다.
- 복사 옵션을 선택하십시오.
- 세 번째 행인 Elf 행을 마우스 오른쪽 버튼으로 클릭합니다.
- 붙여 넣기 옵션을 선택하십시오.
표는 마지막 이미지와 똑같아 야합니다.
전동 공구
마지막으로 Google 스프레드 시트를 사용하면 Power Tools를 통해 표 행을 바꿀 수 있습니다. Power Tools 옵션은 즉시 사용할 수 없으며 Google 스프레드 시트에 추가해야합니다. 가다 여기 무료 버튼을 클릭하여 전동 공구 확장을 얻으십시오.
확장 프로그램을 추가 할 Google 계정을 선택하라는 메시지가 표시됩니다. 시트와 표를 만들고 수정하는 데 사용중인 항목을 선택하세요. 그런 다음 추가하려는 Google 계정의 구성 요소를 선택하십시오. Google 스프레드 시트를 확인하세요.
설치가 완료되면 Power Tools로 행 교체를 탐색 할 준비가 된 것입니다. 이 도구는 정기적으로 많은 수의 테이블을 정렬하고 수정해야하는 사용자에게 권장됩니다. 그럼에도 불구하고 Power Tools를 사용하여 Google 스프레드 시트에서 두 행을 바꾸는 방법은 다음과 같습니다. 이 예에서는 Elf 및 Dwarf 행을 교체해 보겠습니다.
- Ctrl 버튼을 누르고 드워프 행을 선택합니다.
- Ctrl 버튼을 누른 상태에서 Elf 행을 선택하십시오. 테이블은 다음과 같아야합니다.
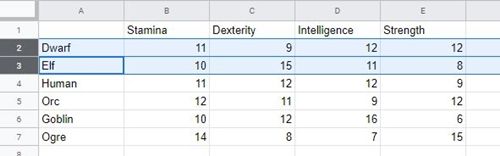
- 표 위의 메뉴 표시 줄에서 부가 기능 탭을 클릭합니다.
- 드롭 다운 메뉴에서 Power Tools 옵션을 클릭합니다.
- 인접한 드롭 다운 메뉴에서 시작 버튼을 클릭합니다. Power Tools 확장 프로그램은 다음과 같습니다.
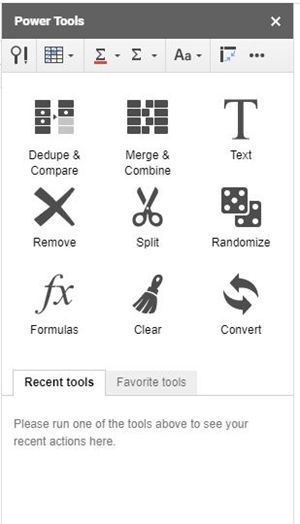
- 메뉴 모음에서 세 개의 작은 점을 클릭합니다.
- 오른쪽에있는 뒤집기 아이콘을 선택합니다.
- 드롭 다운 메뉴에서 전체 행 뒤집기 옵션을 선택합니다. 최종 결과는 다음과 같습니다.
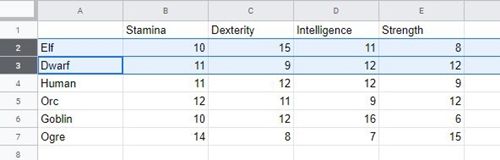
참고 : 인접하지 않은 두 행을 바꾸려고하면 Power Tools가 작동하지 않을 수 있습니다. 분리 된 행을 바꾸려면 오래된 복사 / 붙여 넣기 방법을 사용하는 것이 가장 좋습니다.
모든 행이 속한 곳에 배치
Google 스프레드 시트 테이블에서 잘못 배치 된 두 행의 위치를 바꾸는 것은 매우 쉽습니다. 이 글에 설명 된 방법을 사용하면 1 분 안에 표를 정렬 할 수 있습니다.
드래그 앤 드롭 복사 / 붙여 넣기를 사용하십니까? 아니면 Power Tools를 사용하십니까? 다루지 않은 행을 바꾸는 다른 방법이 있습니까? 아래 댓글로 알려주세요.

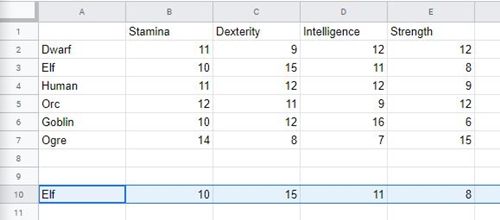
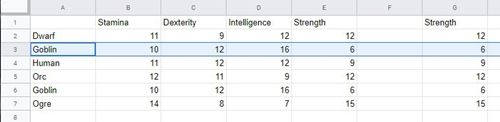
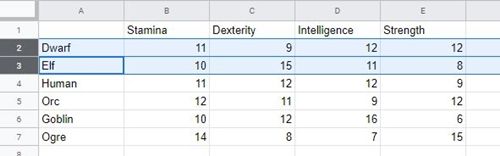
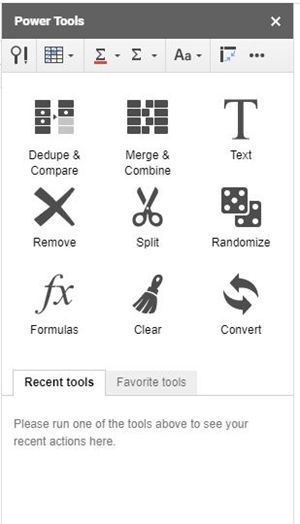
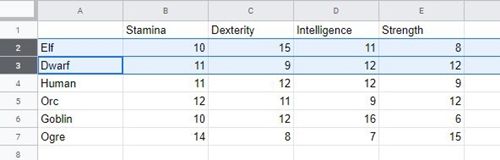

![모든 링 초인종 동영상을 삭제하는 방법 [2019 년 11 월]](https://www.macspots.com/img/other/23/how-delete-all-rings-doorbell-videos.jpg)






