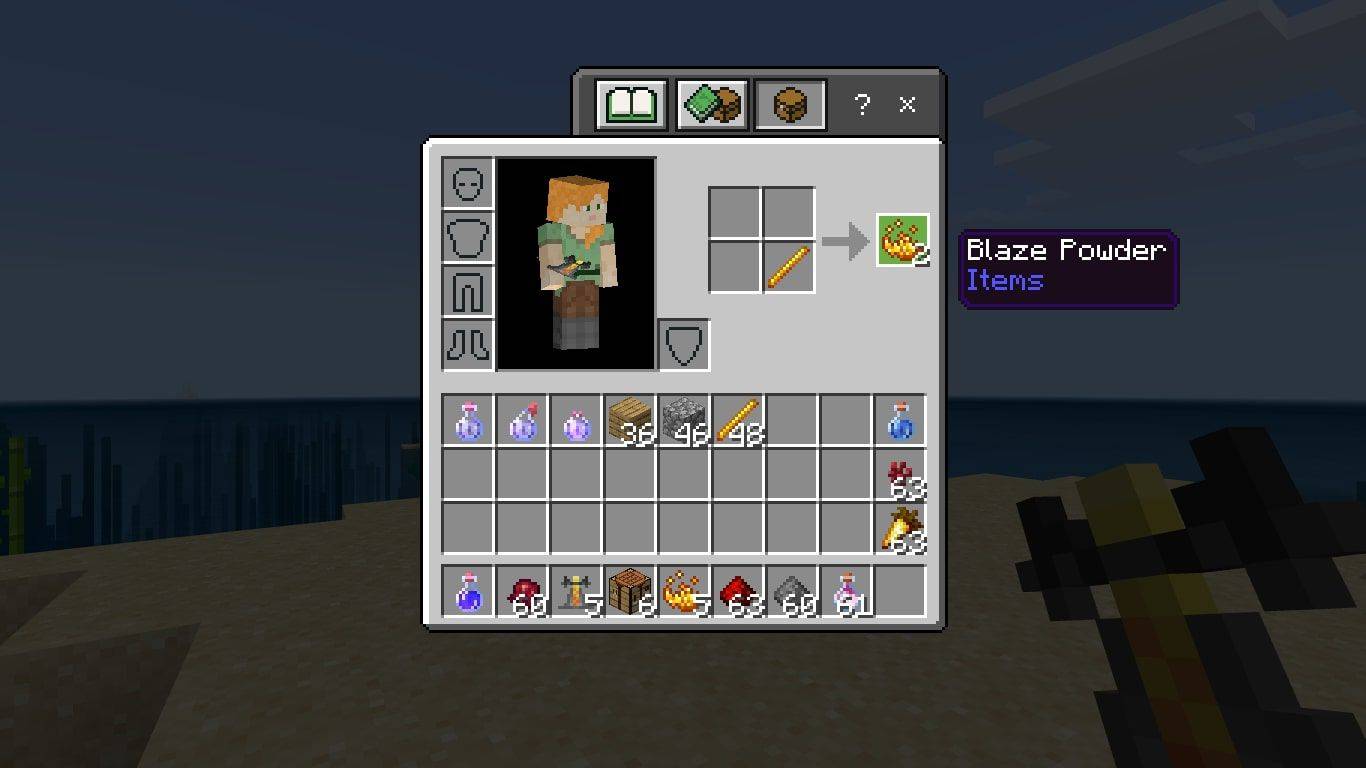최초의 Vizio TV 세트가 2000 년대 초에 시장에 출시되었을 때 경쟁력있는 가격, 품질 및 매우 인기있는 PIP (picture-in-picture) 기능으로 유명했습니다. 이 기능 덕분에 시청자는 두 개의 TV 프로그램을 동시에 시청하고 버튼을 눌러 메인 오디오를 선택할 수 있습니다.

일부 최신 Vizio 모델에는이 기능이 포함되어 있지 않습니다. 그 이유는 간단합니다. 한 번에 두 개의 이미지를 재생할 수 있으려면 TV 세트에 두 개의 내장 튜너가 있어야합니다. 이로 인해 전체 제조 비용이 증가 할뿐만 아니라 TV가 약간 더 커집니다. 합리적인 가격의 초 평형 HD TV 시대에 이것은 실행 가능한 옵션이 아닙니다. 그러나 구형 Vizio LCD TV가있는 경우에도 PIP를 사용할 수 있습니다.
이 기사에서는이를 수행하는 방법을 배웁니다.
불화 속에서 역할을 부여하는 방법

Vizio TV에서 PIP 활성화
큰 화면 Vizio TV에서 좋아하는 TV 프로그램의 최신 에피소드를보고 싶지만 중요한 이벤트에 대한 지역 뉴스를 놓치지 않으려면 PIP 기능을 사용하여 두 프로그램을 동시에 볼 수 있습니다. PIP 모드를 활성화하려면 다음을 수행해야합니다.
- TV를 켜고 메인 창에서 시청할 채널로 전환합니다.
- 이제 리모컨의 메뉴 버튼을 누르십시오.
- 자녀 보호 메뉴에서 등급 활성화 옆의 끄기를 선택해야 기능이 작동합니다. 완료되면 리모컨의 확인 버튼을 눌러 선택을 확인합니다.
- 메뉴 버튼을 다시 한 번 눌러 그림 메뉴를 불러옵니다.
- 위쪽 및 아래쪽 화살표 버튼을 사용하여 설정으로 이동 한 다음 확인을 눌러 입력합니다.
- PIP (picture-in-picture의 줄임말)로 이동하고 확인을 눌러 입력합니다.
- 리모컨을 사용하여 화면 모서리에 작은 창으로 나타나는 하위 사진의 입력 소스를 선택합니다. 다른 TV 채널을 시청하려면 TV를 선택하고, TV를 컴퓨터 화면에 연결하려면 HDMI 1을, 예를 들어 Blu-ray 플레이어에서 영화를 보거나 스트리밍하려면 컴포넌트 1을 선택할 수 있습니다. Netflix에서. 입력 소스를 선택했으면 확인을 눌러 선택을 확인합니다.
- 다음 창에서 리모컨의 위쪽 및 아래쪽 화살표를 사용하여 하위 화면의 크기를 선택합니다. 선호도에 따라 Small, Medium 또는 Large로 이동할 수 있습니다. 완료되면 확인을 누릅니다.

- 이제 두 화면 중 듣고 싶은 오디오를 선택하기 만하면됩니다. 메인 화면 또는 하위 화면을 선택한 다음 리모컨에서 확인을 눌러 확인합니다.
그게 다입니다. 이제 두 소스의 비디오를 동시에 볼 수 있습니다.
snapchat에서 사람을 찾는 방법
원격 바로 가기로 PIP 관리
언제든지 메인 채널 또는 하위 채널을 전환하거나 오디오 소스를 변경하려는 경우 메뉴에 들어 가지 않아도됩니다. 리모컨에서 바로 가기를 사용할 수 있습니다. Vizio TV 리모컨에서 명령을 사용하여 수행 할 수있는 모든 작업은 다음과 같습니다.
- PIP / A 사용하지 않을 때마다 PIP 기능을 활성화 및 비활성화합니다.
- CH / 쉬운 하위 화면에 표시된 채널을 전환 할 수 있습니다. 메인 화면의 경우 표준 채널 + 및-버튼을 사용하면됩니다.
- 사이즈 / B 사용 가능한 세 가지 옵션을 순환하여 하위 화면의 크기를 변경합니다.
- 오디오 / FF 오디오를 메인 화면에서 하위 화면으로 또는 그 반대로 전환합니다. 물론이 옵션이 작동하려면 PIP 모드를 활성화해야합니다.
Vizio TV에서 POP 활성화
P2P 외에도 일부 Vizio TV에는 기본 제공 POP (picture-outside-picture) 기능이 있습니다. 이름에서 알 수 있듯이 하나의 작은 화면이 큰 화면의 일부를 가리는 대신 두 장의 사진이 겹치지 않고 나란히 표시됩니다. 또한 크기를 제어 할 수 없습니다.
이 기능을 활성화하려면 이전 섹션의 1-5 단계를 반복 한 후 다음을 수행하십시오.
- 그림 메뉴에서 POP를 선택하고 리모컨에서 확인을 눌러 확인합니다.
- 두 번째 화면의 입력 소스를 선택하려면 이전 섹션의 7 단계를 반복합니다. 다시 말하지만 여러 소스 중에서 선택할 수 있습니다. 완료되면 확인을 눌러 확인합니다.
- 두 화면의 크기 나 위치를 제어 할 수 없으므로 (나란히 배치됨) 리모컨의 종료 버튼을 누르기 만하면됩니다.
- 시청하는 동안 메인 오디오 소스를 변경하려면 왼쪽 및 오른쪽 화살표 버튼을 사용하십시오.
너에게
Vizio TV에서 PIP 또는 POP 모드를 사용합니까? 그렇다면 가장 자주 사용하는 용도는 무엇입니까? 아래 댓글 섹션에 자세히 알려주십시오.