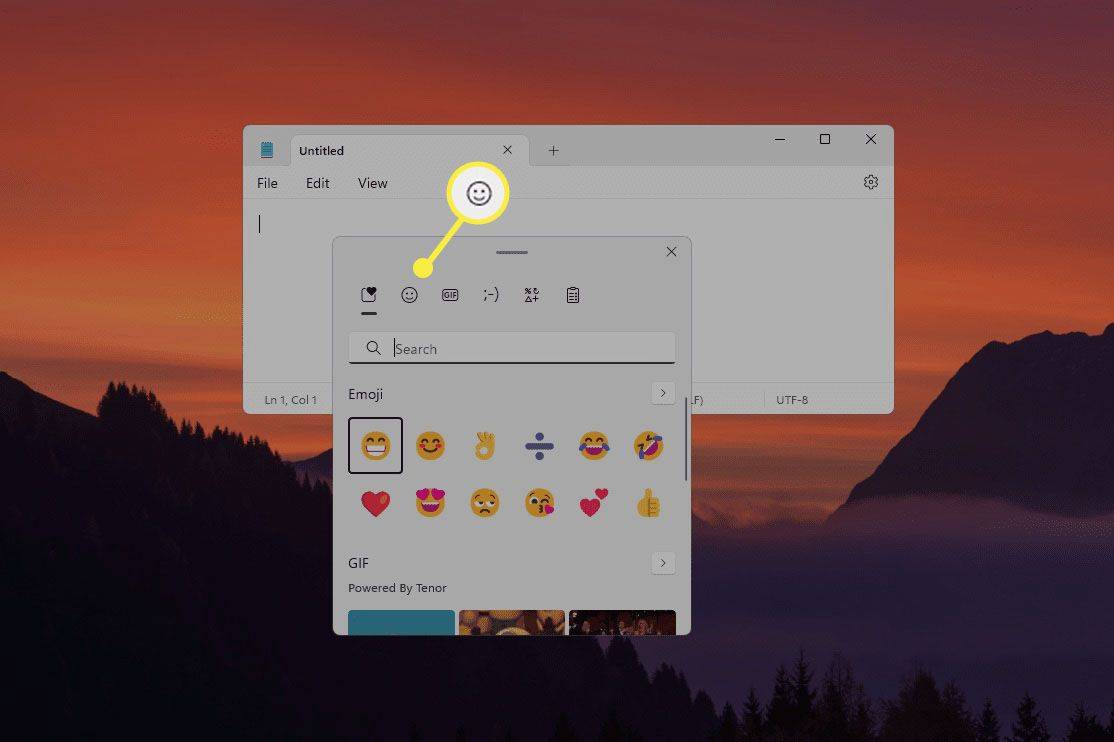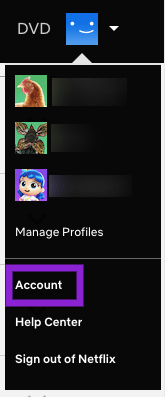때로는 다른 컴퓨터에 원격으로 액세스 할 때 화면이 하나만있는 것만으로는 작업을 완료 할 수 없습니다. 이러한 문제가있는 경우 두 화면을 동시에 볼 수 있도록 원격 데스크톱에서 화면을 분할하는 방법이 있습니다.
snapchat 이야기의 숫자는 무엇을 의미합니까

아래 문서에서는 원격 데스크톱에서 화면을 분할하는 방법을 설명하고 동일한 결과를 얻는 데 사용할 수있는 몇 가지 팁과 대체 프로그램을 제공합니다.
Windows 7 (RDP)에서 스팬 원격 데스크톱 세션 생성
Windows 7에는 두 대의 컴퓨터를 즉시 연결할 수있는 원격 데스크톱 기능이 내장되어 있습니다. 스팬 원격 데스크톱 세션을 사용하면 화면을 분할하고 다중 모니터 원격 세션을 사용할 수 있습니다. 이렇게하면 두 화면을 모두 볼 수 있습니다. 두 컴퓨터 모두 Windows 7 Ultimate 또는 Enterprise에서 실행되어야합니다.
두 버전이 일치하지 않는 경우에도 원격 액세스는 가능하지만 화면을 분할 할 수는 없습니다. 그러나 DisplayFusion은이 경우 화면을 분할하는 데 도움이 될 수 있습니다. 아래 단계를 수행하려면 두 화면의 해상도가 동일해야합니다. 동일한 해상도로 두 대 이상의 모니터를 연결할 수 있습니다. 모든 분할이 정확한지 확인하십시오. 수행해야 할 작업은 다음과 같습니다.
- 설치 DisplayFusion 원격 컴퓨터에서
- 시작을 열고 실행을 누르십시오.
- 팝업 상자에 mstsc / span을 씁니다 (두 모니터가 작동하려면 동일한 해상도가 필요합니다.)
- 원격 컴퓨터의 이름을 입력하고 연결을 누르십시오.
- DisplayFusion 모니터 구성 창을 실행하고 분할 및 패딩이라고 표시된 곳을 클릭합니다.
- RDP 세션에서 원격 컴퓨터를 열고 Preset Splits를 클릭합니다. 2 × 1 옵션을 선택합니다. (더 많은 모니터를 사용하는 경우 다른 옵션을 선택하십시오).
- 확인을 클릭 한 다음 확인을 다시 눌러 구성 모드를 닫습니다.
- 이제 모니터는 원격 데스크톱 세션 내에서 두 개의 가상 모니터로 나뉩니다.
DisplayFusion 모니터를 사용하면 화면을 가로 또는 세로로 분할 할 수 있으며 너비와 높이를 올바른 해상도로 설정하여 두 데스크톱을 동시에 볼 수 있습니다.
타사 원격 액세스 앱
시장에는 많은 앱이 있지만 모든 앱이 원격 데스크톱 연결 중에 여러 모니터를 사용할 수있는 것은 아닙니다. 당신은 당신과 당신의 컴퓨터에 가장 인기 있고 가장 인기있는 프로그램을 찾기 위해 약간의 쇼핑을해야합니다.
AnyDesk
사용 가능 : Windows, macOS, Android, iOS, Linux

당신이 사용할 수있는 AnyDesk 원격 데스크톱 세션 중에 화면을 쉽게 분할 할 수 있지만 앱은 그 이상의 기능을 제공합니다. 이 소프트웨어를 사용하면 스마트 폰, 태블릿 또는 기타 장치를 통해 컴퓨터에 액세스 할 수 있습니다. 설정은 간단하며 앱을 사용하여 다른 컴퓨터를 사용하고 파일을 전송하며 화면 세션을 녹화 할 수 있습니다. 주요 강점은 대부분의 플랫폼에서 작동한다는 것입니다.
원격 데스크톱 관리자
사용 가능 : Windows, macOS, Android, iOS

그만큼 원격 데스크톱 관리자 원격으로 모든 장치에 액세스 할 수 있습니다. 소프트웨어를 사용하여 분할 화면 연결을 만들 수 있지만 파일 관리에도 좋습니다. 안전한 파일 공유 및 사용자 관리를 위해 설계된 많은 기능이 함께 제공됩니다. 사용자 인터페이스는 탐색하기 쉽고이 간단한 소프트웨어로 많은 작업을 수행 할 수 있습니다.
로열 TS
사용 가능 : Windows, macOS, iOS, Android

로열 TS 여러 컴퓨터에 빠르고 쉽게 액세스 할 수있는 안정적인 원격 데스크톱 연결 프로그램입니다. 기본 제공 팀 공유 옵션이 제공되므로 시스템 관리자 사이에서 인기있는 선택입니다. 사용자 인터페이스는 익숙해 져야하지만 소프트웨어는 RDP, VNC, S / FTP 및 SSH를 포함한 모든 종류의 연결을 허용합니다.
mRemoteNG
사용 가능 : Windows

mRemoteNG 여러 세션 사이를 이동해야하는 경우 훌륭한 프로그램입니다. RDP, VNC, SSH, Telnet, ICA, RAW 및 기타 연결 유형을 포함한 여러 세션을 연결하는 중앙 도구로 사용됩니다. 이 프로그램은 쉽게 돌아 다니며 여러 연결을 추적하고 파일을 공유하고 화면을 분할하고 그룹을 만드는 등의 작업을 수행 할 수 있습니다.
몇 초 만에 모든 장치에 액세스
원격 데스크톱 액세스 기능은 시스템 관리에 편리합니다. 우리가 다룬 모든 프로그램은 다른 장치에 대한 안전한 연결을 제공 할 수 있습니다. 파일을 공유하고 여러 기기에서 일어나는 일을 추적하는 데 사용할 수 있으며 화면 분할 옵션을 사용하여 모든 것을 동시에 표시 할 수 있습니다. 익숙해지는 데 약간의 시간이 걸리 겠지만 RDP 연결을 마스터하면 즉시 많은 작업을 수행 할 수 있습니다.