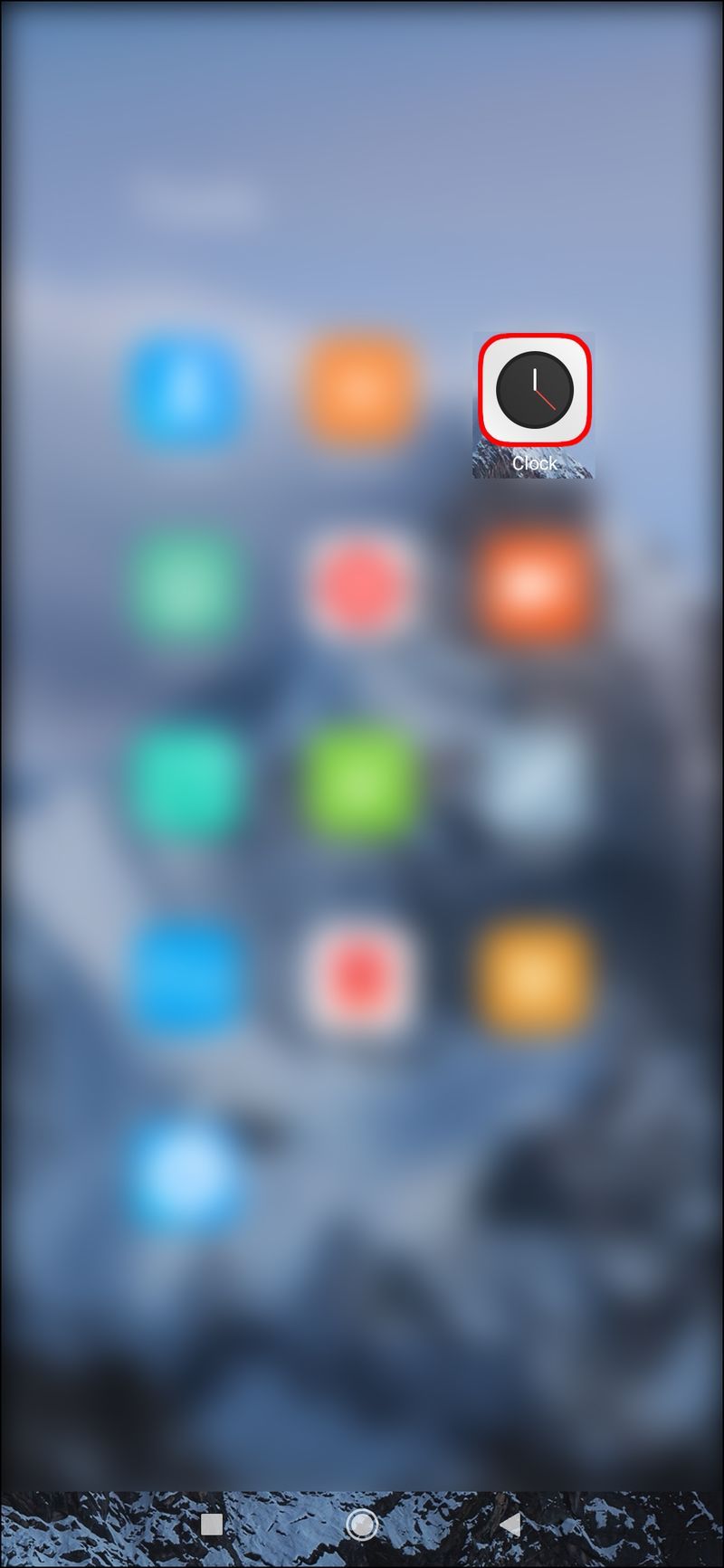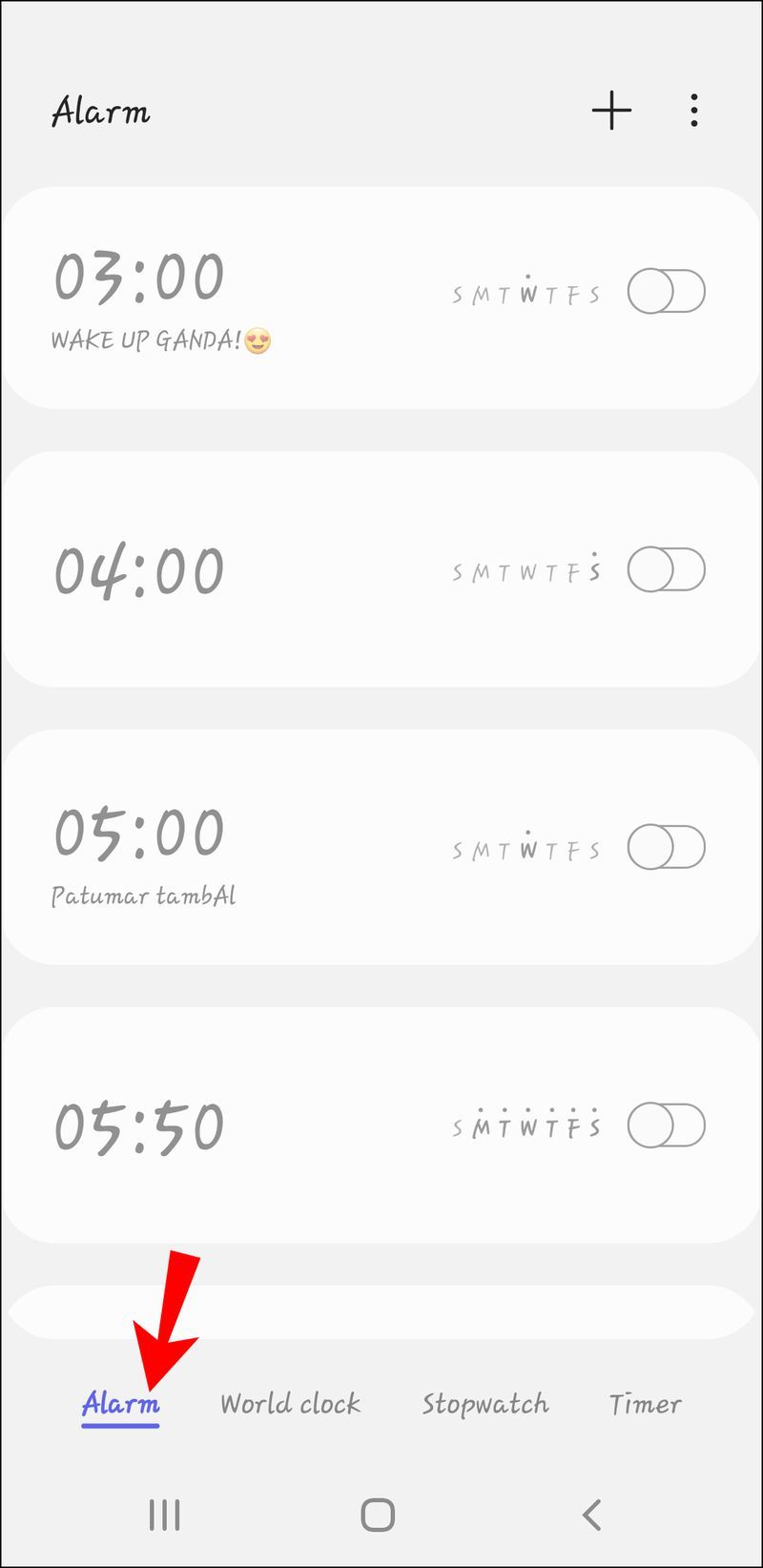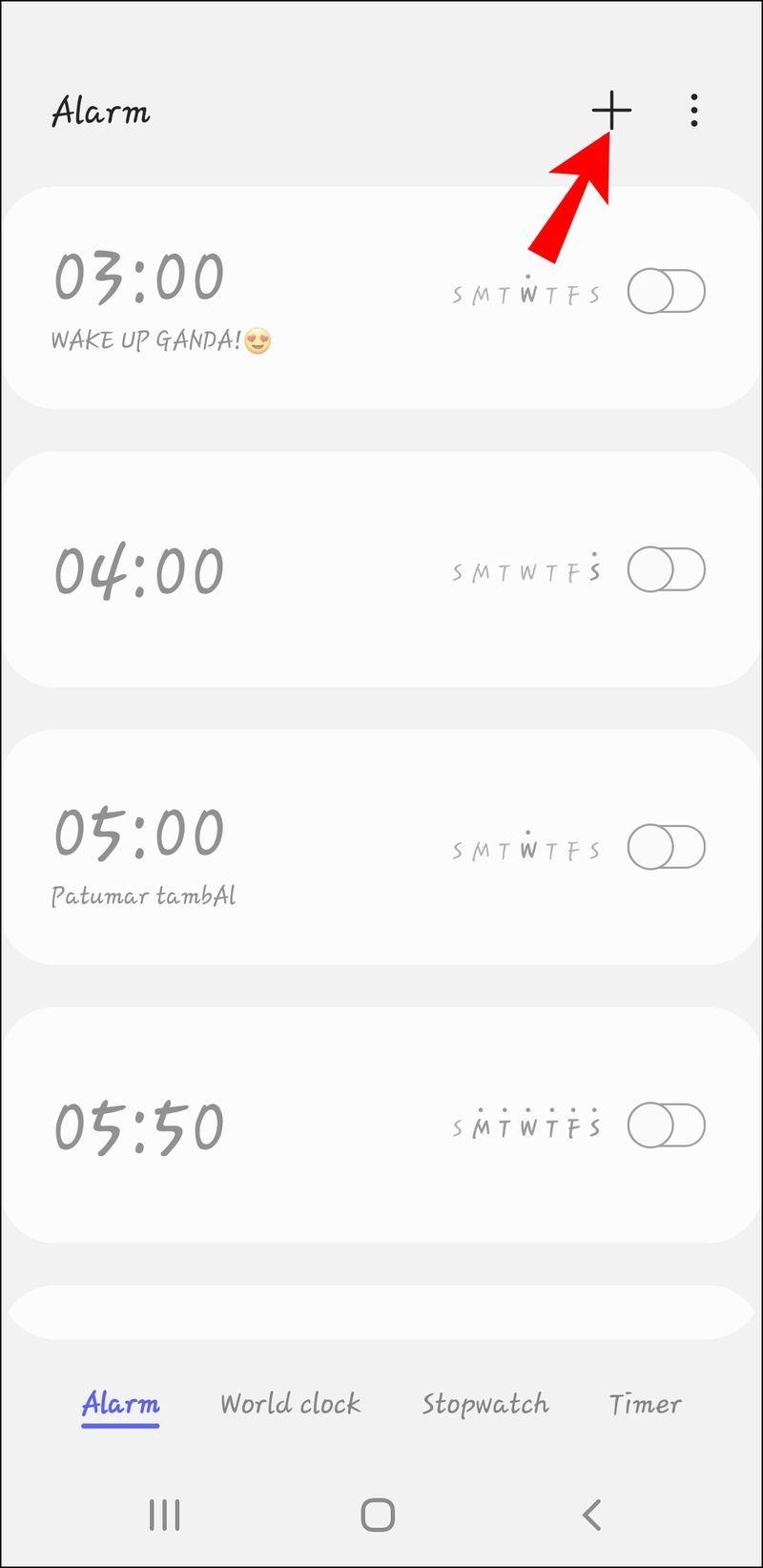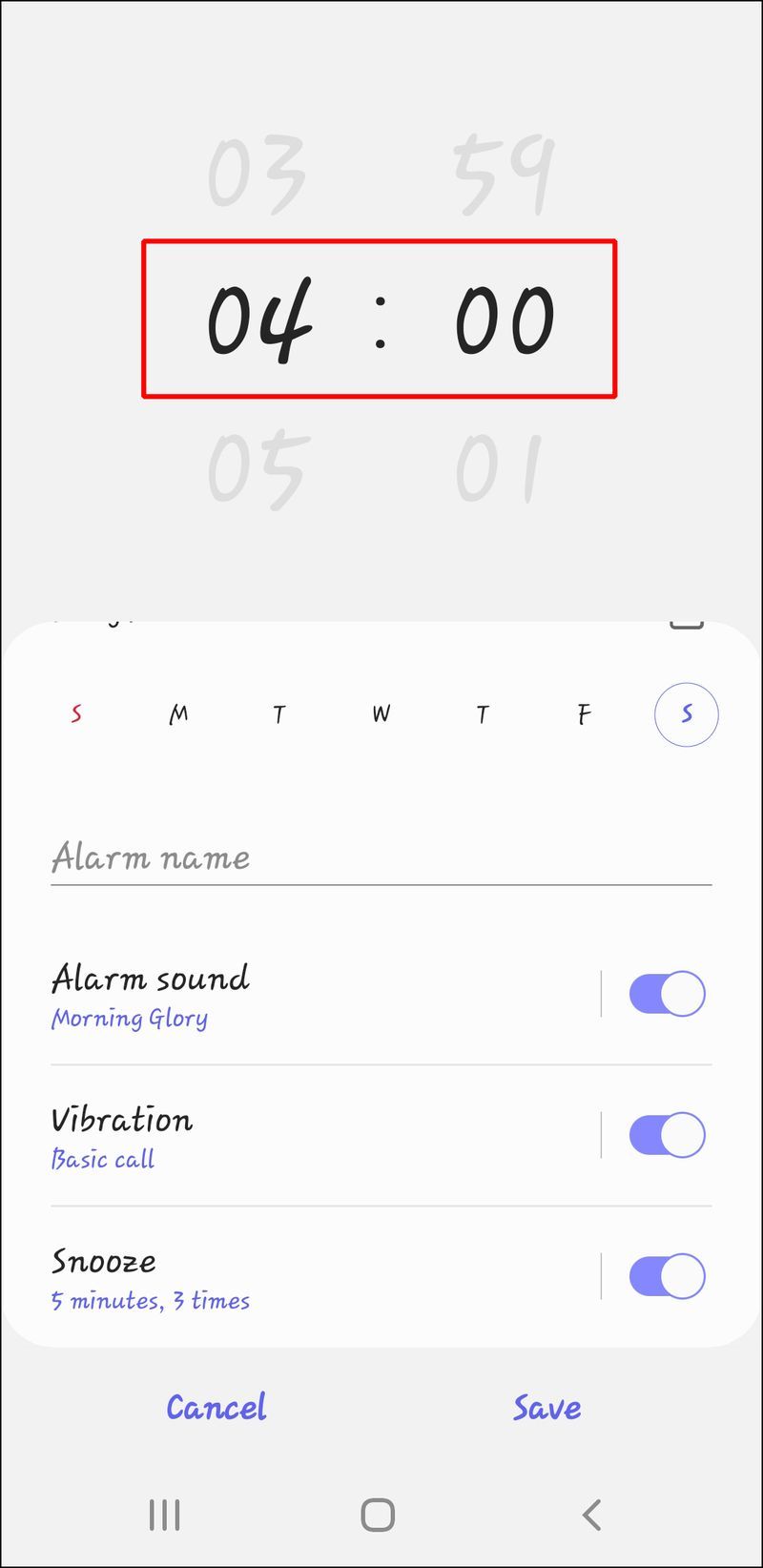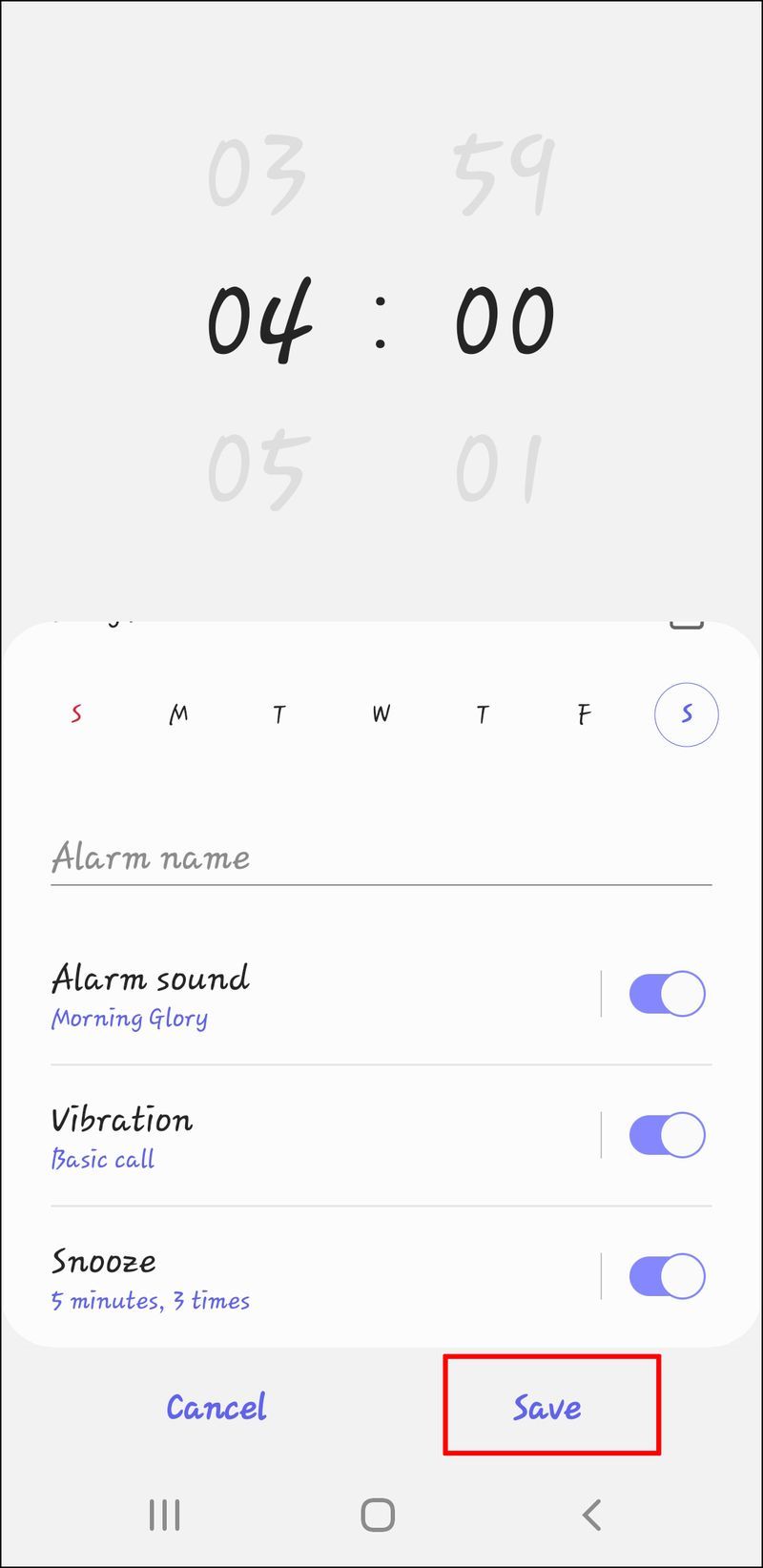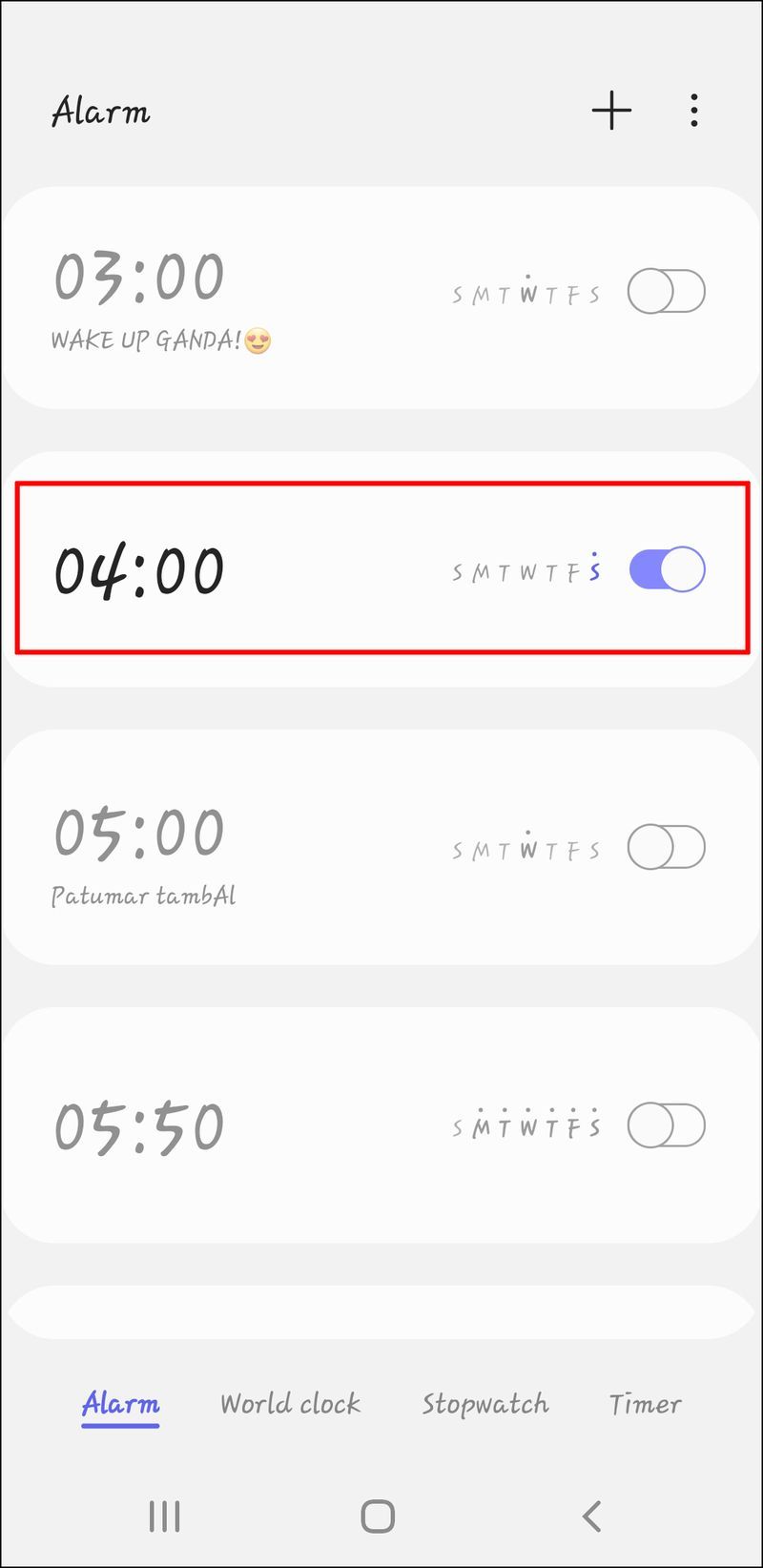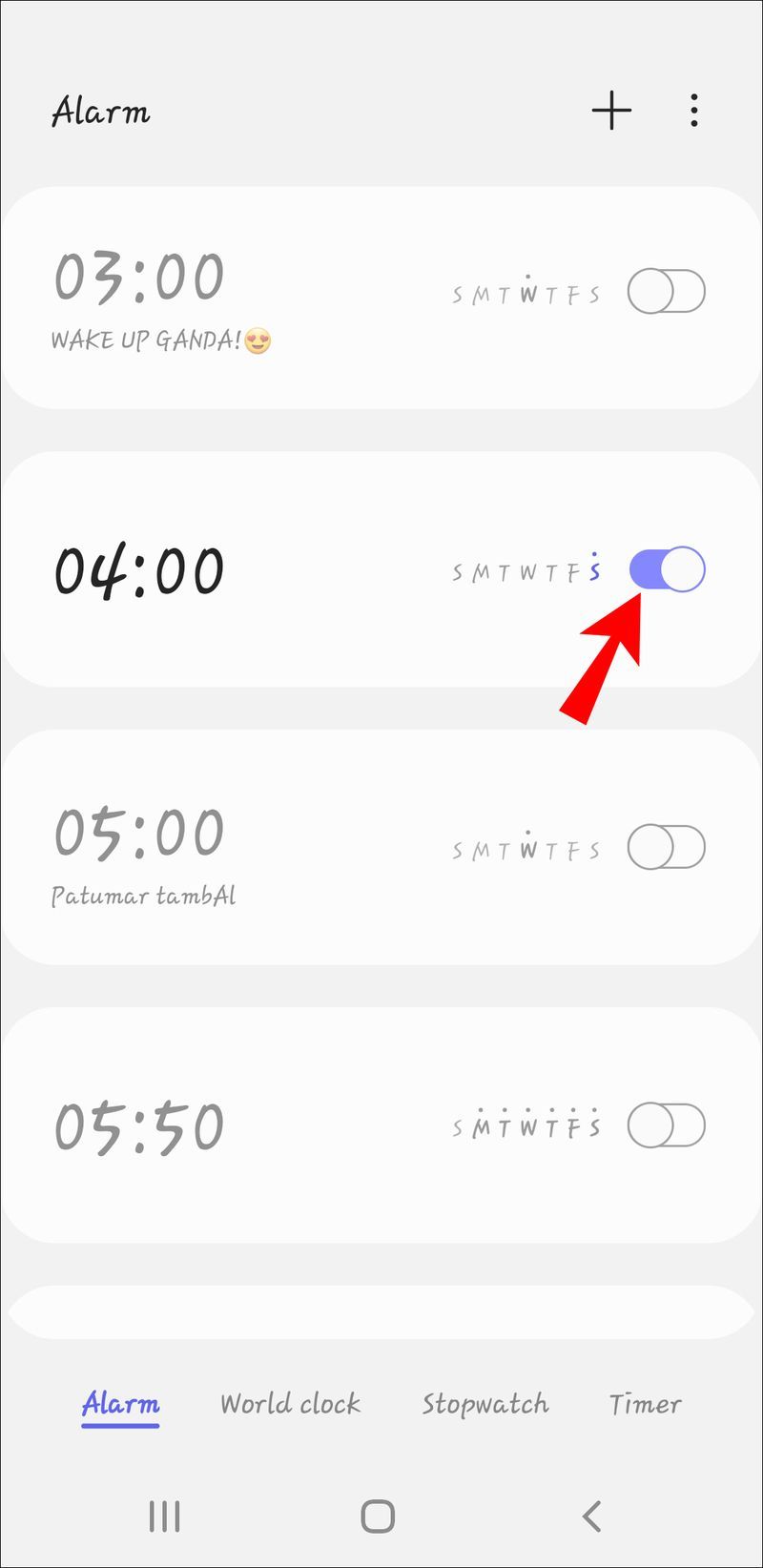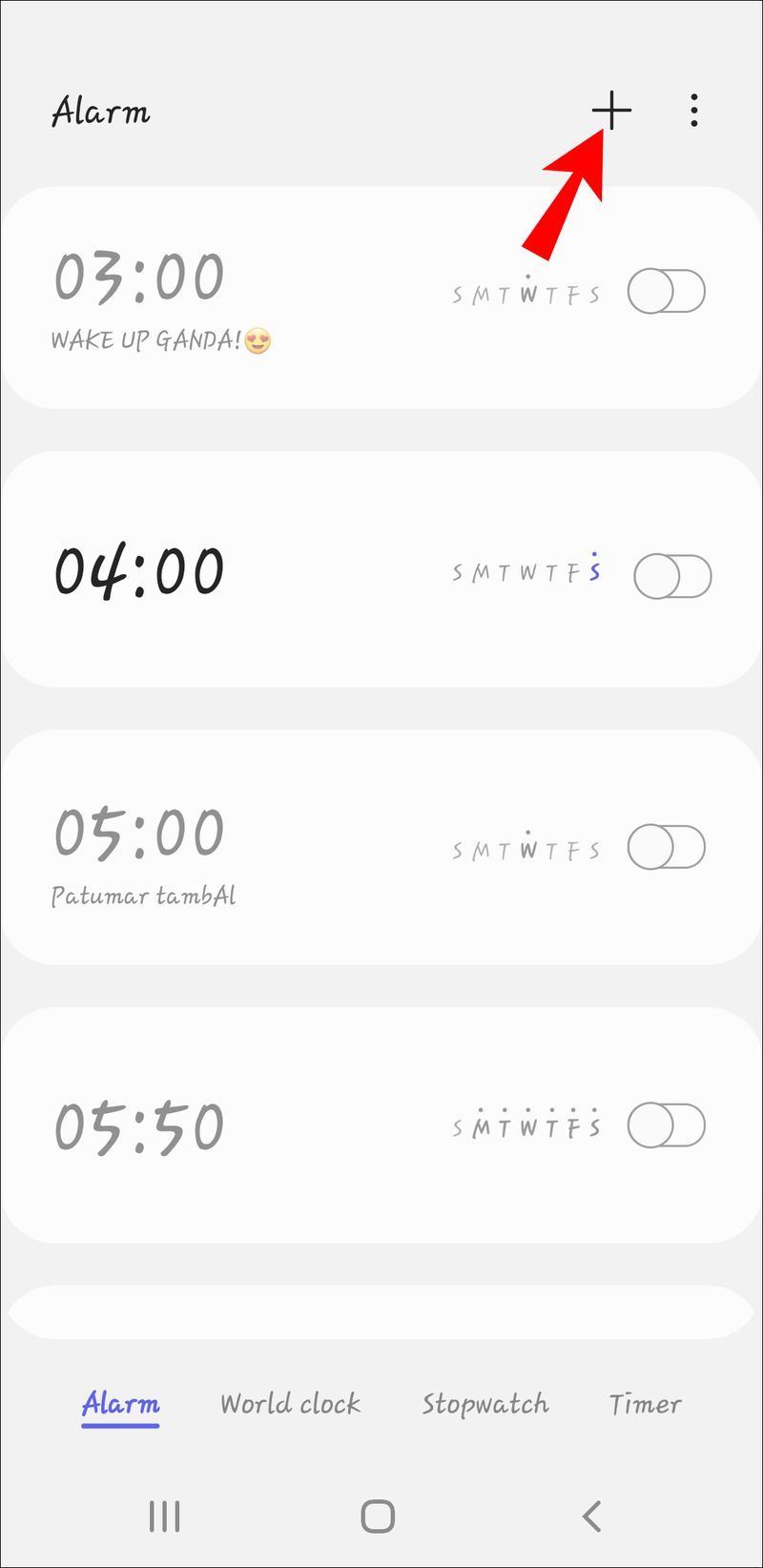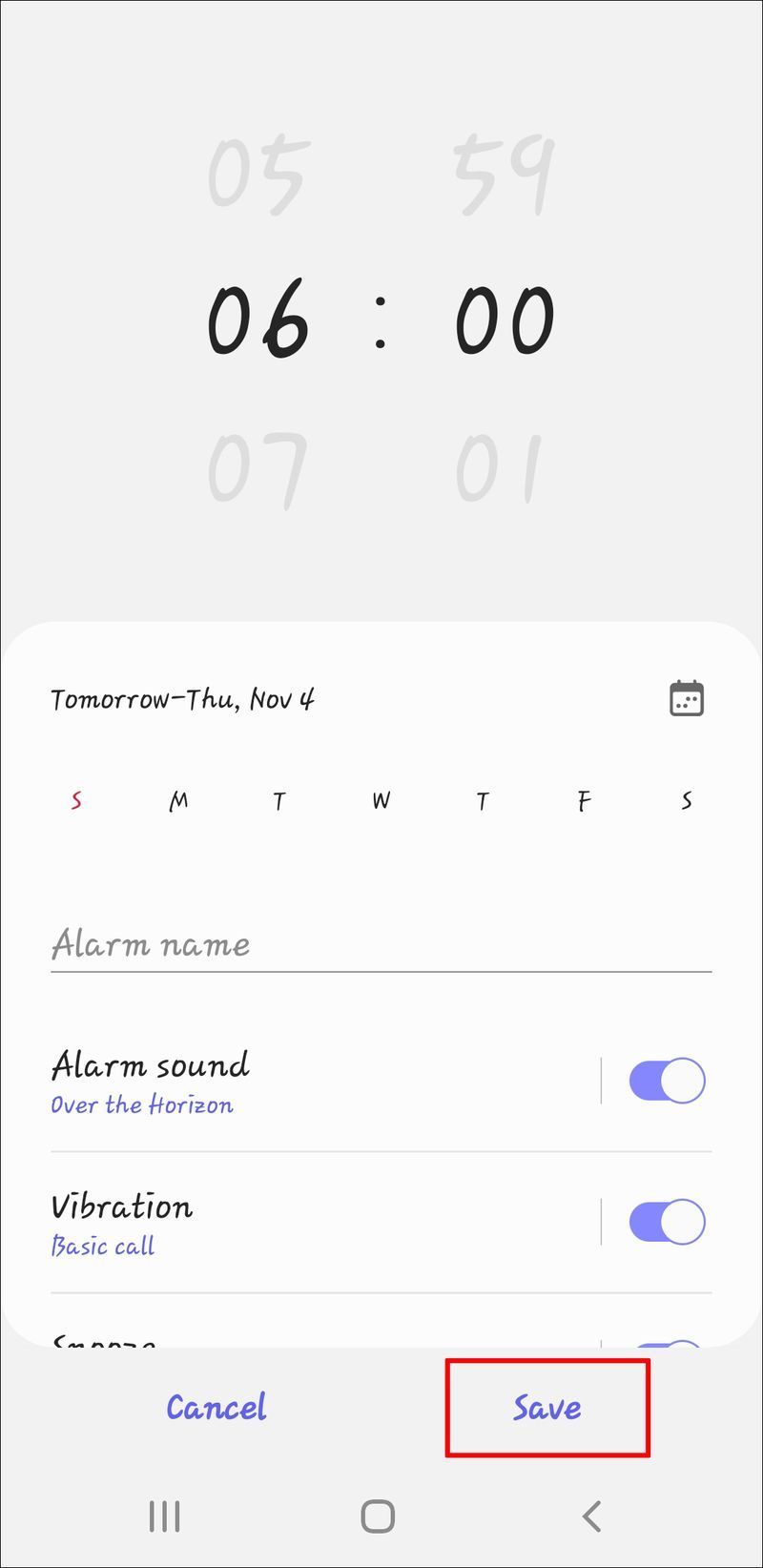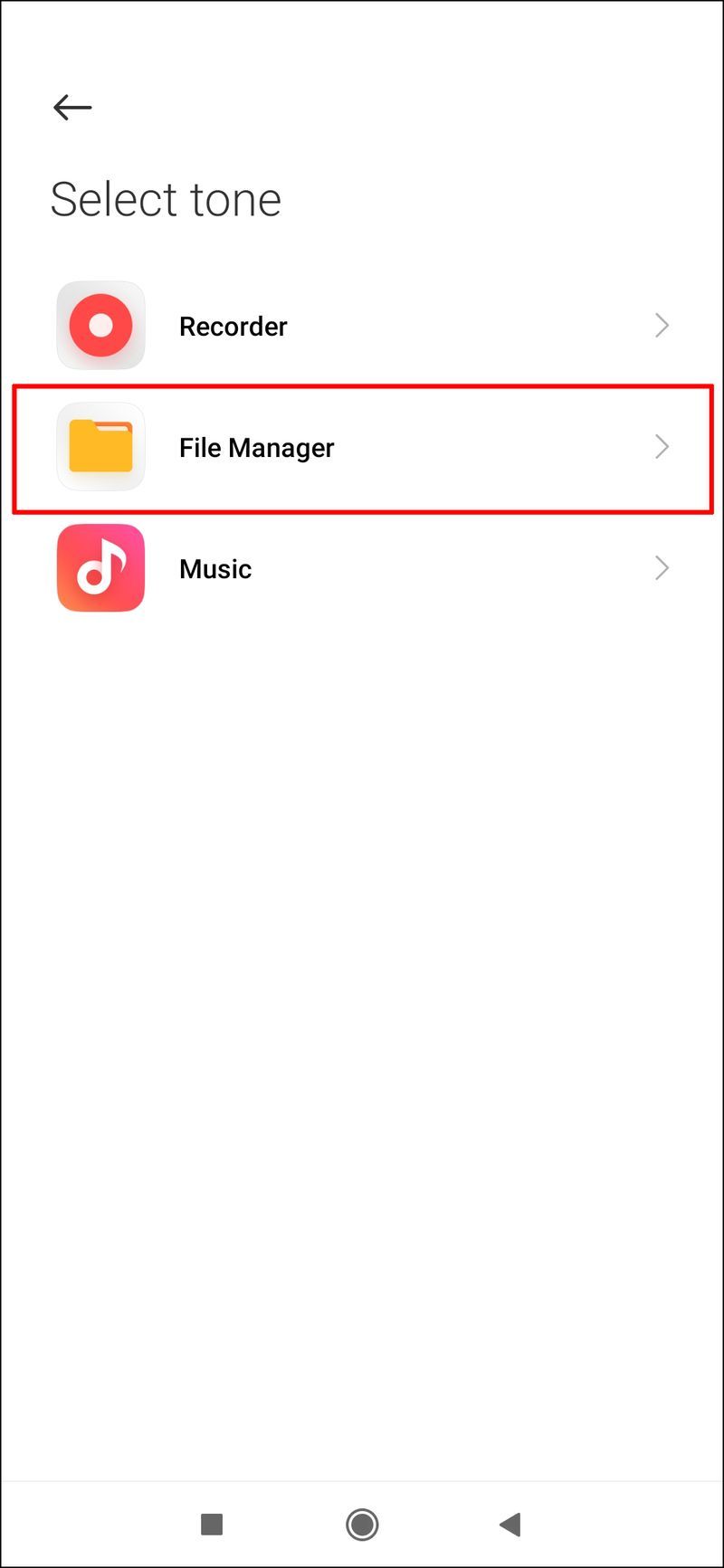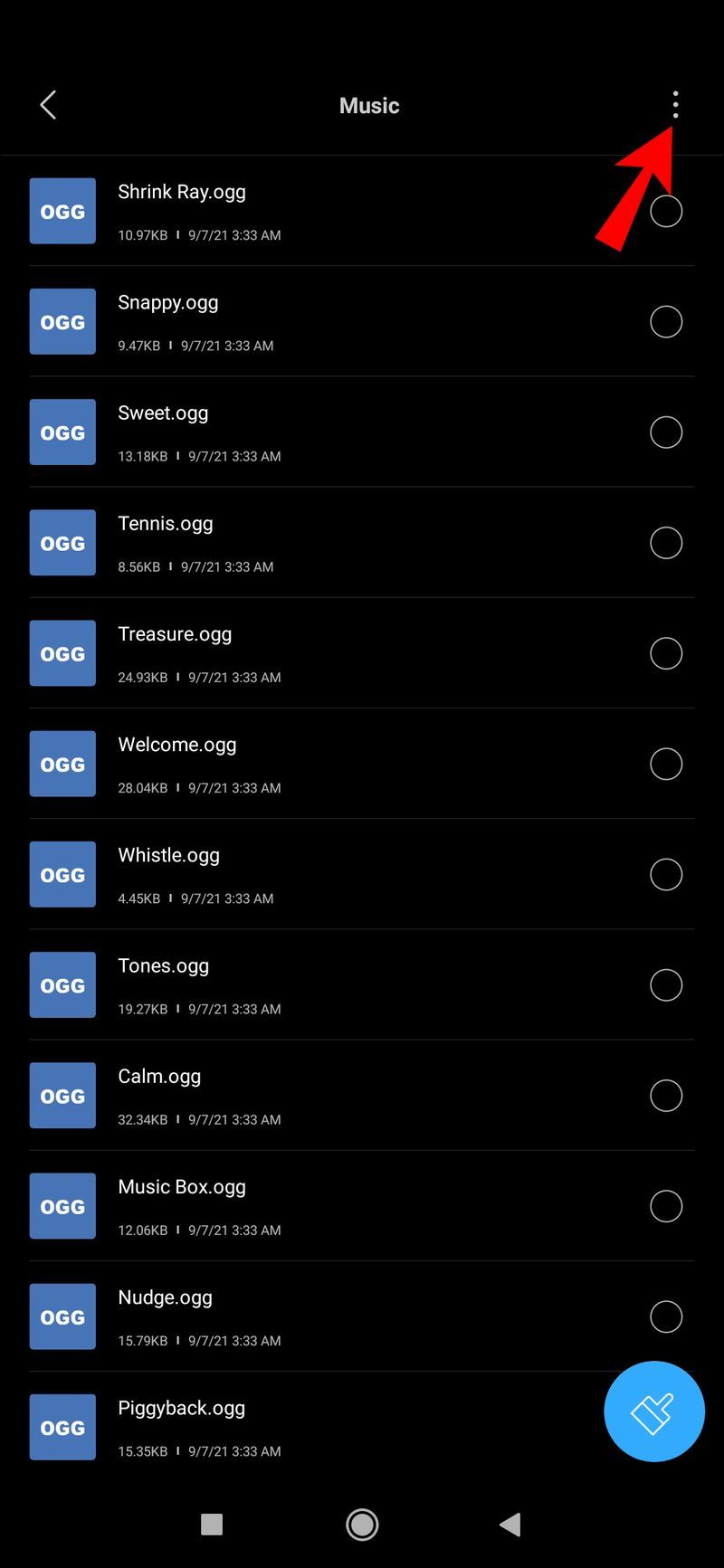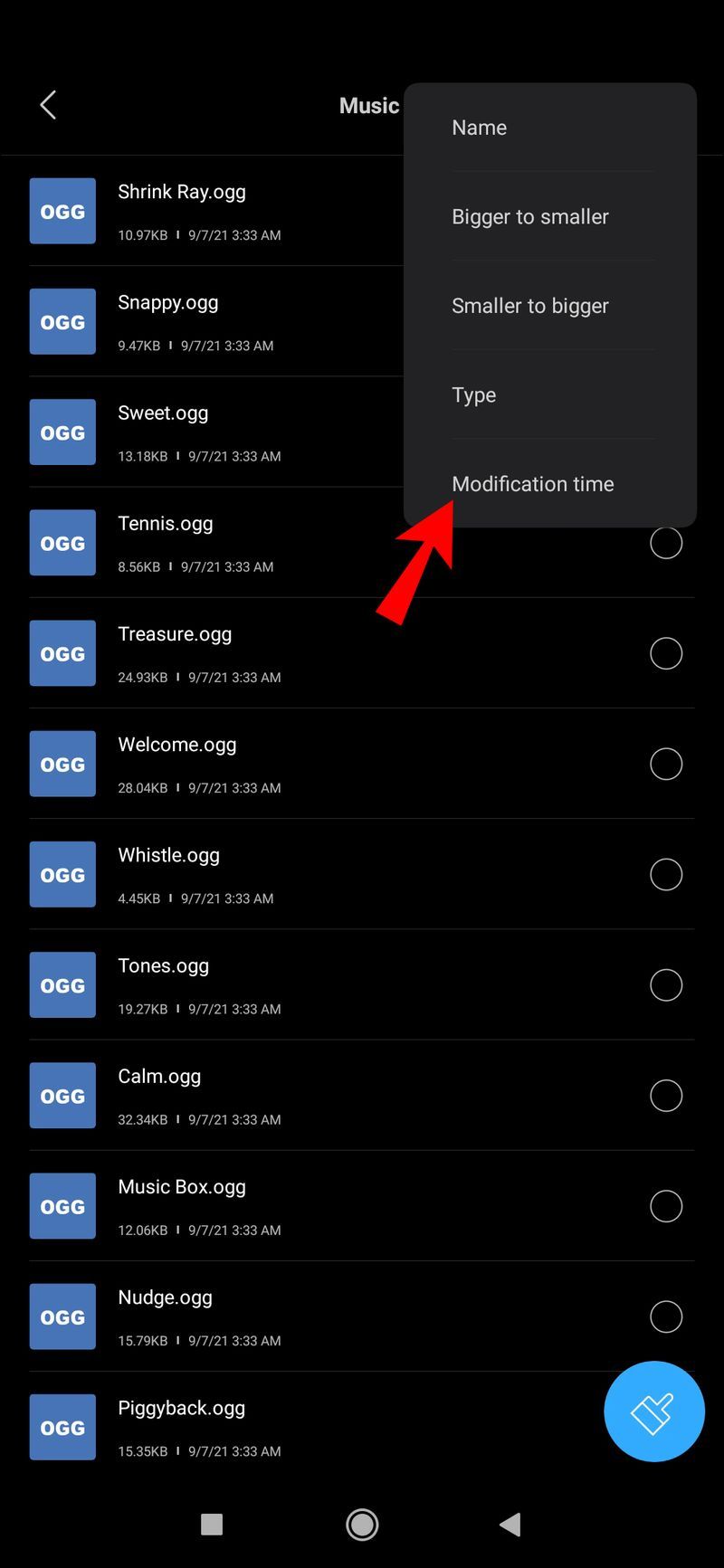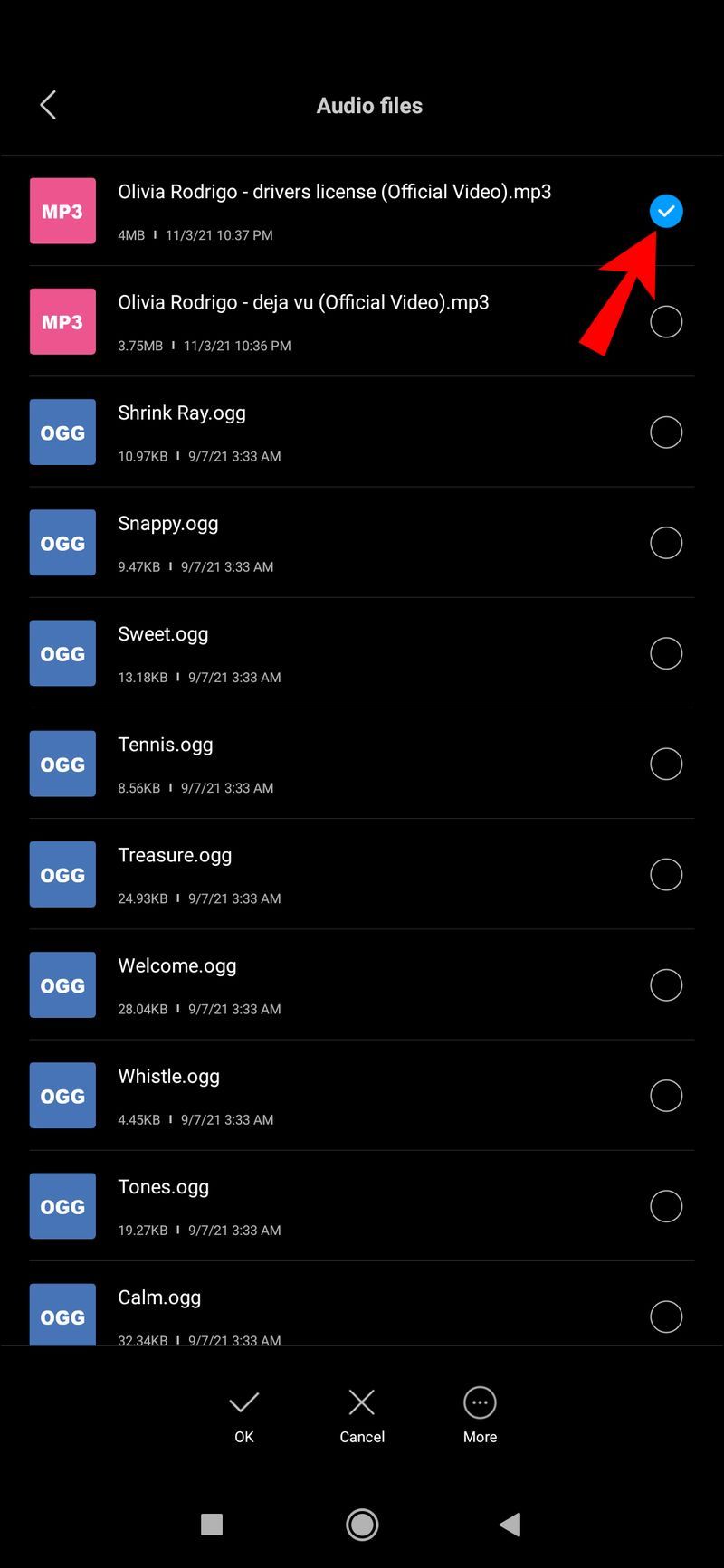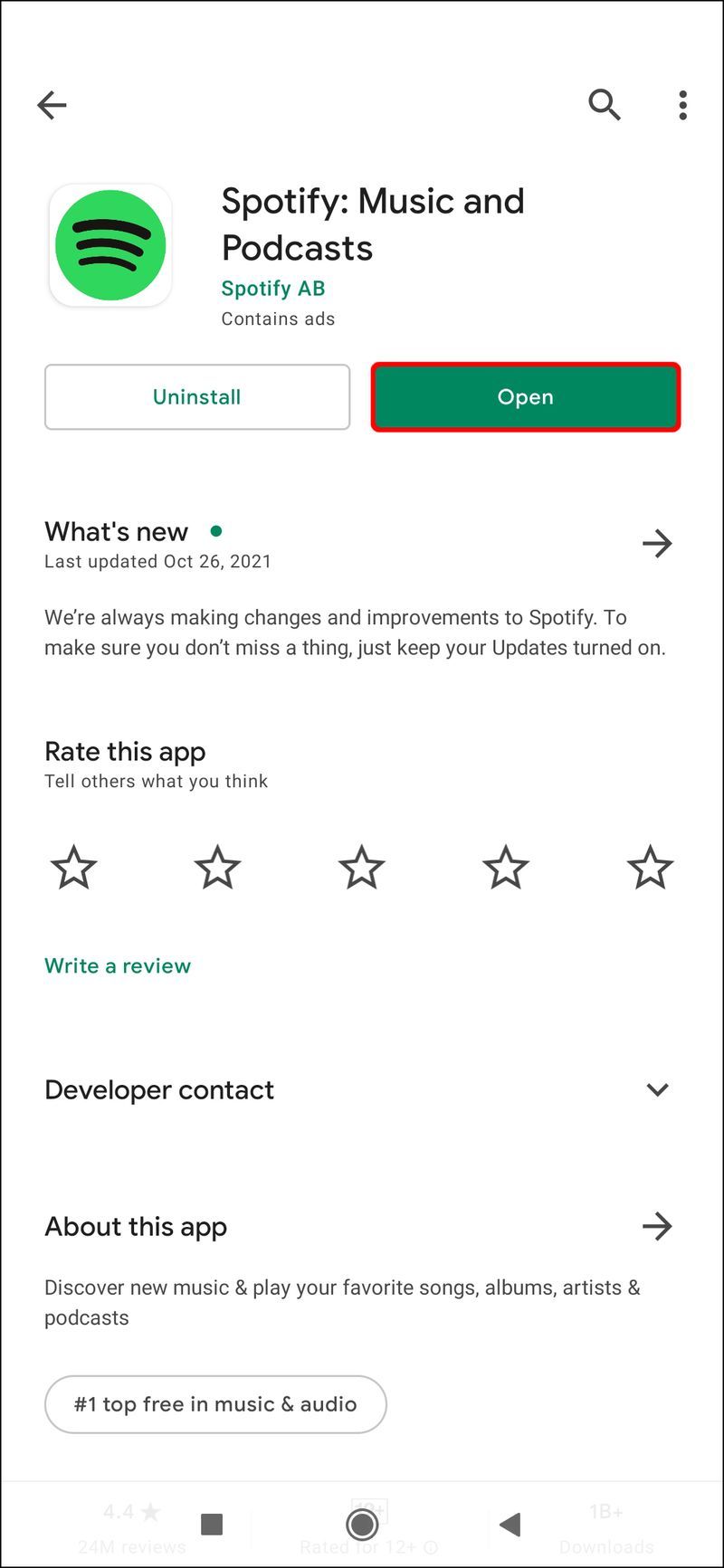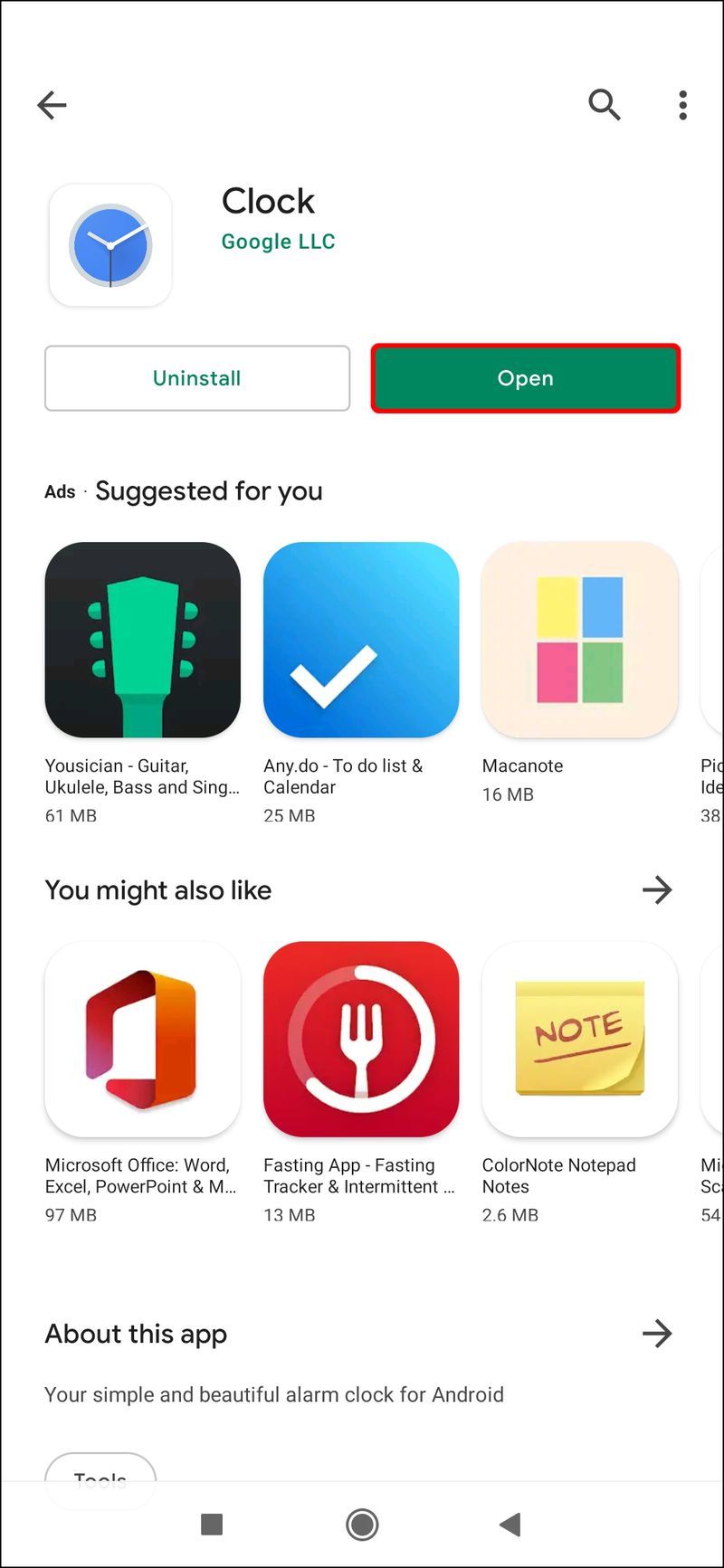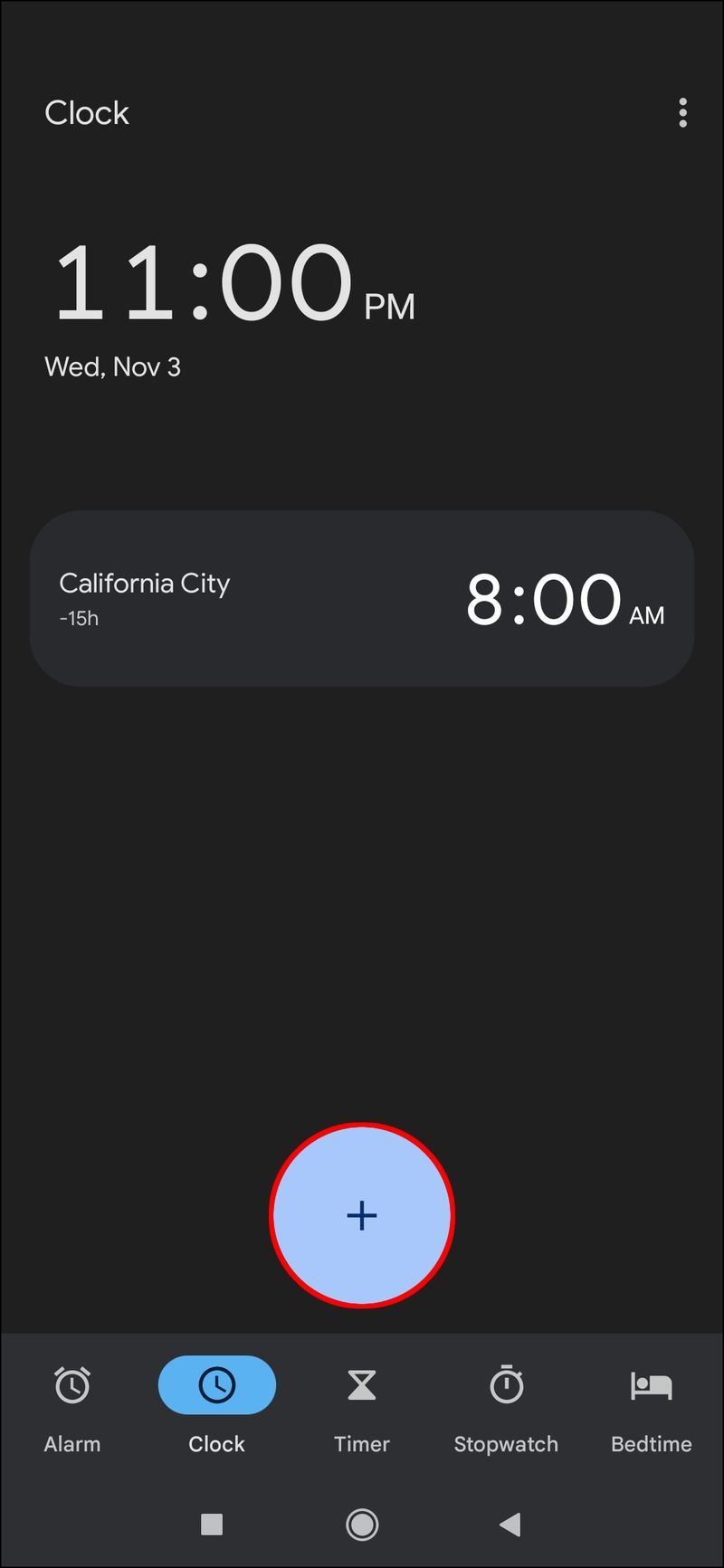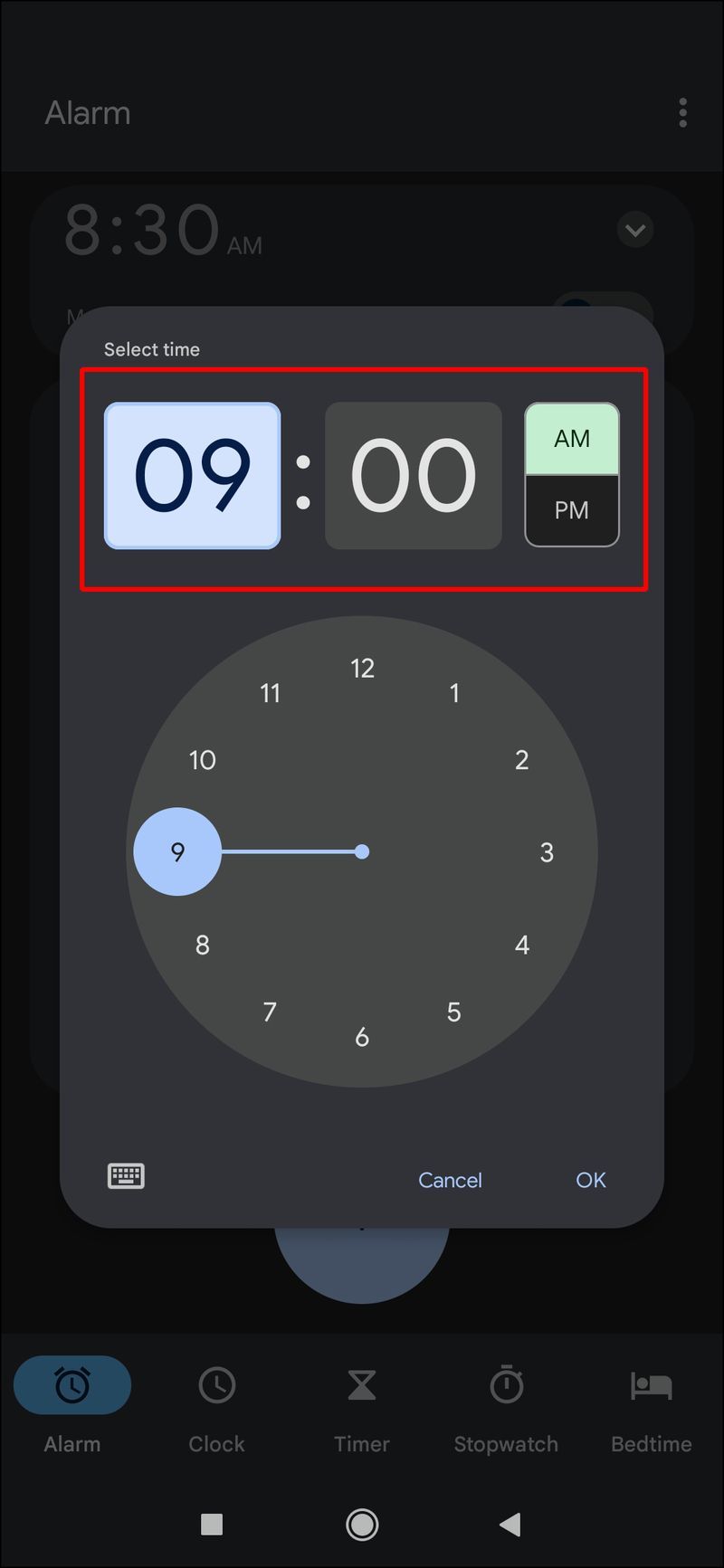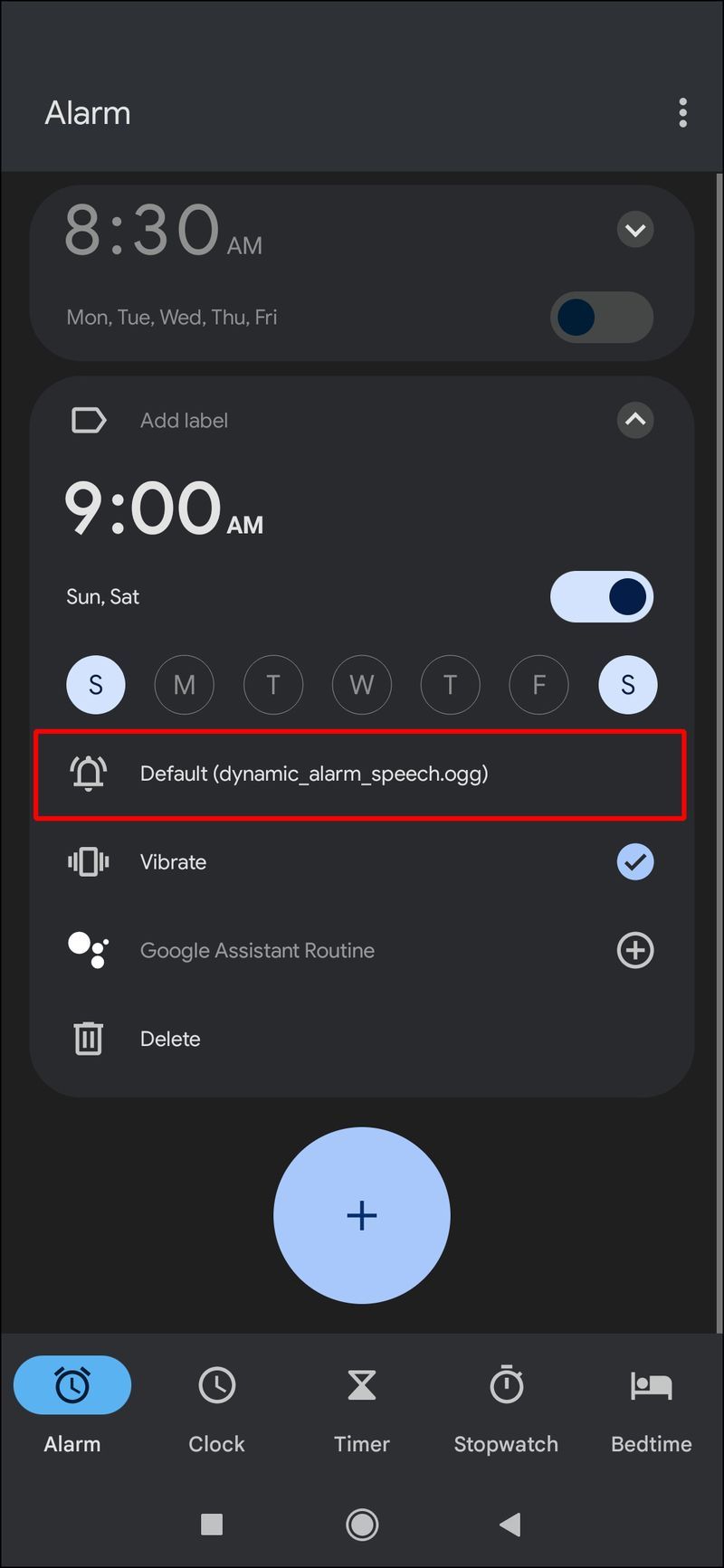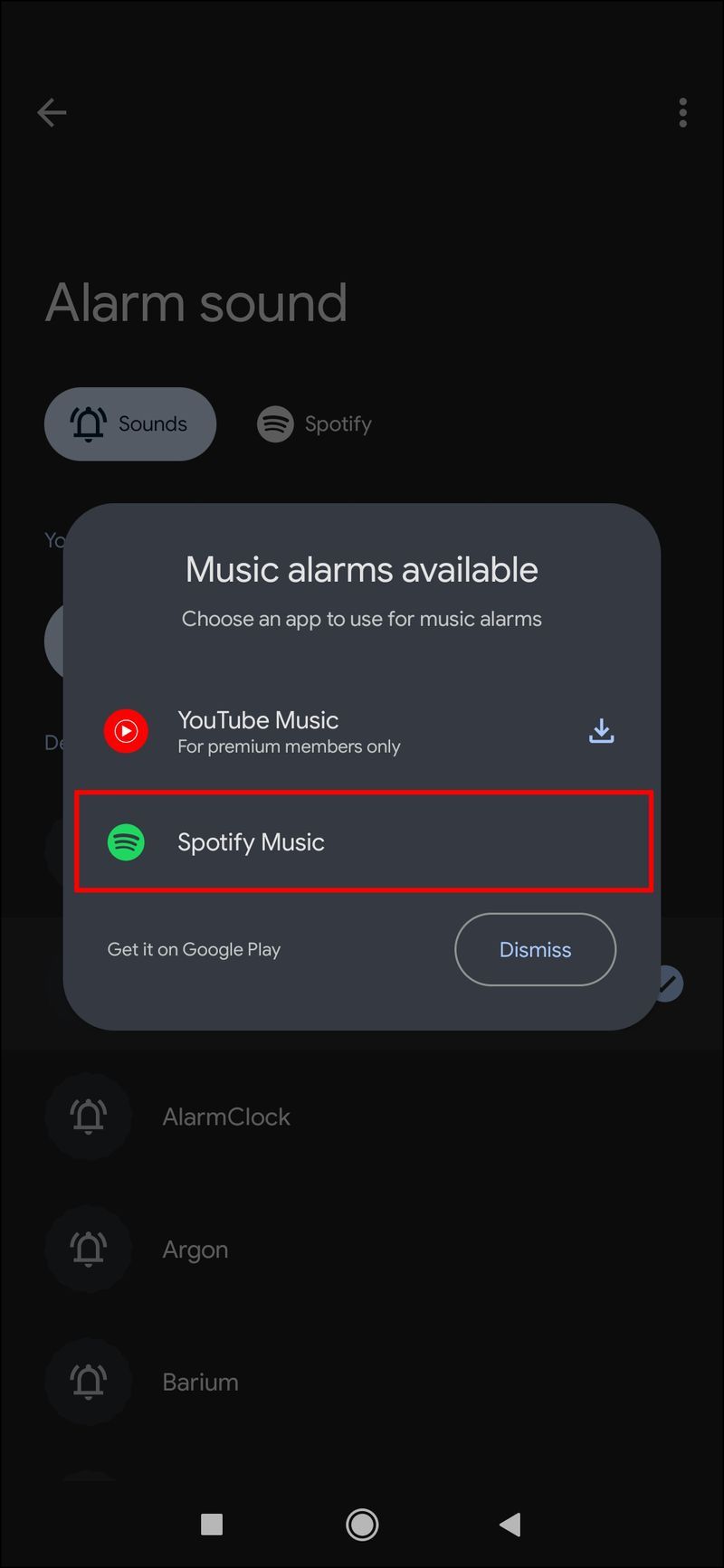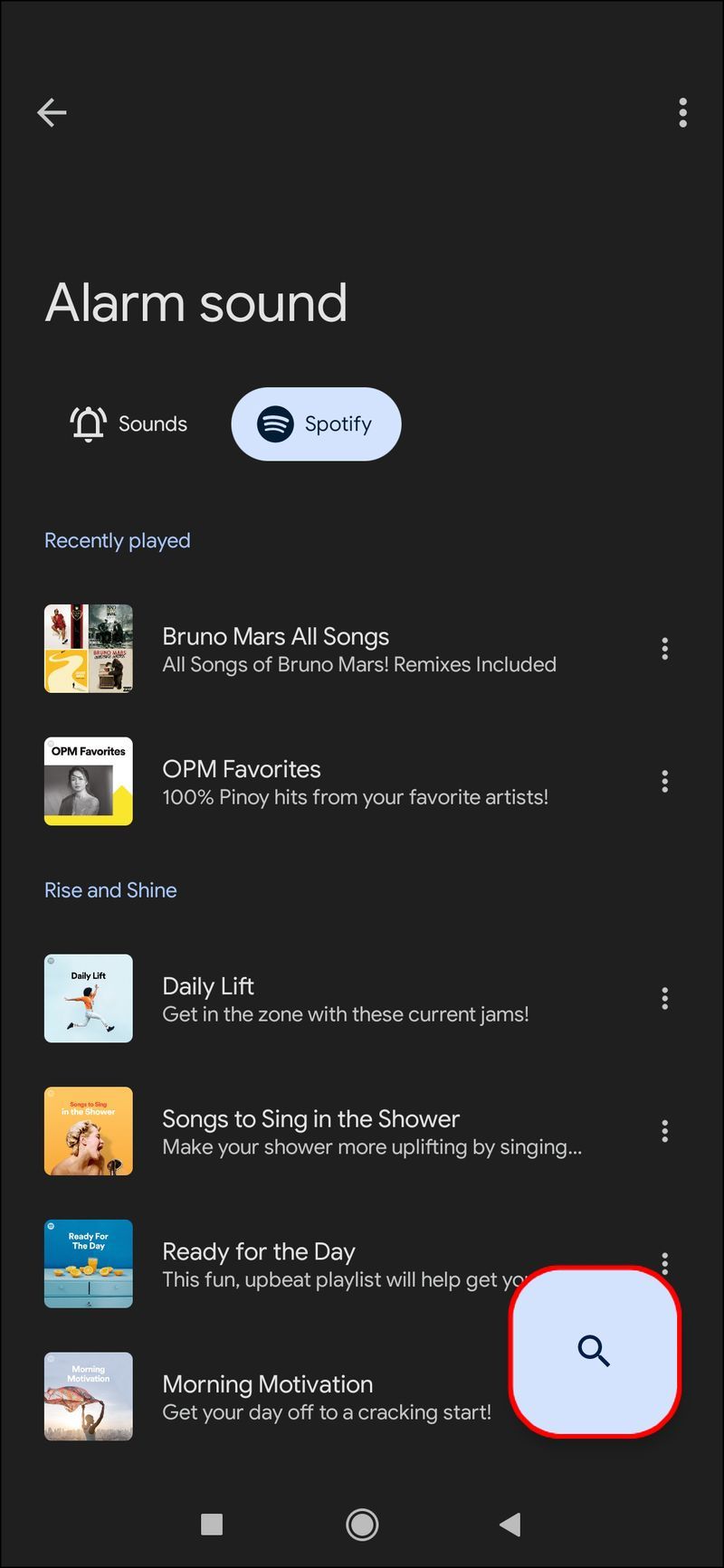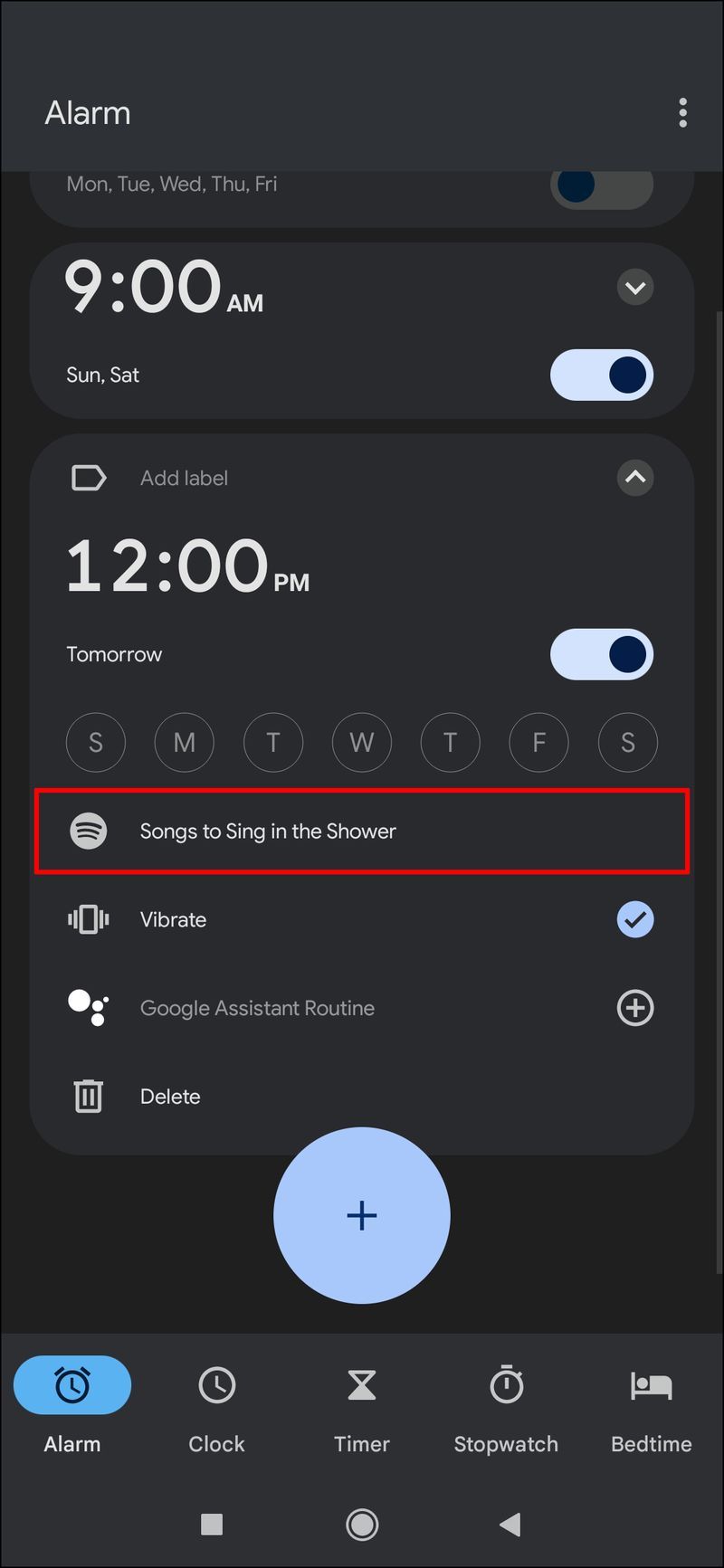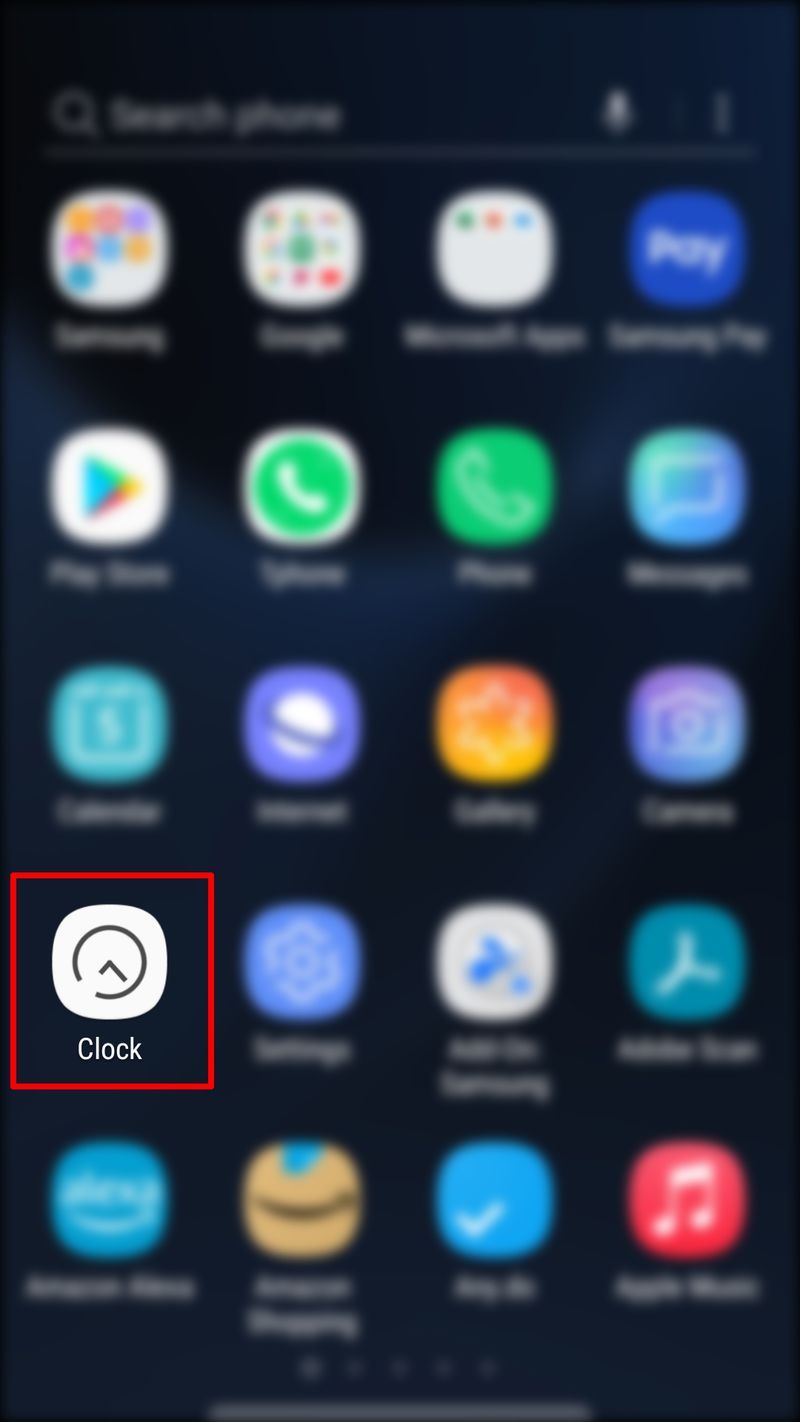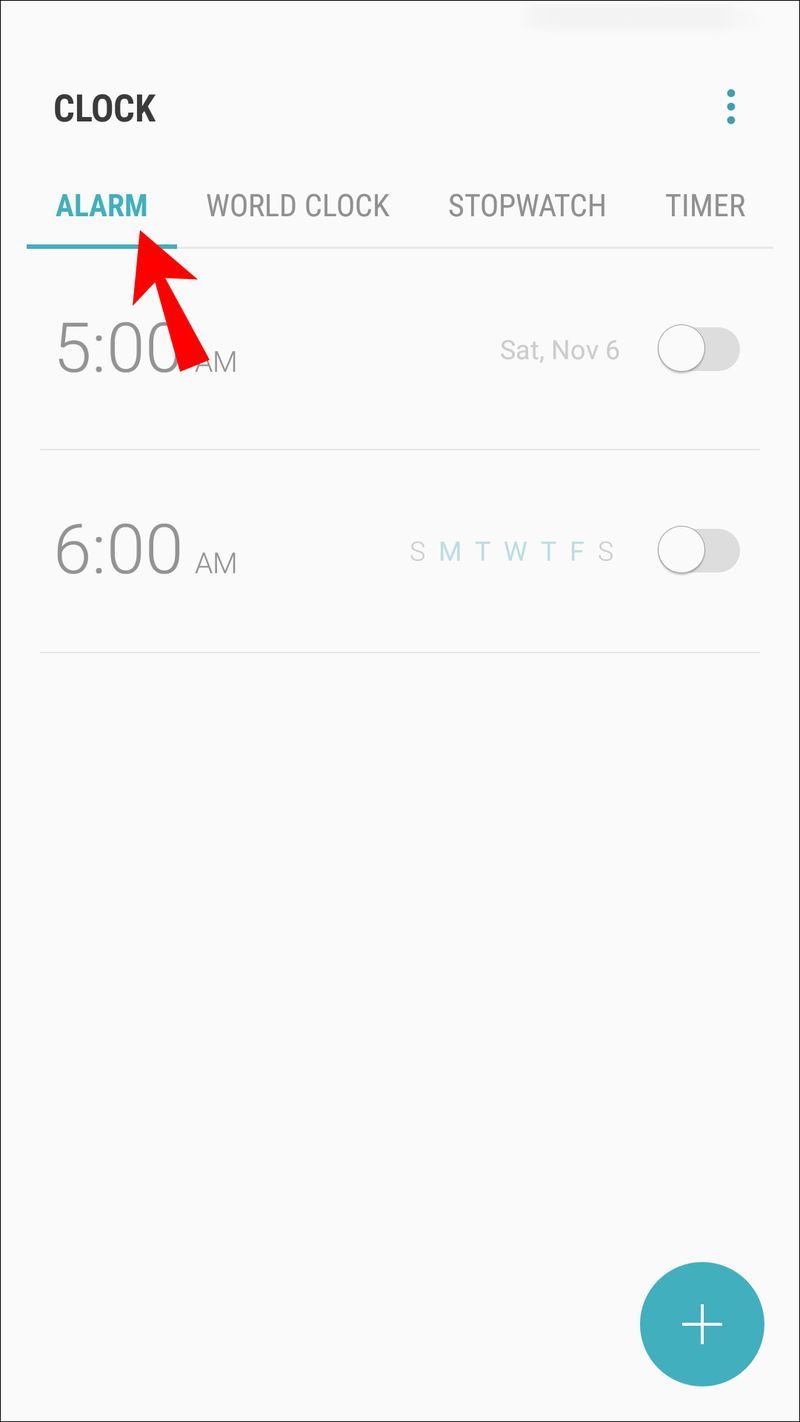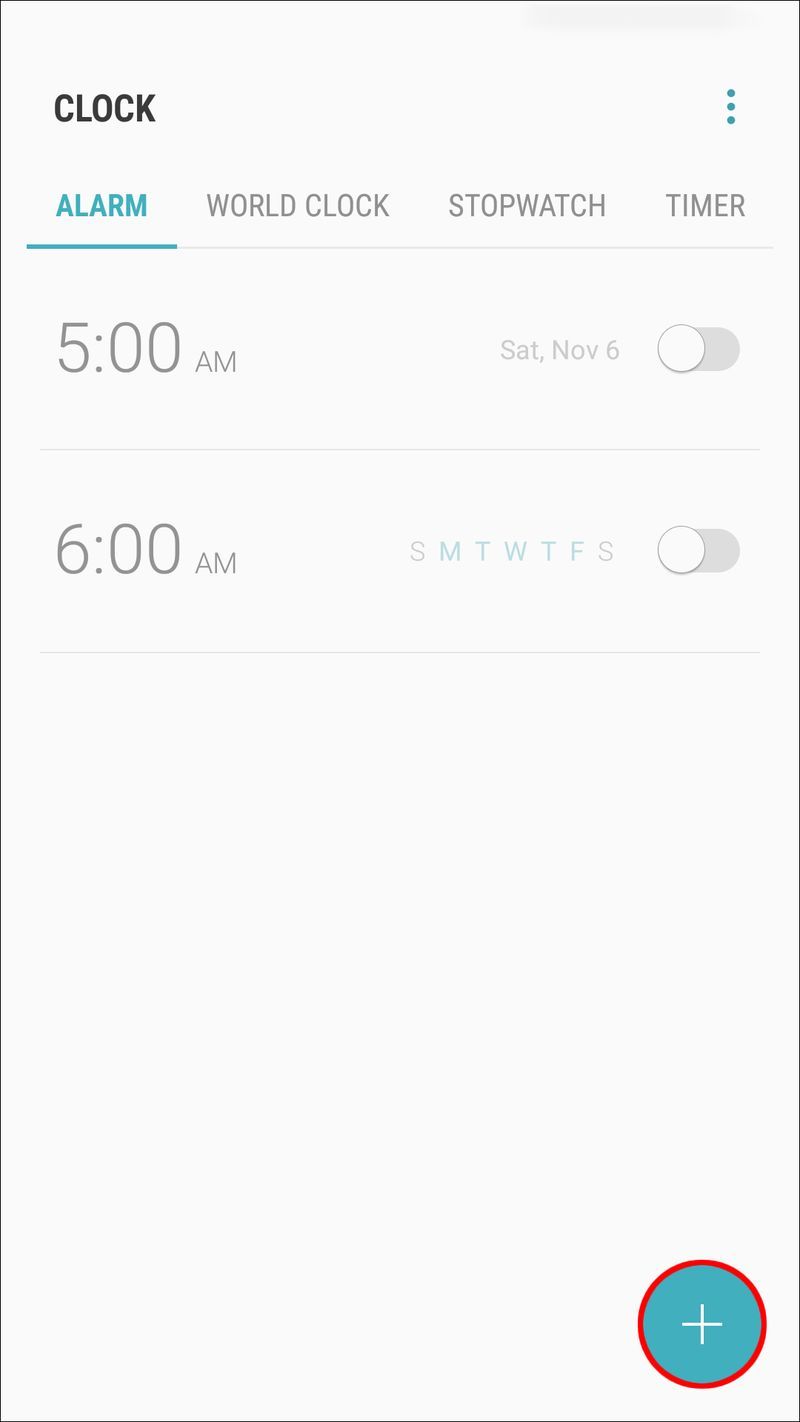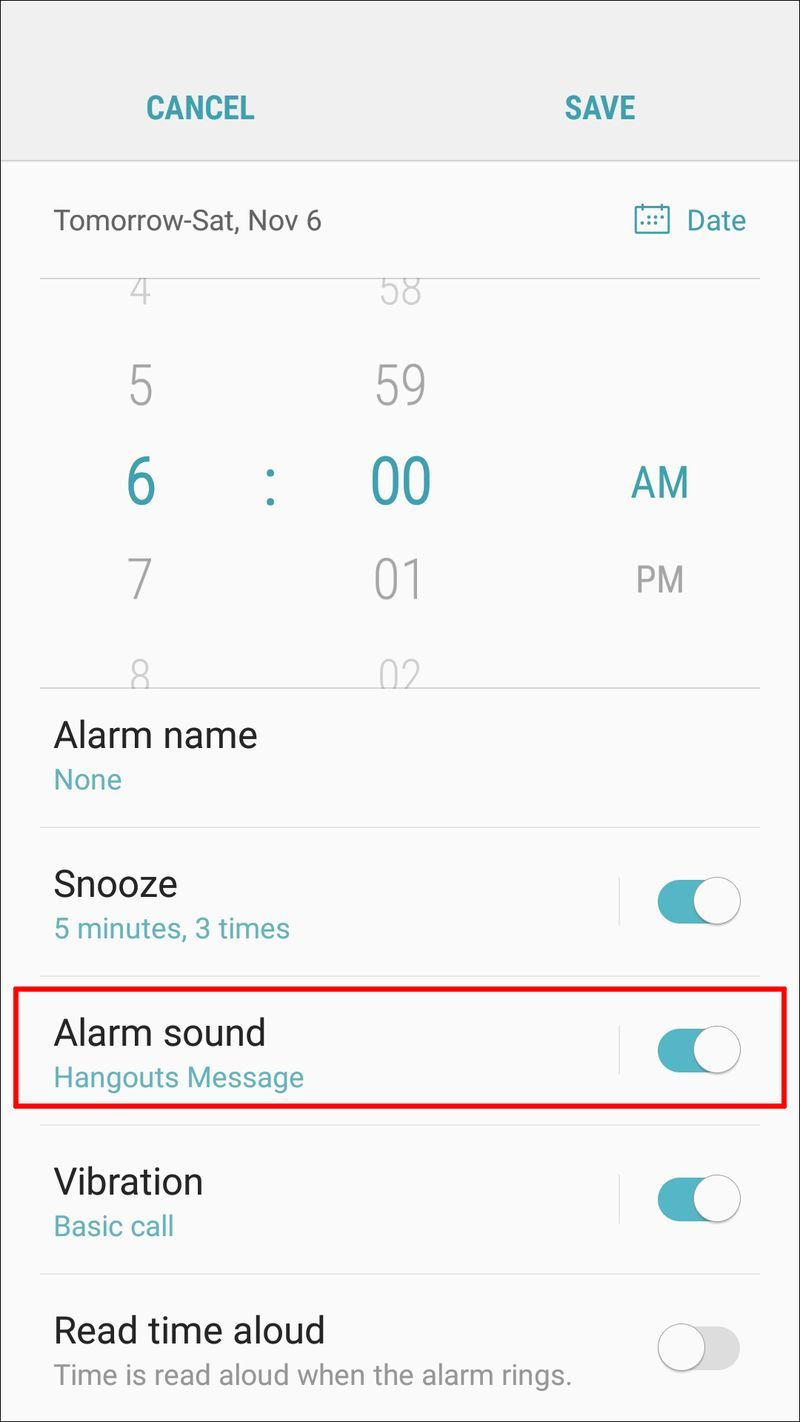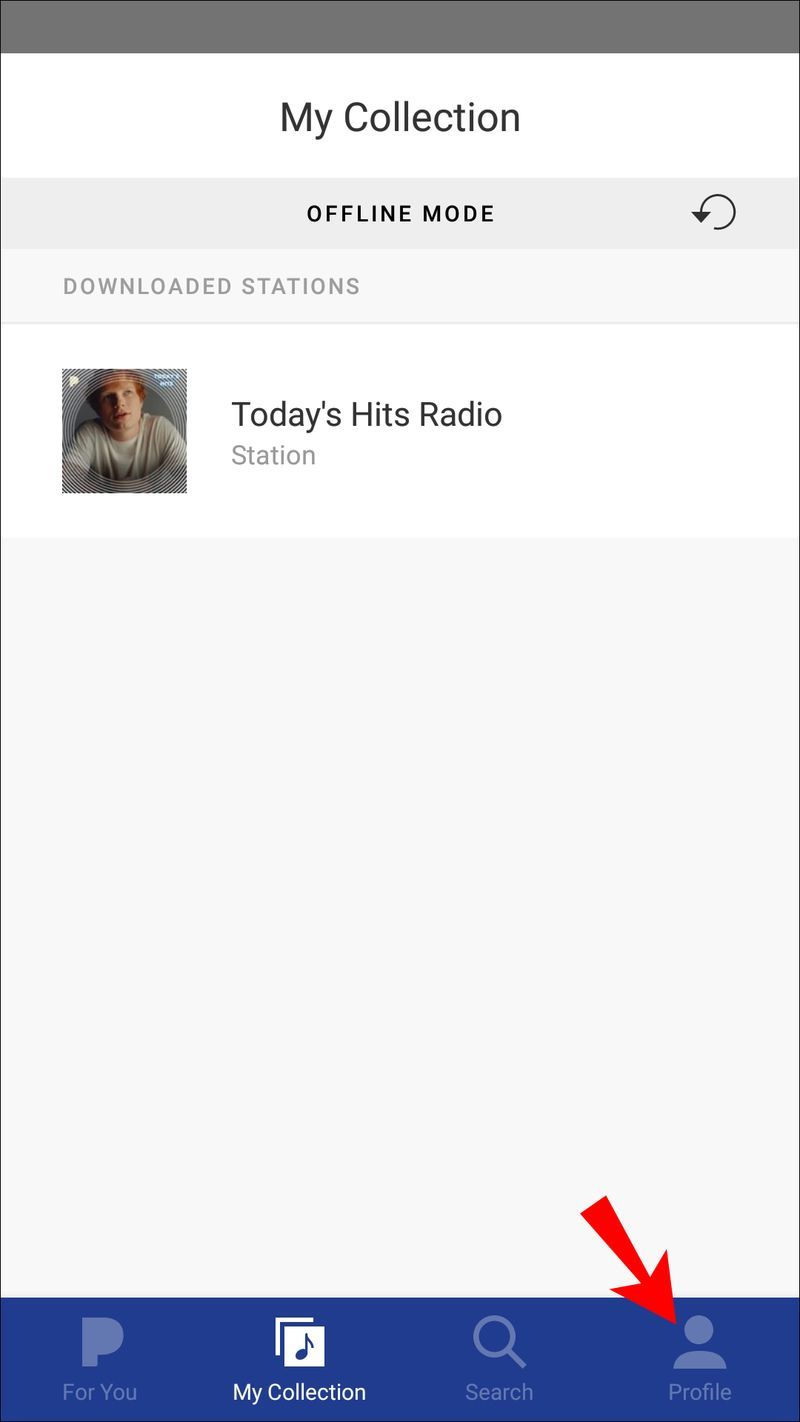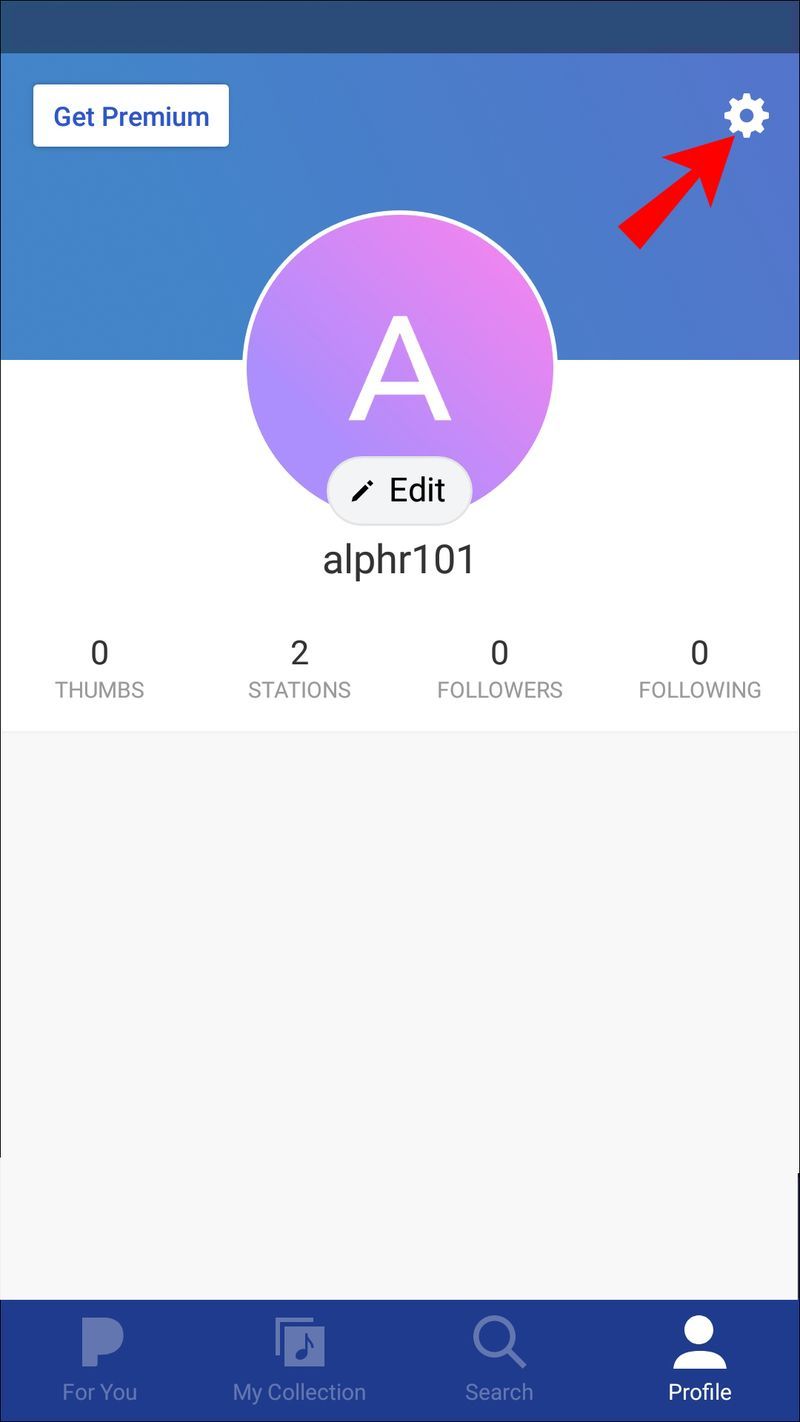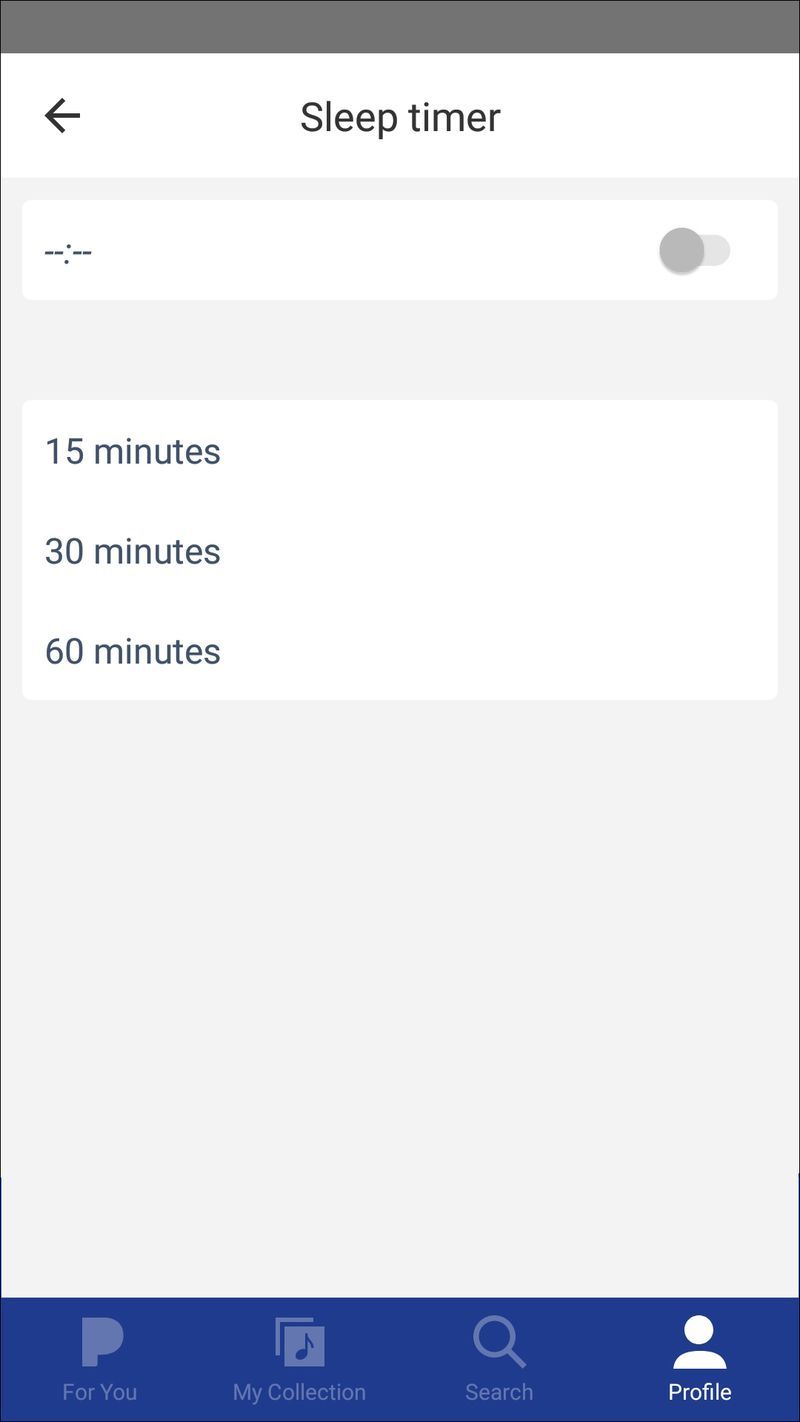기본 알람 소리는 너무 둔하고 반복적이어서 알림을 받는 동안 바로 잠이 들 수 있습니다. 알람 소리로 잠에서 깨어나지 않으면 직장이나 학교에 지각할 위험이 있습니다.

좋아하는 곡을 기기의 알람으로 설정하는 방법을 배우면 위험을 낮출 수 있습니다. 그것은 당신을 깨우고 당신을 움직이게 할 것이 확실할 수 있습니다. 모닝콜을 업그레이드하고 일정을 지키는 방법을 배우려면 계속 읽으십시오.
Android에서 노래를 알람으로 설정하는 방법
Android 휴대폰의 시계 앱을 사용하여 음악을 알람으로 쉽게 설정할 수 있습니다. 기기의 사운드 파일에서 노래를 알람으로 설정하려면:
많은 snapchat 포인트를 얻는 방법
- 기기에 설치된 시계 앱을 엽니다. 업데이트를 수행하여 최신 버전인지 확인하십시오.
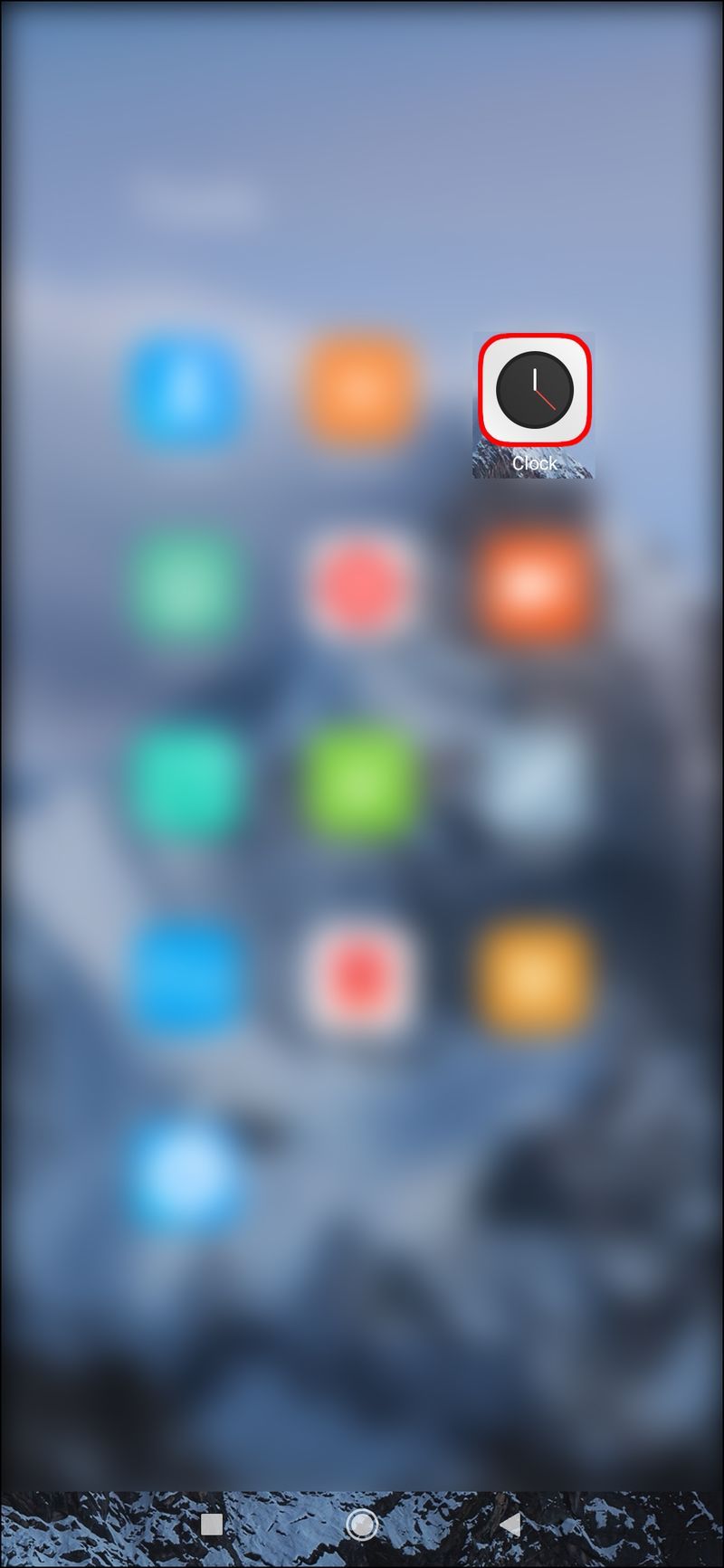
- 화면 하단에서 알람을 누릅니다.
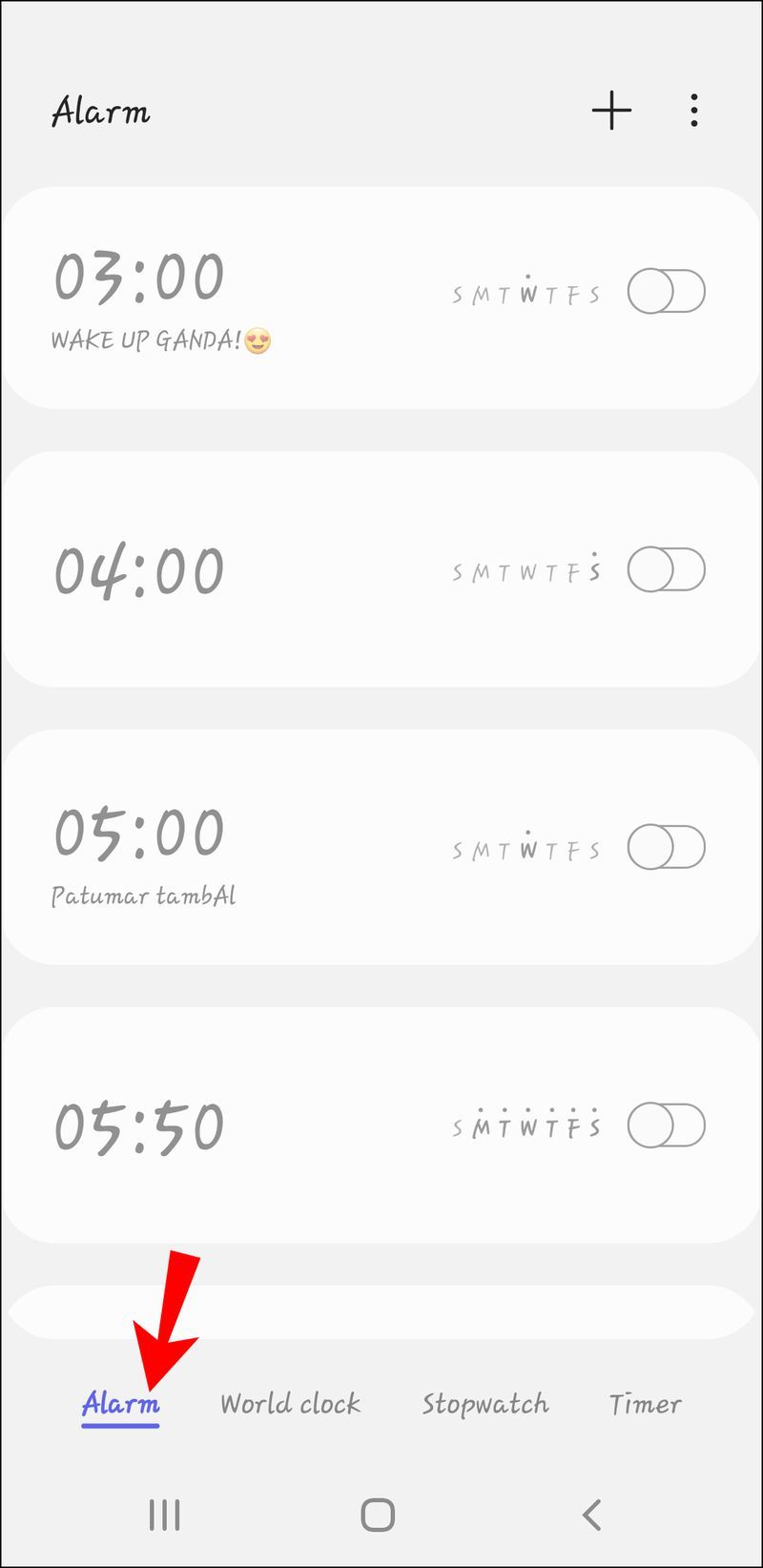
- +를 눌러 알람을 추가하세요. 이미 알람이 있는 경우 알람을 선택하고 6단계로 건너뛸 수 있습니다.
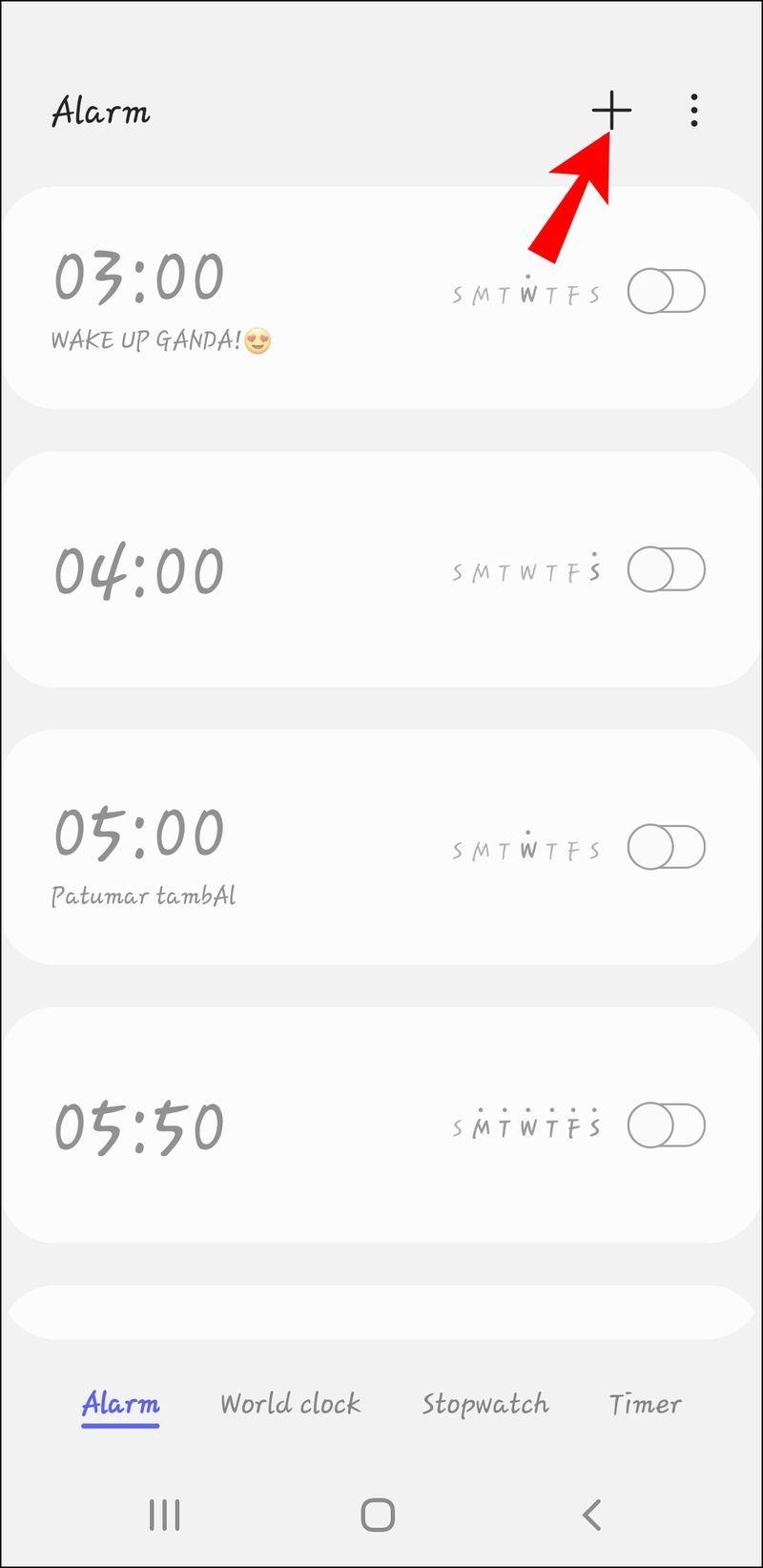
- 알람을 울리고 싶은 시간을 설정하세요. AM과 PM을 정확하게 설정하십시오.
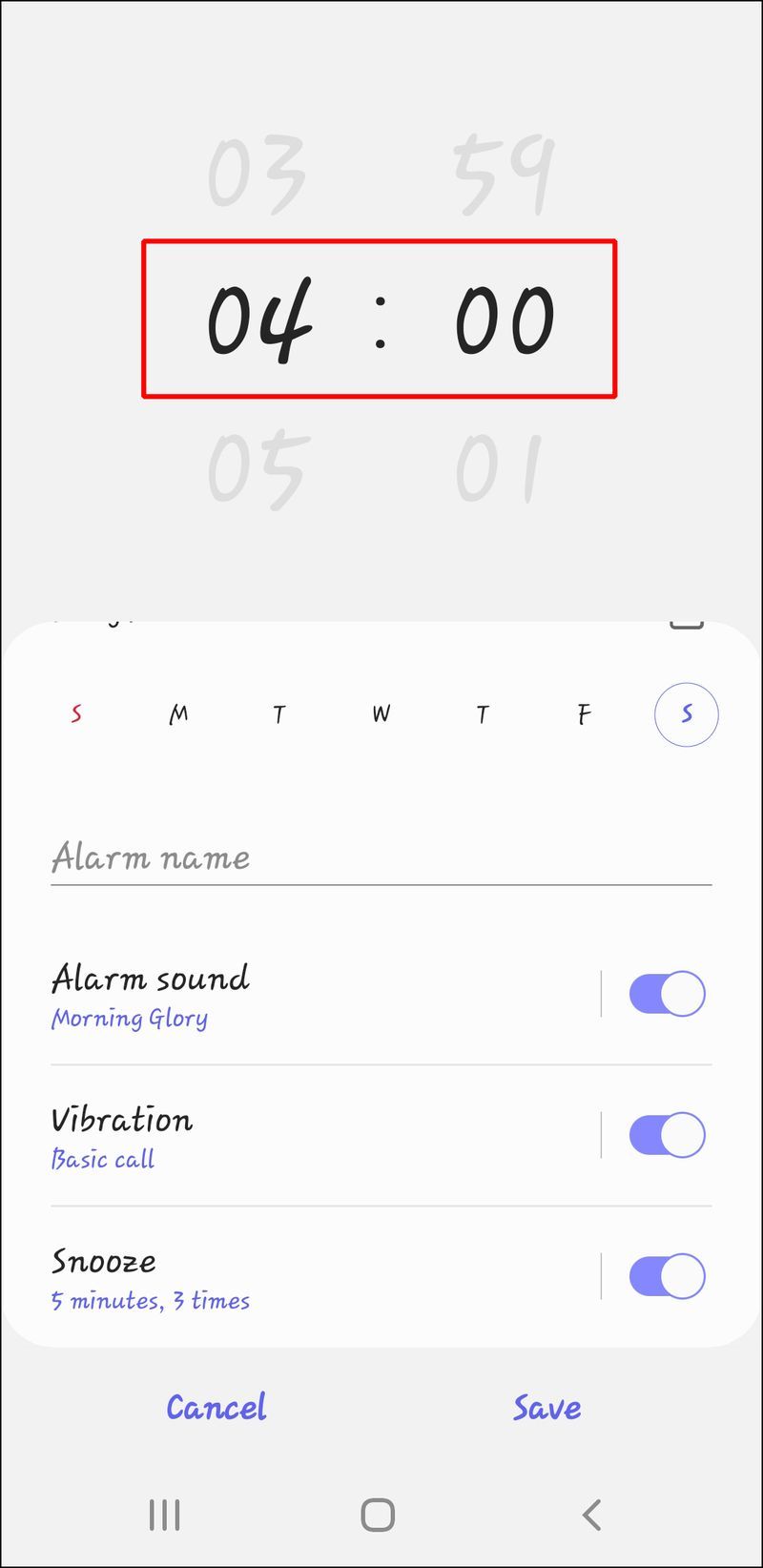
- 확인을 확인하여 저장합니다.
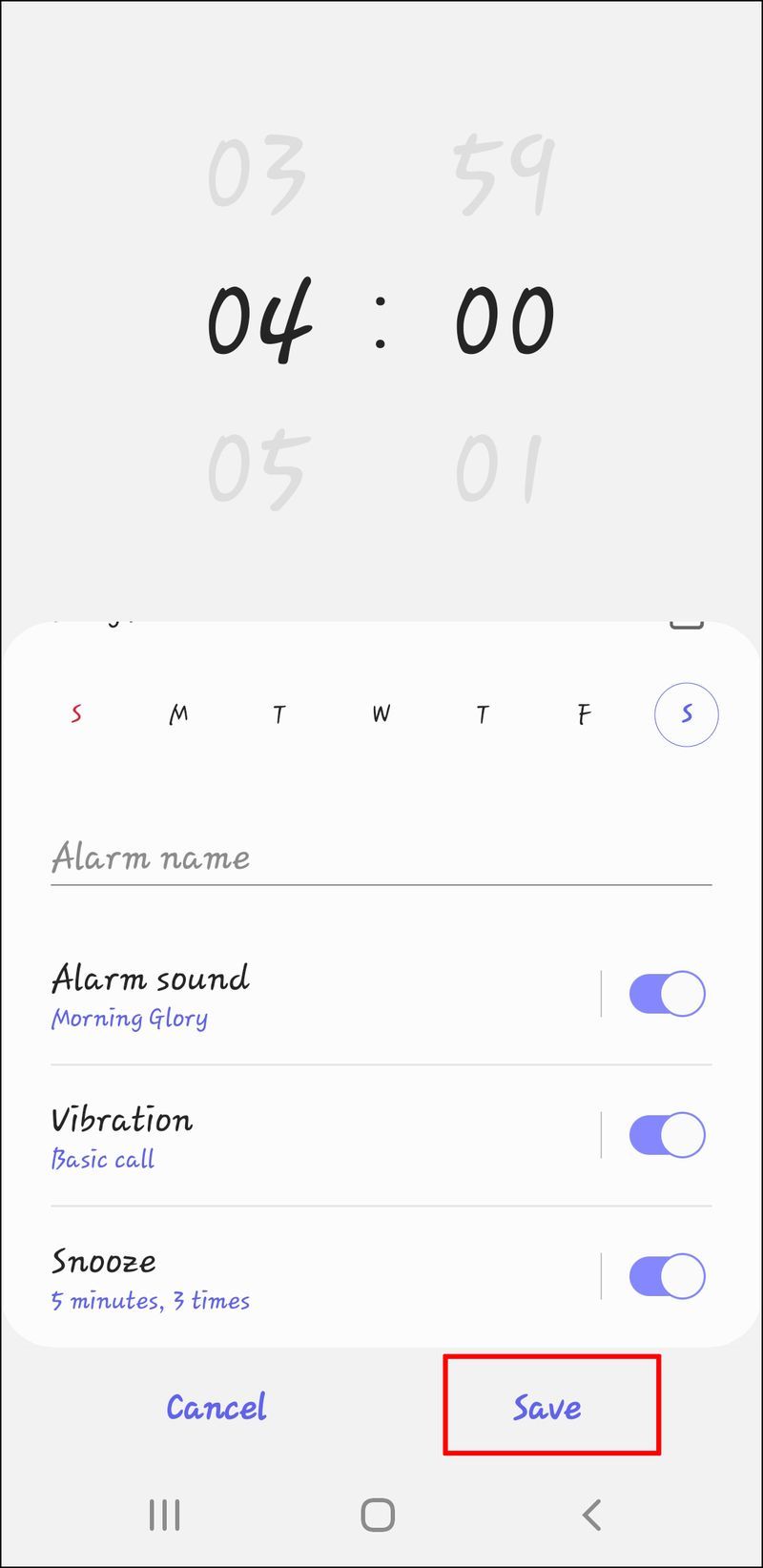
- 변경할 알람을 선택합니다.
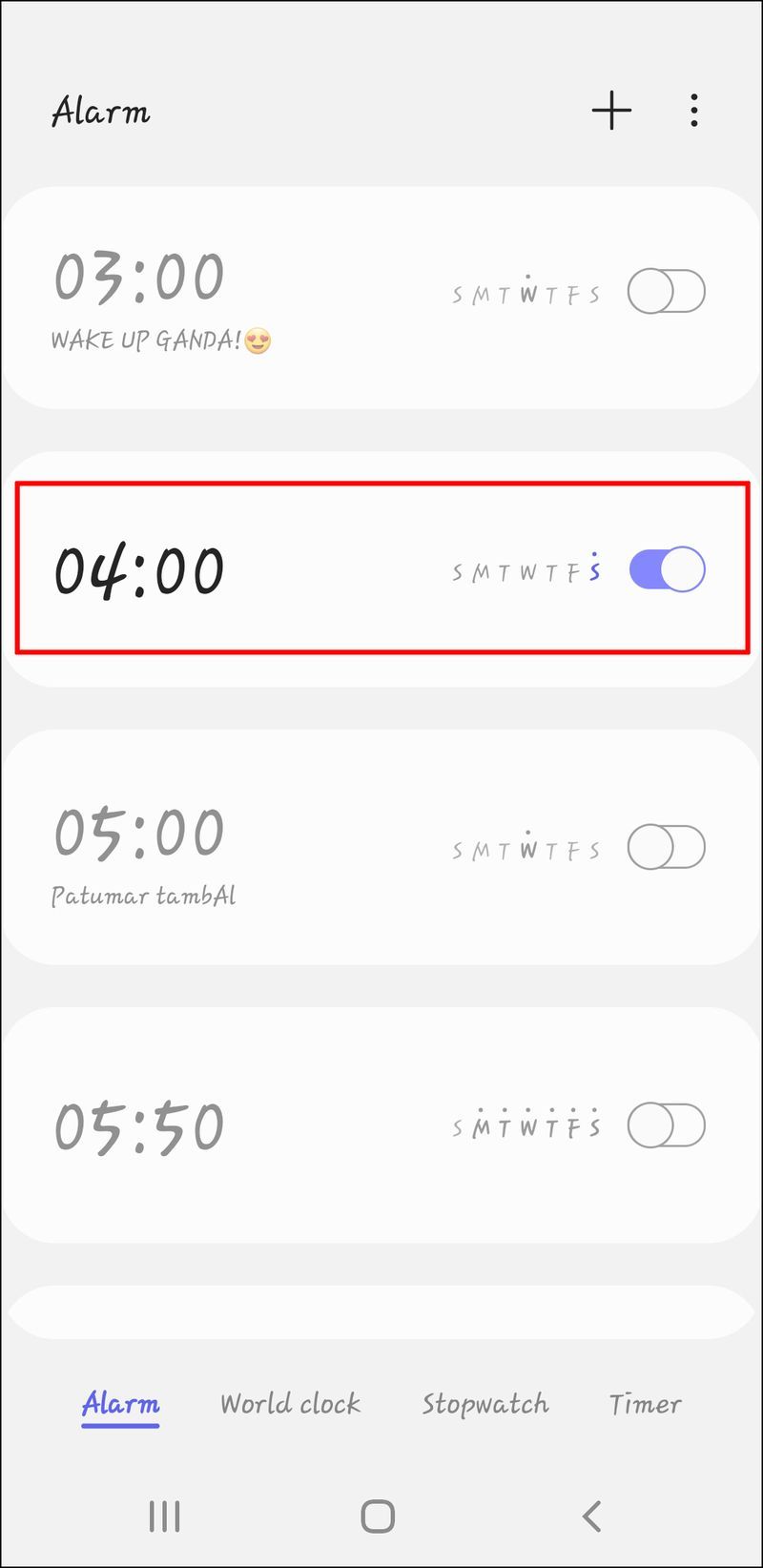
- 아래쪽 화살표를 탭합니다.
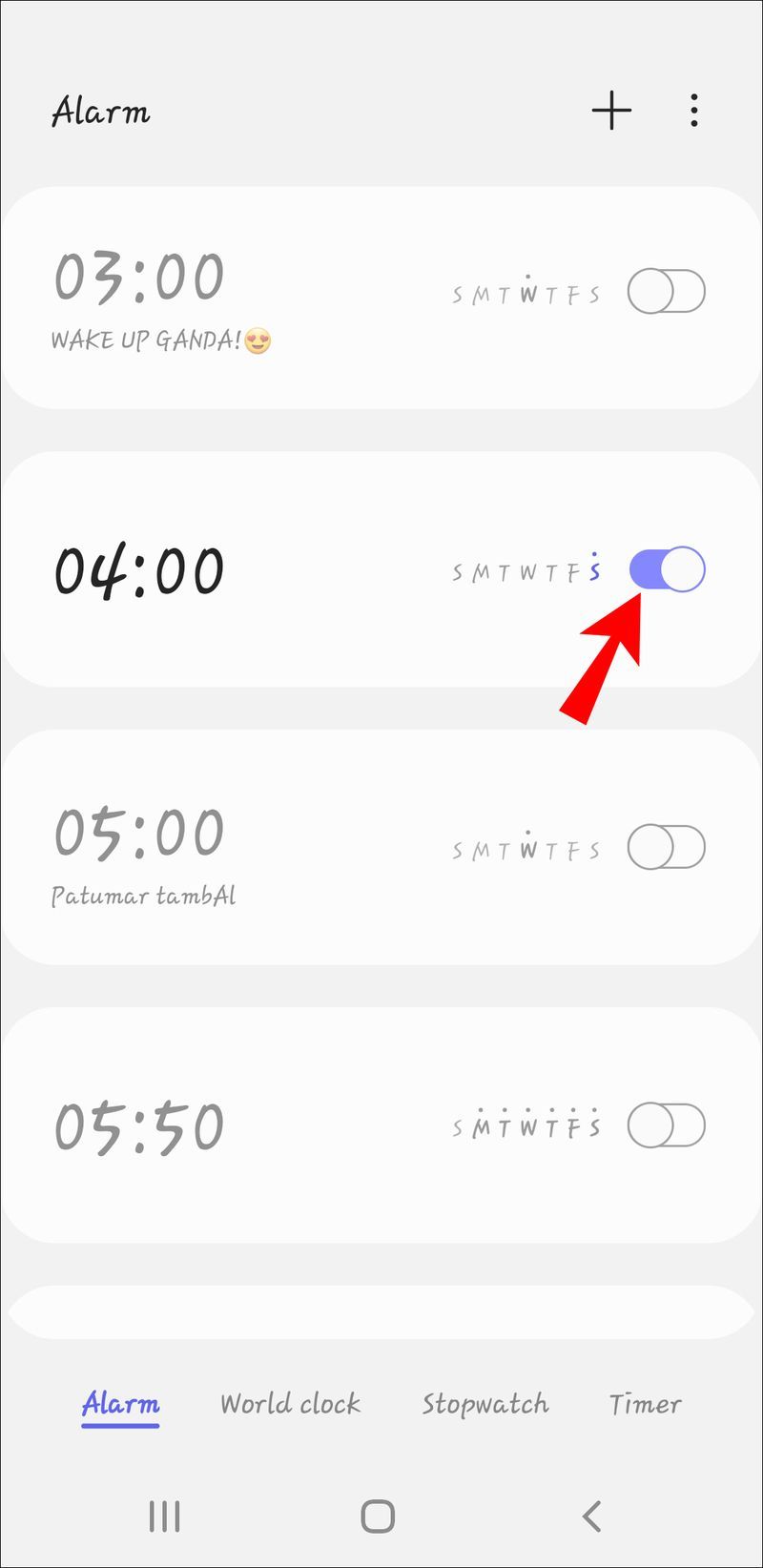
- 휴대전화의 사운드 파일을 사용하려면 새로 추가를 탭하세요(지침은 아래 참조).
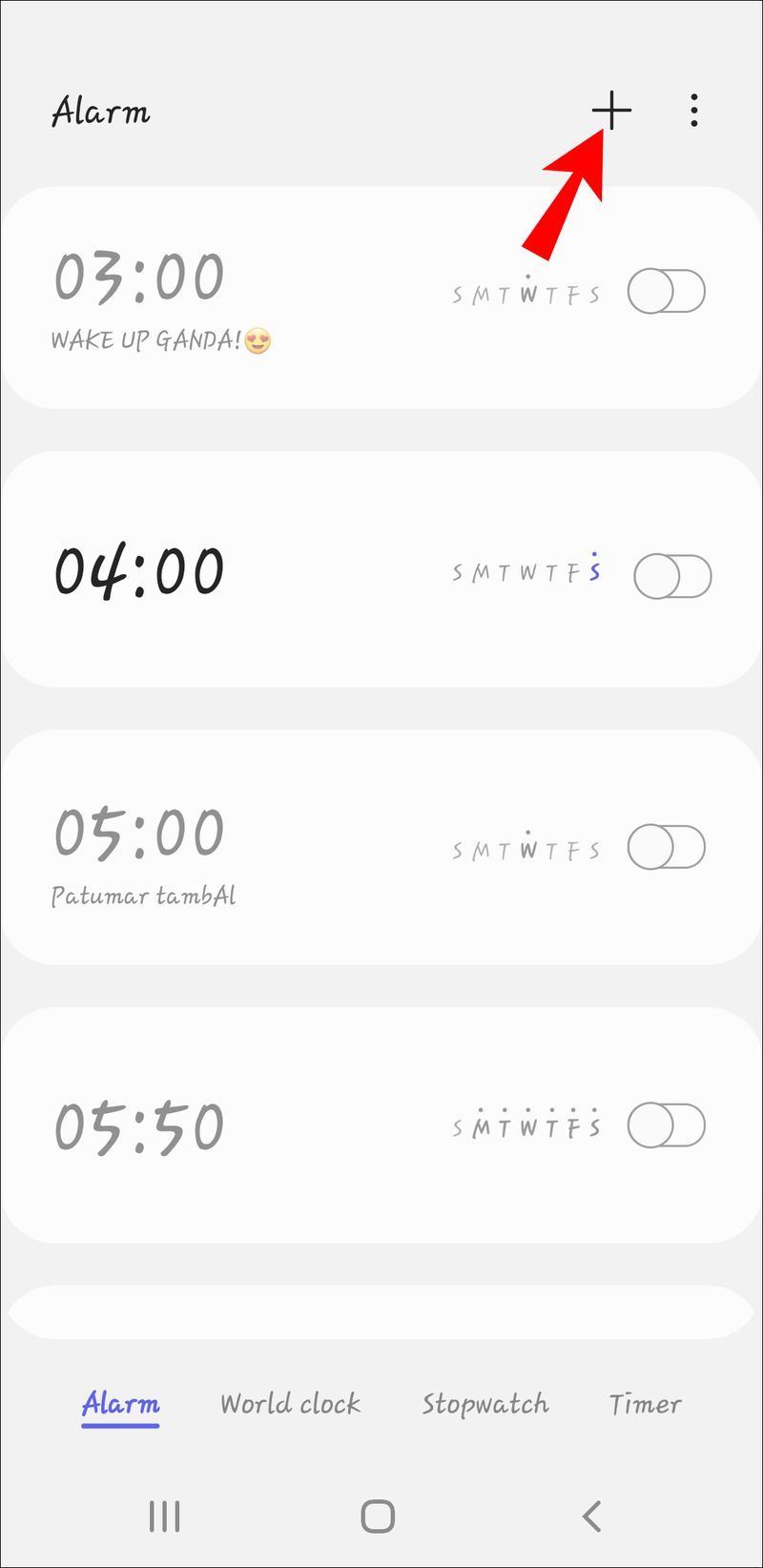
- 변경 사항을 저장합니다.
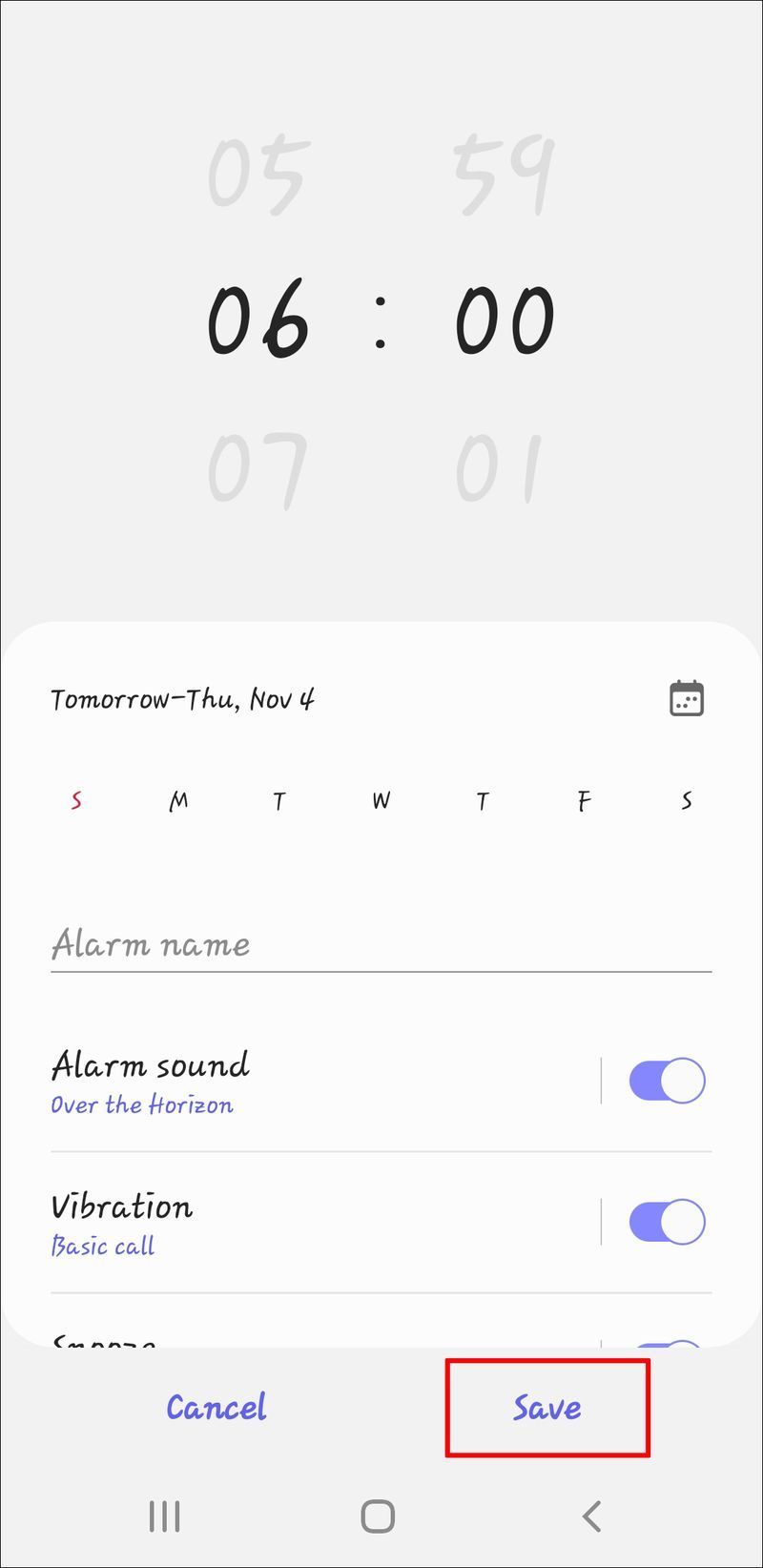
휴대폰에서 사운드 파일을 찾으려면:
- 휴대전화에서 파일 앱을 엽니다(앱 서랍의 F 아래).
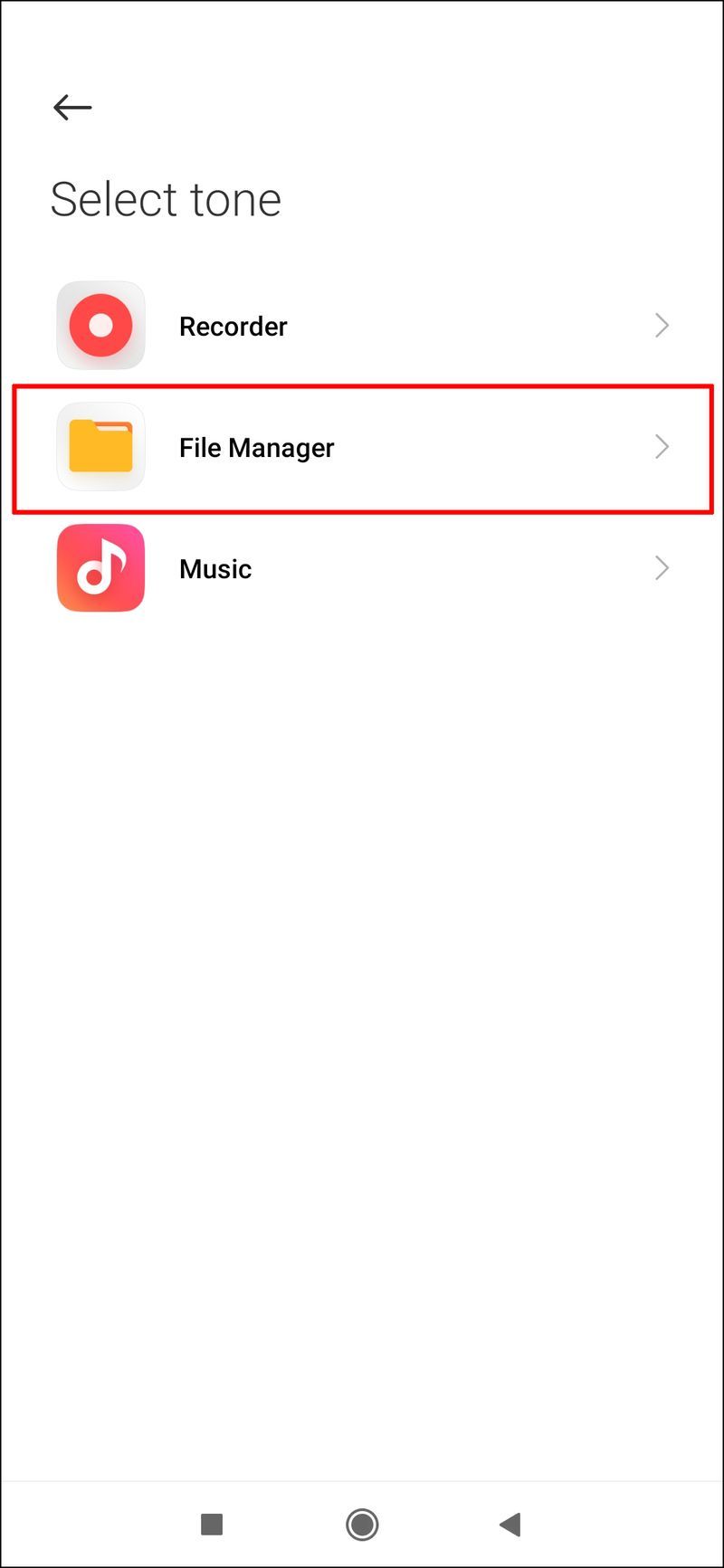
- 다운로드한 파일이 표시됩니다. 메뉴(가로선 또는 점 3개)를 탭합니다.
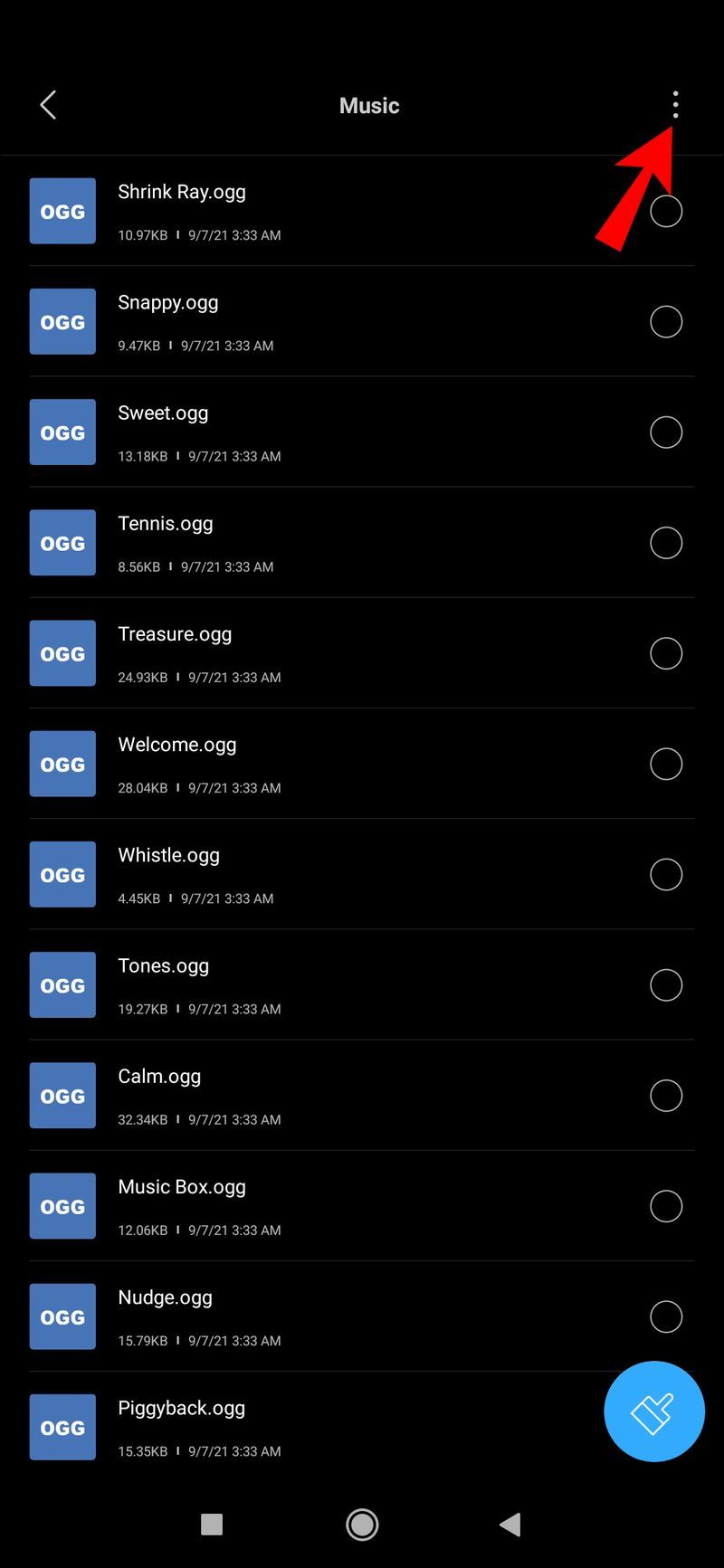
- 정렬을 탭하여 이름, 날짜, 크기 또는 유형별로 파일을 정렬합니다. 일부 장치는 정렬 대신 수정이라는 단어를 사용합니다.
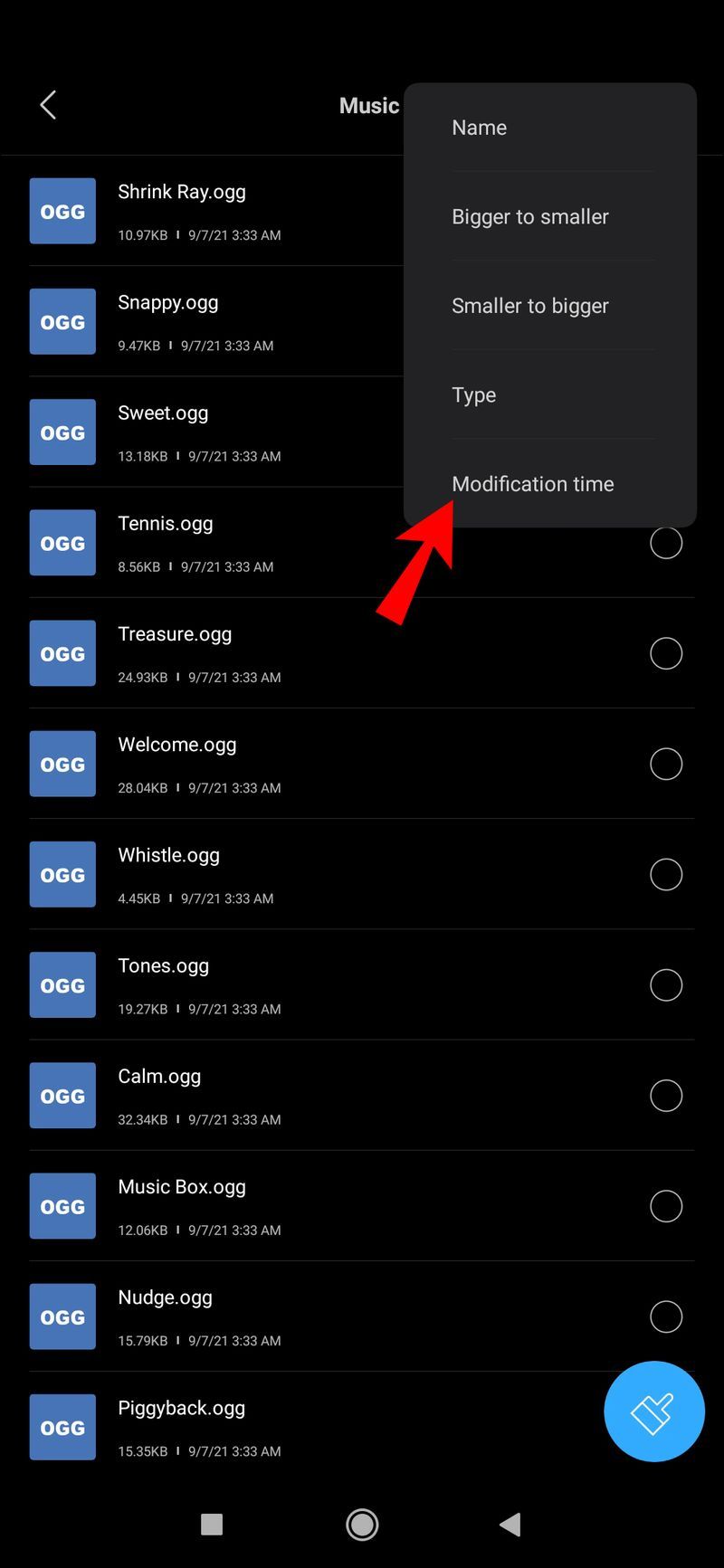
- 열려는 파일을 탭합니다.
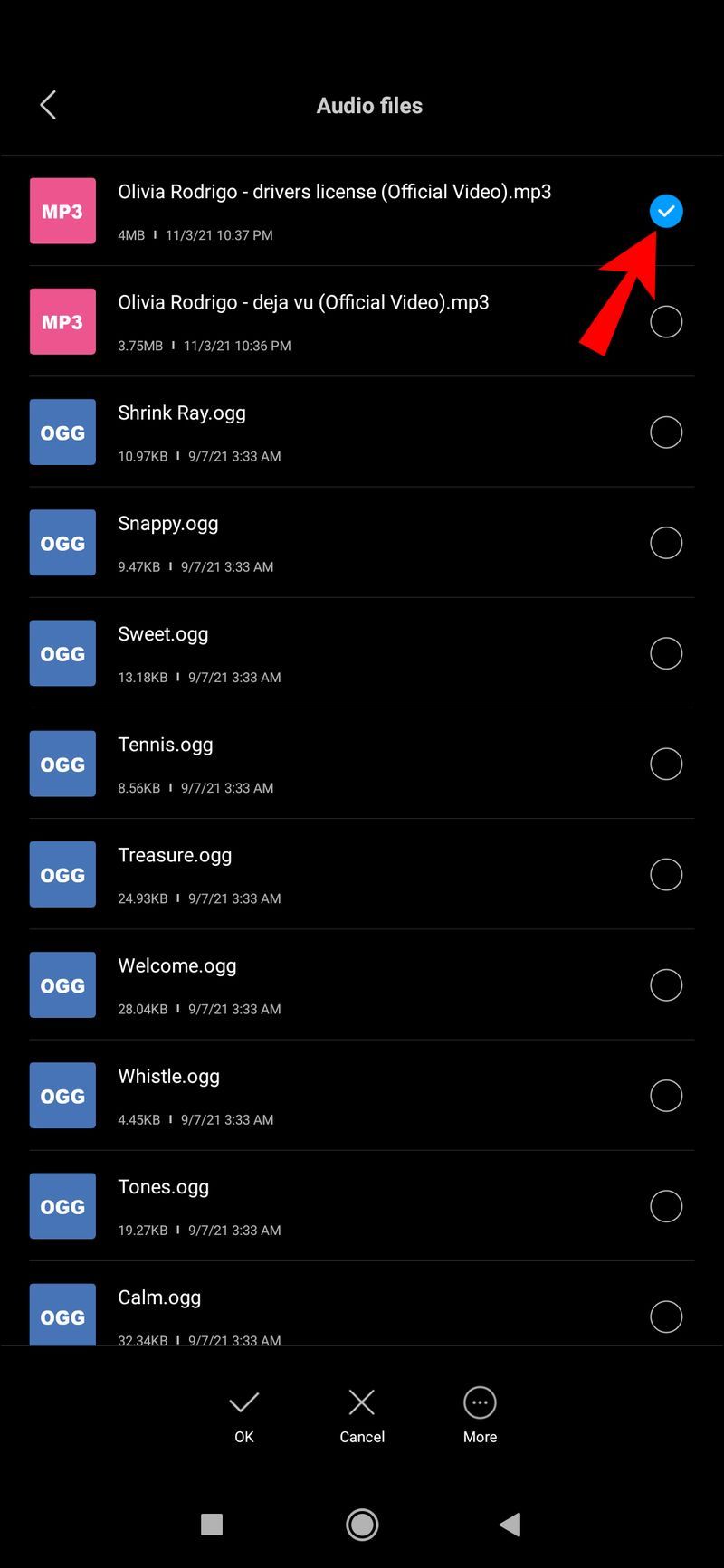
Android 기기에서 Spotify를 사용하여 노래를 알람으로 설정하려면:
- 최신 다운로드 구글 시계 구글 플레이 스토어에서 앱. 앱이 이미 있는 경우 업데이트되었는지 확인하세요.
- 다운로드 또는 업데이트 스포티파이 앱 .
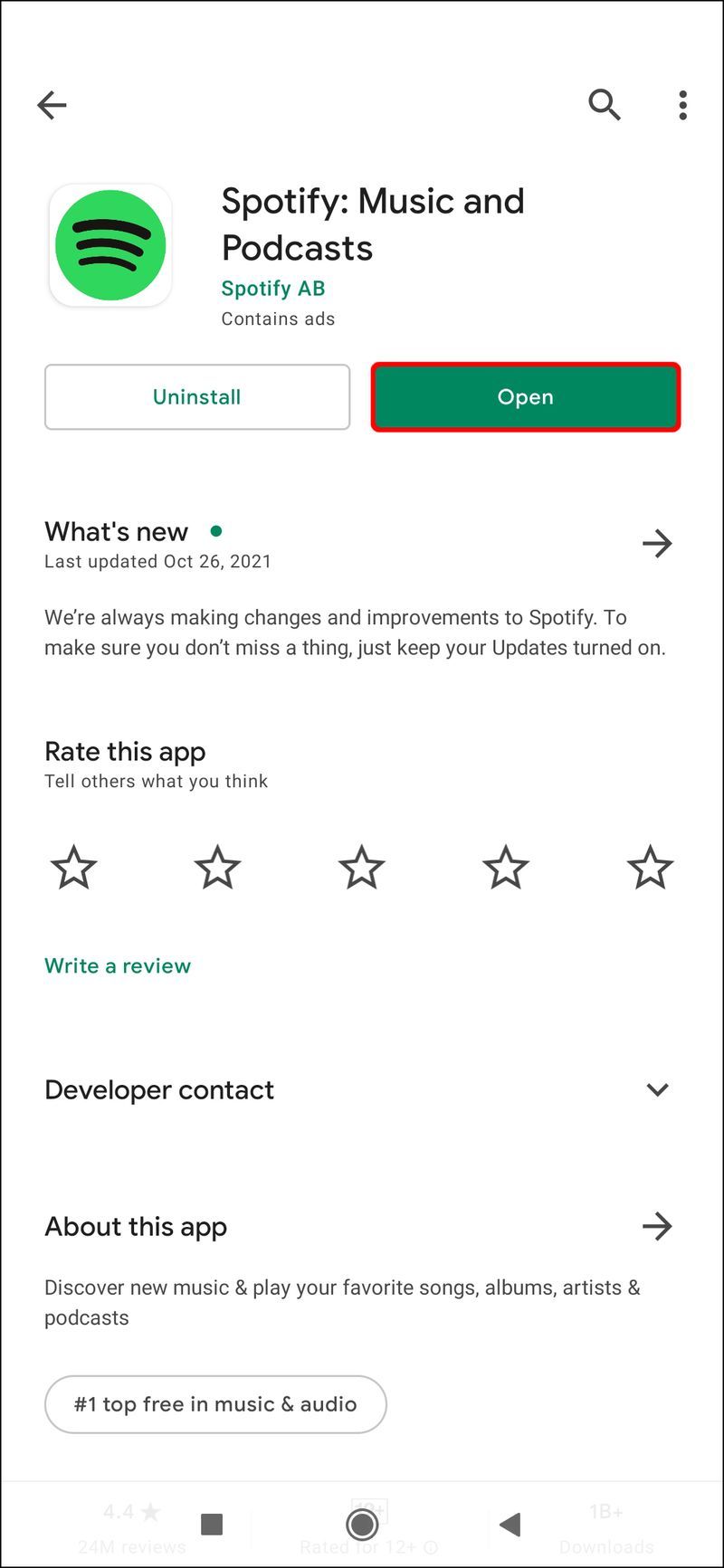
- Google 시계 앱을 엽니다.
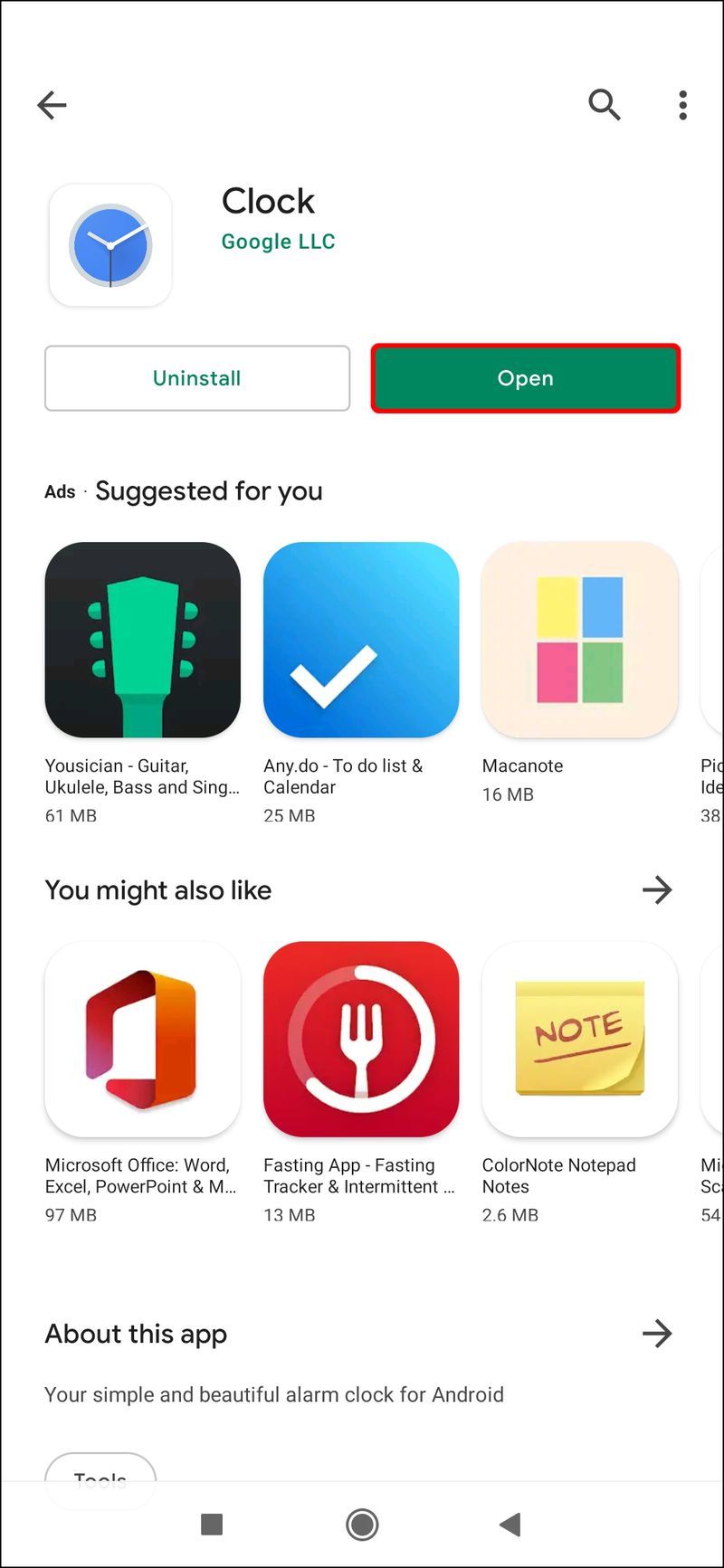
- + 기호를 눌러 새 알람을 만듭니다.
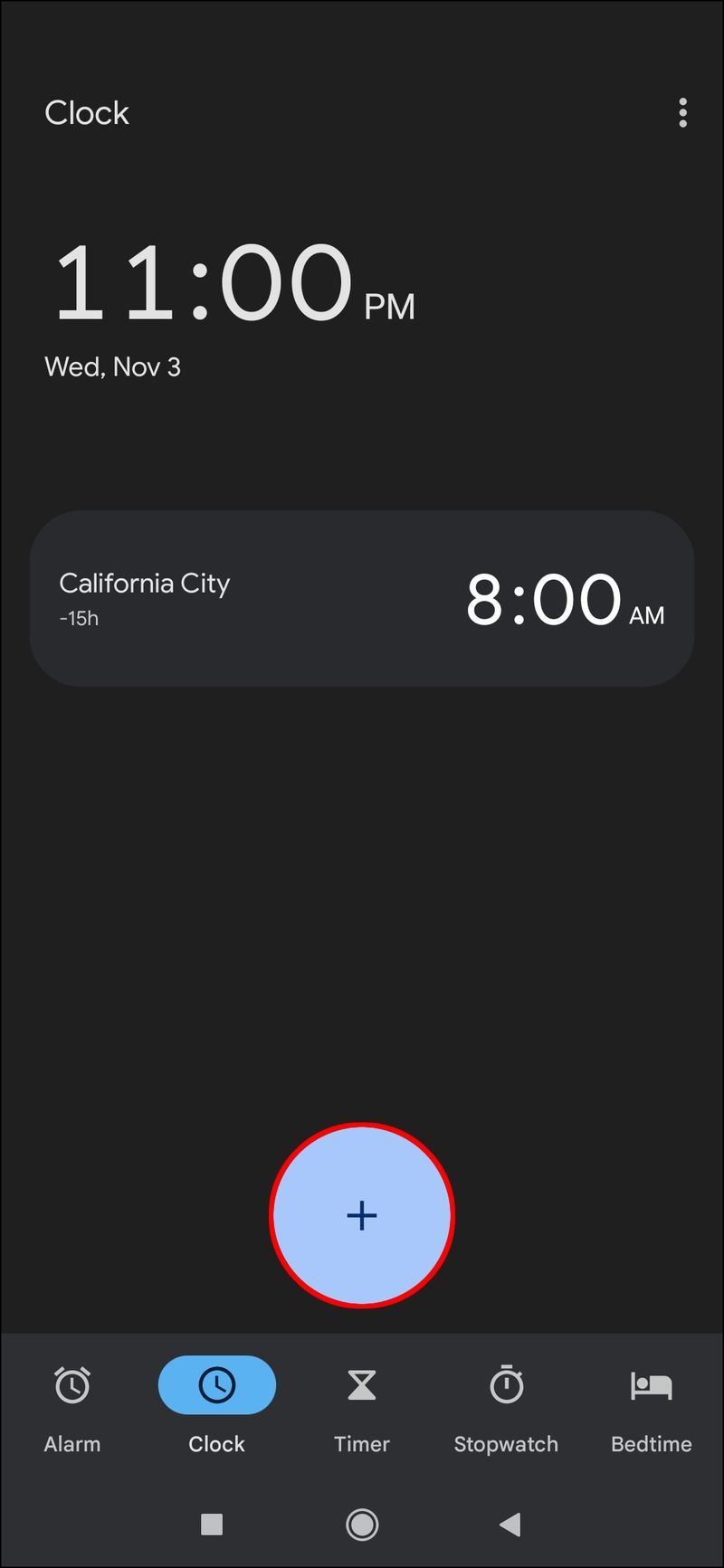
- 알람의 시간과 분을 탭하세요. 오전 또는 오후를 선택합니다.
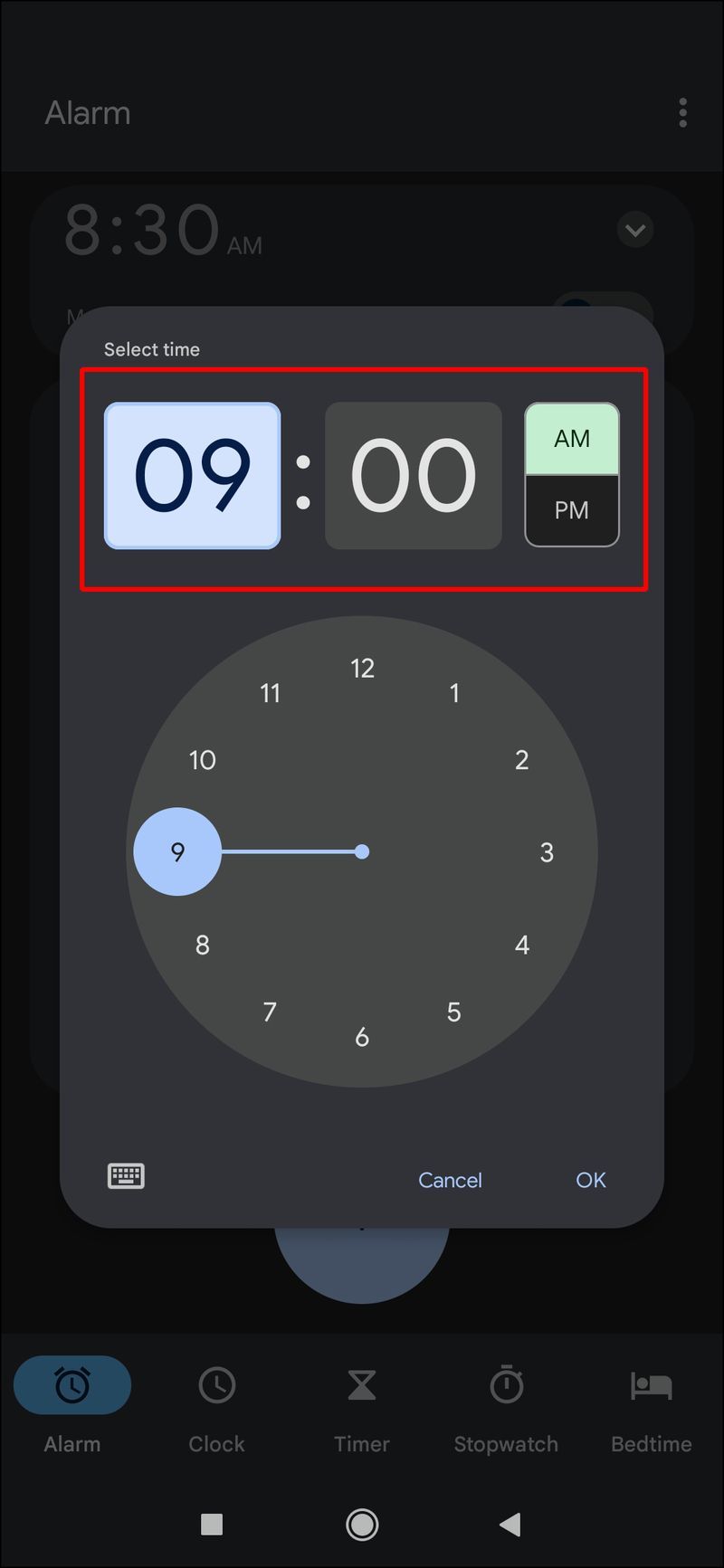
- 새 알람을 열어두고 벨 아이콘을 탭합니다.
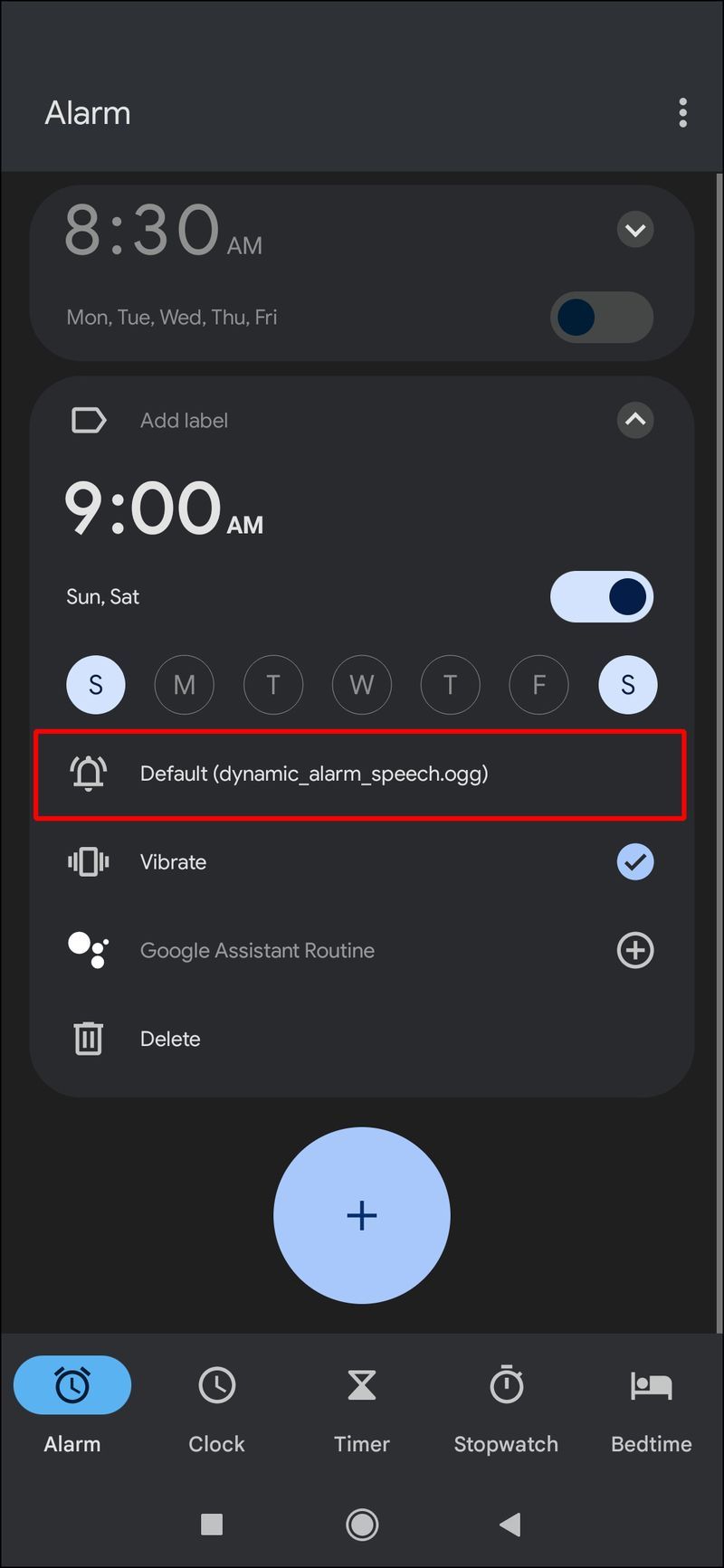
- 알람을 연결할 음악을 묻는 메시지가 표시되면 Spotify Music을 탭합니다.
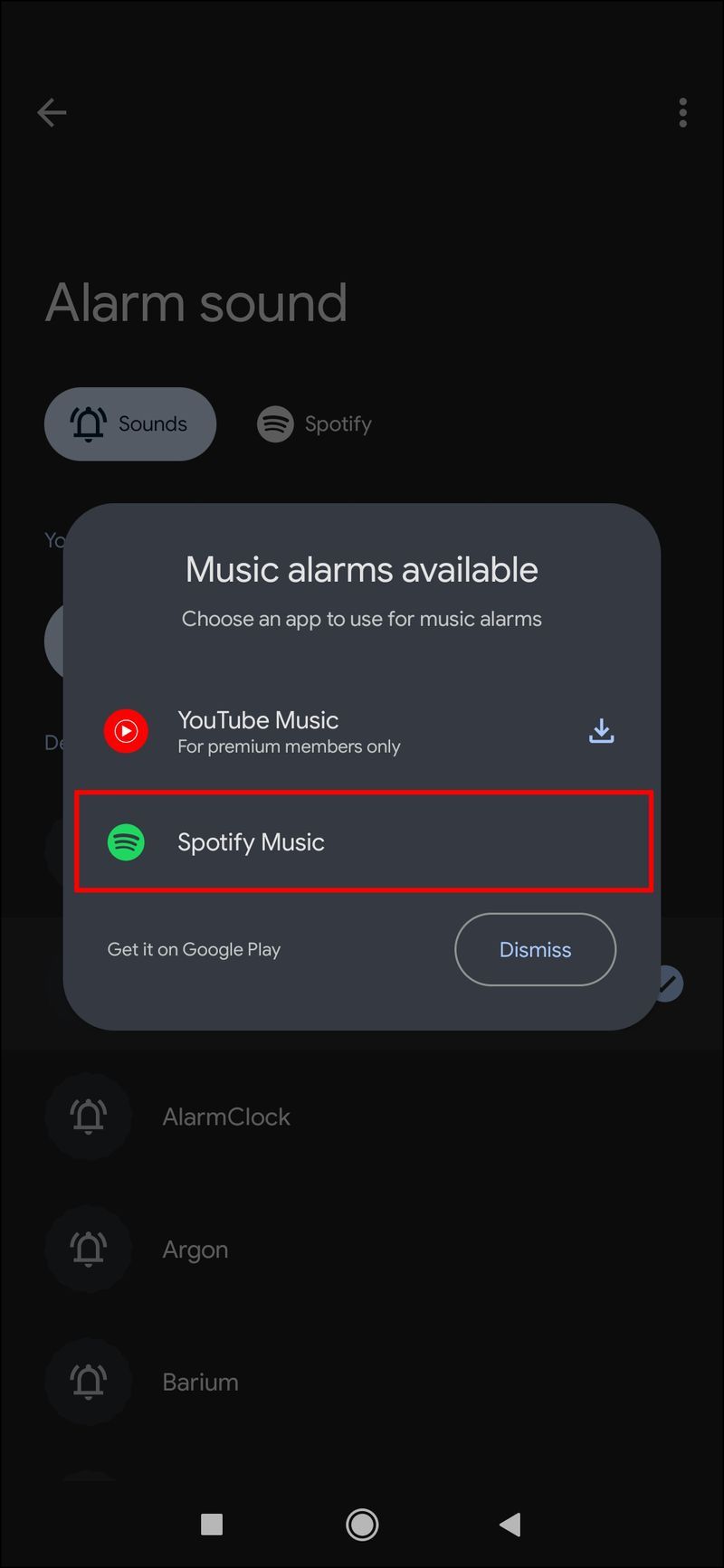
- 연결되면 검색을 사용하거나 재생 목록에서 알람에 사용할 노래를 선택하십시오.
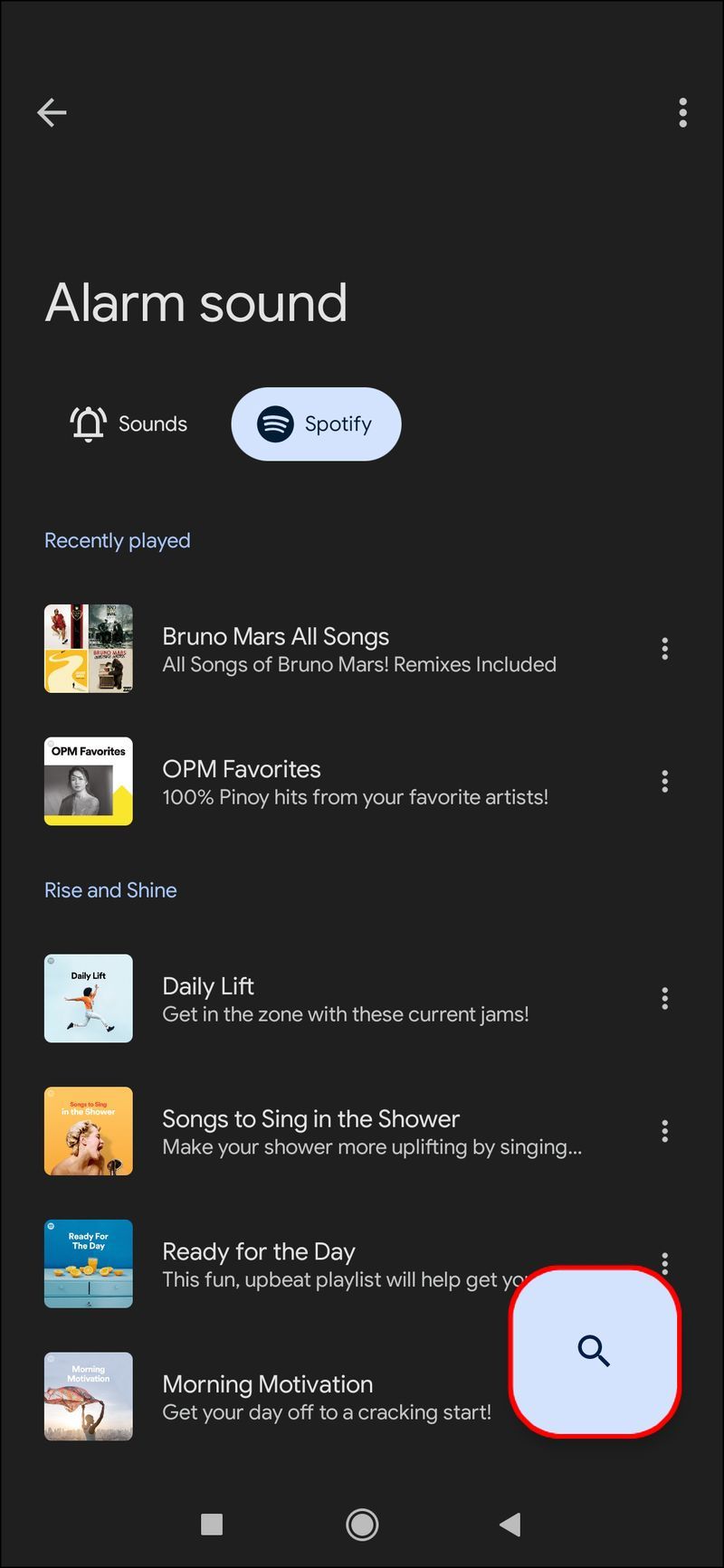
- 변경 사항을 저장합니다. 선택한 노래가 Spotify 아이콘 옆에 나타납니다.
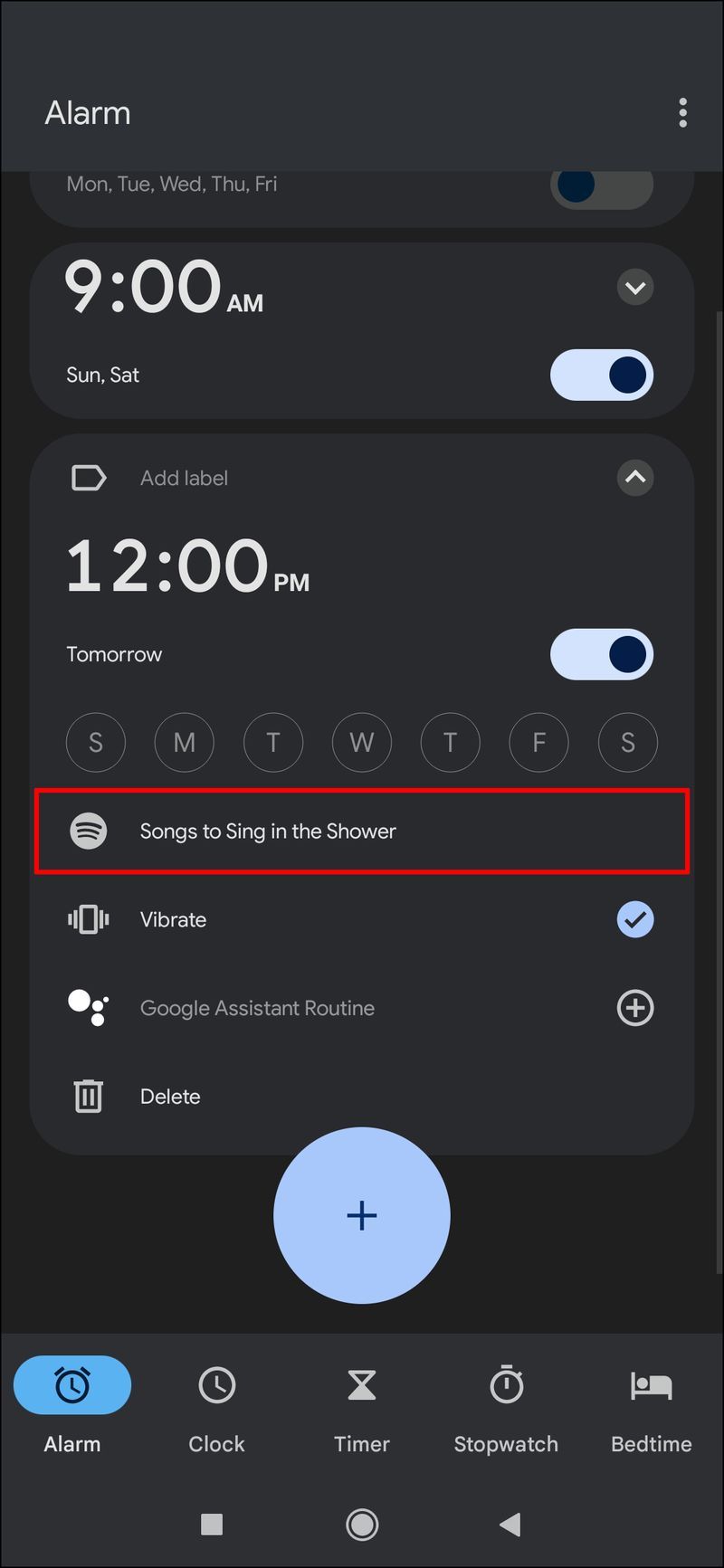
Android에서 Spotify 노래를 알람으로 설정하는 방법
App Store에서 iPhone용 Spotify 앱을 찾을 수 있습니다. Spotify의 노래를 알람으로 설정하려면 다음 단계를 따르세요.
- 다운로드 또는 업데이트 음악 알람 시계 앱 스토어에서.
- Spotify 계정에 로그인합니다.
- 화면의 아무 곳이나 탭하여 설정을 엽니다.
- 알람을 선택합니다. 추가를 누르고 새 알람을 만듭니다.
- 알람 시간을 설정하세요.
- 계속을 선택하여 알람 소리 옵션으로 이동합니다.
- 스포티파이를 선택합니다.
- 재생 목록으로 이동합니다. 추가를 탭합니다.
- 노래를 선택합니다.
- 완료 버튼을 누르면 알람음 설정이 완료됩니다.
시계 앱이 Spotify 계정에 연결됩니다. 시계 앱을 자동으로 채울 음악 선택에서 노래를 선택하십시오.
PS4에서 플레이중인 게임을 숨기는 방법
당신은 또한 사용할 수 있습니다 시계 알람 시계 앱을 사용하여 Spotify의 노래를 알람으로 설정합니다. 애플 스토어에서 앱을 찾을 수 있습니다. iPhone에 앱을 다운로드했으면 다음 단계를 따르세요.
- 시계 알람 앱을 실행합니다.
- 알람 탭을 선택합니다.
- 플러스 버튼을 탭하세요.
- 볼륨 및 반복 설정을 선택합니다.
- 소리를 누르고 Spotify를 선택하십시오.
- Spotify 계정에 로그인합니다.
- 재생 목록을 선택하세요. 알람 생성을 탭합니다.
- 재생을 눌러 재생 목록을 미리 봅니다.
- 알람에 사용할 노래를 선택합니다.
- 변경 사항을 저장합니다.
Pandora로 음악에 잠에서 깨어나는 방법
iPhone 또는 Android 기기의 Pandora에서 노래를 알람으로 설정할 수 있습니다. Pandora 앱은 더 이상 Android용 알람 시계를 지원하지 않습니다. Pandora Radio 음악을 알람으로 사용할 수 있습니다. 구글 시계 앱.
Android 휴대전화에서 Pandora로 알람을 설정하려면:
픽셀 화 된 사진을 향상시키는 방법
- Google 시계 앱을 다운로드하거나 업데이트합니다.
- 다운로드 또는 업데이트 판도라 라디오 앱 구글 플레이 스토어에서.
- 시계 앱을 엽니다.
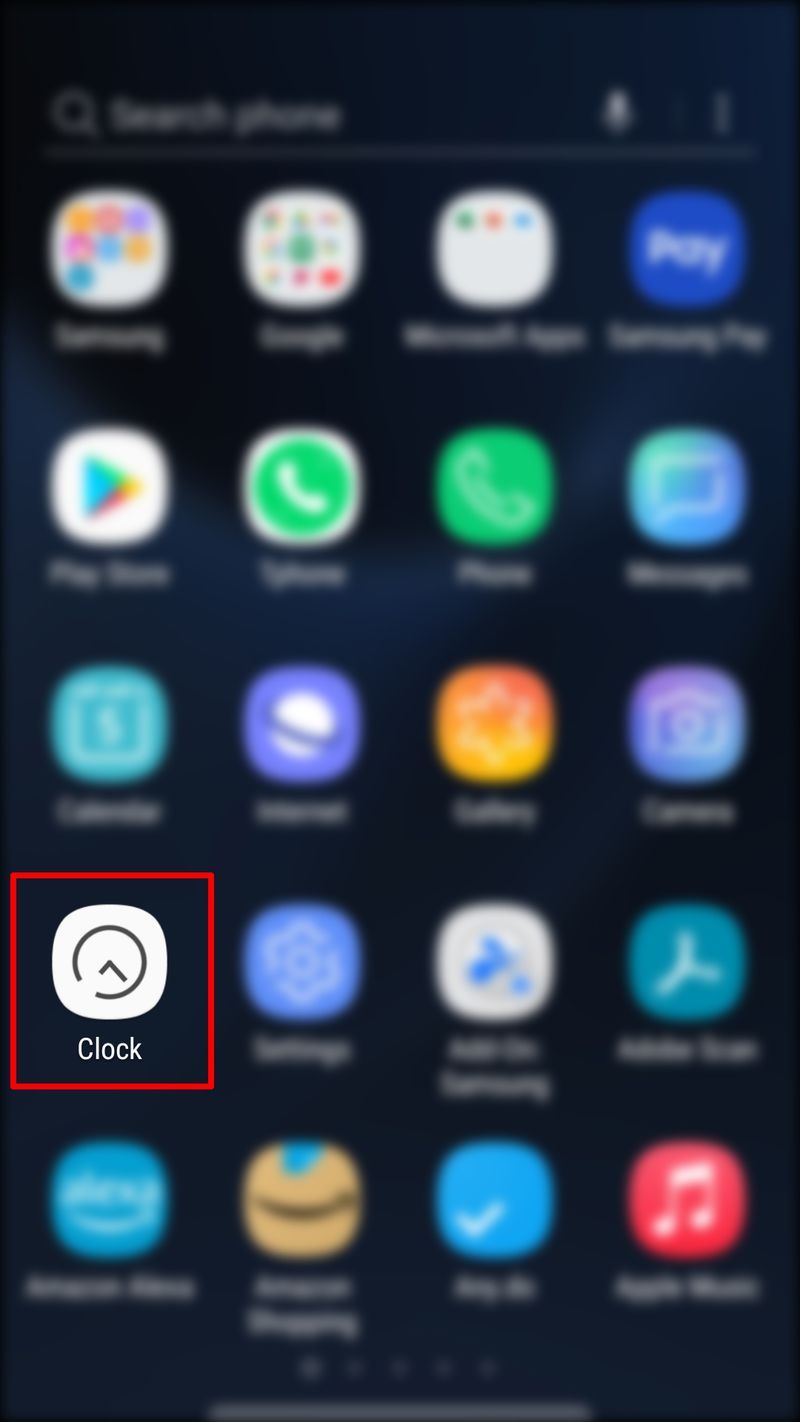
- 알람 탭을 선택합니다.
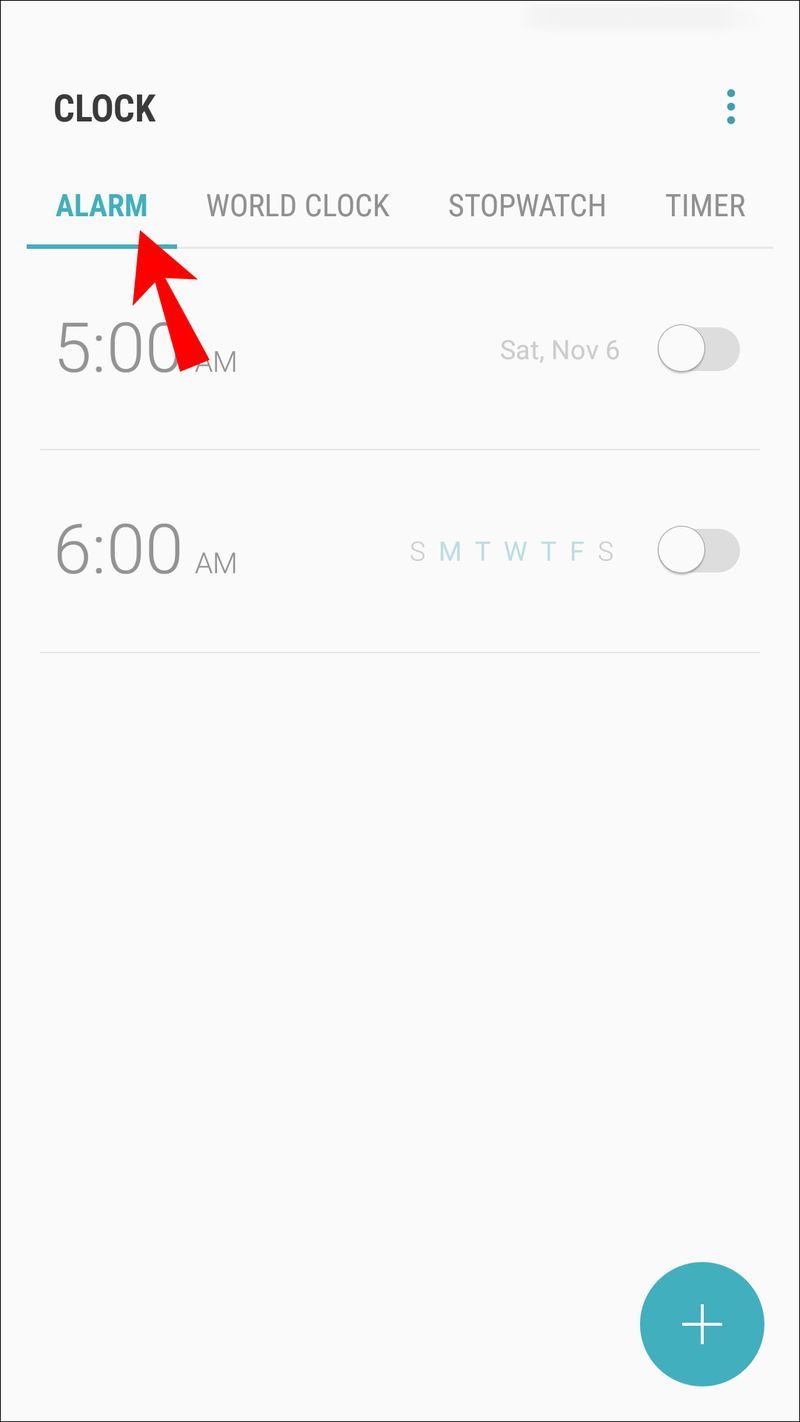
- + 기호를 눌러 알람을 만드세요.
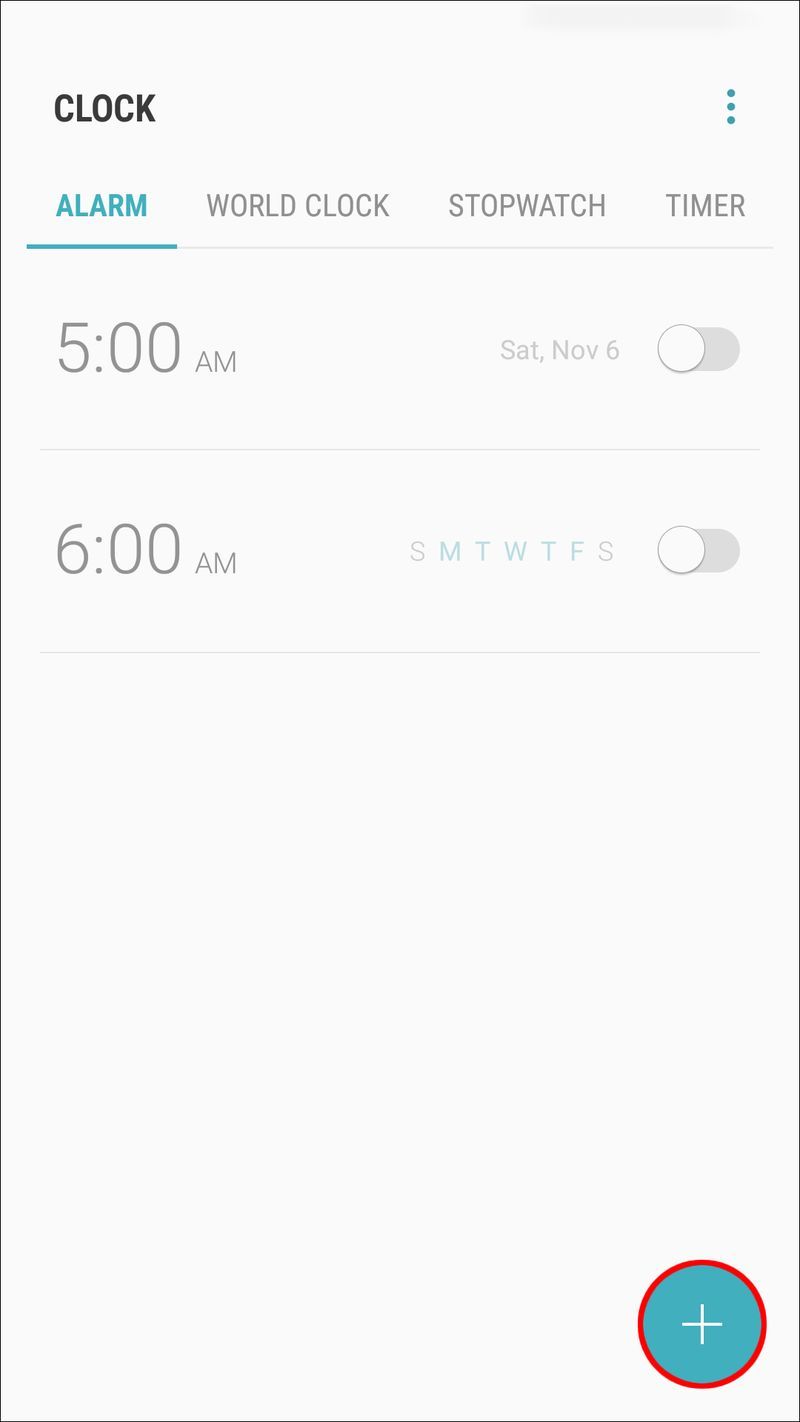
- 벨 아이콘을 선택합니다. 판도라를 선택하십시오.
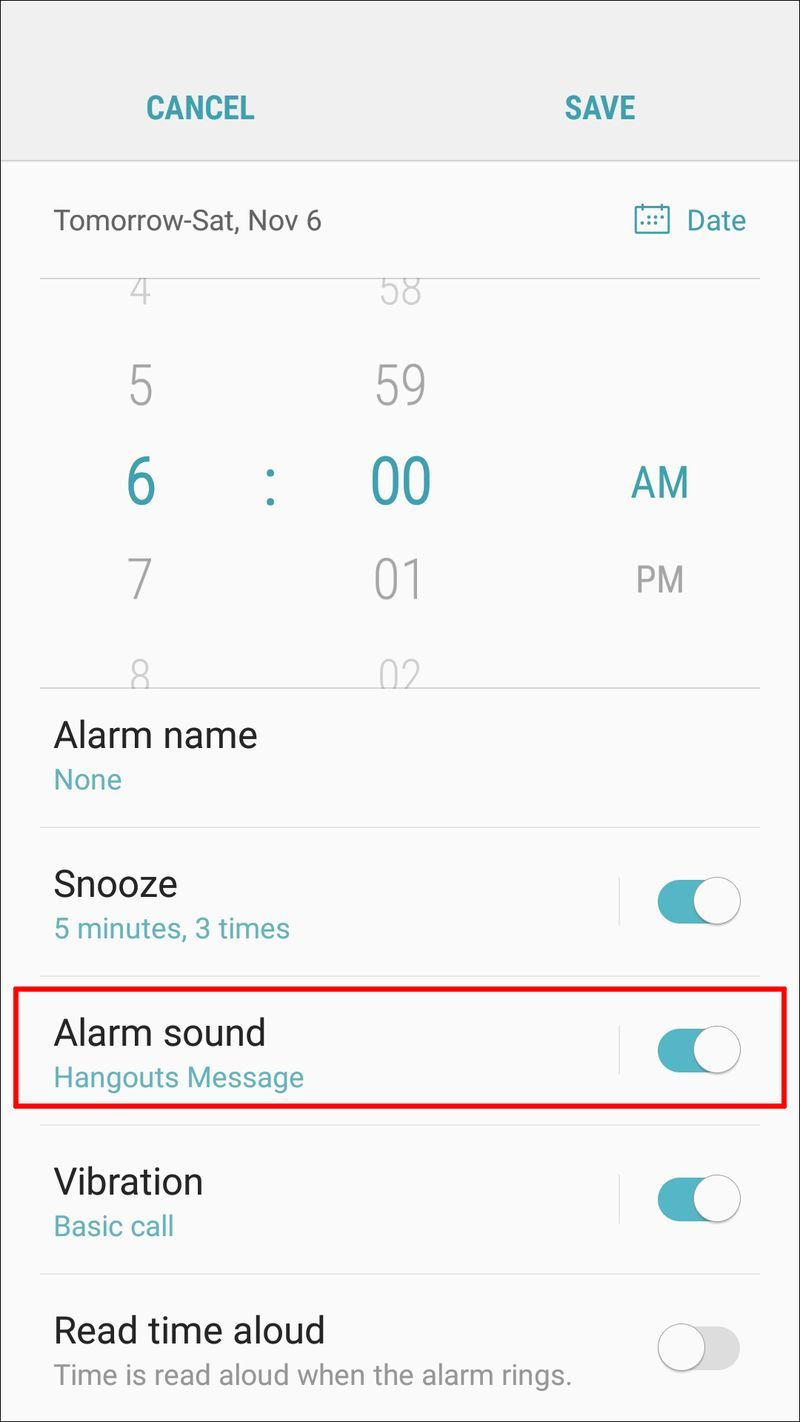
- 좋아하는 방송국을 선택하거나 Pandora 추천을 선택하십시오.
- 알람을 미리 보려면 방송국을 누릅니다.
- 돌아가기를 눌러 알람 탭으로 돌아갑니다.
- 알람에 대한 시간 및 기타 설정을 지정합니다.
특정 시간이 지나면 자동으로 재생이 중지되도록 Pandora 슬립 타이머를 설정할 수 있습니다. 이 기능은 계속 재생 옵션을 사용하는 경우 잘 작동합니다. Pandora의 취침 타이머를 사용하려면:
- Pandora를 열고 프로필로 이동합니다.
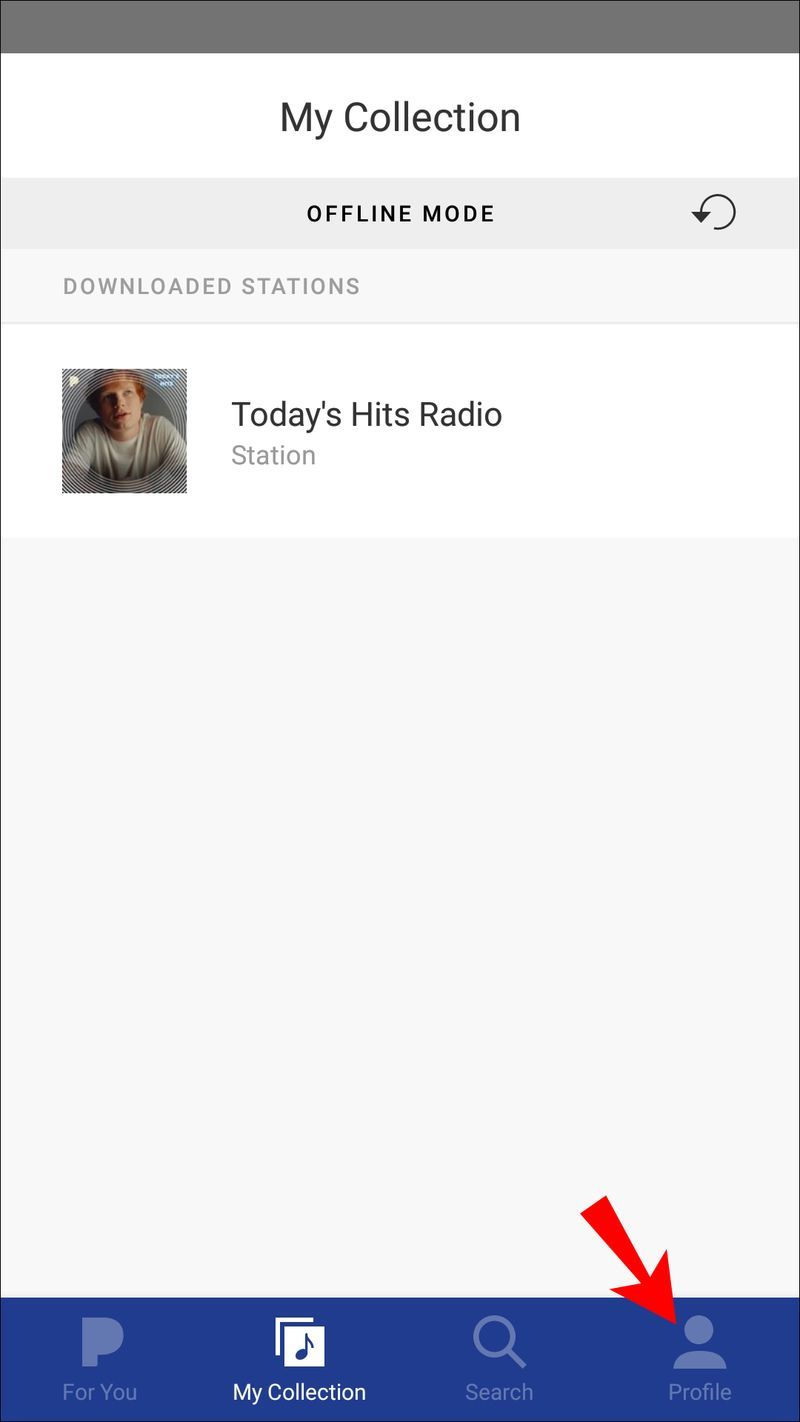
- 오른쪽 상단의 설정(톱니바퀴 아이콘)을 탭합니다.
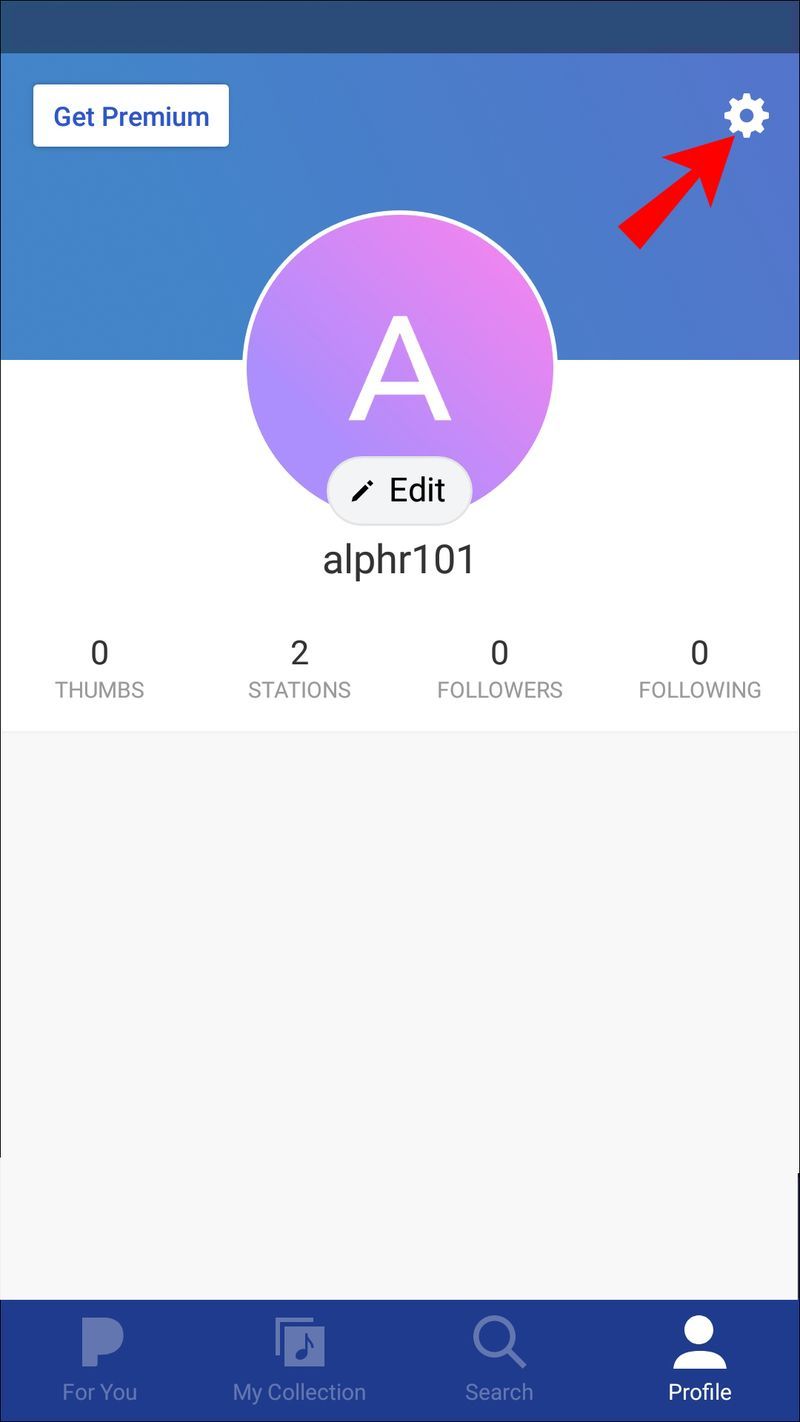
- 취침 타이머를 탭합니다. 일정 시간(15~60분)이 지나면 재생이 중지되도록 설정합니다. 설정 메뉴에서 카운트다운하는 취침 타이머를 볼 수 있습니다.
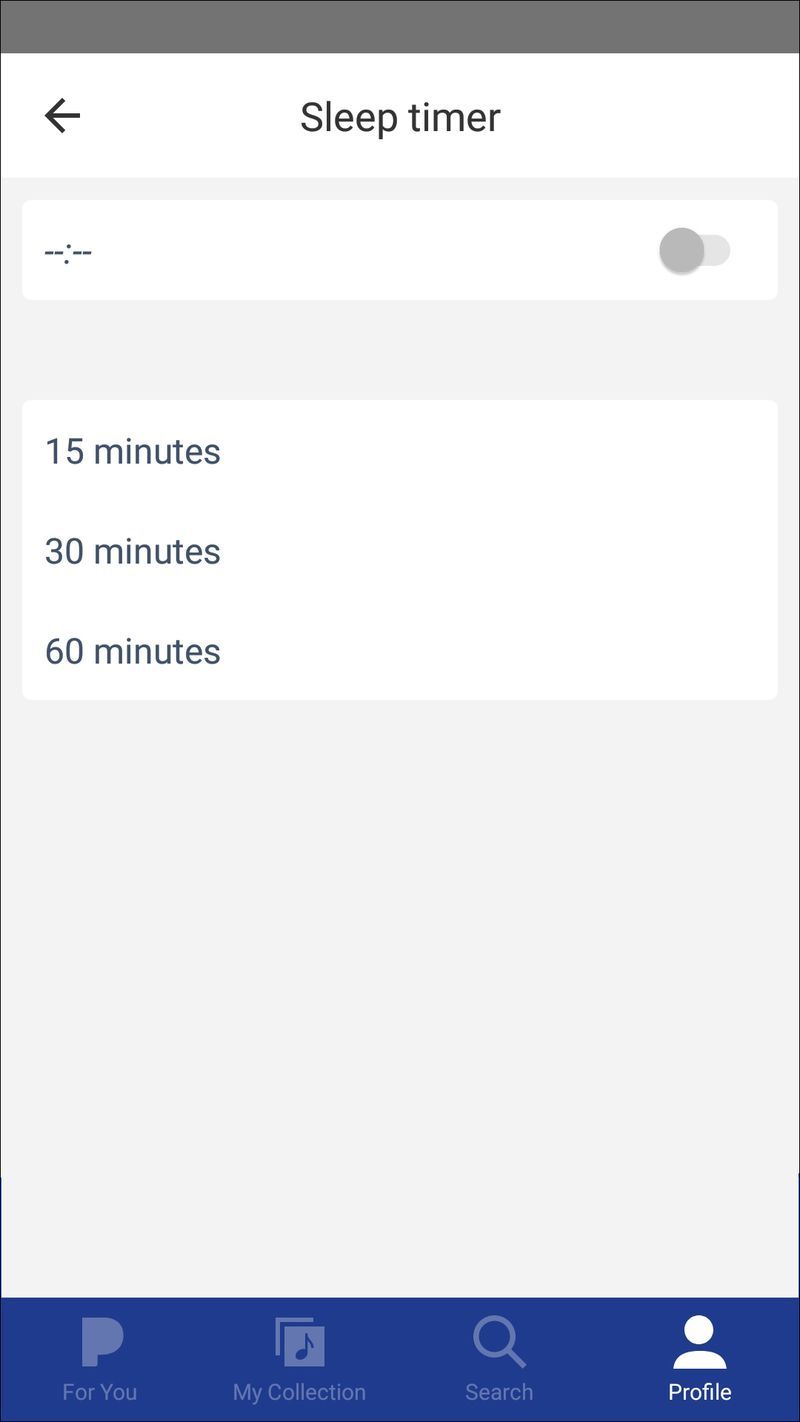
알람 시계를 켜기 전에 취침 타이머를 설정하십시오. 화면을 잠금 해제 상태로 유지하는 한 타이머는 자동으로 알람 시계로 전환됩니다. 화면도 Pandora 화면에 있어야 합니다.
일어나, 슬리피헤드
모든 사람은 기분 좋게 일어나 하루를 보낼 준비가 되어 있습니다. 기기에서 노래를 알람으로 설정하는 것은 무료이며 쉽게 할 수 있습니다. 읽으면서 휴대전화에서 좋아하는 노래를 가져올 수 있습니다. 또는 이미 비용을 지불한 모든 음악 스트리밍 서비스의 노래를 사용할 수 있습니다. 좋아하는 음악에 눈을 뜰 수 있는데 왜 늦잠을 자야 할까요?
알람 시계를 음악으로 설정하기로 결정했을 수도 있습니다. 이 기사에서 제안한 사항을 시도해 보셨습니까? 아래 의견 섹션에 귀하의 경험에 대해 작성하십시오.