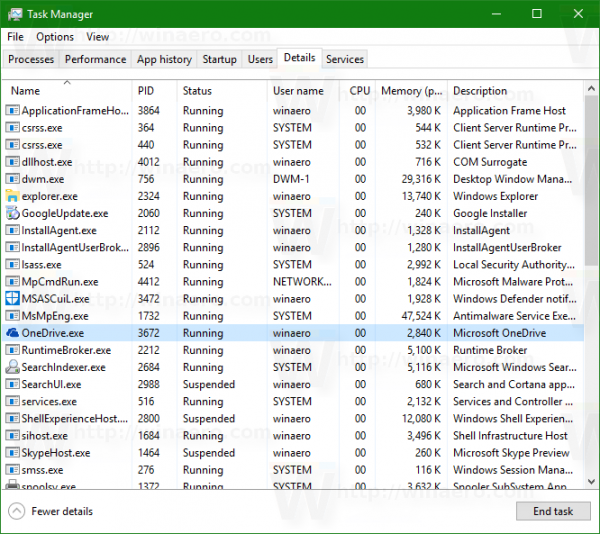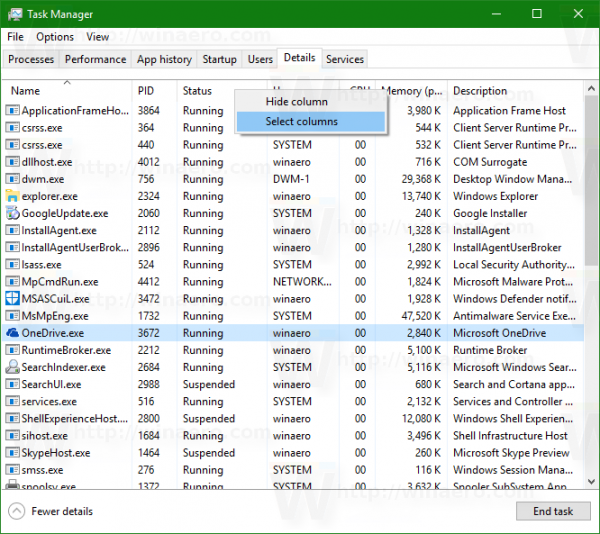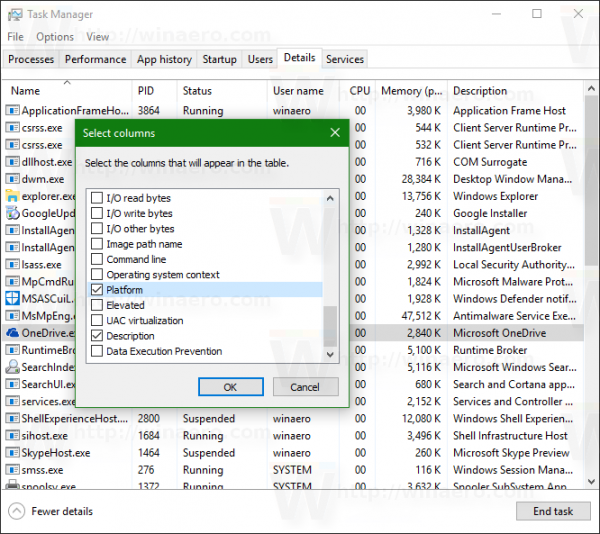Windows 10에는 Windows 8과 유사하고 Windows 7 및 이전 버전과 근본적으로 다른 작업 관리자가 함께 제공됩니다. 성능 그래프 또는 시작 영향 계산과 같은 멋진 기능이 있습니다. 시작시 실행되는 앱을 제어하고 다양한 하드웨어 구성 요소의 성능을 분석 할 수 있습니다. 그러나 프로세스 탭만 프로세스가 32 비트 인 경우 표시됩니다. 따라서이 정보를 표시하도록 세부 정보 탭을 조정할 수도 있습니다.
Windows 7 및 이전 버전의 작업 관리자 앱은 프로세스 이름에 * 32를 추가하여 64 비트 Windows에서 실행되는 32 비트 앱을 표시했습니다.
마인 크래프트에서지도를 어떻게 만드나요

Windows 10에서 작업 관리자 앱은 앱의 이름 또는 제목과 함께 '프로세스'탭에만이 정보를 표시합니다.
 앱 실행에 대한 고급 정보는 세부 정보 탭에 표시되지만 프로세스의 대상 플랫폼은 기본적으로 숨겨져 있습니다.
앱 실행에 대한 고급 정보는 세부 정보 탭에 표시되지만 프로세스의 대상 플랫폼은 기본적으로 숨겨져 있습니다.
표시하려면 다음을 수행하십시오.
- 열다 작업 관리자 .
- 세부 정보 모드에서 세부 정보 탭으로 이동합니다.
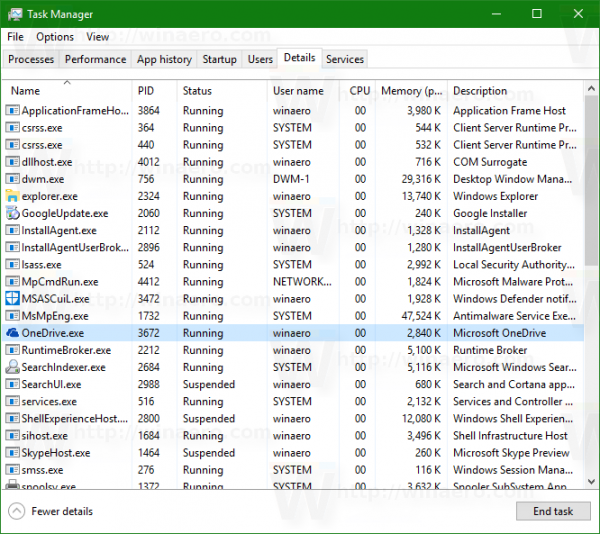
- 열 머리글 행을 마우스 오른쪽 버튼으로 클릭하고 상황에 맞는 메뉴에서 열 선택을 클릭합니다.
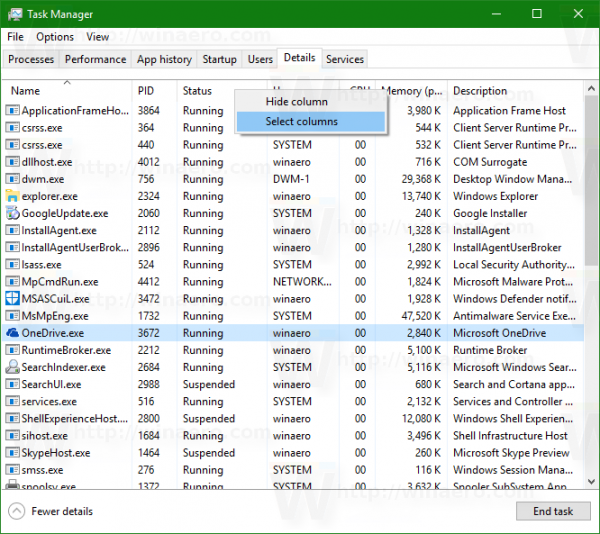
- 플랫폼 열을 선택합니다.
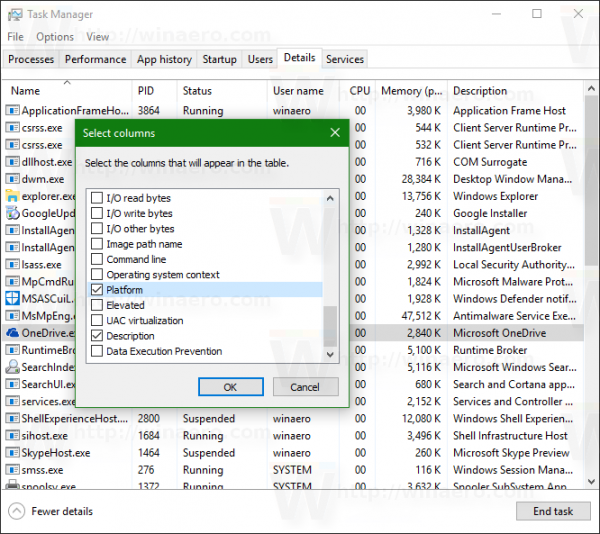
 이제 Windows 10 작업 관리자의 세부 정보 탭에서 프로세스가 32 비트인지 64 비트인지 확인할 수 있습니다.
이제 Windows 10 작업 관리자의 세부 정보 탭에서 프로세스가 32 비트인지 64 비트인지 확인할 수 있습니다.