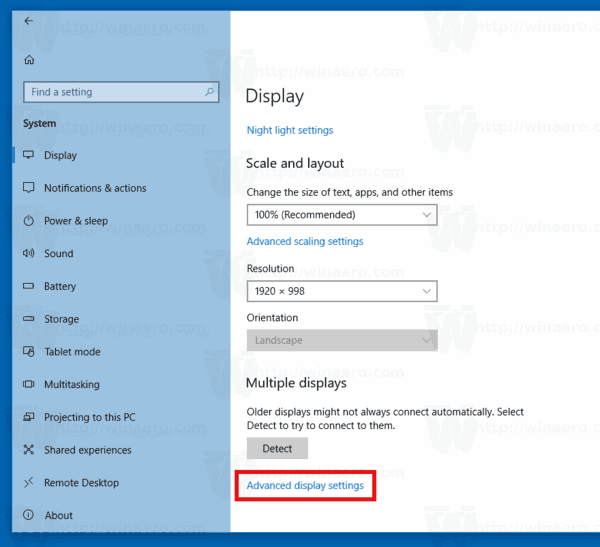알아야 할 사항
- 웹사이트: 사진이나 이미지를 마우스 오른쪽 버튼으로 클릭하세요. 선택하다 이미지를 다른 이름으로 저장 . 다운로드 위치를 선택하고 구하다 .
- Gmail: 빨간색 첨부 파일 아이콘을 선택하면 첨부된 이미지가 새 화면에 표시됩니다. 다운로드하려면 오른쪽 상단에 있는 아래쪽 화살표를 클릭하세요.
- Apple Mail: 헤더 아래 줄 위로 마우스를 가져가면 작업 표시줄이 표시되고 선택 클립 . 저장할 이미지를 선택하거나 모두 저장 . 위치 선택 > 구하다 .
Mac 컴퓨터에 사진을 저장하는 방법에는 여러 가지가 있습니다. 이 가이드는 대부분의 macOS 버전을 사용하여 Mac에서 웹 사이트 및 이메일의 사진을 저장하는 방법을 안내합니다.
웹사이트에서 Mac에 이미지를 저장하는 방법
웹사이트나 웹 브라우저에서 사진이나 이미지를 저장하려면 다음 단계를 따르세요.
-
브라우저를 열고 저장하고 싶은 사진이나 이미지를 찾으세요.
-
이미지를 마우스 오른쪽 버튼으로 클릭하세요. 또는 길게 누르세요. 제어 그리고 그런 다음 사진을 클릭하여 드롭다운 메뉴를 엽니다.
노트북이나 트랙패드가 있는 경우 두 손가락으로 클릭하거나 탭하여 오른쪽 클릭 또는 보조 클릭을 할 수 있습니다.
-
선택하다 이미지를 다른 이름으로 저장 메뉴에서. 다운로드 위치를 선택하고 클릭하세요. 구하다.
Gmail에서 Mac에 사진을 저장하는 방법
Gmail은 사진과 첨부파일에 쉽게 액세스할 수 있는 방법을 제공합니다.
-
Gmail.com에 로그인하고 다음을 선택하세요. 받은편지함 모든 수신 이메일을 보려면

-
삼각형이 있는 빨간색 아이콘은 이미지가 메일에 첨부되었음을 나타냅니다. 선택 빨간색 아이콘 새 화면에 이미지를 표시하려면

-
다음을 클릭하세요. 아래쪽 화살표 Gmail에서 사진을 다운로드하여 Mac에 저장하려면 화면 오른쪽 상단에 있는 아이콘을 클릭하세요.

Apple Mail에서 Mac에 사진을 저장하는 방법
Apple Mail에서 사진은 일반적으로 보낸 사람이 첨부한 방법에 따라 메시지 본문의 텍스트 사이나 하단에 표시됩니다.
-
열려 있는 애플 메일 하나 이상의 사진이 포함된 메시지를 선택하세요.

-
헤더 정보 바로 아래의 수평선에 마우스를 올리면 작업 표시줄이 나타납니다.

-
선택 클립 작업 표시줄에서 드롭다운 메뉴를 엽니다. 저장할 개별 사진을 선택하거나 모두 저장 여러 사진의 경우. 사진 앱으로 내보내도록 선택할 수도 있습니다.

-
저장된 사진의 위치를 선택하고 클릭하세요. 구하다 다운로드를 확인합니다.

Mac에서 Outlook을 사용하는 경우 단계는 Apple의 메일 앱과 유사합니다. 이메일에는 사진 첨부 아이콘이 표시됩니다. 딸깍 하는 소리 모두 다운로드 사진이 여러 장 있거나 특정 첨부 파일 옆에 있는 화살표를 클릭한 다음 다른 이름으로 저장 .
캔디 크러시를 새 전화 안드로이드로 전송