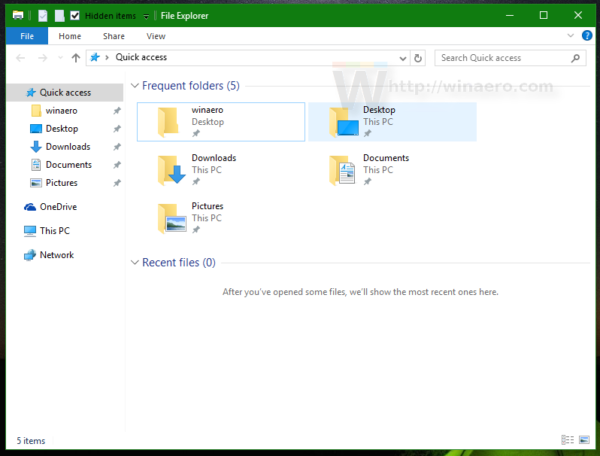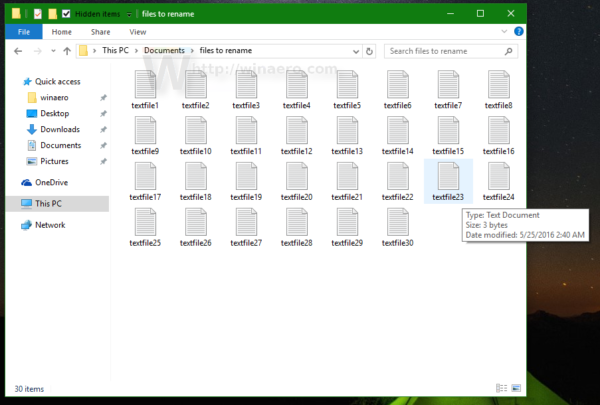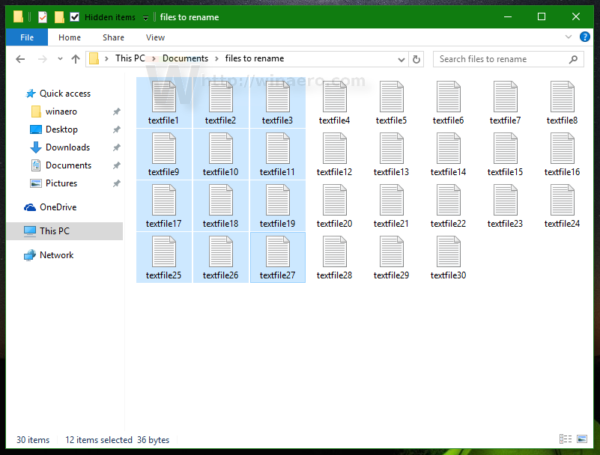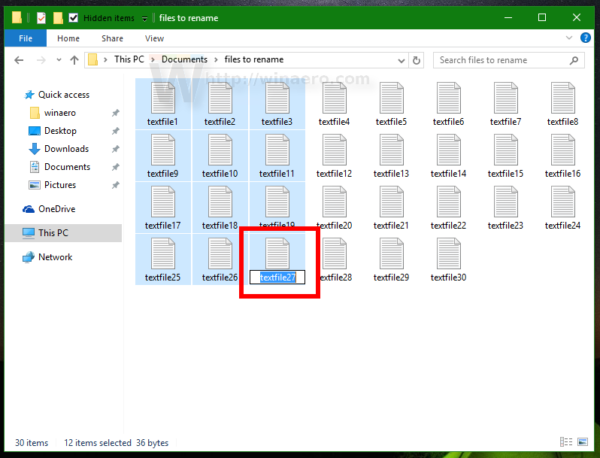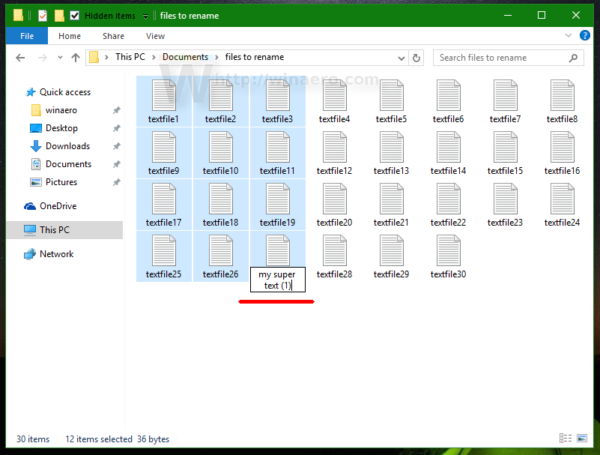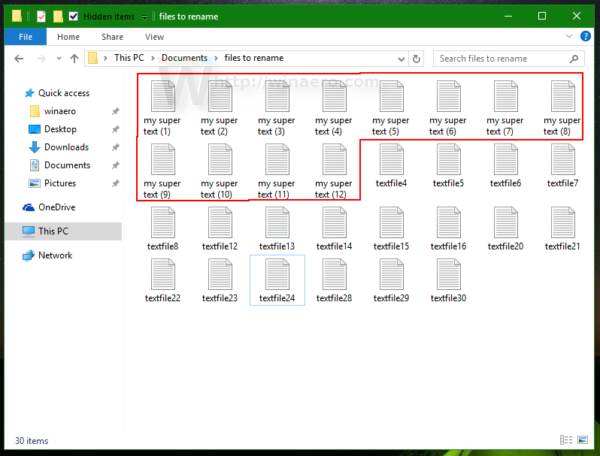Windows 10에서는 파일 탐색기에서 단일 파일을 선택하고 F2를 눌러 이름을 바꿀 수 있습니다. 한 번에 여러 파일의 이름을 바꾸려면 어떻게해야합니까? 파일 탐색기의 덜 알려진 기능은 둘 이상의 파일 이름을 바꾸는 기능입니다. 약간 조잡합니다. 정확히 이름을 바꾸는 방법은 거의 제어 할 수 없지만 사진이나 음악 트랙으로 가득 찬 폴더의 이름을 순차적으로 바꾸고 싶은 경우에만 가능합니다.
광고
마우스 더블 클릭 수정 방법
많은 대체 파일 관리 앱에는 한 번에 여러 파일의 이름을 바꿀 수있는 기능이 있습니다. 예를 들어, 제가 가장 좋아하는 파일 관리자 Total Commander에는 검색 및 바꾸기, 정규식, 대소 문자 변환 및 기타 여러 유용한 옵션을 지원하는 정말 인상적인 '다중 이름 바꾸기'도구가 있습니다.
보자 Windows 10에서 한 번에 여러 파일의 이름을 바꾸는 방법 파일 탐색기 만 사용합니다.
내 모든 YouTube 댓글을 삭제하는 방법
- 파일 탐색기를 엽니 다.
팁 : 키보드에서 Win + E 바로 가기 키를 함께 눌러 빠르게 열 수 있습니다. 모든 Windows 10 사용자가 알아야 할 Windows (Win) 키가있는 바로 가기 .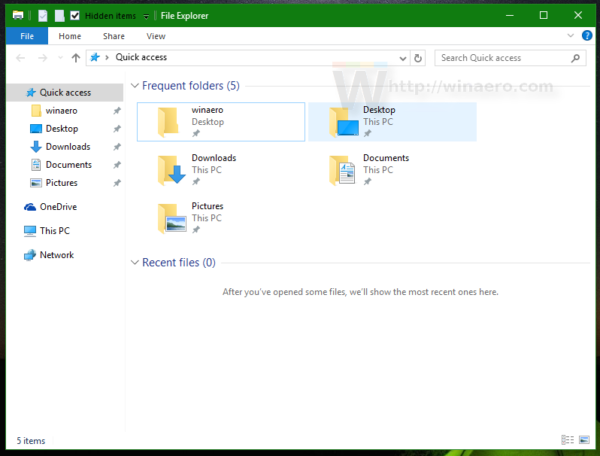
- 이름을 변경해야하는 파일이있는 폴더로 이동하십시오.
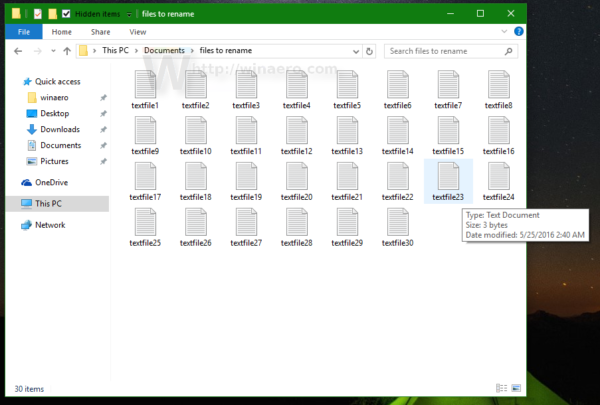
- 둘 이상의 파일 또는 폴더를 선택하십시오. 이를 수행하려면 Ctrl 키를 누른 채 각 파일을 클릭 한 다음 Ctrl 키를 놓습니다. 파일을 선택하는 또 다른 방법은 화살표 키와 스페이스 바를 사용하는 것입니다. Ctrl 키를 누른 상태에서 화살표 키를 누르고 스페이스 바를 사용하여 여러 파일을 선택할 수 있습니다.
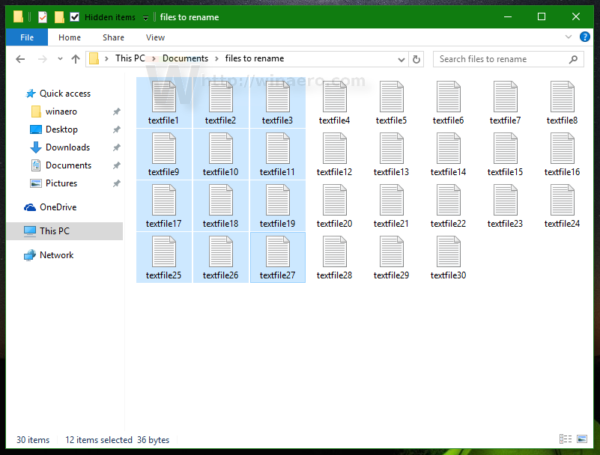
- 이제 키보드에서 F2를 누릅니다. 마지막으로 선택한 파일의 이름을 편집 할 수 있습니다.
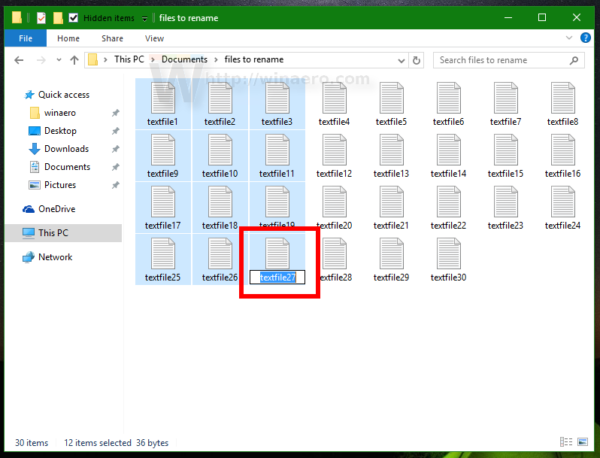
- 선택한 항목에 대해 원하는 이름을 입력해야합니다.특정 형식으로. 예를 들어 위에서 이름을 바꾸는 파일에 대해 'my super text (1)'라는 이름을 지정합니다.
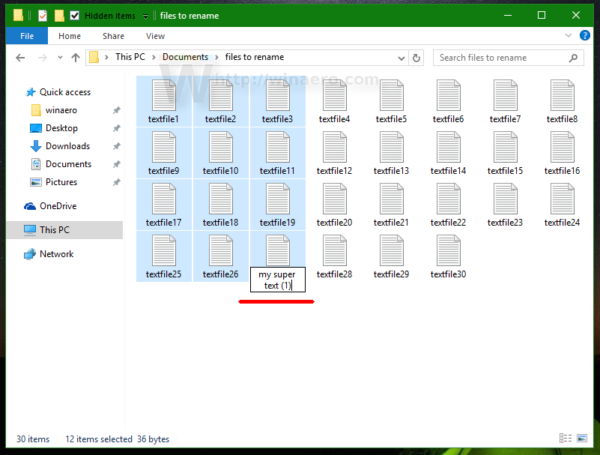
엔터 키를 치시오. 선택한 나머지 파일의 이름은 모두 동일하지만 번호는 자동으로 증가합니다!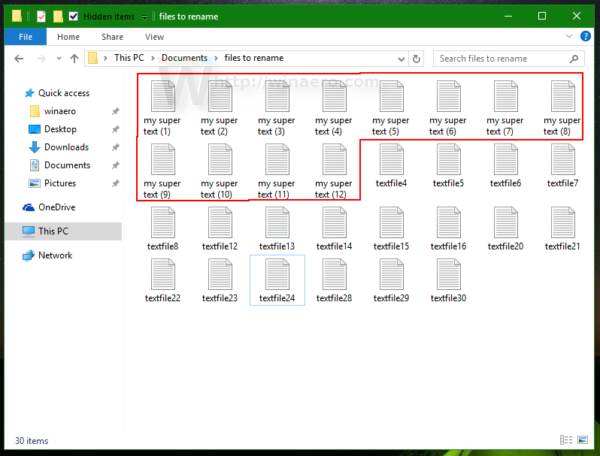
이 비디오를보십시오 :
팁 : 공식 Youtube 채널을 구독 할 수 있습니다. 여기 .
이 기능은 다른 파일 관리 앱이 설치되어 있지 않지만 여러 파일의 이름을 그룹화해야 할 때 매우 유용합니다. 또한이 트릭은 이전 Windows 버전 .