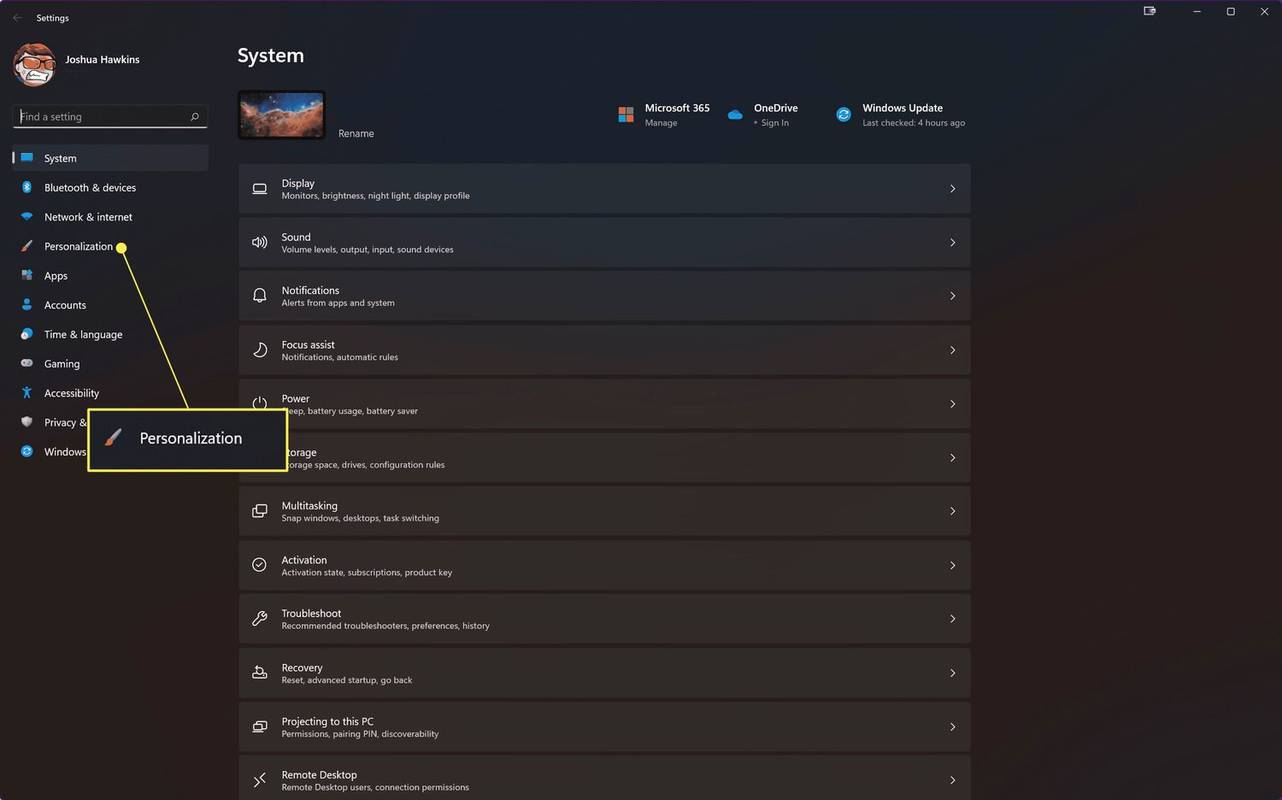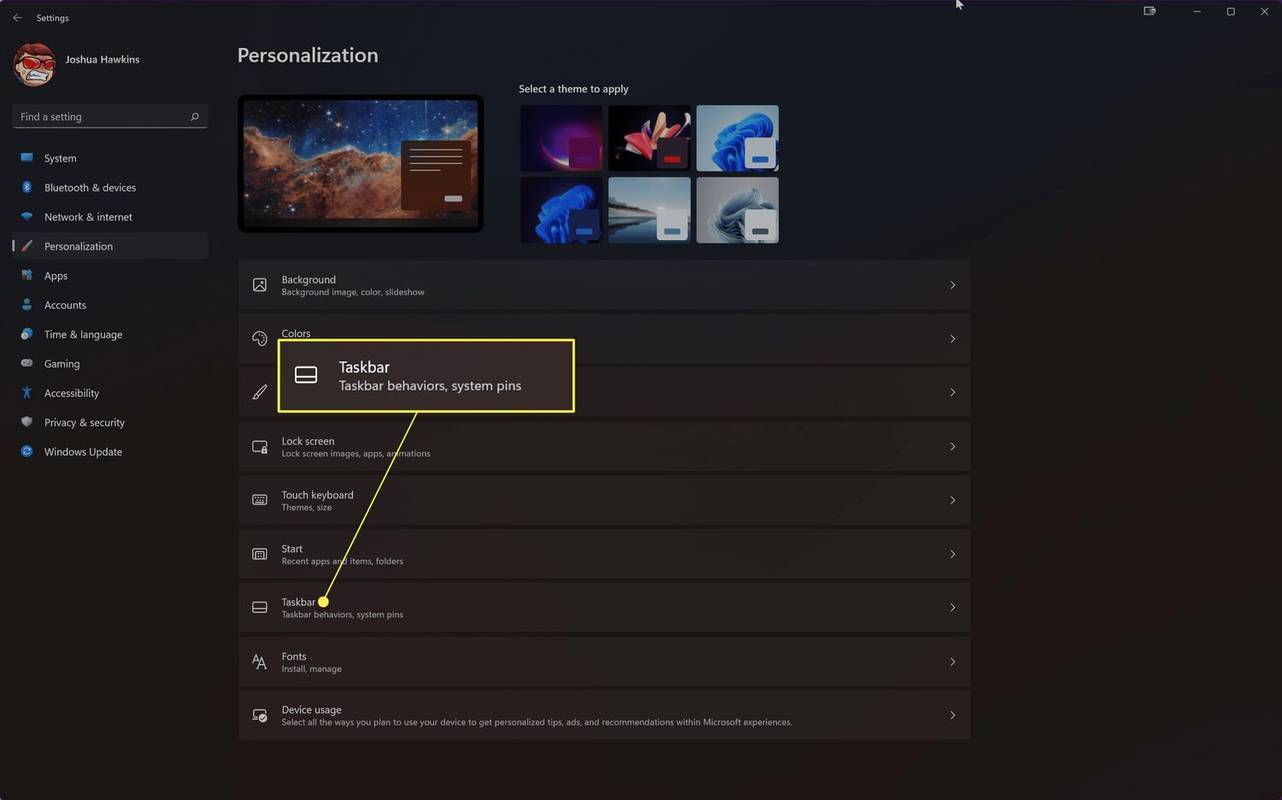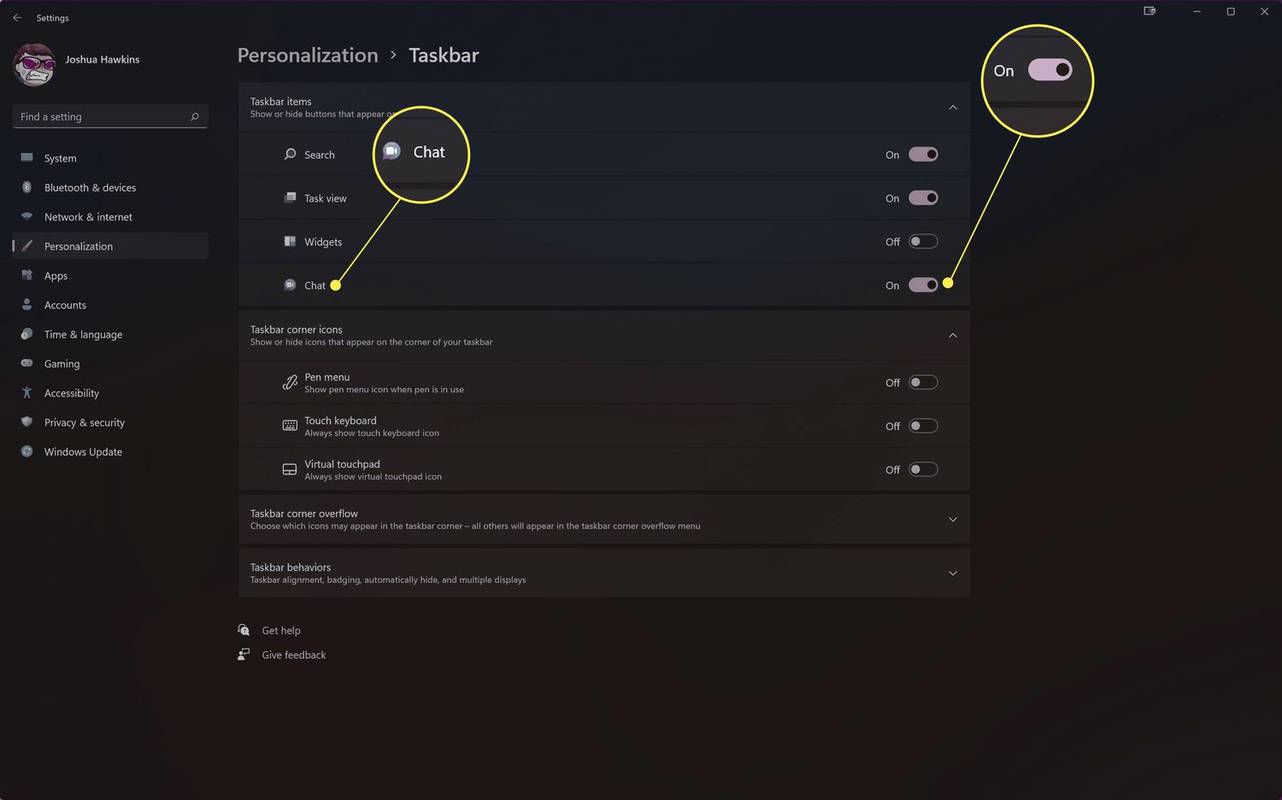알아야 할 사항
- 작업 표시줄을 마우스 오른쪽 버튼으로 클릭하고 작업 표시줄 설정 . 비녀장 채팅 채팅 아이콘을 제거하려면 끄세요.
- 그곳으로 가는 또 다른 방법은 다음과 같습니다. 설정 > 개인화 > 작업 표시줄 .
- 또는 Windows 검색 표시줄에서 다음을 입력하세요. 작업 표시줄 설정 .
이 문서에서는 Windows 11의 작업 표시줄에서 채팅 아이콘을 제거하는 두 가지 방법을 설명합니다.
작업 표시줄에서 채팅을 제거하는 방법
Windows 11에는 사용자가 활용할 수 있는 많은 새로운 기능이 추가되었습니다. 유용한 기능 중 하나는 Windows 11 작업 표시줄에 채팅 기능을 추가하는 것입니다. 기본적으로 채팅 기능을 사용하면 Microsoft Teams에 쉽게 액세스할 수 있습니다. 그러나 Teams를 사용하지 않거나 작업 표시줄에 아이콘을 표시하고 싶지 않은 경우에는 제거할 수 있습니다.
작업 표시줄에서 직접 채팅 아이콘 제거
Windows 11 작업 표시줄에서 채팅을 제거하는 가장 쉬운 방법은 Windows 작업 표시줄을 마우스 오른쪽 버튼으로 클릭하고 작업 표시줄 설정 . 다음으로 간단히 채팅 이를 비활성화하고 작업 표시줄에 공간을 확보하는 옵션입니다.
Windows 설정을 사용하여 채팅 아이콘 제거
설정 앱을 사용하여 Windows 작업 표시줄에서 채팅 아이콘을 제거하려면 다음 단계를 따르세요.
-
열려 있는 설정 (누르다 이기다 + 나 ) 다음으로 이동합니다. 개인화 .
트 위치에서 팁을주는 방법
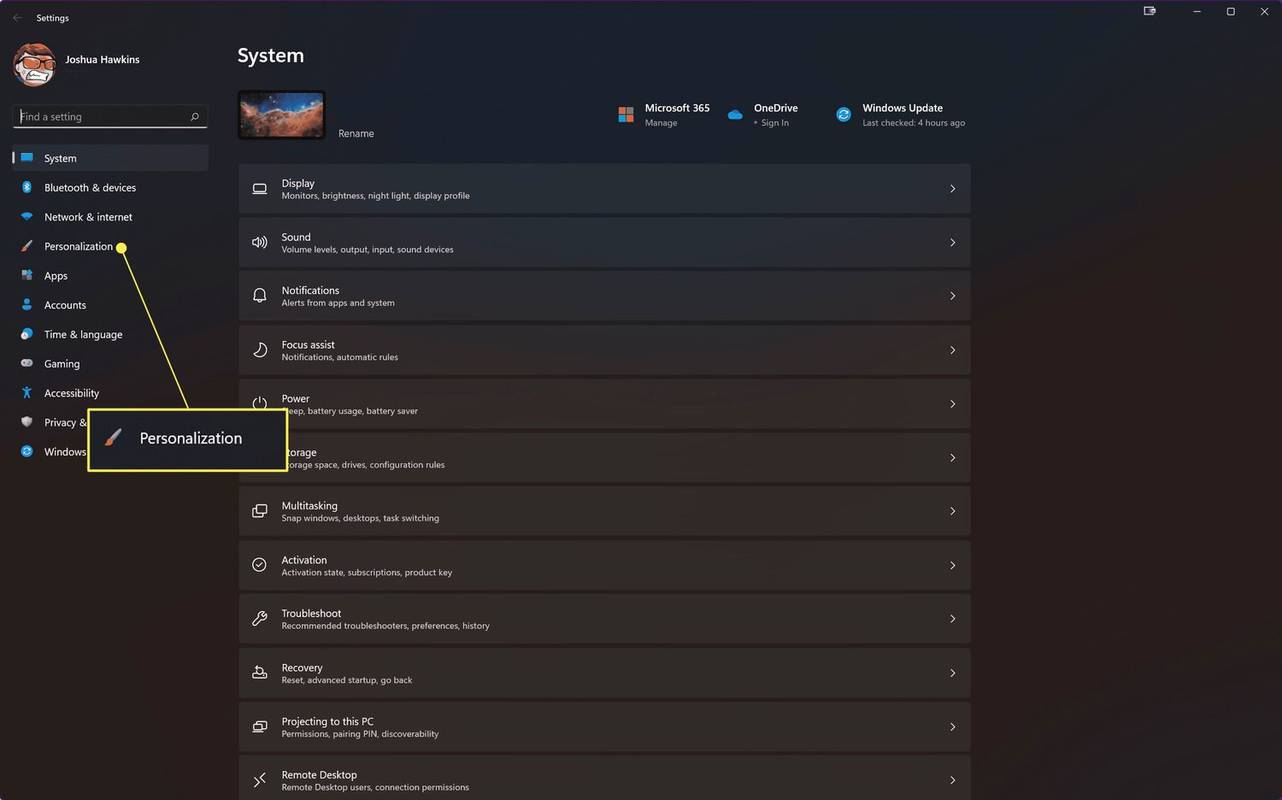
-
선택하다 작업 표시줄 옵션 목록에서.
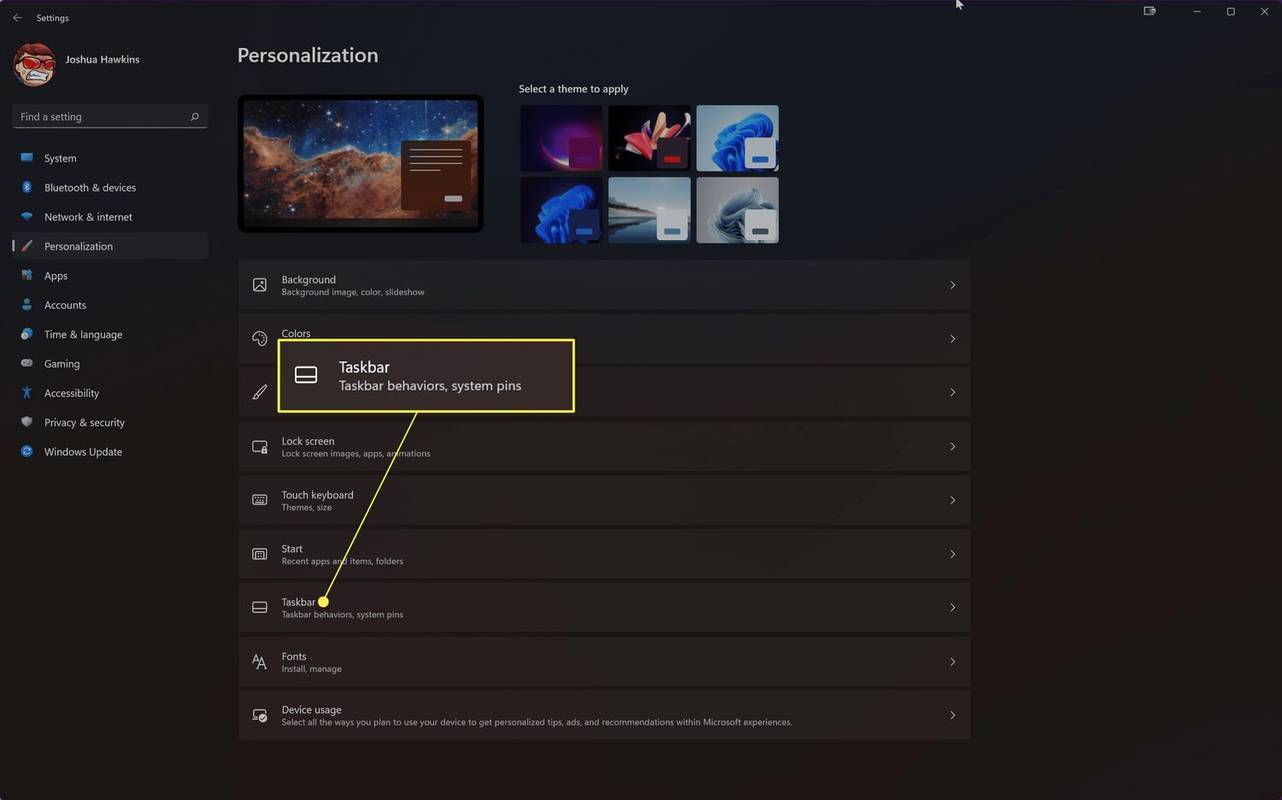
-
토글 채팅 끄는 옵션.
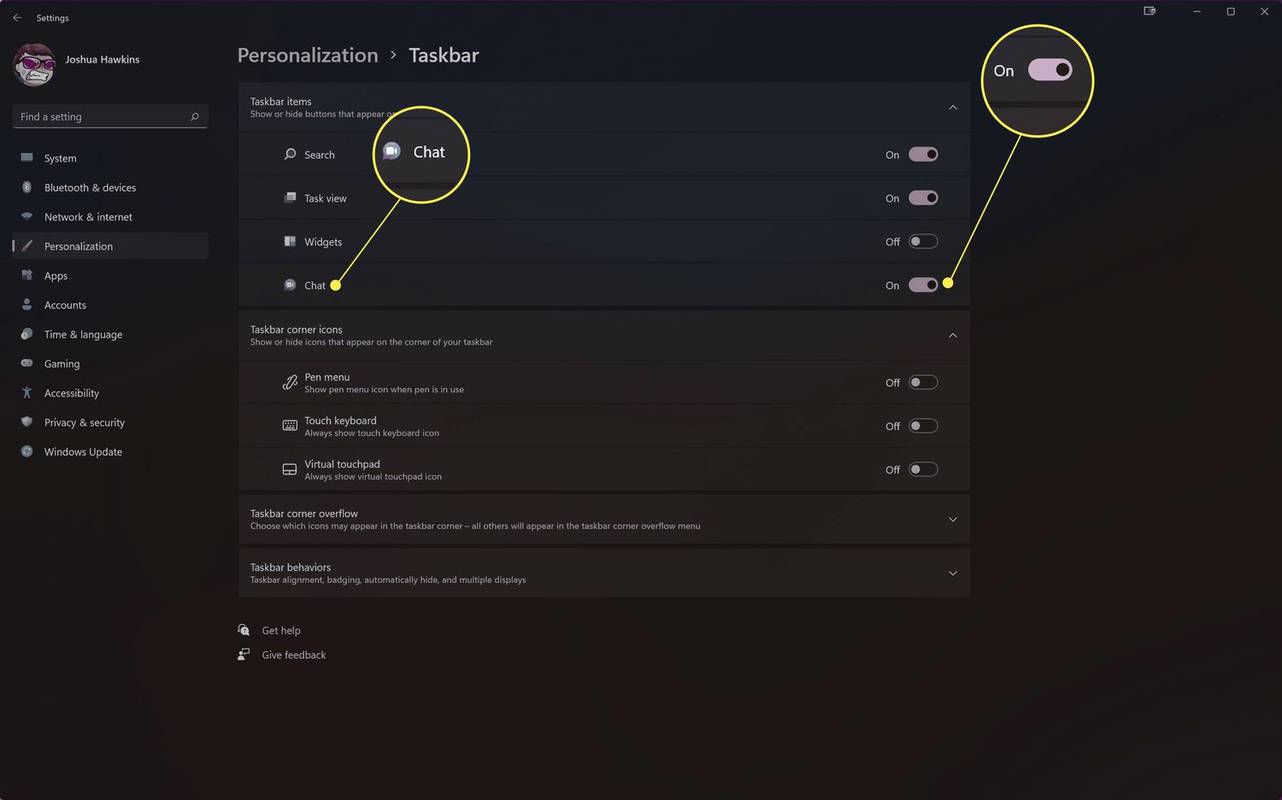
채팅 아이콘을 다시 가져오려면 이 단계를 반복하고 채팅을 다시 켜기로 전환하면 됩니다.
마인 크래프트에서 시간을 확인하는 방법
Windows 검색 표시줄을 통해 채팅 아이콘 제거
채팅 아이콘을 비활성화하는 설정에 접근하는 또 다른 방법은 검색을 이용하는 것입니다. 작업 표시줄의 검색 상자에 다음을 입력합니다. 작업 표시줄 설정 , 결과에서 연 다음 전환하십시오. 채팅 꺼짐 위치로.
Microsoft가 내 작업 표시줄에 채팅 아이콘을 추가한 이유는 무엇입니까?
Microsoft Teams를 더 많은 사용자에게 제공하기 위해 Windows 11의 작업 표시줄에 채팅 아이콘이 추가되었습니다. Microsoft는 Teams를 기업과 개인 사용자 모두에게 더욱 적합하게 만들기 위해 노력해 왔습니다. 사용자가 Teams 애플리케이션에 더 쉽게 액세스할 수 있도록 채팅 아이콘이 추가되었습니다. 활성화하면 Windows 11의 채팅 아이콘에서 Microsoft Teams를 사용하여 쉽게 전화를 걸고 문자 메시지를 보낼 수 있습니다.
Windows 11에서 Bing Chat을 제거하는 방법 자주하는 질문- Windows 11 작업 표시줄에서 날씨를 어떻게 제거하나요?
열려 있는 설정 그리고 선택 개인화 > 작업 표시줄 . 또는 작업 표시줄을 마우스 오른쪽 버튼으로 클릭하고 작업 표시줄 설정 . 옆에 위젯 , 슬라이더를 끄다 . 날씨 아이콘이 작업 표시줄에서 즉시 제거됩니다.
- Windows 11의 작업 표시줄에서 Teams를 어떻게 제거하나요?
작업 표시줄에서 Teams를 제거하려면 다음을 실행하세요. 설정 그리고 선택 앱 > 시작 . 아래로 스크롤하여 마이크로소프트 팀즈 그리고 슬라이더를 돌려서 끄다 . 시작 시 작업 표시줄에 Teams가 표시되지 않습니다.
- Windows 11의 작업 표시줄에서 위젯을 어떻게 제거합니까?
Windows 11의 작업 표시줄에서 위젯을 제거하는 가장 쉬운 방법은 작업 표시줄을 마우스 오른쪽 버튼으로 클릭하고 작업 표시줄 설정 . 옆에 위젯 , 슬라이더를 끄다 . 당신은 또한 갈 수 있습니다 설정 > 개인화 > 작업 표시줄 그리고 꺼 위젯 .