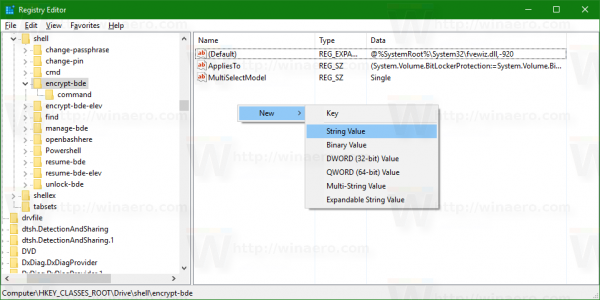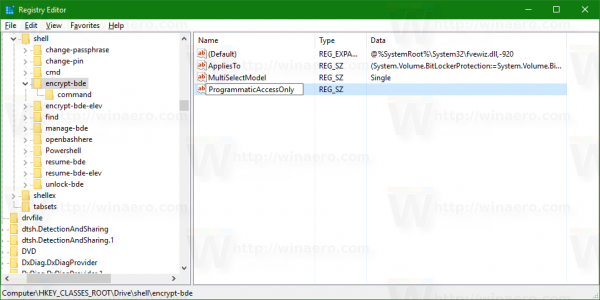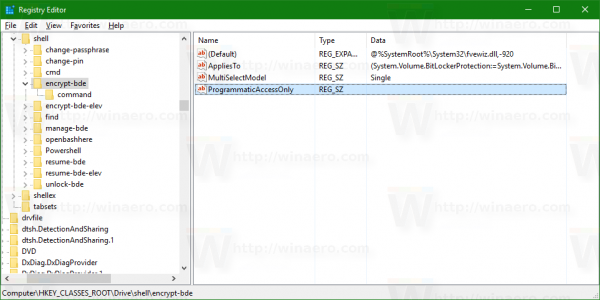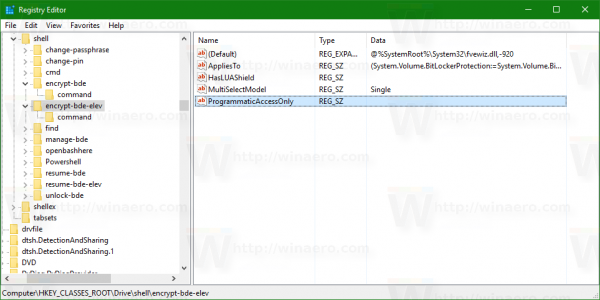Windows 10에는 'BitLocker'라는 전체 디스크 암호화 기능이 제공됩니다. 기본적으로 운영 체제와 함께 번들로 제공되지만 디스크 암호화는 사용자가 명시 적으로 활성화해야합니다. BitLocker를 사용하지 않더라도 상황에 맞는 메뉴 옵션은 항상 파일 탐색기의 드라이브 상황에 맞는 메뉴에 표시됩니다. BitLocker 관련 상황에 맞는 메뉴 항목을 숨기는 방법은 다음과 같습니다.
광고
BitLocker는 Windows Vista에서 처음 도입되었으며 Windows 10에도 여전히 존재합니다. Windows 전용으로 구현되었으며 대체 운영 체제에 대한 공식적인 지원이 없습니다. BitLocker는 PC의 TPM (신뢰할 수있는 플랫폼 모듈)을 활용하여 암호화 키 비밀을 저장할 수 있습니다. Windows 8.1 및 Windows 10과 같은 최신 버전의 Windows에서 BitLocker는 특정 요구 사항이 충족되는 경우 하드웨어 가속 암호화를 지원합니다 (드라이브가이를 지원해야하고 보안 부팅이 켜져 있어야하며 기타 여러 요구 사항이 있음). 하드웨어 암호화가 없으면 BitLocker가 소프트웨어 기반 암호화로 전환되므로 드라이브 성능이 저하됩니다. 이것이 대부분의 사람들이 BitLocker를 사용하지 않는 주된 이유입니다.
이 기능을 사용할 수없는 경우 컨텍스트 메뉴 항목을 보는 것이 귀찮을 수 있습니다. BitLocker 사용자 인 경우에도 제어판에서 액세스 할 수 있으므로 드라이브의 상황에 맞는 메뉴에서 숨길 수 있습니다. BitLocker 관련 상황에 맞는 메뉴 항목을 제거하는 것은 간단한 레지스트리 조정으로 수행 할 수 있습니다.
링을 Wi-Fi에 연결하는 방법
Windows 10의 상황에 맞는 메뉴에서 BitLocker를 제거하는 방법
모든 BitLocker 관련 상황에 맞는 메뉴 명령은 다음 레지스트리 키로 표시됩니다.
HKEY_CLASSES_ROOT Drive shell change-passphrase HKEY_CLASSES_ROOT Drive shell change-pin HKEY_CLASSES_ROOT Drive shell encrypt-bde HKEY_CLASSES_ROOT Drive shell encrypt-bde-elev HKEY_CLASSES_ROOT Drive shell manage-bde HKEY_CLASSES_ROOT shell resume-bde HKEY_CLASSES_ROOT Drive shell resume-bde-elev HKEY_CLASSES_ROOT Drive shell unlock-bde
예를 들어 BitLocker가 활성화되지 않은 경우 드라이브의 컨텍스트 메뉴에 'Turn on BitLocker'명령이 표시됩니다.
비활성화하려면 다음을 수행해야합니다.
- 열다 레지스트리 편집기 .
- 다음 레지스트리 키로 이동하십시오.
HKEY_CLASSES_ROOT Drive shell encrypt-bde
팁 : 원하는 키에서 레지스트리 편집기 앱을 빠르게 열 수 있습니다. 다음 기사를 참조하십시오. 한 번의 클릭으로 원하는 레지스트리 키로 이동하는 방법 .
- 여기에서라는 새 문자열 값을 만듭니다.ProgrammaticAccessOnly. 값 데이터를 설정하지 말고 비워 두십시오.
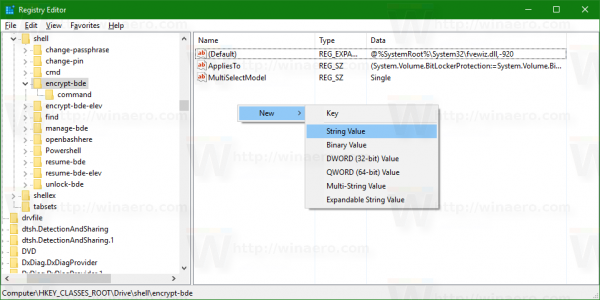
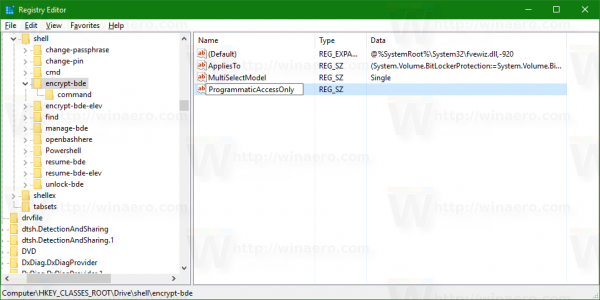
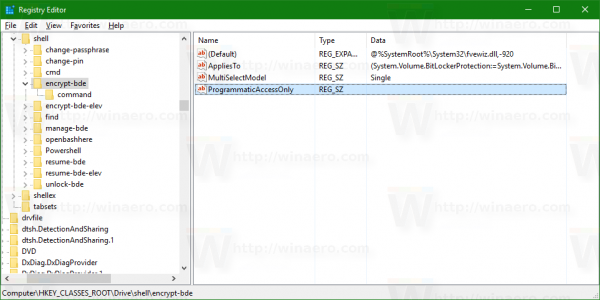
- 이제 다음 키로 이동하십시오.
HKEY_CLASSES_ROOT Drive shell encrypt-bde-elev
위와 마찬가지로 문자열 값을 만듭니다.ProgrammaticAccessOnly값 데이터가 비어 있습니다.
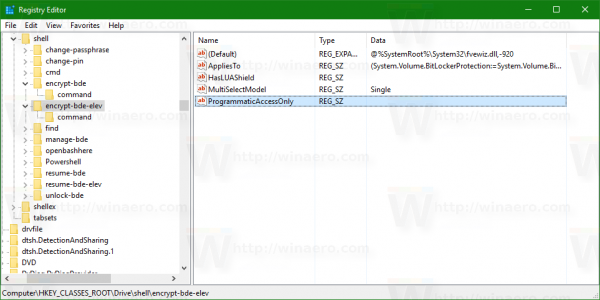
결과는 다음과 같습니다.
명령BitLocker 켜기된다보이지 않는.
ProgrammaticAccessOnly는 주요 트릭을 수행합니다. 상황에 맞는 메뉴 항목은 소프트웨어에서 프로그래밍 방식으로 만 액세스 할 수 있음을 Windows 탐색기 셸에 알려주는 특수 매개 변수입니다. 사용자 인터페이스가 잠기므로 상황에 맞는 메뉴에서 명령이 사라집니다!
상황에 맞는 메뉴에서 숨기려는 모든 BitLocker 관련 명령에 대해 위의 지침을 반복합니다.
드래그 앤 드롭 비활성화
시간을 절약하기 위해 여기에서 다운로드 할 수있는 바로 사용할 수있는 레지스트리 파일을 준비했습니다.
레지스트리 파일 다운로드
실행 취소 파일이 포함됩니다. 기본적으로 미세 조정은 BitLocker와 관련된 모든 상황에 맞는 메뉴 명령을 비활성화하므로 적용하기 전에 먼저 편집 할 수 있습니다.
또는 Winaero Tweaker를 사용할 수 있습니다. 다음 스크린 샷을 참조하십시오.
내 킨들 무제한 취소하려면 어떻게 해
 여기에서 Winaero Tweaker를 얻을 수 있습니다.
여기에서 Winaero Tweaker를 얻을 수 있습니다.
Winaero Tweaker 다운로드
그게 다야.
BitLocker를 사용하셨습니까? 유용하다고 생각했거나 사용하지 않았습니까? 댓글로 알려주세요.