스마트 스피커의 가장 혁신적인 기능 중 하나는 음악을 하나의 장치로 동기화하고 재생할 수 있다는 것입니다. 집의 각 방에 같은 종류의 스피커가 있다고 상상해보십시오. 가족 구성원은 각자 모바일 장치를 통해 스피커를 개별적으로 사용할 수 있습니다.

그러나 파티를 주최하고 집 전체를 위해 더 큰 음악을 원할 경우 놀라운 것은 이러한 스피커를 연결하여 더 나은 효과를 얻을 수 있다는 것입니다.
Google Home 스피커 세트를 소유하고있는 경우 모든 기기를 페어링하여 집안 곳곳에 멋진 사운드를 전달하는 멀티 룸 설정을 만들 수 있습니다.
Google Home 스피커로 멀티 룸 설정 만들기
매우 강력한 Google 어시스턴트 AI가 탑재 된 Google Home 스피커 덕분에 이러한 기기를 두 개 이상 소유 한 경우 멀티 룸 설정을 만들 수 있습니다. 더 많은 스피커를 소유할수록 사운드가 더 크고 생생 해지지 만 두 개의 스피커만으로도 충분합니다!
먼저 오디오 그룹을 만들려면 스피커를 연결해야합니다. 이 간단한 글에서는 그룹을 만든 다음 모든 Google Home 스피커를 사용하여 한 번에 음악을 재생하는 방법을 살펴 보겠습니다.

1 단계
모든 Google Home 스피커와 제어하는 데 사용하는 휴대 기기를 동일한 Wi-Fi 네트워크에 연결하세요.
비디오 자동 재생 중지 firefox
2 단계
아직 홈 그룹을 설정하지 않았다면 휴대 기기에서 Google Home 앱을 실행하세요. 그런 다음 + 홈 화면 왼쪽 상단에있는 아이콘. 세 번째 옵션을 찾습니다. 스피커 그룹 만들기 , 탭합니다.
3 단계
동일한 Wi-Fi 그룹에 연결된 스피커 목록이 표시됩니다. 연결하려는 Google Home 스피커를 선택합니다. 추가하는 각 장치 옆에 확인 표시가 나타납니다.
이러한 방식으로 Google Home 스피커 (Mini 또는 Max 스피커)뿐만 아니라 Nest 디스플레이와 같은 다른 Google 스마트 제품도 동기화 할 수 있습니다.
오디오 그룹에 포함될 모든 장치를 선택한 후 다음 , 그룹 이름을 지정합니다. 완료되면 저장.

그게 다입니다. 이제 모든 Google Home 스피커를 동기화했으며이를 하나의 기기로 사용할 수 있습니다. 모든 스피커에서 한 번에 음악을 재생하려면 평소와 같은 방식으로 Google 어시스턴트에게 명령을 내리세요. 'Okay, Google'이라고 말하고 [집 그룹 이름]에서 [노래] 틀어 줘!
텍스트 불일치에 줄을 넣는 방법
기존 그룹 편집
이미 오디오 그룹을 만들었지 만 여기에 다른 스피커를 추가하려고한다고 가정 해 보겠습니다. 이 경우 새 스피커를 동기화하는 프로세스가 약간 다릅니다. 다음 단계를 따르십시오.
1 단계
Google Home 앱을 실행하세요.
2 단계
그룹이 이미있는 경우 여기에서 찾을 수 있습니다. 그룹을 선택한 다음 설정 상. 설정에서 장치를 선택하십시오.
3 단계
그룹을 설정하는 동안 이전에했던 것처럼이 기존 그룹 내에서 페어링 할 모든 장치를 선택합니다. 꼭지 다음 .
보너스 기능
모든 Google Home 스피커를 단일 그룹으로 연결하는 것이 얼마나 쉬운 지 알 수 있습니다. 사운드 기술의 발전 덕분에 이제 우리는 파티를 위해 방대한 스피커 세트를 구입할 필요가 없습니다! 우리가해야 할 일은 스마트 스피커를 연결하고 매우 생생하고 생생한 스피커 시스템 하나를 얻는 것입니다.
또 다른 큰 특징은 속눈썹을 치지 않고도 한 스피커에서 다른 스피커로 이동할 수 있다는 것입니다!
예를 들어, 방을 청소하고 그에 따라 음악이 움직이기를 원한다면 침실에있는 스피커에서 부엌으로 음악을 스트리밍 할 수 있습니다. 사용할 수 있습니다 스트림 전송 Google 앱 내에서 기능을 제공 한 다음 'Okay, Google'이라고 말하여 AI에 명령을 내리고 음악을 부엌, 거실 또는 선호하는 곳으로 옮기십시오.
윈도우 10 2004 다운로드
원하는 방식으로 음악 즐기기
다양한 기능 덕분에 Google Home 스피커는 단독으로 또는 함께 음악을 재생할 수 있습니다. 이 기능의 독창적 인 기능은 파티 용 스피커 세트를 구입하고 싶지 않은 주택 소유자에게 적합합니다.
따라서 침실에 혼자 있든 거실에 온 가족과 함께 있든 원하는 방식으로 음악을 즐기십시오!
하나의 스피커에서 음악을 스트리밍합니까, 아니면 모든 Google Home 장치를 연결합니까? Google Home 스피커 네트워크를 사운드 시스템으로 사용하여 파티를 열어 본 적이 있습니까? 아래 댓글 섹션에서 알려주십시오.




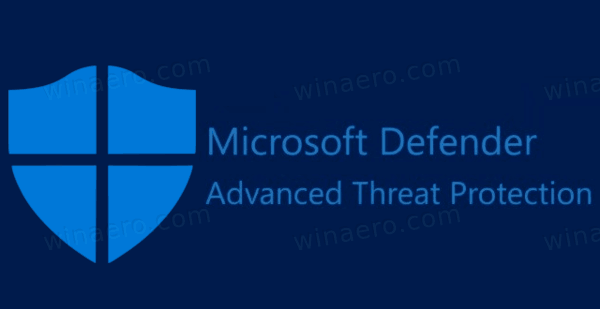


![내 PC가 갑자기 느려지는 이유 [13가지 이유 및 수정]](https://www.macspots.com/img/blogs/36/why-is-my-pc-lagging-all-sudden.jpg)

