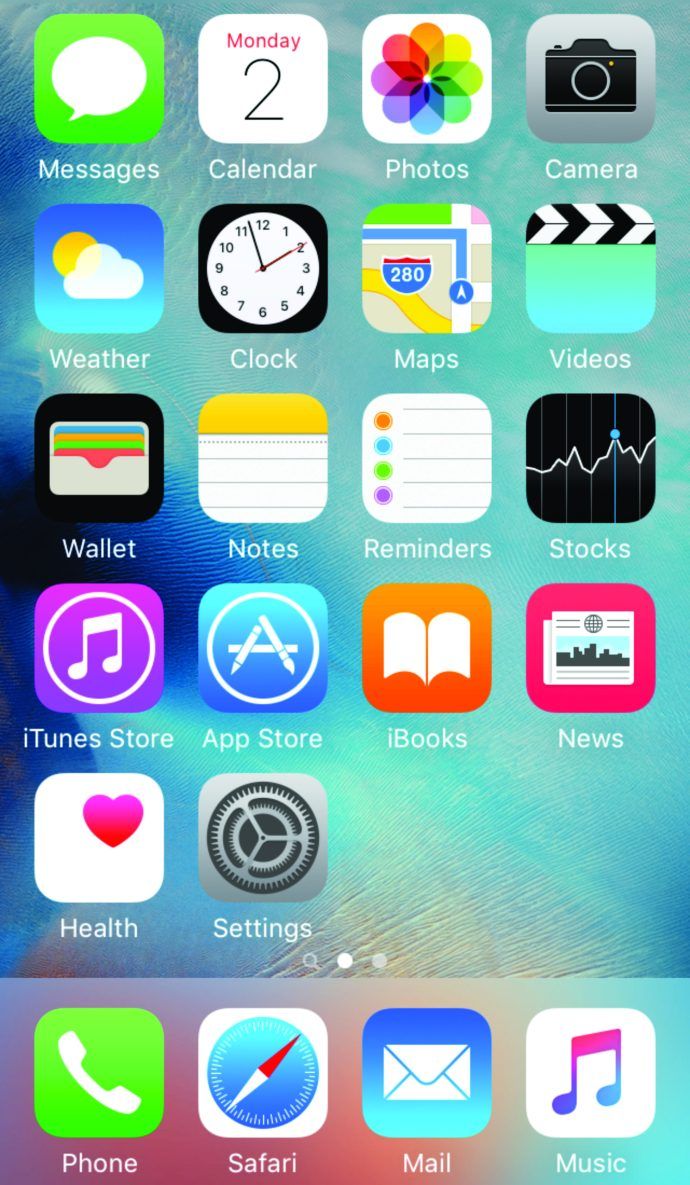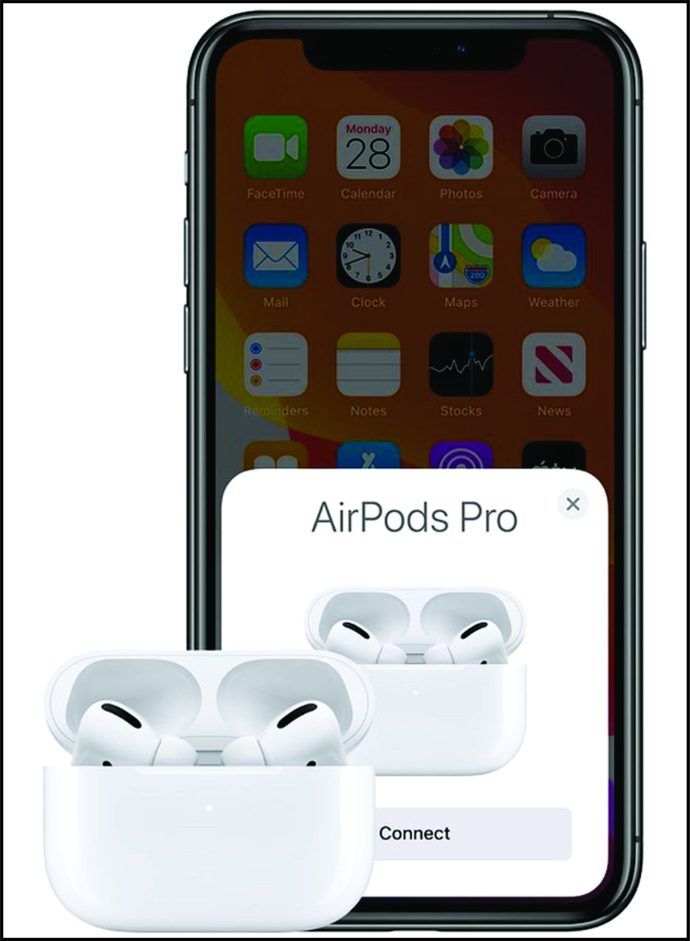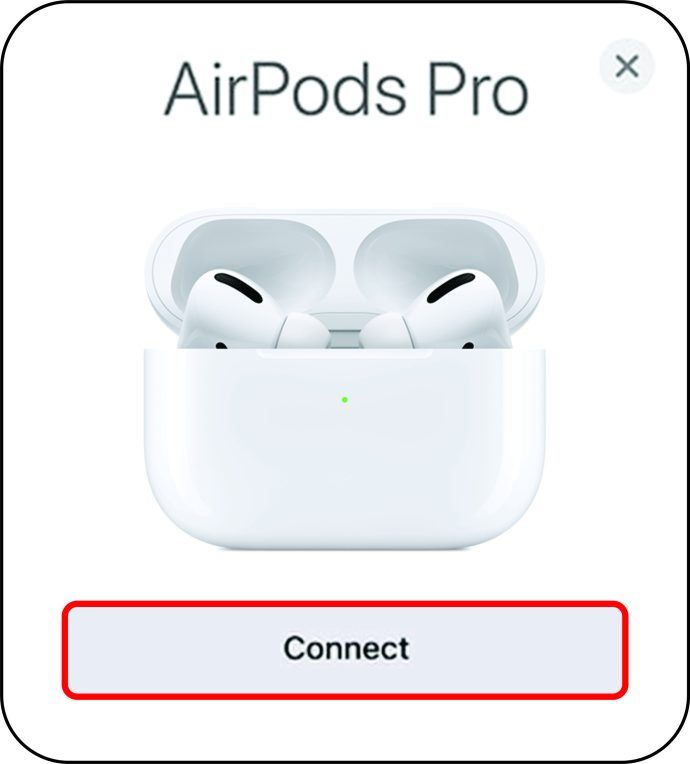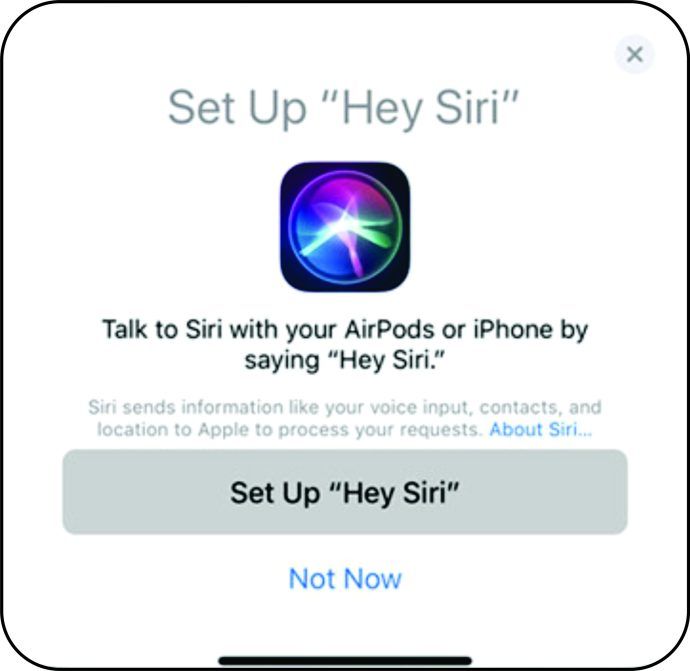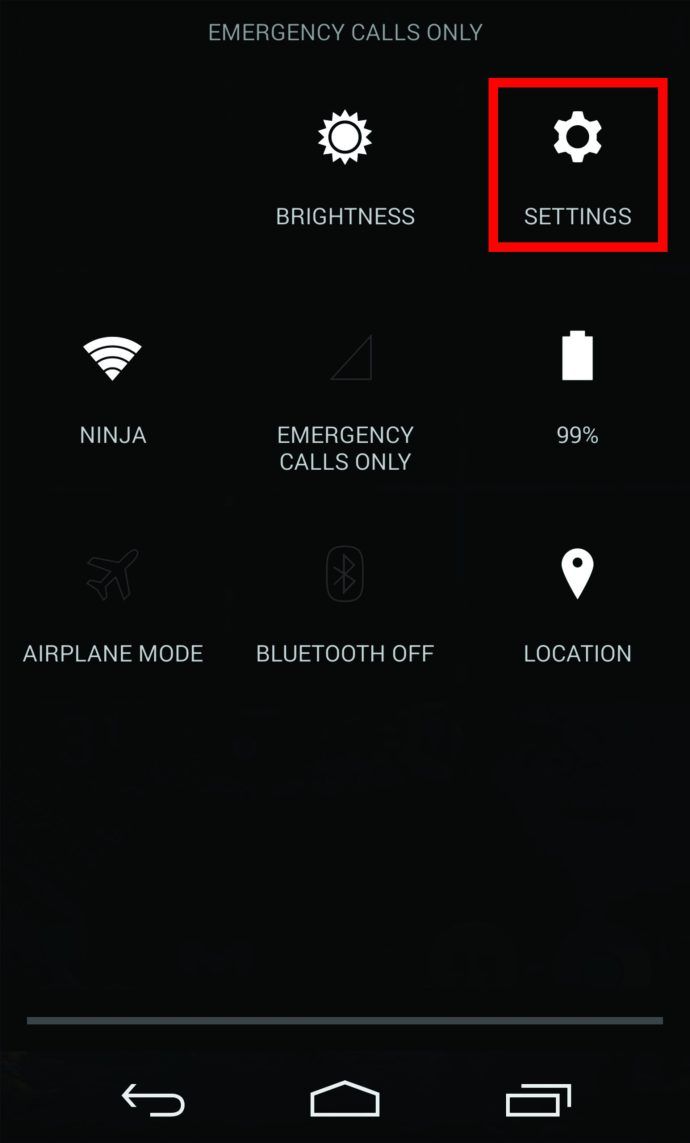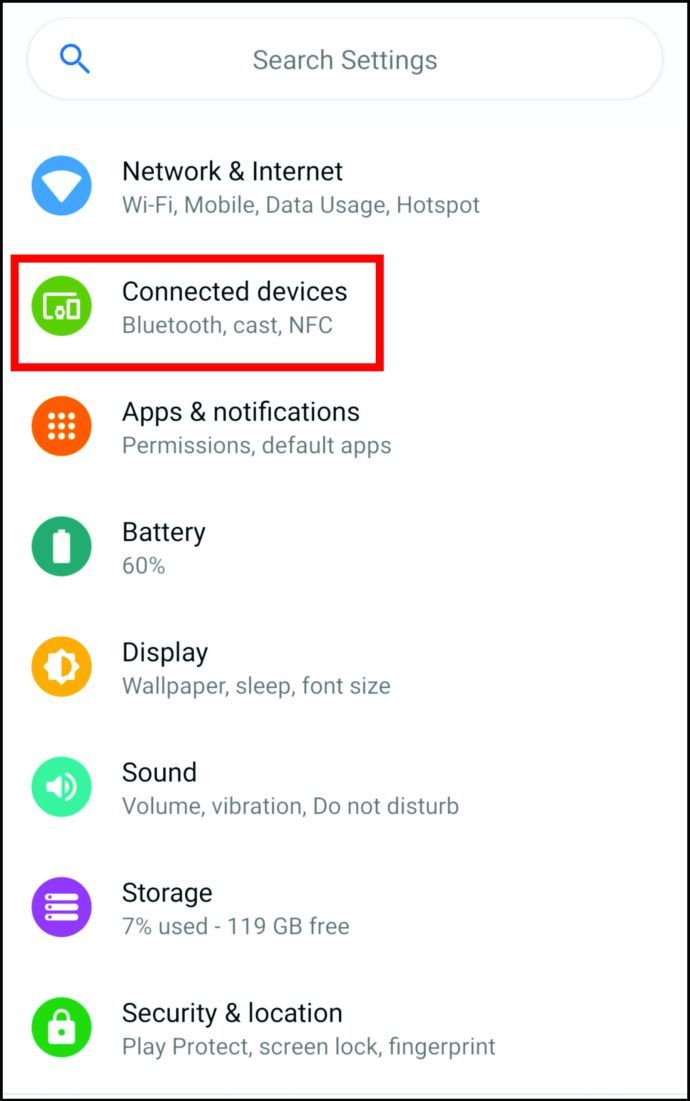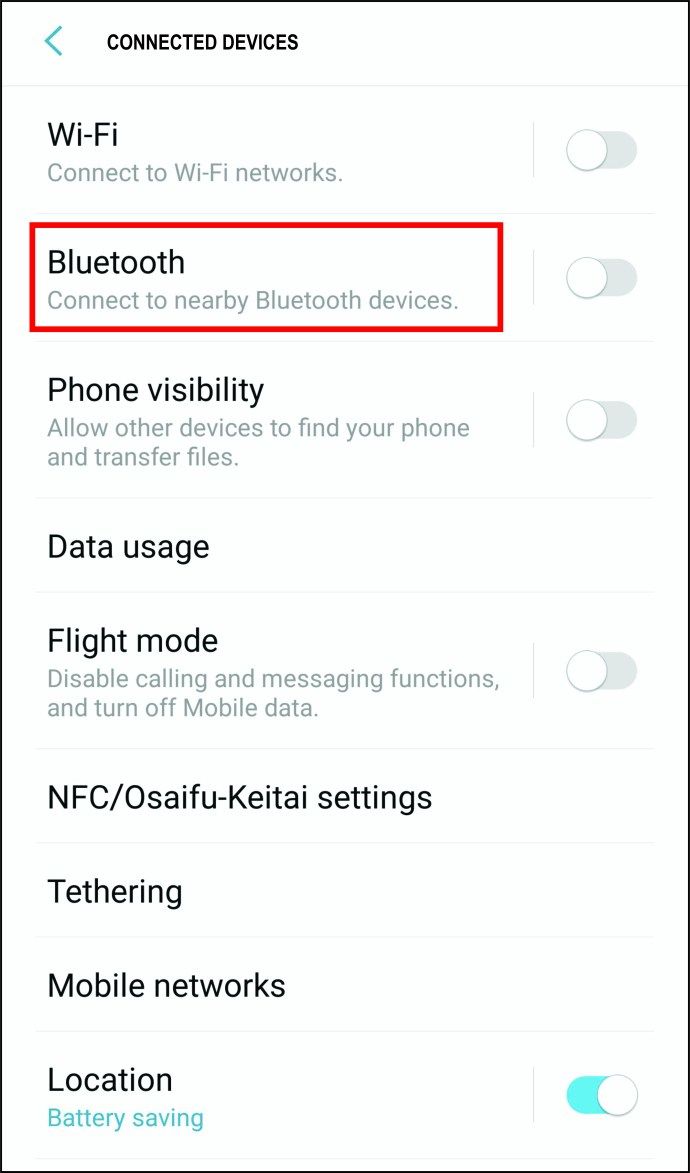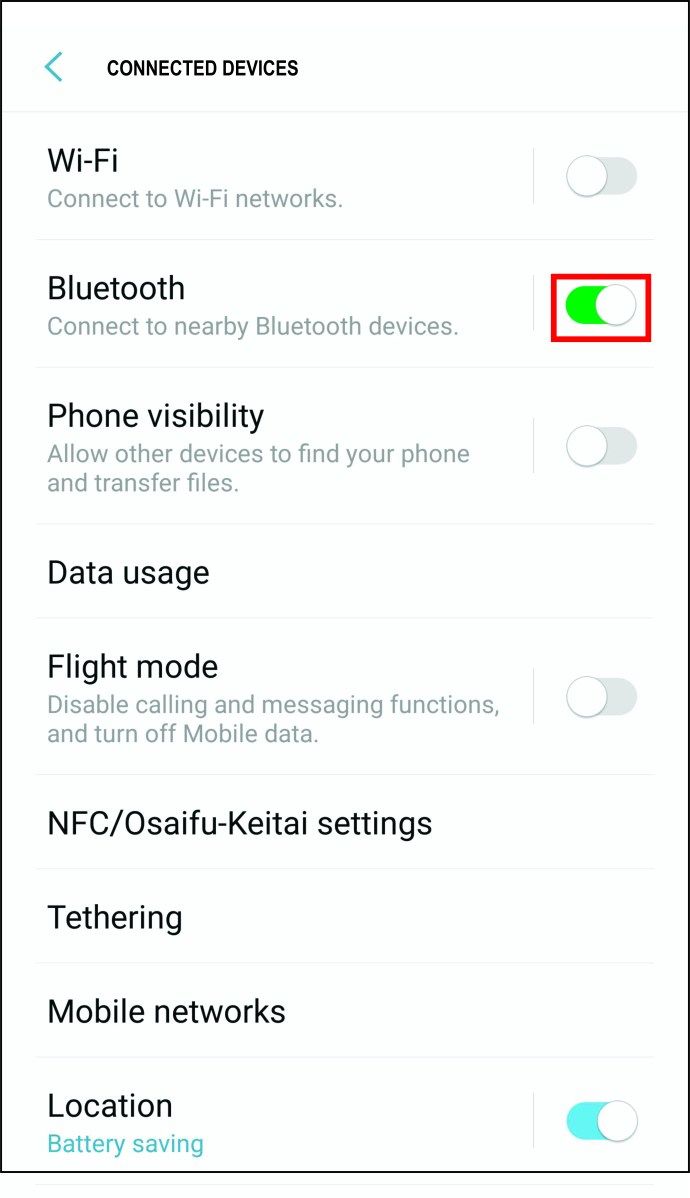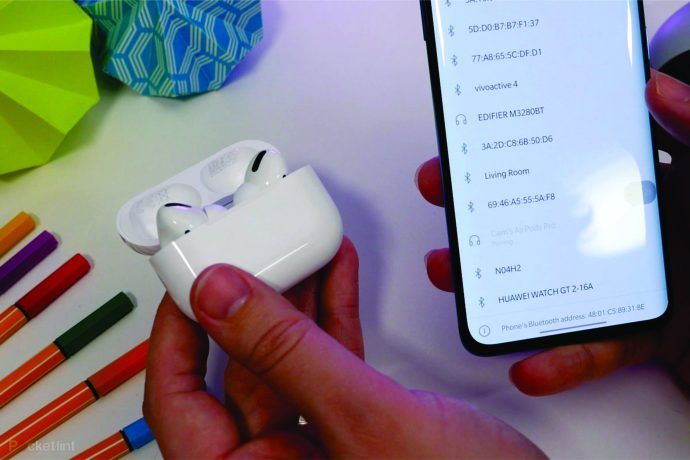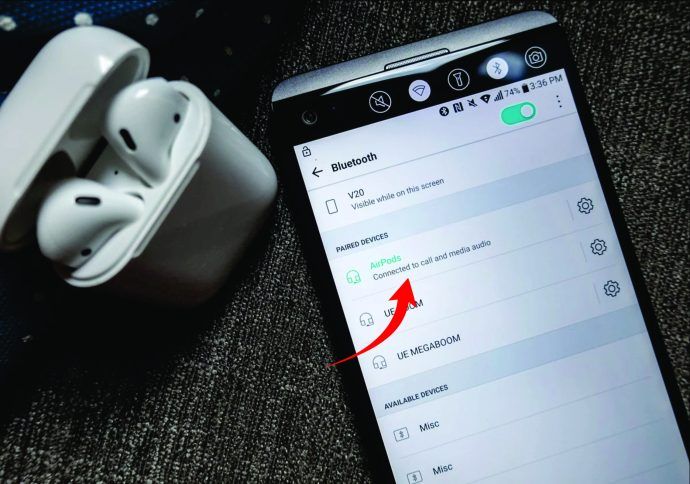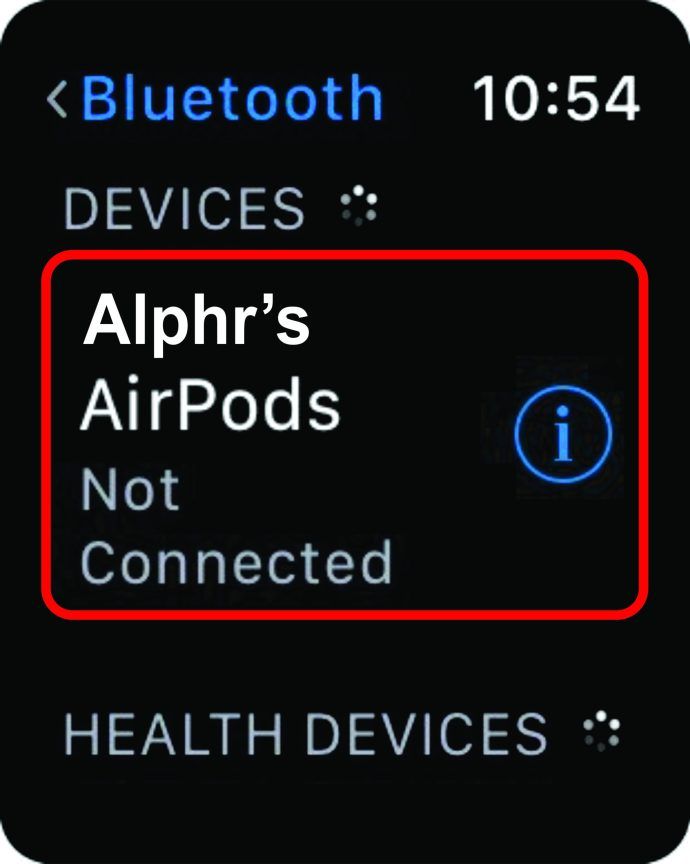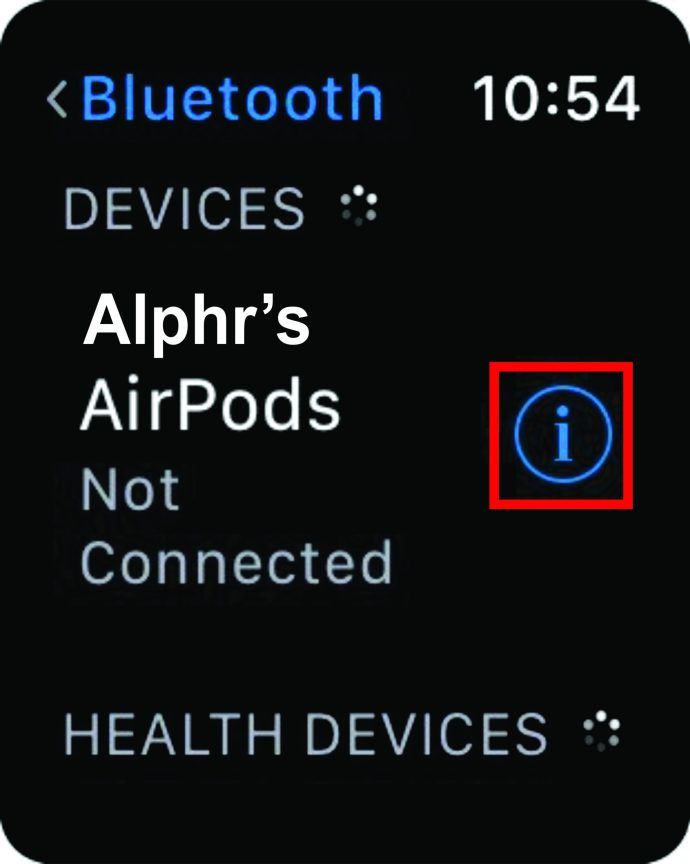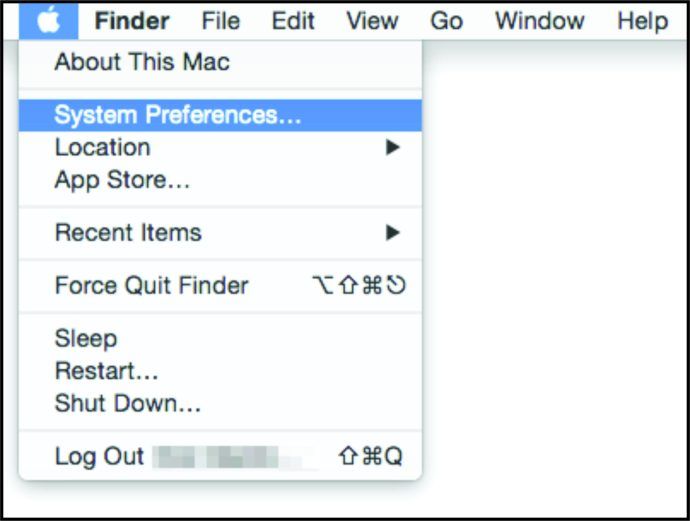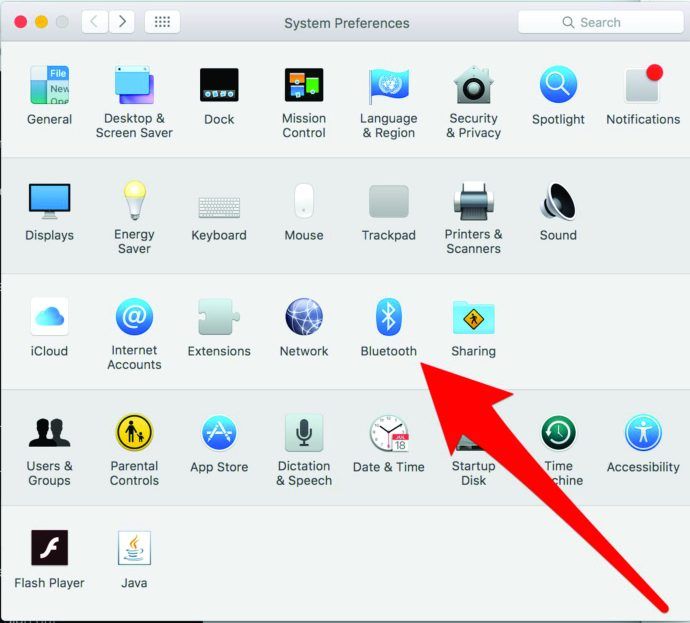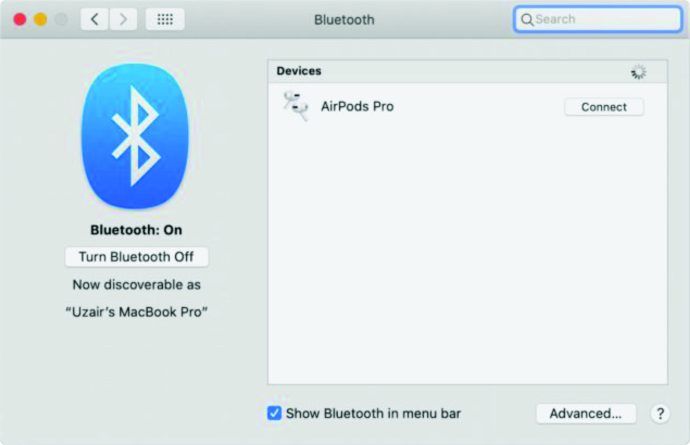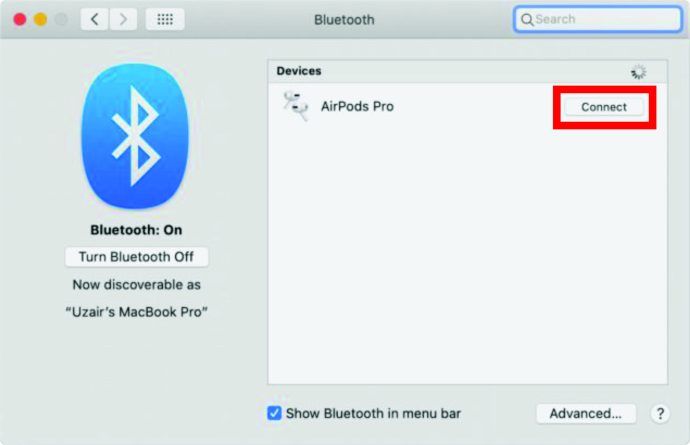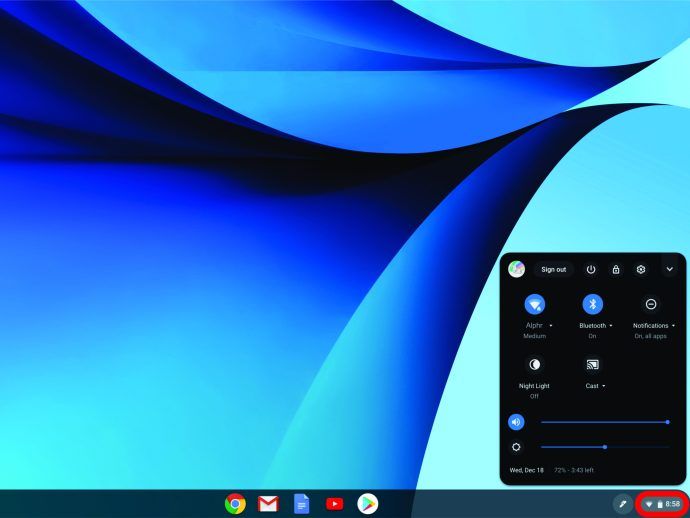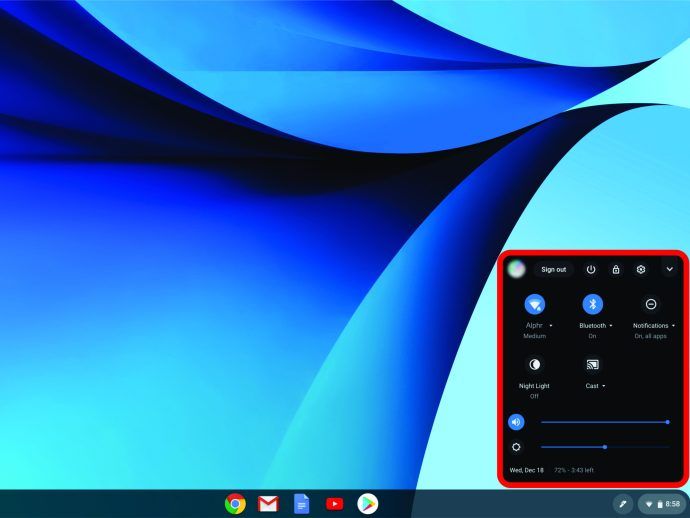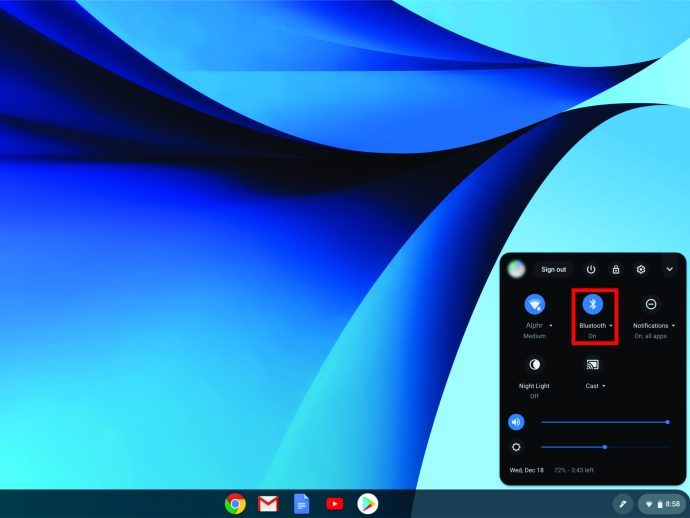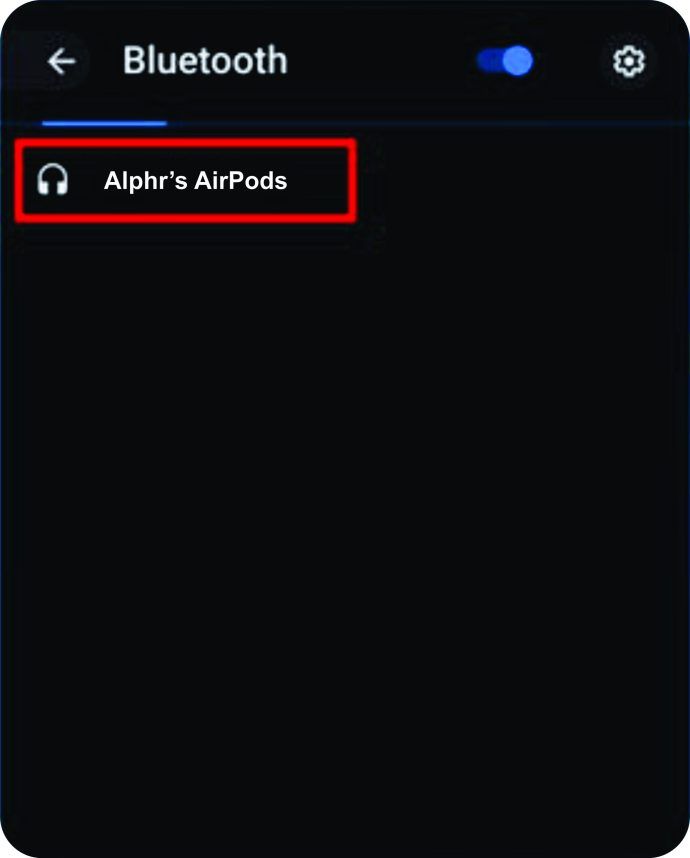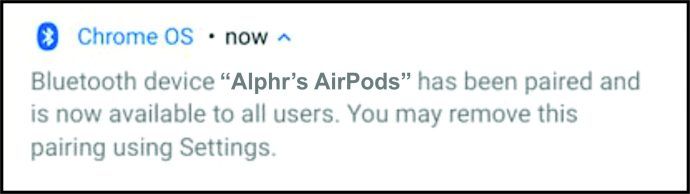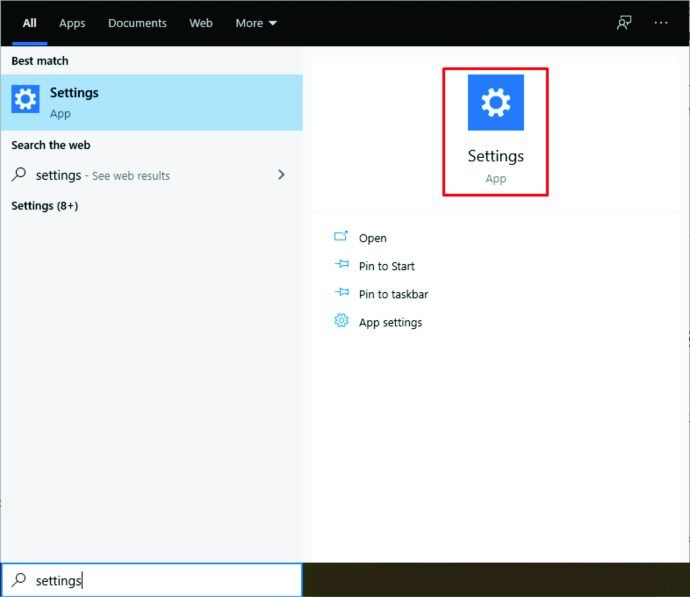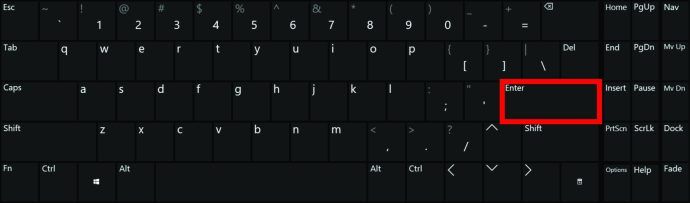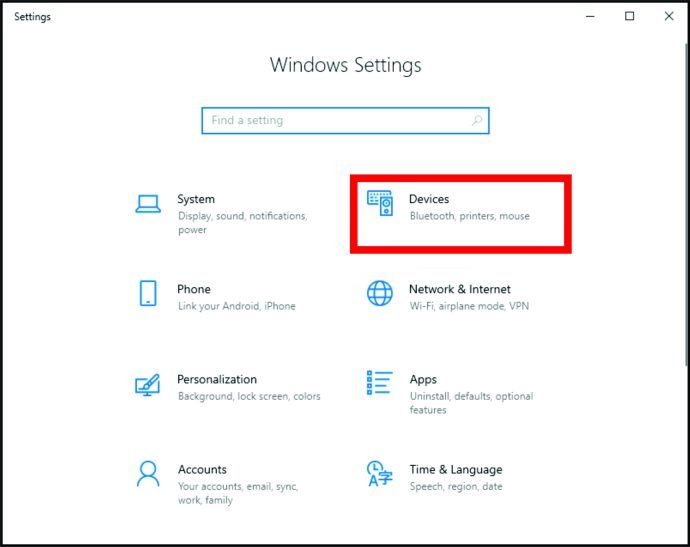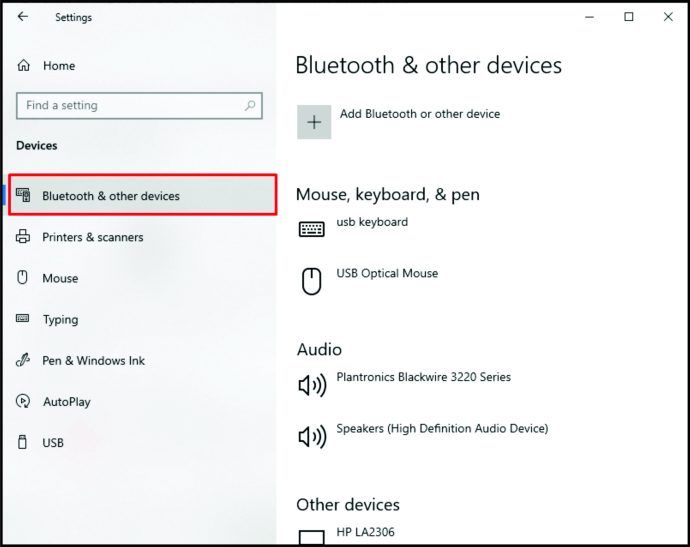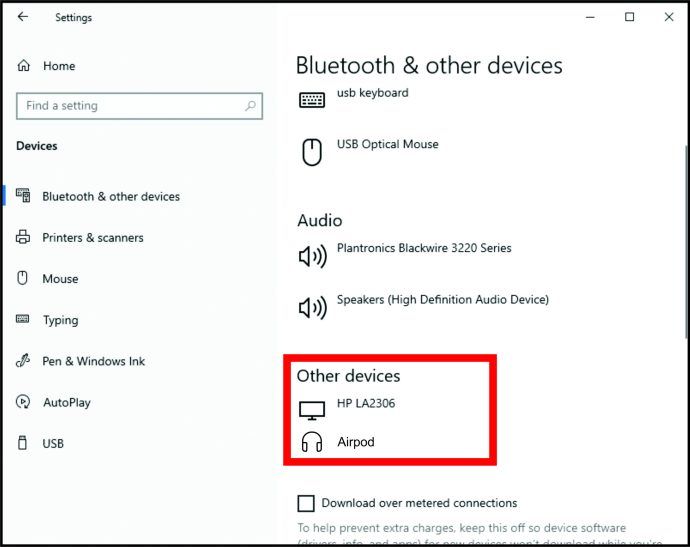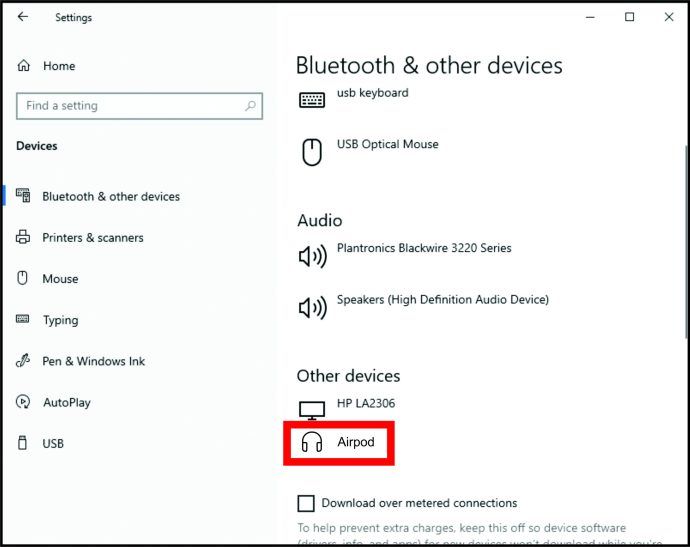AirPods Pro가 출시되기 전에도 Apple의 독점 무선 이어 버드는 항상 시장의 최상위에있었습니다. AirPods와 Pro 버전은 모두 뛰어난 연결성과 오디오 및 빌드 품질을 제공합니다.
하지만 AirPod는 일반 유선 이어 버드가 아니기 때문에 설정이 조금 더 복잡합니다. Don'tworry, 일반적인 경우처럼 Apple은 AirPod가 가능한 한 간단하게 페어링되도록 모든 작업을 수행했습니다. 하지만 aniOS / macOS 장치와 페어링하는 것이 타사 제품보다 쉽다는 점을 명심하십시오.
AirPod를 iPhone / iPad와 페어링하는 방법
이러한 모바일 장치의 기본 메뉴 시스템은 AirPod 페어링을 포함하여 거의 동일합니다. 여기에 그것을 보여줍니다.
- iOS 기기의 홈 화면에 있는지 확인
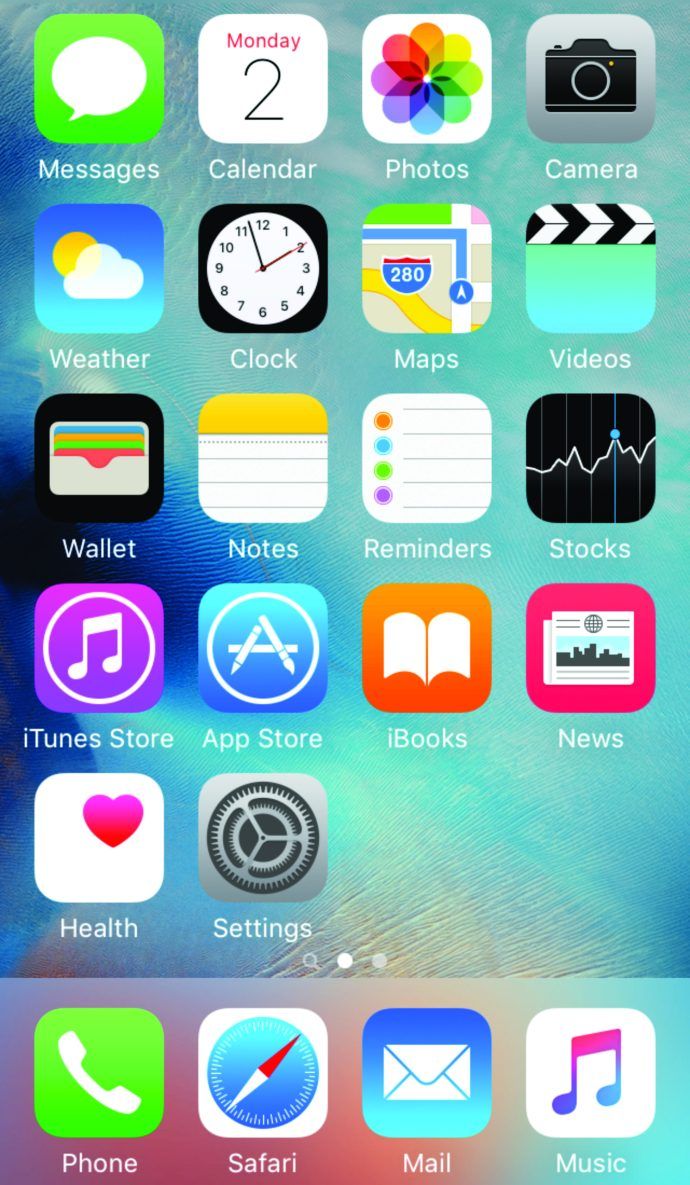
- AirPods 케이스를 엽니 다 (새싹은 여전히 내부에 있어야 함).

- 휴대 전화 / 태블릿 옆에 케이스를 잡습니다.
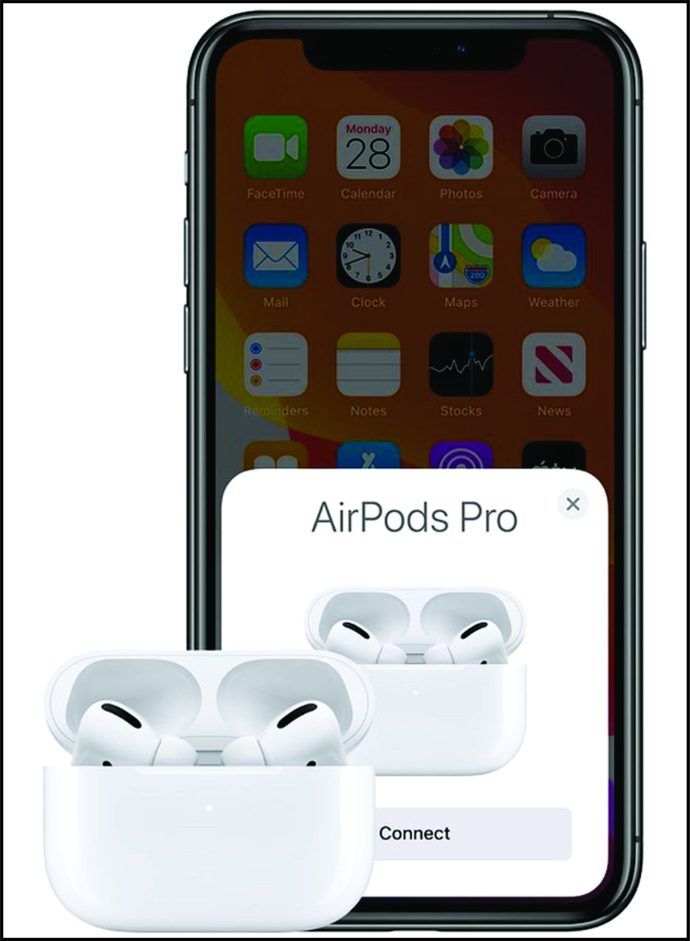
- 설정 애니메이션이 표시되면 잇다
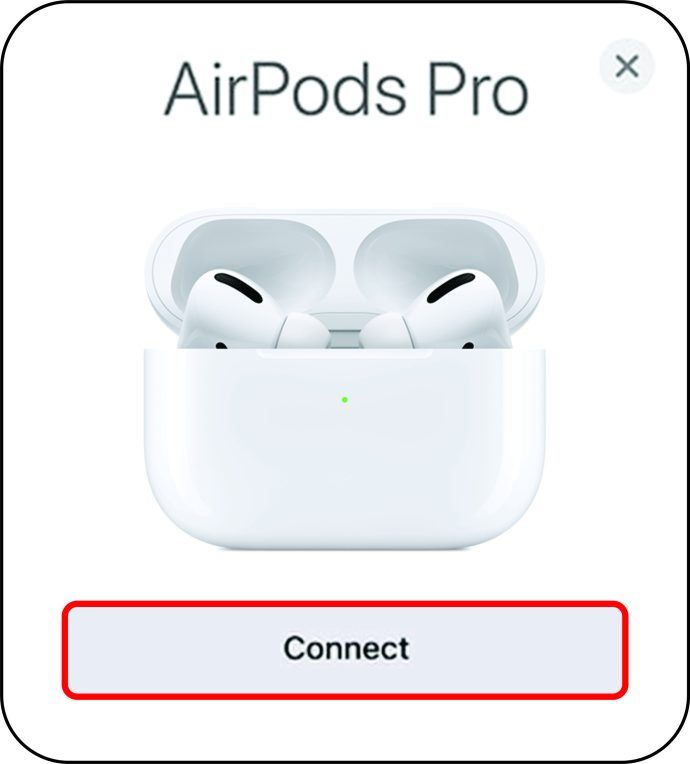
AirPods 2 사용ndGeneration 또는 AirPods Pro에는 추가 단계가 있습니다.
- 설명 된 지침에 따라 장치에서 아직 Siri 야를 설정하십시오. 모든 것이 완료되면 끝난
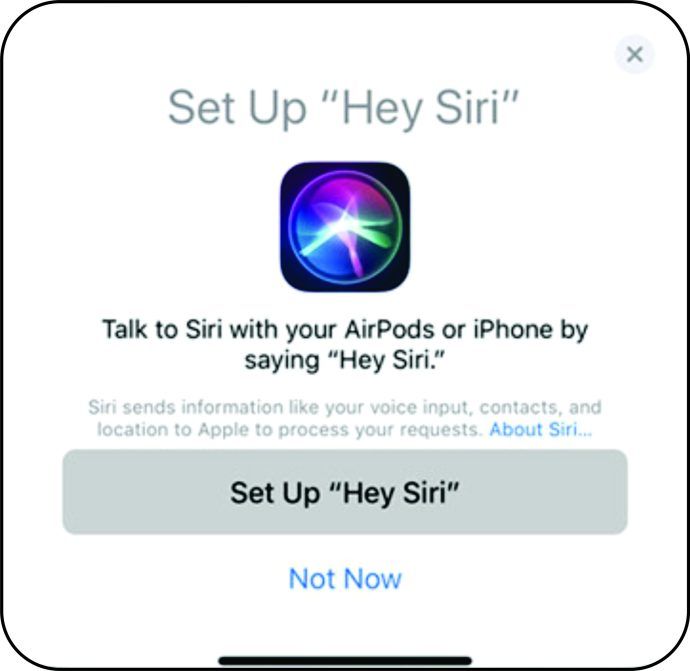
AirPod는 해당 Apple ID로 모든 iCloud 기기에 자동으로 설정됩니다.
fortnite에서 마이크 사용 방법
AirPod를 Android 장치와 페어링하는 방법
AirPod는 Android 장치와 호환됩니다. 그러나 설정은 더 일반적이므로 멋진 자동 연결을 기대하지 마십시오. Android 기기에서도 AirPods 배터리 표시기와 같은 추가 기능을 기대하지 마십시오. 배터리 수명을 표시하고 Siri가 아닌 Google Assistant를 실행하는 데 도움이되는 대체 앱이 있습니다.
- 다음으로 이동 설정 기기의 앱
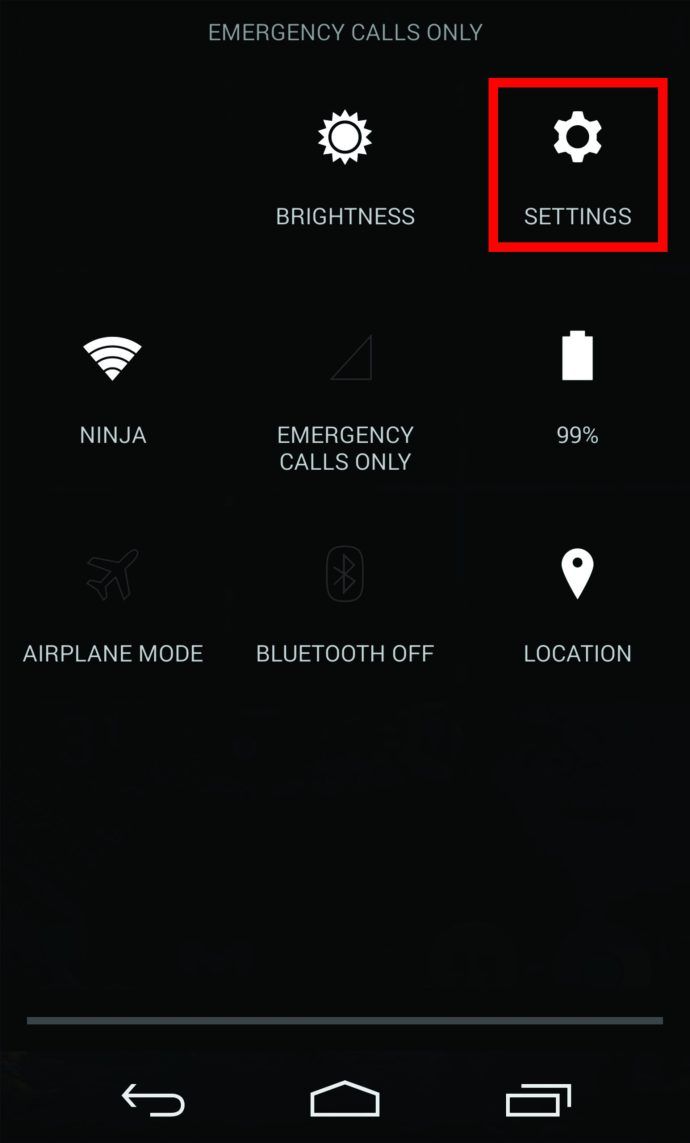
- 이동 사이 또는 연결된 장치
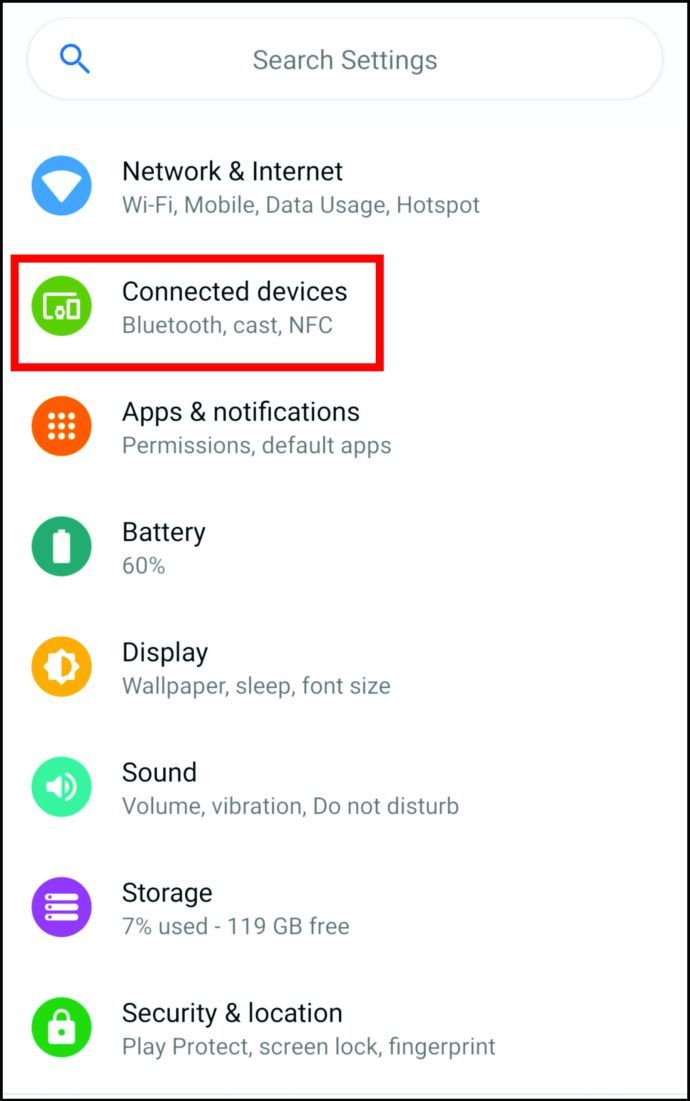
- 고르다 블루투스
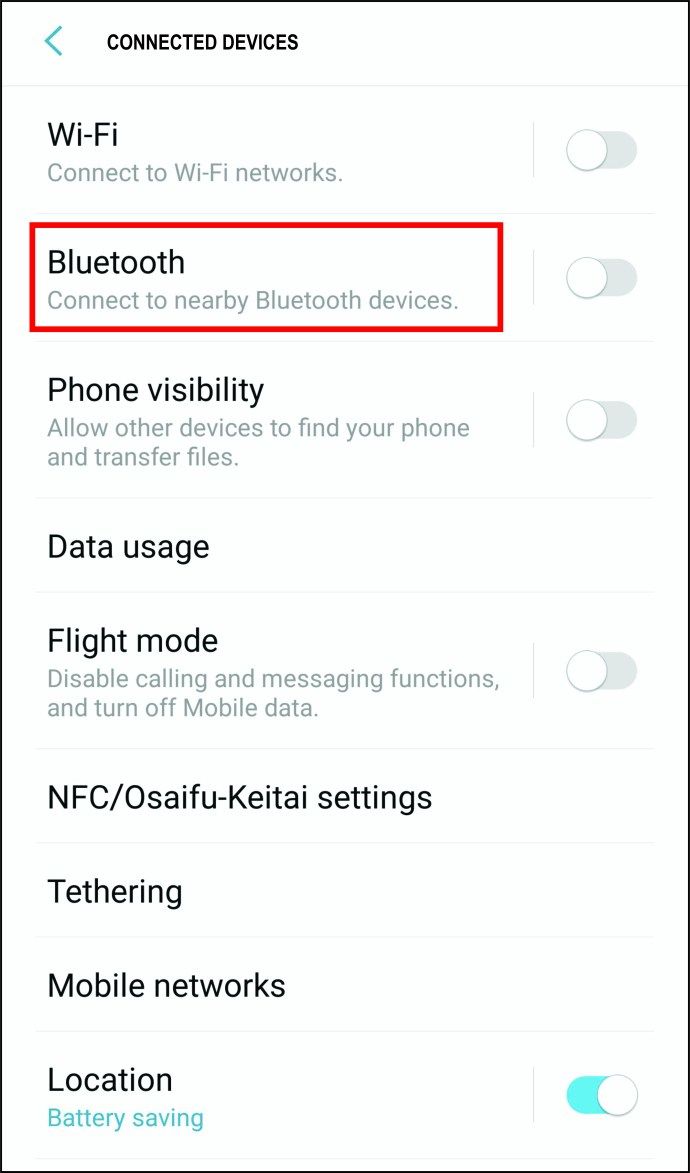
- 아직없는 경우 Bluetooth를 켭니다.
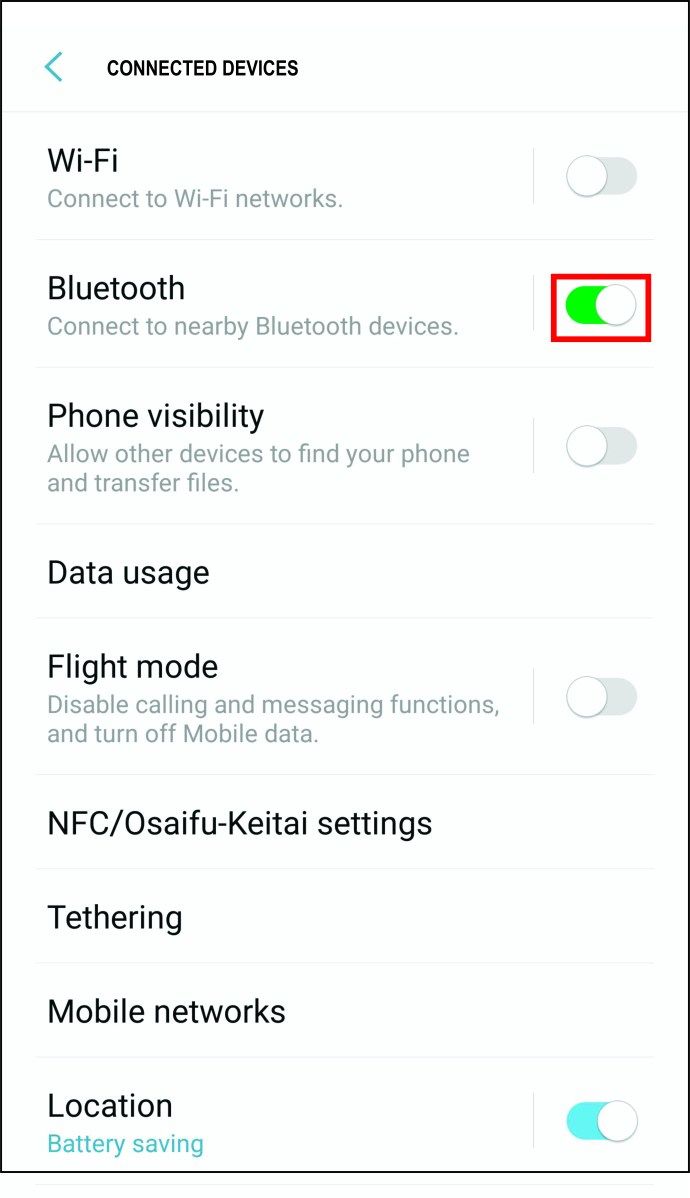
- AirPod의 케이스를 엽니 다

- 뒷면에있는 흰색 버튼을 찾습니다.

- Android 기기 옆에 케이스를 들고 있는지 확인하고 버튼을 탭합니다.
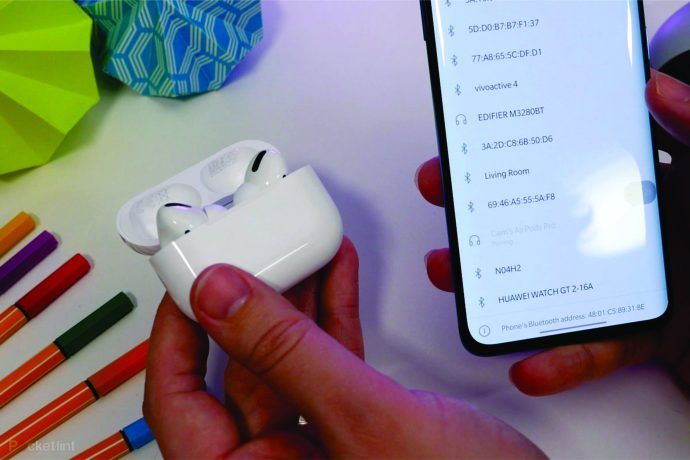
- 연결된 기기 목록에서 AirPods를 선택하십시오
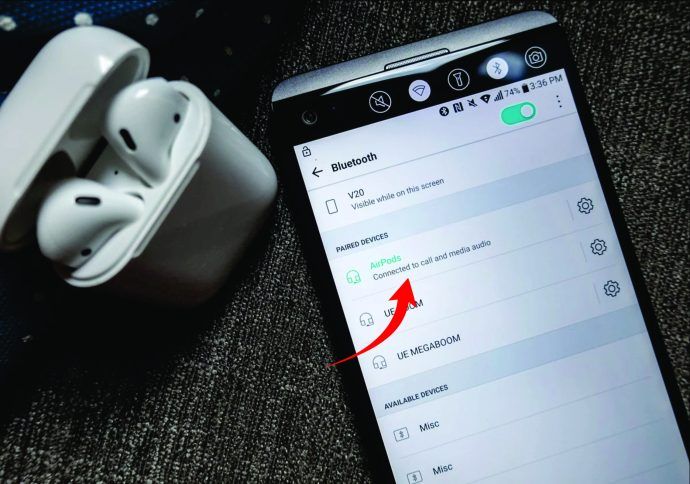
AirPod를 Apple Watch와 쌍으로 연결하는 방법
Apple Watch는 손목의 편리함에 기본적인 스마트 폰 기능을 제공합니다. 물론 이러한 기능 중 일부에는 AirPod 연결이 포함됩니다. AirPod와 Apple Watch의 페어링은 다른 Bluetooth 액세서리를 페어링하는 것과 동일한 방식으로 수행됩니다.
- AirPods가 내부에있는 AirPods 케이스를 Apple Watch에 가깝게 잡고 케이스를 엽니 다.

- 뒷면의 흰색 버튼 누르기 (페어링 모드)

- 이동 설정 , 뒤에 블루투스 당신의 시계에

- Apple Watch는 AirPod를 찾고 AirPod를 선택해야합니다.
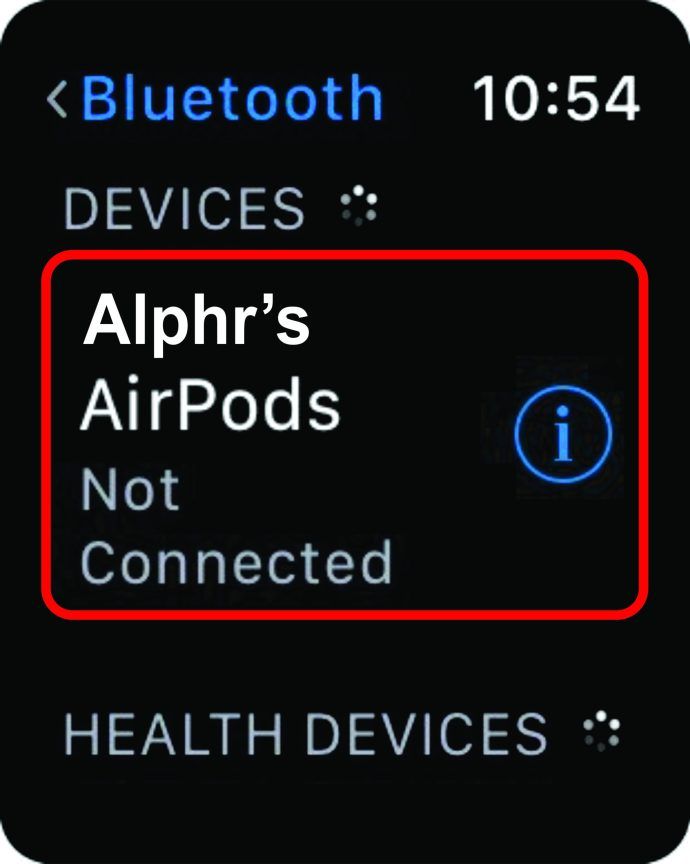
- 메시지가 나타나면 패스 키 / PIN을 입력하십시오.

먼저 AirPods를 연결 한 후에는이 모든 과정을 다시 수행 할 필요가 없습니다. 다음에 동일한 장치에서 AirPods를 사용하면 자동으로 연결됩니다. 다음은 Apple Watch에서 AirPods의 페어링을 해제하는 방법입니다.
- 이동 설정 그리고 탭 블루투스

- 탭 나는 AirPods 항목 옆에있는 아이콘
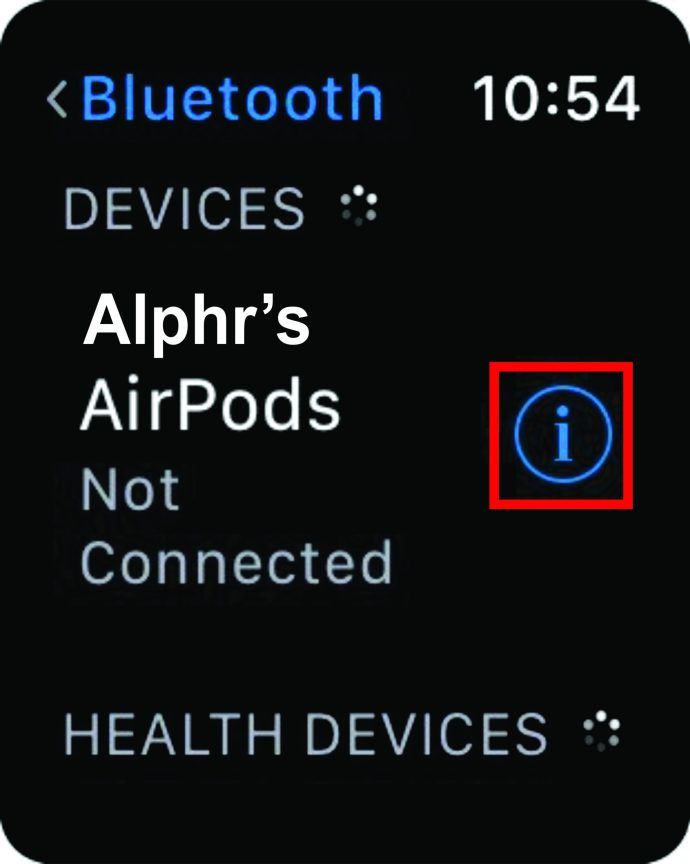
- 고르다 장치 삭제

AirPod를 MacBook과 쌍으로 연결하는 방법
AirPod를 MacBook과 연결하기 전에 다른 장치에 연결되어 있지 않은지 확인하십시오. 이 작업을 마치면 연결 프로세스가 매우 간단합니다.
- AirPods가 내부에있는 뚜껑을 엽니 다.

- 상태 표시등이 깜박일 때까지 케이스 뒷면의 버튼을 길게 누릅니다.

- MacBook에서 사과 메뉴 및 드롭 다운 메뉴에서 선택 시스템 환경 설정
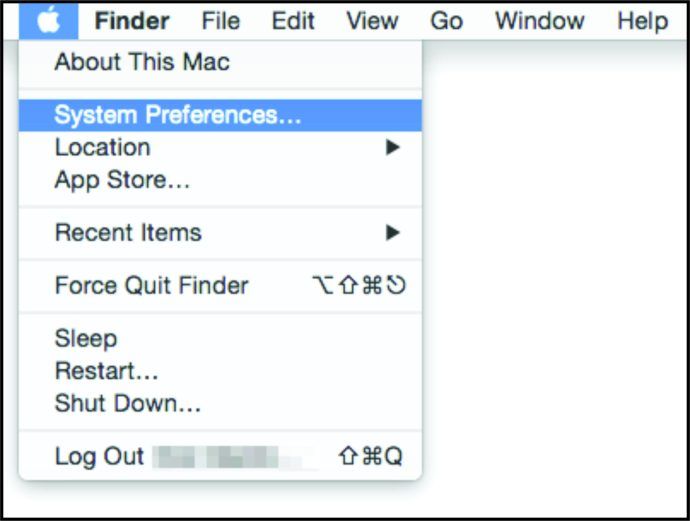
- 고르다 블루투스
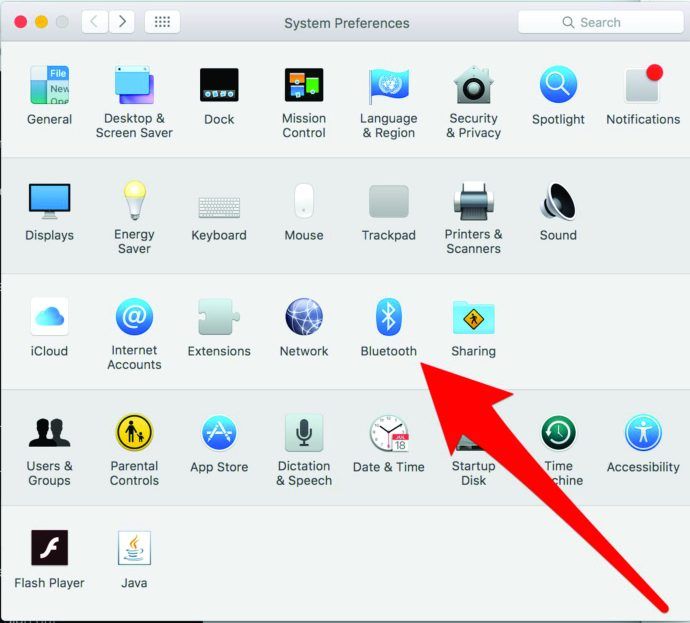
- 장치 목록 아래에 AirPod가 표시되어야합니다.
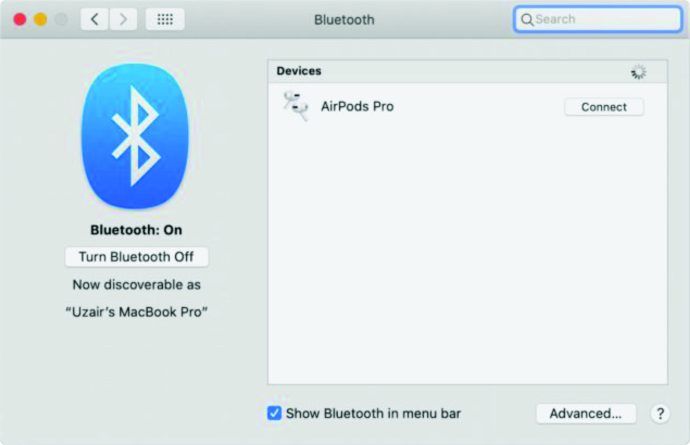
- 항목 선택
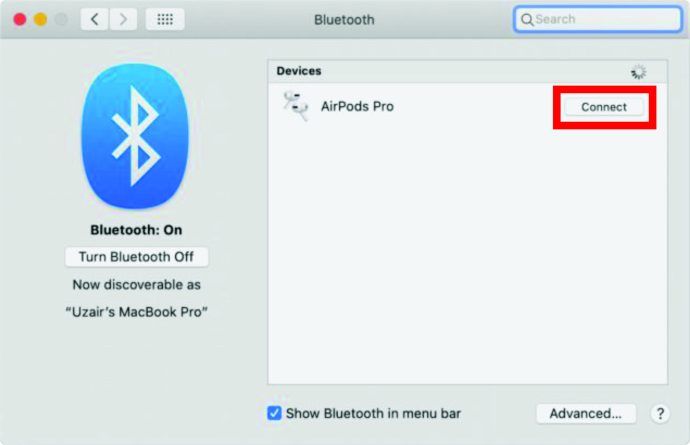
AirPod를 Chromebook과 페어링하는 방법
AirPodscan이 Apple 이외의 장치에 연결되는 것을 이미 확인했습니다. 글쎄요, Chromebook은 매우 제한된 기능을 가지고 있지만 AirPod와 호환됩니다.
- 화면의 오른쪽 하단으로 이동
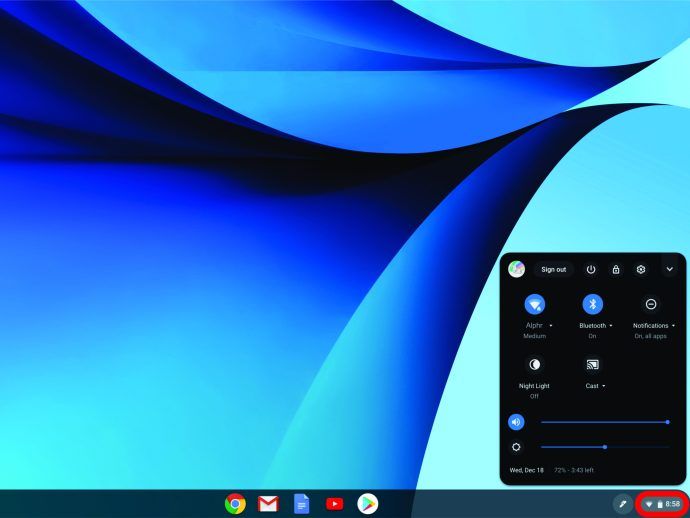
- 이 설정 화면에는 Wi-Fi 연결, 알림, Bluetooth 장치 등에 대한 옵션이 포함되어 있습니다.
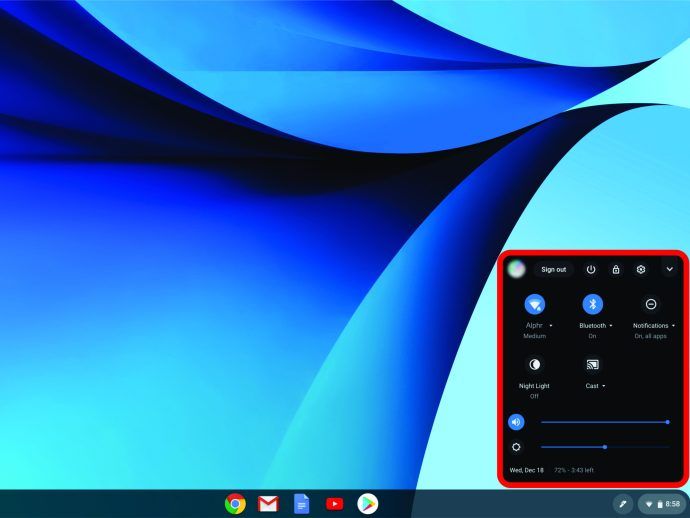
- Bluetooth가 꺼져 있으면 옆에있는 화살표를 클릭합니다. 블루투스 항목 및 토글 전환
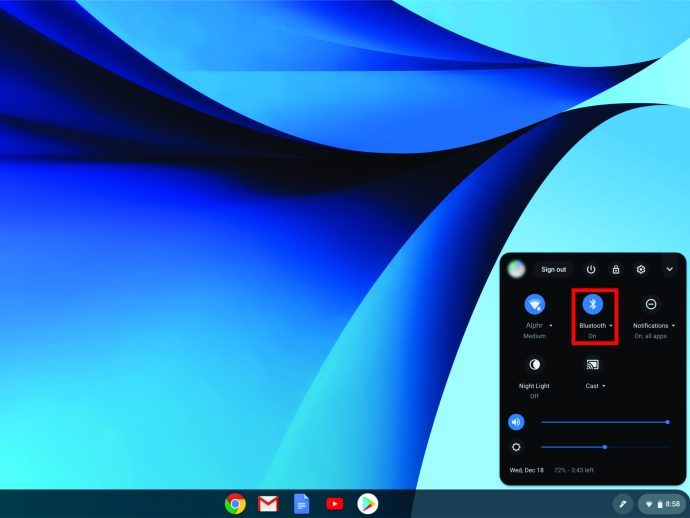
- 계속하기 전에 AirPod가 케이스 안에 있는지 확인하십시오

- 케이스 뒷면에있는 흰색 버튼을 사용하여 AirPod를 페어링 모드로 전환합니다.

- 흰색 상태 표시등이 깜박이면 Chromebook에서 사용 가능한 장치 목록에서 AirPods를 볼 수 있습니다.
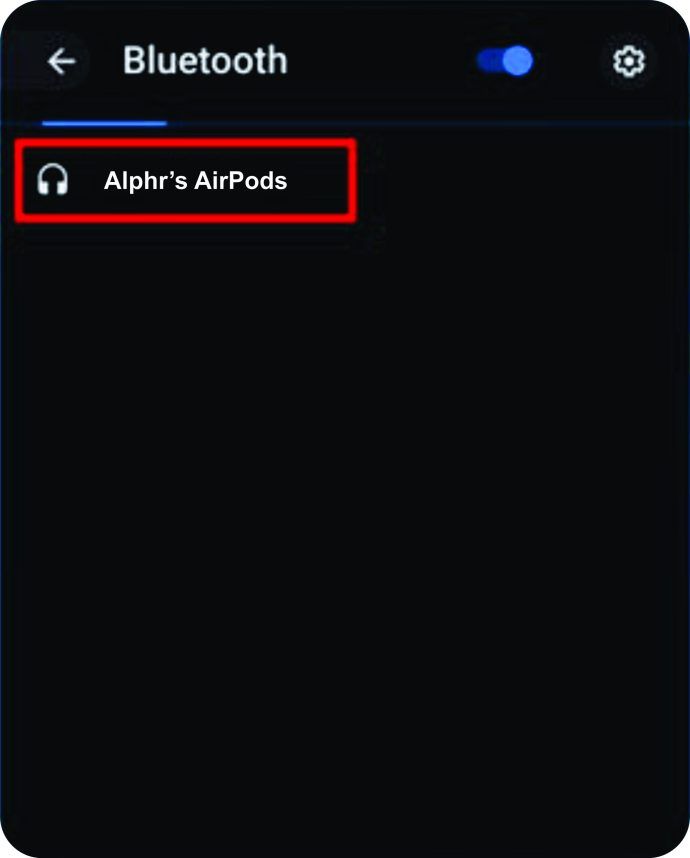
- AirPods를 나타내는 항목을 클릭하면 페어링되었다는 알림이 표시됩니다.
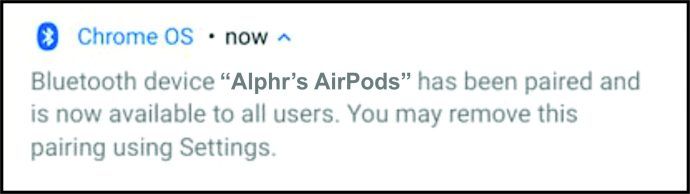
AirPod를 Windows 10 컴퓨터와 페어링하는 방법
AirPod는 다른 Bluetooth 기기처럼 작동하므로 모든 Bluetooth 지원 PC에서 작동합니다. 그들 모두가 블루투스를 가지고있는 것은 아니므로 당신의 것이 먼저 있는지 확인하고 다음을 수행하십시오.
- AirPods를 케이스 안에 넣은 상태에서 흰색 표시등이 깜박일 때까지 케이스 뒷면의 흰색 버튼을 길게 누릅니다.

- 이동 스타트 입력 설정
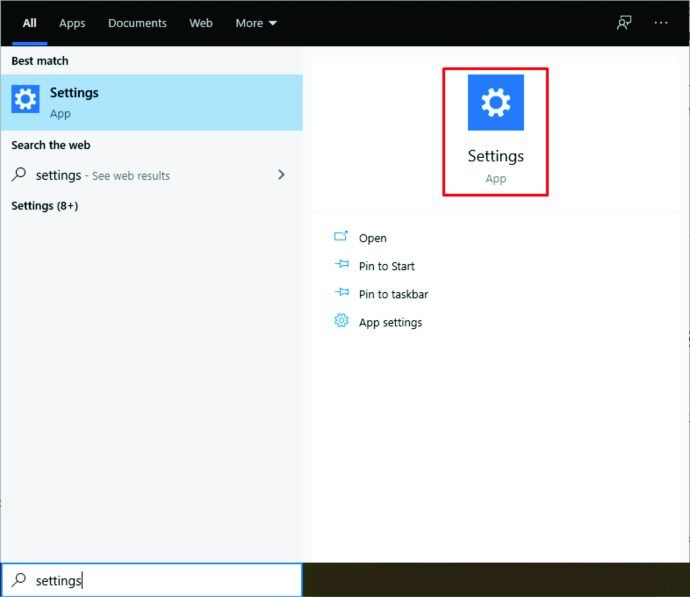
- 히트 시작하다
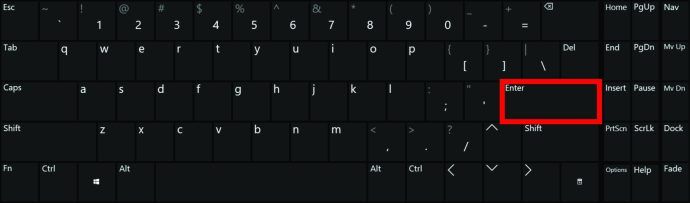
- 선택 장치 범주
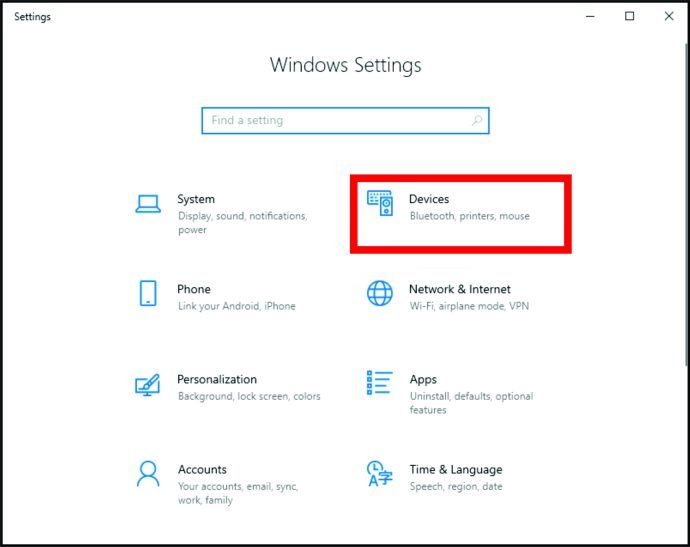
- 스위치를 눌러 Bluetooth 기능을 켭니다.
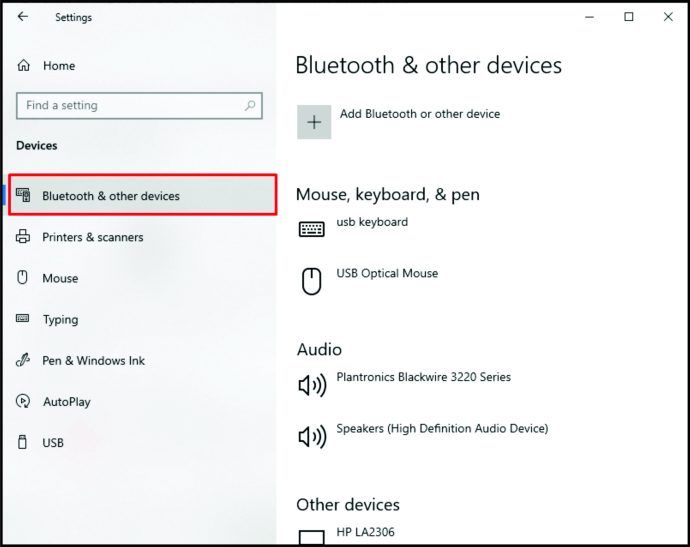
- AirPods는 다른 장치들
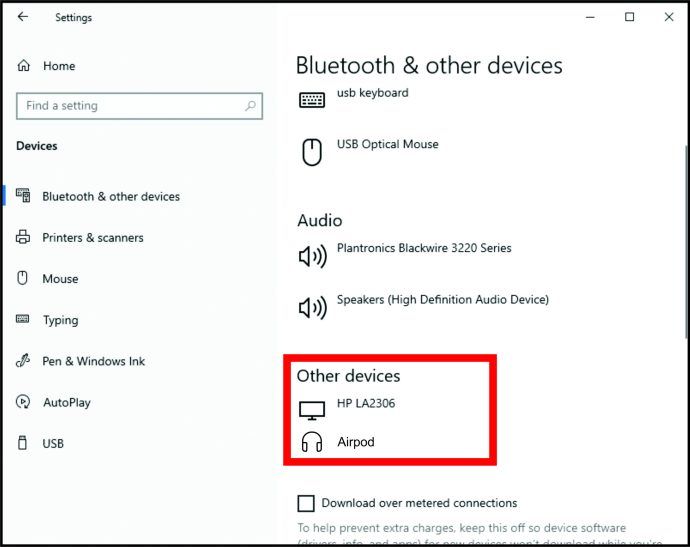
- 항목을 클릭하고 잇다
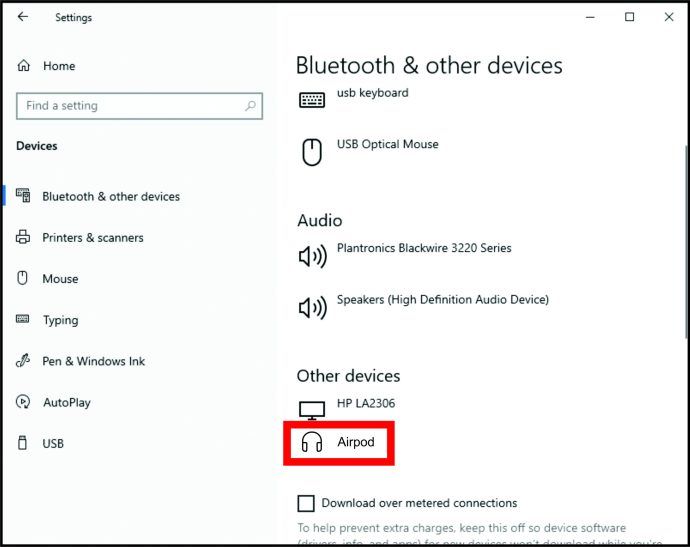
AirPod를 Peloton과 페어링하는 방법
최신 Peloton 모델을 포함하여 오늘날 가장 인기있는 운동 용 자전거는 Bluetooth 연결이 가능합니다. 이 운동 용 자전거에는 맞춤형 Peloton OS가 있습니다. AirPod와 호환되지만 물론 Apple 전용 기능 중 일부는 얻지 못합니다.
스카이프 계정 삭제 방법
- 케이스를 열고 AirPods를 꺼내지 마십시오.
- 흰색 버튼을 사용하여 AirPod를 페어링 모드로 전환하십시오.
- 이제 설정 오른쪽 상단 화면 모서리에있는 Peloton 화면의 메뉴
- 고르다 블루투스
- Peloton은 사용 가능한 장치 목록에 AirPods를 자동으로 표시해야합니다.
- AirPods 항목을 탭하면 자전거가 자동으로 연결됩니다.
추가 FAQ
AirPod를 서로 어떻게 페어링합니까?
기본적으로 AirPods는 서로 자동으로 페어링됩니다. 그러나 그중 하나가 고장 나면 교체를받을 수 있습니다. 물론 그런 다음 둘을 페어링해야합니다.
둘 다 AirPods 케이스 안에 넣어 시작하십시오. 뚜껑을 열고 상태 표시등이 황색으로 깜박이는지 확인합니다. 케이스 뒷면의 흰색 버튼을 길게 눌러 페어링 모드로 전환하세요. 휴대 전화의 홈 화면으로 이동합니다. AirPods를 장치에 연결하기 위해 설정 프로세스를 반복하십시오 (위의 자습서를 따르십시오).
도난당한 AirPod를 사용할 수 있습니까?
안타깝게도 AirPod에는 보안 안전 시스템이 함께 제공되지 않습니다. AirPods가 범위를 벗어난 순간 장치에서 연결이 끊어집니다. 이런 일이 발생하면 AirPods를 새 장치에 연결할 수 있으므로 빈번한 도난 대상이됩니다. 도난을 방지하기 위해 AirPod를 안전하게 보관하십시오. 그러나 나의 iPhone 찾기 기능을 사용하면 AirPods가 켜져 있고 기기와 쌍으로 연결되어 있으면 찾을 수 있습니다. 따라서 도둑이 여전히 근처에 있으면 찾을 수 있습니다.
AppleCare는 도난당한 AirPod를 보장합니까?
예상대로 Apple은 AirPod의 분실 또는 도난에 대해 설명하지 않습니다. AirPods를 구입할 때 도난에 적용되는 몇 가지 선택적 보증을 구입해야합니다. 또는 구매에 사용한 신용 카드를 확인하십시오. 특정 American Express 카드는 도난 방지 장치가있을 수 있습니다.
케이스없이 AirPod를 어떻게 페어링합니까?
AirPods 케이스는 쉽게 연결할 수 있지만 AirPod를 페어링 할 필요는 없습니다. 설정하려면 케이스가 필요합니다. 하지만 설정이 완료되면 케이스에서 빼 내면 정상적으로 기기에 연결됩니다. 하지만 케이스를 잃어 버리지 마세요. 이것이 새싹을 충전하는 유일한 방법이기 때문입니다.
AirPods 페어링
놀랍게도 Apple 기기가 없더라도 AirPods 한 쌍을 구입하고 싶을 수 있습니다. TheAirpods는 대부분의 장치와 호환됩니다. 실제로 Peloton 운동 용 자전거에 연결할 수도 있습니다.
이 튜토리얼이 AirPod를 Apple 및 비 Apple 장치에 페어링하는 데 필요한 모든 통찰력을 제공했기를 바랍니다. 추가 할 질문이나 그 이상이있는 경우 아래 댓글 섹션으로 이동하여 실행하십시오.