알아야 할 사항
- 또는 마우스 오른쪽 버튼을 클릭하세요. 시작 버튼 , 또는 어느 곳에서나 작업 표시줄 , 작업 관리자 바로 가기에 액세스합니다.
- 작업 관리자의 실제 위치는 시스템32 폴더. 거기에서도 열 수 있습니다. 작업 관리자 명령.
- 누르다 Ctrl 키 + 옮기다 + Esc
- 누르다 Ctrl 키 + 모든 것 + 삭제
- 을 눌러 고급 사용자 메뉴를 엽니다. Win+X
- 작업 표시줄을 마우스 오른쪽 버튼으로 클릭하세요.
- 파일 탐색기 사용
- 바로가기 만들기
-
열려 있는 파일 탐색기 .

-
선택하다 이 PC .

-
열려 있는 C 드라이브 .

-
열기 윈도우 폴더.

-
들어가다 시스템32 .

-
유형 작업 관리자 검색창에서 입력하다 .

-
열려 있는 작업 관리자 .
불일치에 봇을 추가하는 방법

-
바탕 화면의 빈 공간을 마우스 오른쪽 버튼으로 클릭하고 선택합니다. 새로운 .

-
선택하다 지름길 .
TV에서 Netflix를 얻는 방법

-
작업 관리자에 이 경로를 입력하세요. System32 폴더 을 누른 다음 다음 :
|_+_|

-
유형 작업 관리자 새 바로가기의 이름을 선택한 다음 마치다 .

- Mac에서 작업 관리자를 어떻게 열 수 있나요?
macOS에는 작업 관리자가 없지만 두 곳에서 작업 관리자와 동등한 기능에 액세스할 수 있습니다. 첫째, 강제 종료 응용 프로그램 대화 상자에서는 오작동하는 프로그램을 강제로 종료할 수 있습니다. 강제 종료 대화 상자에 액세스하려면 애플 메뉴 을 클릭한 다음 강제 종료 . 또는 다음을 누르세요. 명령+옵션+Esc 강제 종료 대화 상자를 불러옵니다. 메모리 소비 또는 프로세스 데이터에 대한 정보에 액세스해야 하는 경우 활동 모니터를 열어야 합니다. 활동 모니터에 액세스하려면 스포트라이트 검색 (화면 오른쪽 상단의 돋보기)를 입력하고 활동 모니터 .
- Chromebook에서 작업 관리자를 어떻게 열 수 있나요?
Chromebook의 작업 관리 도구를 열려면 메뉴 아이콘 > 더 많은 도구 그리고 선택 작업 관리자 . 더 많은 데이터를 보려면 다음을 선택하세요. 전문가를 위한 통계 .
- 두 번째 모니터에서 작업 관리자를 어떻게 열 수 있나요?
이를 수행하는 쉬운 방법은 기본 모니터에서 작업 관리자를 연 다음 다음을 사용하는 것입니다. Windows+Shift+왼쪽 화살표 또는 오른쪽 화살표 응용 프로그램 창을 한 모니터에서 다른 모니터로 이동합니다.
- 작업 관리자를 관리자로 어떻게 열 수 있나요?
작업 관리자를 관리자로 실행하려면 위에 설명된 방법 중 하나를 사용하여 작업 관리자로 이동하세요. 그런 다음 작업 관리자를 마우스 오른쪽 버튼으로 클릭하고 선택하십시오. 관리자로 실행 . 메시지가 표시되면 관리자 비밀번호를 입력한 다음 관리자 권한으로 작업 관리자를 엽니다.
- Chrome에서 작업 관리자를 어떻게 열 수 있나요?
에게 Google Chrome 작업 관리자를 사용하세요 , Chrome을 열고 다음을 선택하세요. 메뉴 (점 3개)를 선택한 다음 더 많은 도구 > 작업 관리자 . Chrome의 작업 관리자를 사용하면 열려 있는 모든 탭, 프로세스, 확장 프로그램 목록은 물론 메모리 사용량, CPU 사용량, 네트워크 활동에 대한 주요 통계도 볼 수 있습니다.
작업 관리자 시스템 프로세스를 추적하고, 리소스 사용량을 모니터링하고, 메모리를 많이 차지하는 응용 프로그램을 강제로 닫는 데 탁월한 도구입니다. Microsoft는 수년에 걸쳐 작업 관리자에 여러 가지 개선 사항을 도입했지만 운 좋게도 Windows 10에서 작업 관리자에 액세스하는 방법은 Windows 7과 크게 다르지 않았습니다.
Windows 10에서 작업 관리자를 어떻게 열 수 있나요?
시작 메뉴부터 키보드 단축키까지 Windows 10에서 작업 관리자를 여는 방법은 여러 가지가 있습니다. 가장 일반적인 방법은 다음과 같습니다.
작업 관리자를 여는 가장 빠른 방법은 무엇입니까?
작업 관리자를 여는 가장 쉽고 빠른 키보드 단축키는 다음과 같습니다. Ctrl 키 + 옮기다 + Esc . 이렇게 하면 1~2분 만에 유틸리티로 바로 이동됩니다.
키보드로 작업 관리자에 접근하는 다른 방법
작업 관리자를 빠르게 열 수 있는 몇 가지 다른 키보드 단축키는 다음과 같습니다.
Ctrl+Alt+삭제
Ctrl+Alt+삭제 는 여러 세대의 Windows에서 널리 사용되는 바로 가기이며 Windows Vista까지는 작업 관리자로 직접 연결되었습니다. 바로가기의 기능은 Windows의 후속 버전에서 약간 변경되었습니다. 윈도우 보안 화면.
Windows 보안 화면이 열리면 다음을 선택하세요. 작업 관리자 메뉴에서 엽니다.
Win+X
최신 버전의 Windows에는 다음을 눌러 액세스할 수 있는 고급 사용자 메뉴라는 기능이 포함되어 있습니다. 이기다 + 엑스 . 이 메뉴를 사용하면 작업 관리자를 포함한 다양한 고급 시스템 유틸리티에 빠르게 액세스할 수 있습니다.
Chromecast에서 kodi를 다운로드하는 방법

키보드 단축키 없이 작업 관리자를 어떻게 열 수 있나요?
당신이 마우스 사용자라면 운이 좋을 것입니다! Windows 10에서 작업 관리자에 액세스하는 다른 방법은 여러 가지가 있습니다.
작업 표시줄을 마우스 오른쪽 버튼으로 클릭
이 방법은 설명이 필요 없습니다. 당신이해야 할 일은 아무 곳이나 마우스 오른쪽 버튼으로 클릭하는 것입니다. 작업 표시줄 화면 하단에서 작업 관리자 .

실행 상자 또는 시작 메뉴 사용
Windows 10 검색 기능을 사용하여 몇 가지 방법으로 작업 관리자에 액세스할 수 있습니다.
누르기 이기다 + 아르 자형 수십 년 동안 Windows OS의 고정 장치였던 실행 상자를 불러올 것입니다. 입력하다 작업 관리자 제공된 필드에 들어간 다음 좋아요 작업 관리자를 엽니다.

Windows 10 시작 메뉴의 검색 상자를 사용할 수도 있습니다. 유형 작업 관리자 그리고 누르세요 입력하다 .

파일 탐색기에서 작업 관리자 찾기
수동 검색이 더 선호된다면 파일 탐색기에서 직접 작업 관리자 실행 파일을 찾을 수 있습니다.
바로가기 만들기
작업 관리자를 자주 사용해야 한다면 바로가기를 만들어 두는 것이 좋습니다. 이를 수행하는 데는 몇 가지 방법이 있습니다.
작업 관리자가 실행되는 동안 작업 관리자 아이콘을 마우스 오른쪽 버튼으로 클릭하고 선택하여 작업 표시줄에 바로가기를 만듭니다. 작업 표시 줄에 핀 .
다음 단계에 따라 바탕화면 바로가기를 만들 수도 있습니다.
재미있는 기사
에디터의 선택

T-Mobile의 '네트워크에 등록되지 않음' 문제를 해결하는 방법
T-Mobile 휴대폰에 '네트워크에 등록되지 않음'이 표시되면 SIM 카드일 수 있습니다. 다음 문제 해결 단계가 도움이 될 것입니다.

Spotify에서 재생 목록을 삭제하는 방법
Spotify는 다양한 장치에서 사용할 수 있는 인기 있는 음악 스트리밍 서비스입니다. 전 세계의 크리에이터가 만든 수천 개의 팟캐스트, 노래 및 동영상이 있는 라이브러리가 계속 확장되고 있습니다. 개인화된 재생 목록을 만들고 공유할 수 있습니다.

Microsoft, 이제 Windows 10 원격 분석을 차단하는 HOSTS 파일에 플래그 지정
Microsoft는 Windows 10 사용자에게 또 다른 변경 사항을 도입했습니다. HOSTS 파일을 사용하여 Windows 10 원격 분석 또는 업데이트를 차단하는 경우 Microsoft Defender는 해당 파일을 악성으로 표시하고 심각한 수준의 경고를 표시합니다. 광고 사실은 큰 뉴스가 아닙니다. Windows 10에서 사용하지 않는다는 것은 잘 알려진 사실입니다.

Excel에서 ROUND 및 SUM 함수를 결합하는 방법
Excel에서 ROUND 및 SUM 함수를 결합하는 방법을 알아보세요. 그리고 원하는 대로 작동하도록 함수를 중첩하는 방법을 알아보세요. Excel 2019를 포함하도록 업데이트되었습니다.

Shindo Life에서 코드를 사용하는 방법
Shindo Life(구 Shinobi Life 2)는 가장 인기 있는 Roblox 게임 중 하나입니다. 게임에서 보상을 받는 가장 좋은 방법 중 하나는 코드를 사용하는 것입니다. 코드를 입력하면 일부 보상을 사용할 수 있습니다.
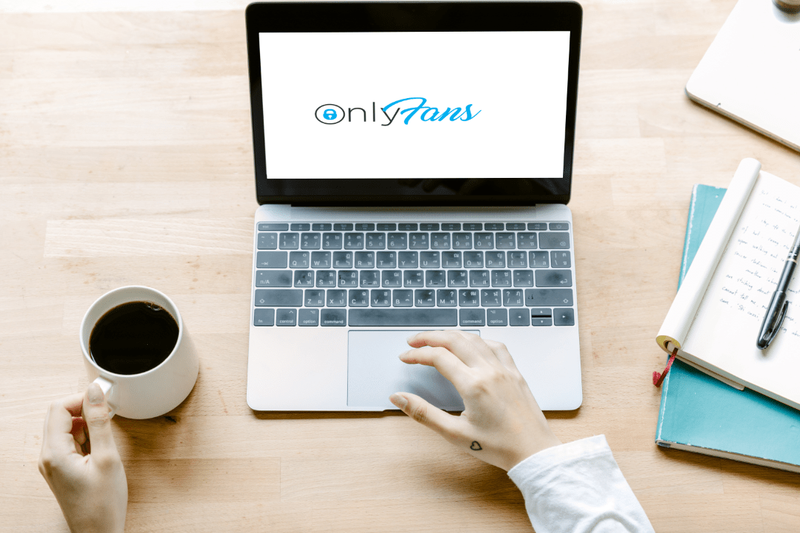
OnlyFans 계정 통계 – 연간 50억 달러 및 집계
OnlyFans는 150만 콘텐츠 제작자와 1억 5000만 사용자가 있는 콘텐츠 공유 및 구독 기반 앱입니다. 수천 명의 새로운 OnlyFans가 계정을 생성하면서 앱의 인기가 지난 몇 년 동안 빠르게 증가했습니다.














