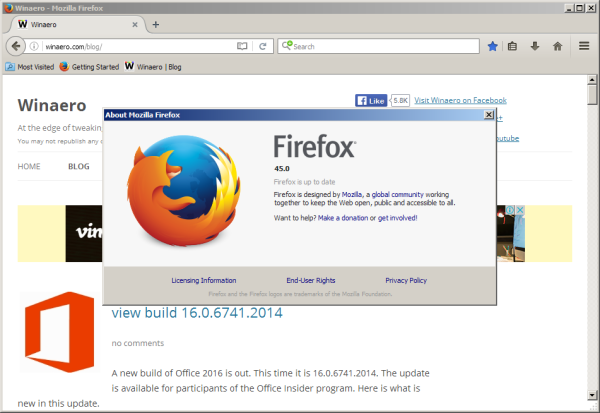Google 스프레드 시트는 사용자에게 수학 계산을 단순화 할 수있는 다양한 방법을 제공합니다. 사람들은이를 사용하여 데이터베이스를 만들거나 간단한 계산을합니다.
곱하기는 균형 잡힌 스프레드 시트를 만드는 데 가장 필수적인 기능 중 하나 일 수 있으므로이 도움말에서는 Google 스프레드 시트에서 사용하는 방법을 알아야하는 모든 것을 알려드립니다. 또한 문서를보다 효율적으로 만들기 위해 수식을 만드는 방법도 알아 봅니다.
Google 스프레드 시트에서 곱하는 방법
Google 스프레드 시트에서 곱하는 것은 매우 간단한 과정입니다. 두 접근 방식 모두 동일한 원칙을 가지고 있으며 더 적합한 방식을 사용할 수 있습니다. 첫 번째 방법은 수식을 사용하는 것이고 두 번째 방법은 곱하기 피연산자를 사용하는 것입니다.
곱하기 공식을 사용하려는 경우 수행해야 할 작업은 다음과 같습니다.
- Google 스프레드 시트를 엽니 다.

- 시트의 아무 곳이나 클릭하고 숫자 값을 사용하여 수식 입력 필드에 = multiply (,)를 입력합니다.

- 숫자 대신 셀 코드를 사용할 수 있으며 스프레드 시트는 해당 값을 사용합니다.

- Enter 키를 누르면 시트에 최종 값이 표시됩니다.

곱하기 피연산자를 사용하기로 결정한 경우 가장 중요한 장점은 여러 숫자를 사용할 수 있다는 것입니다. Google 스프레드 시트에서 * 기호를 사용하는 방법은 다음과 같습니다.
- Google 스프레드 시트를 엽니 다.

- 아무 셀이나 클릭하십시오.

- 수식 필드에 = *를 씁니다.

- 숫자 대신 셀 코드를 작성할 수 있으며 스프레드 시트는 해당 값을 사용합니다.

- 숫자를 바꾸고 Enter를 누르면 결과를 얻을 수 있습니다.

Google 스프레드 시트에서 두 열 곱하기
모든 수학적 표현에 사용할 수있는 몇 가지 공식이 있습니다. Google 스프레드 시트에서 두 개의 열을 곱하려면 다음을 수행해야합니다.
- Google 스프레드 시트를 엽니 다.

- A 열과 B 열에 모든 값이있는 경우 = ARRAYFROMULA (A1 : A12 * B1 : B12) 수식을 작성해야합니다.

- A 또는 B 이외의 열에 수식을 작성하면 해당 열에 결과가 표시됩니다.

배열 수식을 사용하는 경우 결과의 일부를 삭제하거나 편집 할 수 없습니다. 그러나 삭제할 수있는 유일한 것은 전체 어레이이고 다른 결과를 제공하도록 새 어레이를 설정하는 것입니다.
Google 스프레드 시트에서 전체 열 곱하기
Google 스프레드 시트에서 전체 열을 곱해야하는데 방법을 잘 모르겠다면 다음 단계를 따르세요.
- Google 스프레드 시트를 엽니 다.

- 스프레드 시트를 열고 = SUMPRODUCT (A1 : A12 * B1 : B12)를 입력합니다.

- Enter 키를 누르면 수식을 작성한 열에 최종 값이 표시됩니다.

Google 스프레드 시트에서 열에 숫자를 곱하는 방법
Google 스프레드 시트에 숫자로 곱하려는 열이있는 경우 몇 가지 간단한 단계를 수행하면됩니다. 방법은 다음과 같습니다.
- Google 스프레드 시트에서 원하는 스프레드 시트를 엽니 다.

- C1 내의 전체 열을 곱하는 숫자를 씁니다.

- 이제 다음 공식을 작성하십시오 : = A2 * $ C $ 1.

- 열을 통해 수식을 복사하려면 오른쪽 셀 모서리에있는 작은 정사각형을 누르고 열 끝으로 드래그합니다.

- 이제 수식이 모든 필드에 복사되었으며 B 열에 결과가 표시됩니다.

숫자, 셀 또는 열을 사용하여 Google 스프레드 시트에서 곱하는 방법
Google 스프레드 시트에서 숫자를 곱하는 방법은 여러 가지가 있습니다. 수식이 정확하면 대괄호 안에 셀 이름이나 숫자를 사용하는 것이 덜 중요합니다. 그러나 절차가 늘어나고 스프레드 시트에 더 많은 데이터가 생성되면 셀 이름을 사용하는 것이 더 효율적입니다.
동일한 솔루션을 얻는 방법에는 여러 가지가 있습니다.
- 숫자가있는 수식 사용 : = MULTIPLY (1,2)

- 셀 이름이있는 수식 사용 : = MULTIPLY (A1, B2)

- 숫자에 곱하기 연산자 사용 : = 2 * 3

- 셀 이름에 곱하기 연산 사용 : = B1 * B2

추가 FAQ
시트에서 열에 숫자를 어떻게 곱합니까?
Google 스프레드 시트에 숫자를 곱해야하는 열이있는 경우 몇 가지 간단한 단계를 수행하면됩니다. 방법은 다음과 같습니다.
• Google 스프레드 시트와 원하는 스프레드 시트를 엽니 다.

• C1 내의 전체 열을 곱하는 숫자를 씁니다.

• 이제 다음 공식을 작성하십시오. = A2 * $ C $ 1.

• 열을 통해 수식을 복사하려면 오른쪽 셀 모서리에있는 작은 정사각형을 누르고 열 끝으로 드래그합니다.

• 이제 수식이 모든 필드에 복사되었으며 B 열에서 결과를 볼 수 있습니다.

Google 스프레드 시트에서 두 열을 어떻게 곱하나요?
Google 스프레드 시트에서 두 개의 열을 곱하려면 다음을 수행해야합니다.
• Google 스프레드 시트를 엽니 다.

• A 열과 B 열에 숫자가있는 경우 수식을 작성해야합니다. = ARRAYFROMULA (A1 : A12 * B1 : B12).

• C1 셀에이 수식을 작성하여 열의 나머지 셀을 값으로 채우는 것이 가장 좋습니다.

배열 수식을 사용하면 결과의 일부를 삭제하거나 편집 할 수없고 전체 배열 만 삭제할 수 있습니다.
Google 스프레드 시트에서 여러 셀을 어떻게 곱하나요?
스프레드 시트에서 여러 셀을 곱하는 가장 좋은 방법은 수식-= A1 * A2 –를 사용하고 필요한만큼 셀을 추가하는 것입니다. 배열 수식을 사용하면 많은 양의 데이터를 곱하고 값이있는 새 열을 만들 수 있습니다. 방법은 다음과 같습니다.
• Google 스프레드 시트를 엽니 다.

• A 열과 B 열이 정보로 채워진 경우 C 열을 선택하여 수식을 작성할 수 있습니다.

• C1에서 = ARRAYFORMULA (*)를 작성할 수 있습니다.

• 열에 헤더가있는 경우 = ARRAYFORMULA (A2 : AB2 : B)를 사용해야합니다.

•결과를 표시 할 필드 범위를 선택하려는 경우 수식은 = ARRAYFORMULA (A2 : A20B2 : B20)와 같아야합니다.

Google 스프레드 시트에서 열을 합산하는 방법
SUM은 Google 스프레드 시트에서 가장 기본적인 프로세스 중 하나입니다. Google 스프레드 시트에서 SUM 열 옵션을 사용하는 방법은 다음과 같습니다.
• Google 스프레드 시트를 엽니 다.

• 계산하려는 모든 셀 또는 열을 강조 표시합니다.

• 화면 오른쪽 하단에서 탐색 및 합계 : 합계를 탭합니다.

• SUM을 탭하면 더 많은 추가 옵션이 표시됩니다.

도움이 될 수있는 추가 옵션은 평균값, 최소값 및 최대 값, 개수 또는 개수입니다. 요약 할 모든 필드를 표시하지 않으면이 옵션을 볼 수 없습니다.
Google 스프레드 시트에서 공식을 어떻게 만듭니 까?
다양한 수식을 사용하는 것은 Google 스프레드 시트에서 가장 중요한 부분 중 하나입니다. 스프레드 시트의 아무 셀이나 탭하여 만든 다음 다른 문서 용으로 저장할 수 있습니다.
셀에 =를 입력 할 때마다 사용하려는 함수가 생성됩니다. 또한 가장 좋은 것을 선택하는 데 사용되는 공식에 따라 제안을받는 경우가 많습니다. 또한 스프레드 시트를 더 빠르게 프로그래밍 할 수 있도록 유용한 정의 또는 수식 구문을 제공하기 위해 항상 표시되는 함수 도움말 상자가 있습니다.
수식에서 다른 셀을 참조하기 시작하면 해당 셀이 자동으로 강조 표시되고 구분하기 위해 대조되는 색상으로 표시됩니다. 이 기능은 긴 표현식을 작성할 때 특히 유용하며 언급 된 여러 열 또는 셀에 대한 명확한 관점이 필요합니다.
Google 시트에서 셀을 더 크게 만드는 방법
특정 프로젝트의 경우 더 많은 데이터 나 댓글을 위해 더 큰 Google 스프레드 시트를 만들려면 셀이 평소보다 커야 할 수 있습니다. 방법은 다음과 같습니다.
• Google 스프레드 시트에서 스프레드 시트를 엽니 다.

• Ctrl 키를 누른 상태에서 셀 또는 행을 클릭하여 변경할 행 또는 열을 선택합니다.

• 열 문자 또는 행 번호를 마우스 오른쪽 단추로 클릭하고 데이터에 맞춤 또는 사용자 지정 높이 또는 너비 입력 중에서 선택합니다.

• 마지막으로 확인을 탭합니다.

스프레드 시트에서 어떻게 증식합니까?
Google 스프레드 시트에서 숫자를 곱하는 방법은 여러 가지가 있습니다. 여러 가지 방법을 사용하여 동일한 솔루션을 얻을 수 있습니다.
• 숫자가 포함 된 수식 사용 : = MULTIPLY (1,2)

• 셀 이름이있는 수식 사용 : = MULTIPLY (A1, B2)
PS4에서 플레이중인 게임을 숨기는 방법

• 숫자에 곱하기 연산자 사용 : = 2삼'

•셀 이름에 곱하기 연산 사용 : = B1B2

Google 스프레드 시트에서 숫자를 나누는 방법
곱하기가 간단하지만 Google 스프레드 시트에서 쉽게 숫자를 나눌 수도 있습니다. 유일한 차이점은 사용 된 공식과 연산자입니다. Google 스프레드 시트에서 나누는 방법은 다음과 같습니다.
• 숫자가있는 수식 사용 : = DIVIDE (1,2)

• 셀 이름이있는 수식 사용 : = DIVIDE (A1, B2)

• 숫자에 곱하기 연산자 사용 : = 2 / 3

• 셀 이름으로 곱하기 연산 사용 : = B1 / B2

시트는 어디에나 있습니다
수식이 스프레드 시트 기능을 확장하는 방법을 파악한 후에는 가능한 한 많이 만드는 것이 좋습니다. 함수가 실제로 얼마나 유용한 지 알면 Google 스프레드 시트에서 작업하는 것이 훨씬 쉬워 질 것입니다.
이제 Google 스프레드 시트에서 곱하기의 몇 가지 기본 원칙을 분석 했으므로이를 사용하여 스프레드 시트를 개선하고 더 전문적으로 만들 수 있습니다. 또한 SUM 및 배열 수식의 곱하기, 나누기 및 사용에 대해 더 많이 알았습니다.
Google 스프레드 시트를 얼마나 자주 사용하십니까? 이전에 들어 본 적이없는 옵션이 있습니까? 아래 댓글 섹션에서 의견을 공유하십시오.