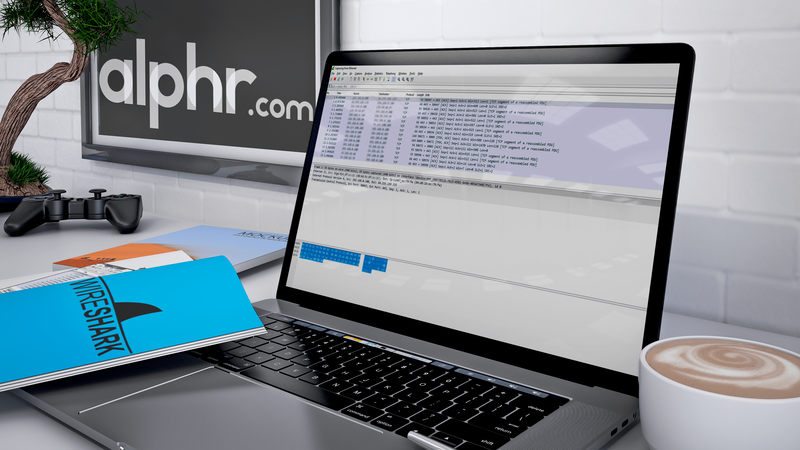Word의 유용성은 텍스트를 작성하고 편집하는 데 그치지 않습니다. 표, 차트, 이미지 및 간단한 그래픽을 추가하여 글을 꾸미고 더 읽기 쉽게 만들 수 있습니다. 상자 밖에서 생각한다면 Word를 사용하여 사진 콜라주를 디자인하는 것은 어떻습니까?

물론 Word에는 디자인 / 그래픽 앱의 모든 기능과 도구가 포함되어 있지 않을 수 있지만 이것이 좋아하는 사진의 훌륭한 컬렉션을 만드는 것을 막지는 않습니다. 이 기사의 창의력과 몇 가지 팁과 요령을 사용하면 금방 할 수 있습니다.
또한 디자인을 템플릿 / 레이아웃으로 저장하고 콜라주의 이미지 만 변경할 수 있습니다. 하지만 먼저 Word에서 콜라주를 만드는 단계가 무엇인지 살펴 보겠습니다.
Microsoft Word에서 콜라주 만들기
암시했듯이 Word는 인터넷에서 타사 콜라주를 다운로드하지 않는 한 기성 콜라주 레이아웃이나 템플릿을 제공하지 않습니다. 즉, 모든 것을 처음부터 만들어야합니다. 처음에는 시간이 좀 더 걸릴 수 있지만 완전히 사용자 정의 된 최종 결과를 얻을 수 있습니다.
개발자 옵션 사용
1 단계
새 Word 문서를 열고 파일을 클릭 한 다음 오른쪽의 파란색 메뉴에서 옵션을 선택합니다. 팝업 창에서 리본 사용자 지정을 선택하고 리본 사용자 지정 섹션에서 개발자 옵션을 확인하십시오. 완료되면 확인을 클릭하여 확인합니다.

노트 : 이 단계는 Microsoft Word 2013 또는 2016을 사용하는 사용자에게 적용됩니다. 다른 버전을 사용하는 경우 첫 번째 단계가 필요하지 않을 수 있습니다. Mac 사용자는 왼쪽 상단의 '단어'옵션을 클릭 한 다음 '환경 설정'및 '보기'를 클릭하여 개발자 옵션을 켜야합니다.
Google 문서에서 이미지를 배경으로 설정하는 방법

2 단계
개발자 옵션을 켜고 개발자 탭으로 이동하여 Picture Content Control을 선택합니다. 아이콘을 클릭하고 원하는만큼 이미지 슬롯을 추가 한 다음 이미지 중앙을 클릭하여 파일에서 그림을 추가합니다.

3 단계
이미지가 슬롯 안에 있으면 측면을 드래그하여 크기를 조정하고 레이아웃과 일치시킬 수 있습니다. 더 흥미로운 디자인을 만들기 위해 이미지를 약간 기울이는 옵션도 있습니다. 이미지를 잡고 왼쪽이나 오른쪽으로 이동하여 원하는 각도를 얻으십시오.

단어 표 사용
이 방법은 모든 Word 버전에서 사용할 수 있으며 클라우드 / 앱 기반 무료 버전을 사용하는 경우에도 적용됩니다. 다음은 필요한 단계입니다.
1 단계
새 Word 문서를 켜고 삽입 탭을 선택하고 표 드롭 다운 메뉴를 클릭합니다.

삽입하려는 이미지 수에 따라 테이블 레이아웃을 선택합니다. 당신은 할 수 있습니다 필요한 경우 테이블을 페이지에 맞추십시오. .
2 단계
화면 상단에 비교적 작은 텍스트 상자가 표시됩니다. 전체 페이지를 덮도록 확장하는 것이 좋습니다. 이렇게하면 이미지를 삽입 할 추가 공간이 생깁니다.

또한 테이블 디자인 탭을 사용하여 레이아웃의 색상을 변경하고 배경 채우기를 선택하십시오. 도구 모음의 화살표를 클릭하여 사용 가능한 모든 스타일을 확인하십시오. 다른 테두리 스타일을 얻을 수있는 옵션도 있습니다.

테두리 스타일을 선택하는 경우 펜 도구를 사용하고 각 테두리를 클릭하여 스타일을 적용합니다. 모든 테두리에 스타일을 적용 할 필요가 없기 때문에 여기에서 창의력을 발휘할 수 있습니다.
3 단계
기본 레이아웃이 준비 되었으면 이제 이미지를 Word 콜라주 템플릿에 삽입해야합니다. 이미지를 삽입 할 콜라주 패널 / 슬롯을 선택하고 삽입을 클릭 한 다음 파일의 그림을 선택합니다.

가져 오기 전에 이미지 크기를 조정하지 않으면 콜라주 슬롯에 맞지 않습니다. 너무 큰 경우 이미지를 선택하고 이미지 크기를 조정하여 콜라주에 맞 춥니 다.

이미지 조작 팁 및 요령
Word는 이미지를 돋보이게 만드는 놀라운 양의 이미지 조작 도구와 효과를 제공합니다. 밝기 및 색상을 수정하거나 예술적 효과를 추가하거나 이미지 투명도를 변경할 수 있습니다.

또한 적용 할 수있는 이미지 효과와 테두리가 30 개에 가깝습니다. 오른쪽의 그림 서식 메뉴에서 적용된 각 효과를 미세 조정할 수 있습니다. 효과 탭을 클릭하고 화살표를 선택하여 조정 슬라이더를 표시합니다.
4 단계
디자인이 끝나면 작은 플로피 디스크 아이콘을 클릭하여 콜라주를 저장하십시오. 문서에 이름을 지정하고 태그를 추가하고 대상 및 파일 형식을 선택합니다.
tiktok에서 사용자 이름을 변경하는 방법

파일 형식은 Microsoft Word에서 콜라주를 만드는 단점 중 하나라는 것을 알아야합니다. 정확히 말하면 문서는 다른 텍스트 형식 (.doc, .docx, .dot 등)으로 저장됩니다. 즉, 콜라주를 PDF로 내보낼 수 있으며 인쇄하려는 경우 더 나은 옵션 일 수 있습니다. 그러나 특정 소셜 미디어에 콜라주를 업로드 할 수 없습니다.
SmartArt 사용
기본 제공 SmartArt 기능은 Microsft Word의 다양한 레이아웃에 사진을 추가하는 또 다른 방법입니다. SmartArt를 사용하려면 다음 단계를 따르세요.
1 단계
Word 문서를 연 상태에서 리본의 '삽입'탭을 클릭하고 'SmartArt'를 클릭합니다.

2 단계
드롭 다운이 나타나면 '그림'을 클릭합니다. 사용하려는 레이아웃을 선택합니다. 선택하면 문서에 나타납니다.

3 단계
템플릿에 사진을 추가합니다.

사진 콜라주를 만드는 템플릿에 맞게 사진 크기가 자동으로 조정됩니다.
단어로 만든 콜라주
테스트하는 동안 Word 콜라주를 만드는 데 약 10 분이 걸렸지 만 디자인을 완성하는 데 훨씬 더 많은 시간을 할애 할 수 있습니다. 또한 Word에서 JPEG 또는 PNG를 내보낼 수없는 문제를 해결할 수있는 유용한 방법이 있습니다.
문서를 내보내는 대신 스크린 샷을 찍고 JPG 또는 PNG로 콜라주를 가져올 수 있습니다. 컴퓨터 사양에 따라 소셜 네트워크에 사용할 수있는 HD 콜라주를 만들 수 있습니다.