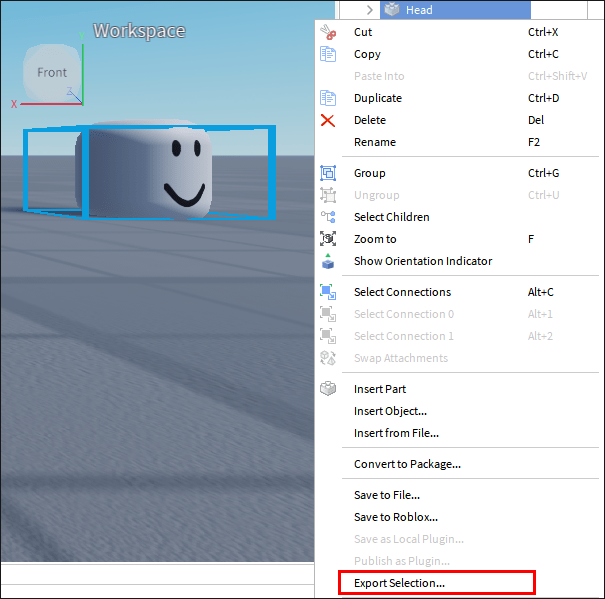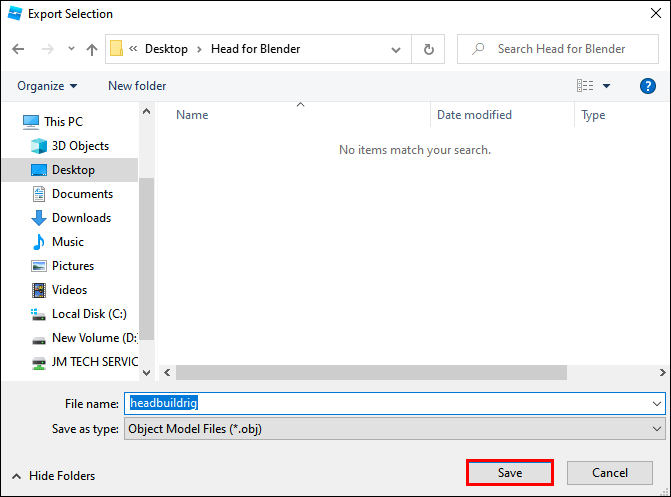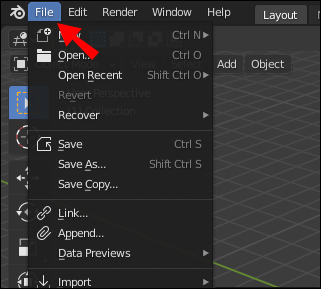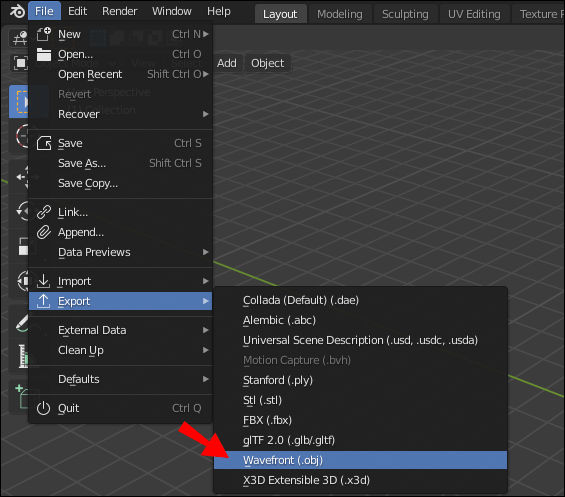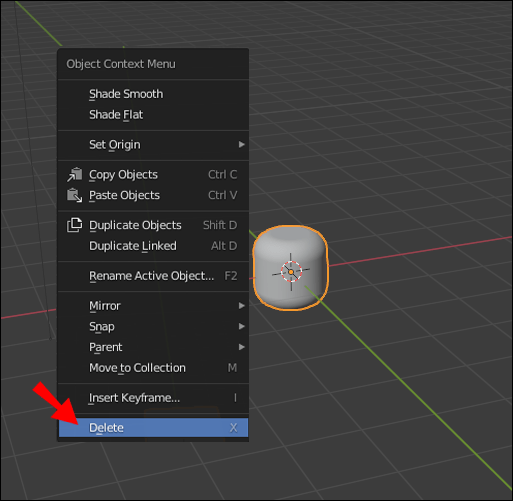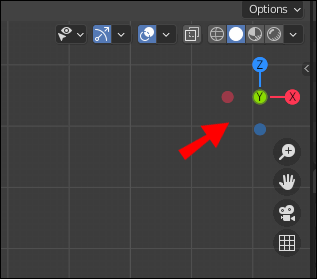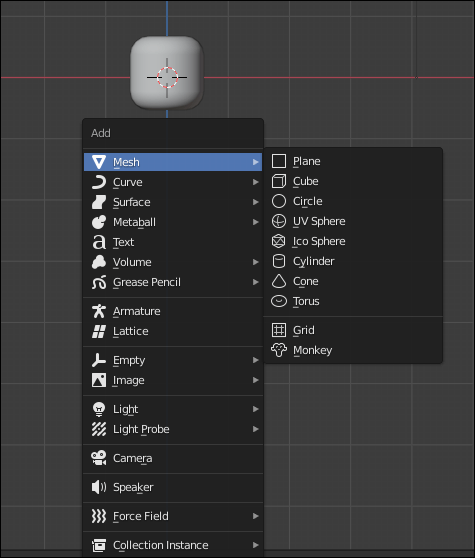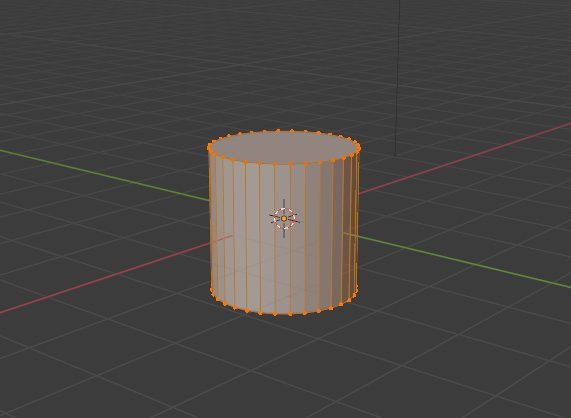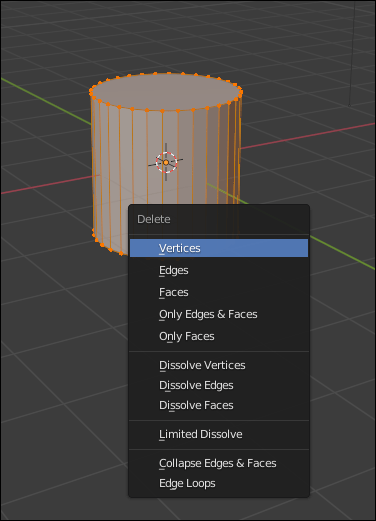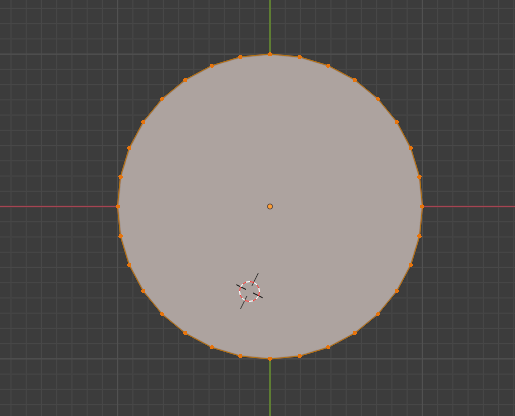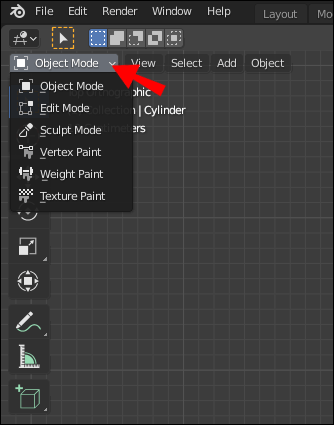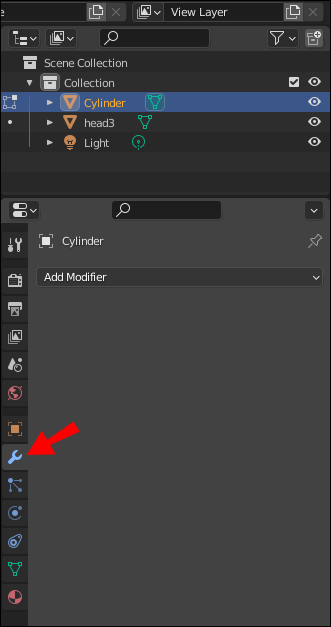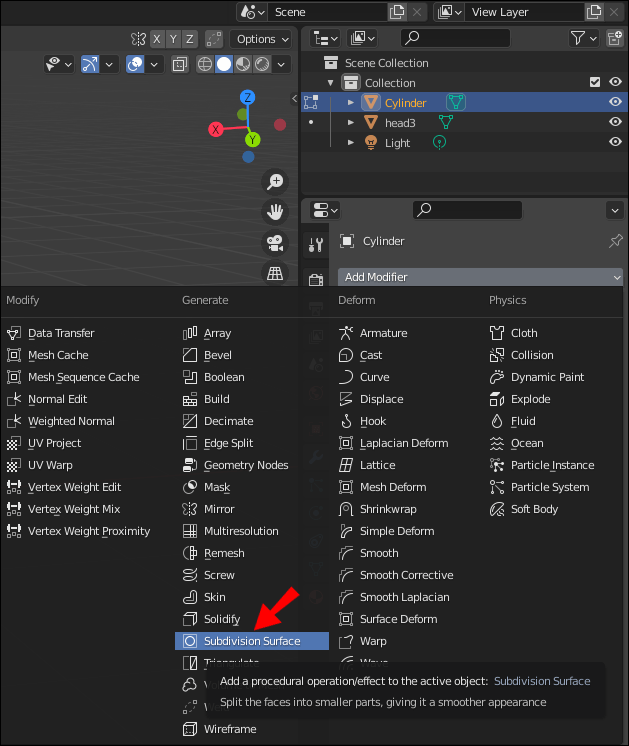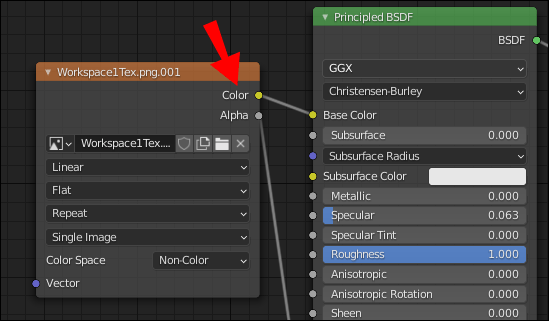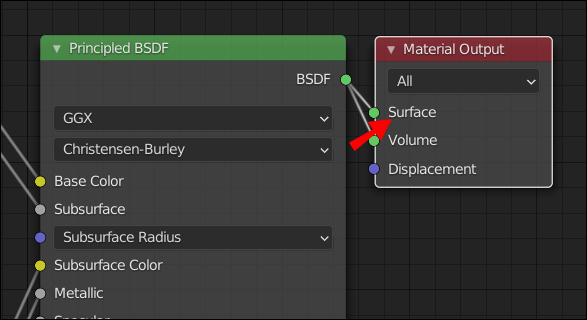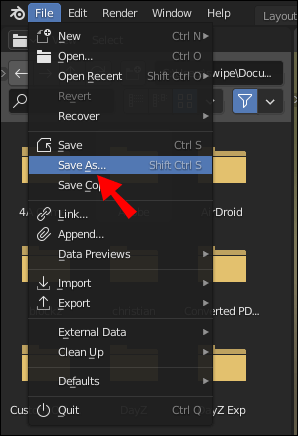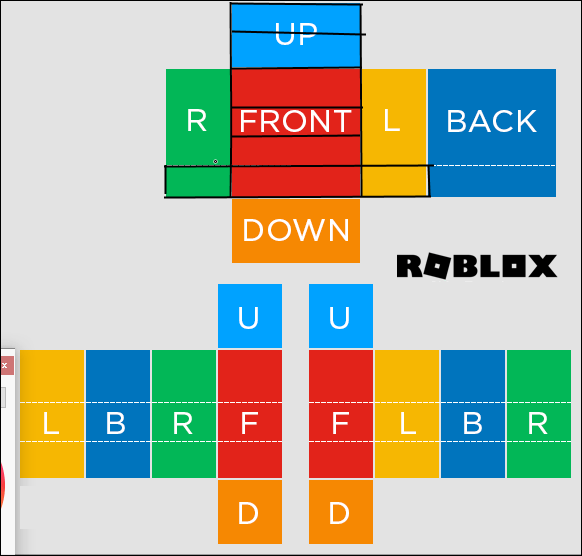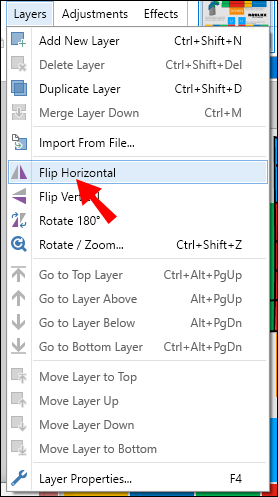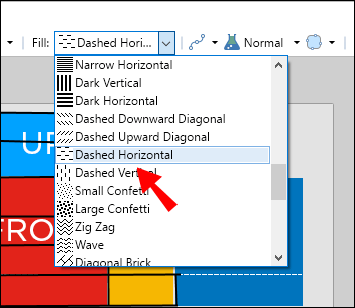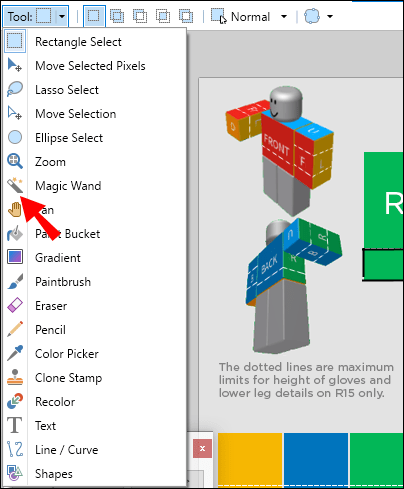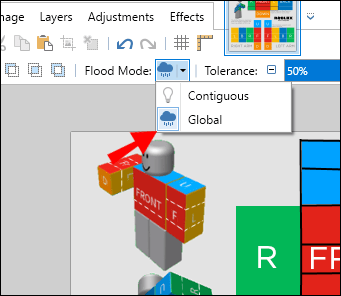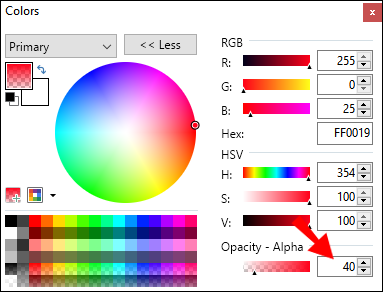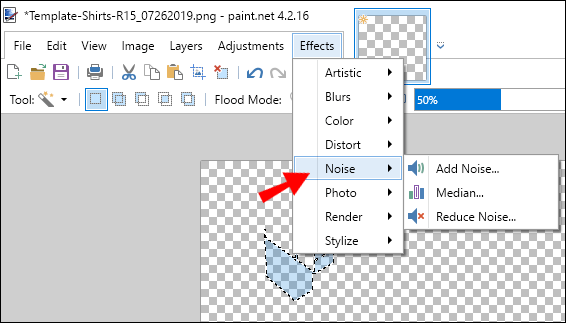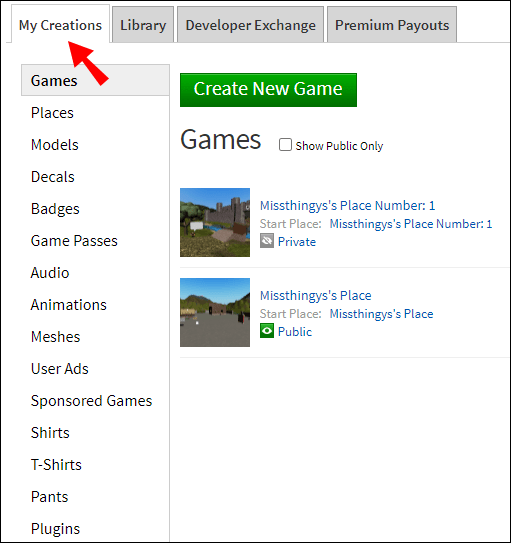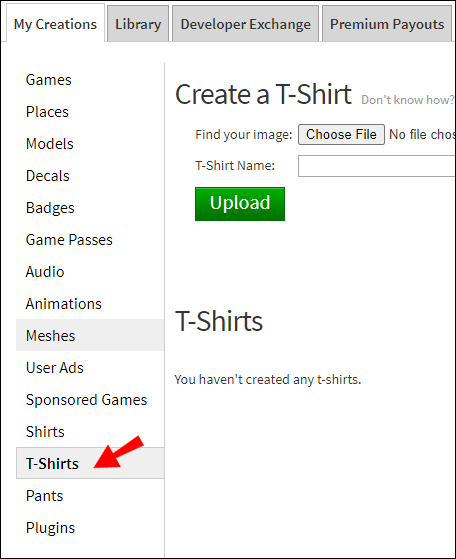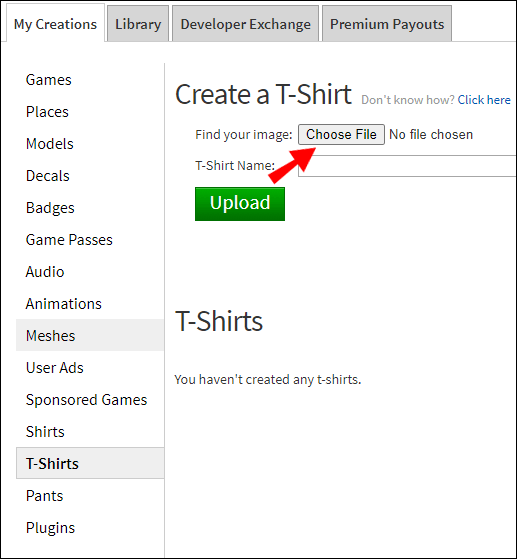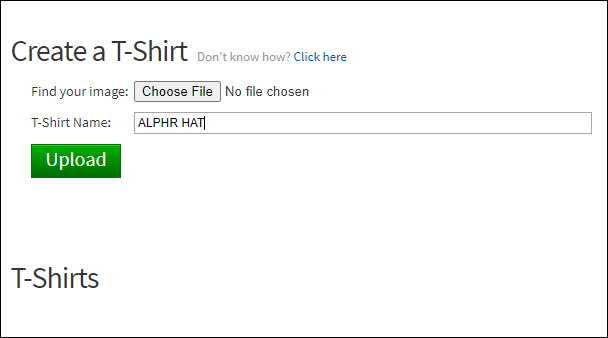모든 Roblox 캐릭터가 동일한 템플릿을 사용하기 때문에 의류와 액세서리가 각각을 고유하게 만듭니다. 맞춤 모자는 진정으로 눈에 띄는 데 도움이 될 수 있지만 Roblox에서 모자를 만들고 게시하는 것은 전혀 간단하지 않습니다.

이 기사에서는 Blender에서 Roblox 모자를 만드는 방법을 설명하고 Roblox 항목을 사용자 지정하는 가장 쉬운 방법을 공유합니다. 또한 paint.net에서 옷을 만드는 방법, 창작물을 웹 사이트에 업로드하는 방법 및 Roblox의 사용자 생성 콘텐츠와 훨씬 더 관련이있는 방법을 알아 봅니다.
블렌더를 사용하여 모자를 만드는 방법?
Blender 소프트웨어는 다양한 사용자 정의 옵션을 제공하므로 훌륭하지만 약간의 기술이 필요합니다. 또한 Roblox 웹 사이트에 창작물을 업로드하려면 매우 운이 좋다는 점을 기억해야합니다. 3D 모델링에 대한 기본적인 이해가 있으시면 blender.org 소프트웨어를 다운로드하십시오. 그런 다음 Load Character 확장을 사용하여 Roblox에서 Blender로 캐릭터를 전송합니다. 이 작업을 마치면 아래 지침에 따라 Blender에서 Roblox 모자를 만듭니다.
- 캐릭터를 마우스 오른쪽 버튼으로 클릭하고 드롭 다운 메뉴에서 내보내기 선택을 선택합니다.
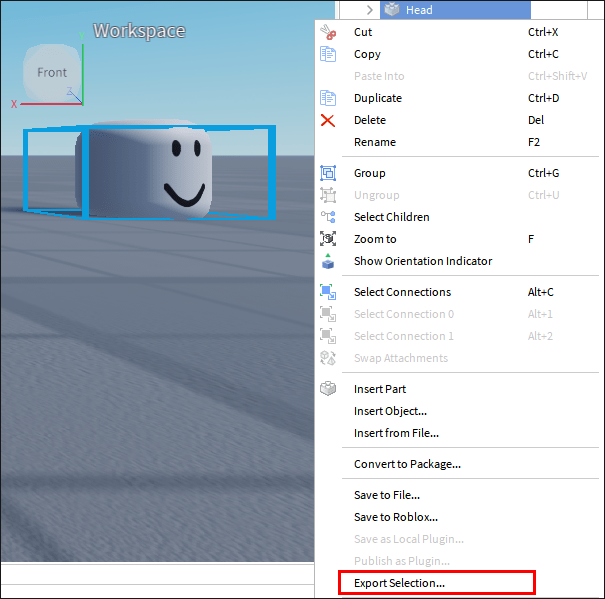
- 캐릭터를 저장할 위치를 선택합니다.
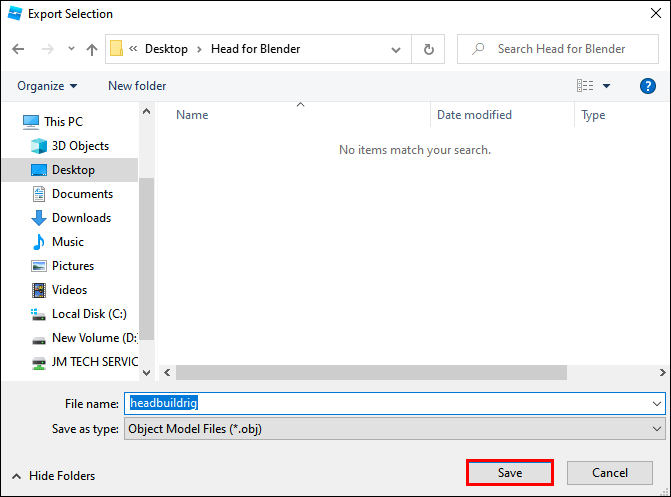
- 블렌더를 실행하고 창 상단의 메뉴에서 파일을 클릭합니다.
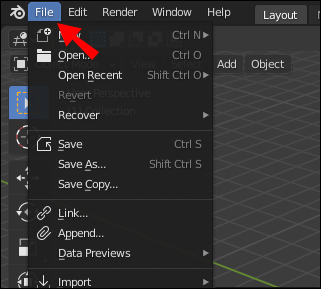
- 드롭 다운 메뉴에서 가져 오기를 선택한 다음 Wavefront (.obj)를 클릭하고 캐릭터와 함께 파일을 가져옵니다.
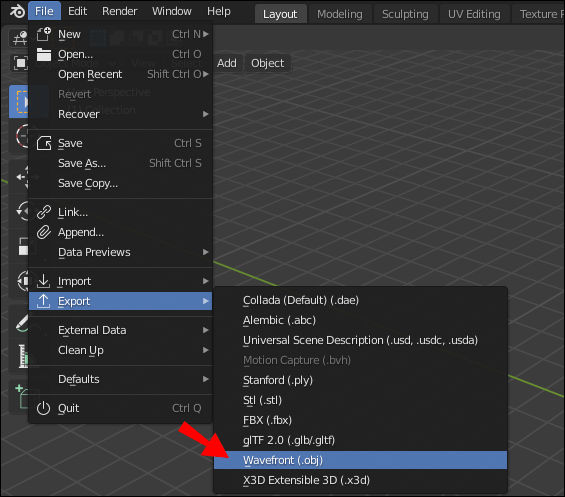
- 캐릭터의 신체 부위를 클릭하고 X 키를 눌러 삭제합니다. 캐릭터가 머리 만 남을 때까지 반복합니다. 이 단계는 선택 사항이지만 그렇게하면 프로세스가 더 편리해질 수 있습니다.
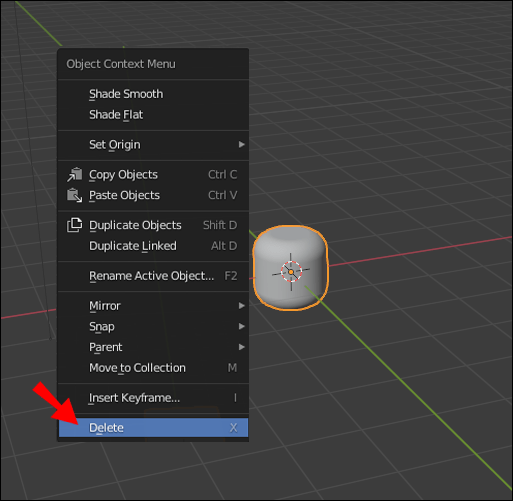
- 모자의 기초를 만들기 전에 레이어 2로 전환하십시오. 화면 상단의 메뉴에 각각 10 개의 작은 정사각형으로 구성된 두 개의 패널이 표시되어야합니다. 왼쪽 패널 상단에있는 두 번째 왼쪽 사각형을 클릭하여 레이어 2로 이동합니다.
- 직교보기 (3 차원 개체의 2 차원보기)로 전환하려면 Num5 키를 누른 다음 Num1 키를 누릅니다.
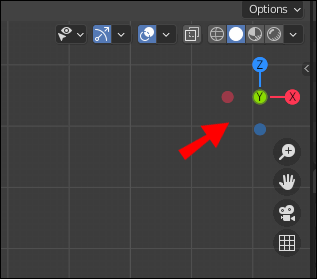
- Shift와 A 키를 동시에 누른 다음 Mesh를 선택하고 기본 모양을 선택하십시오.
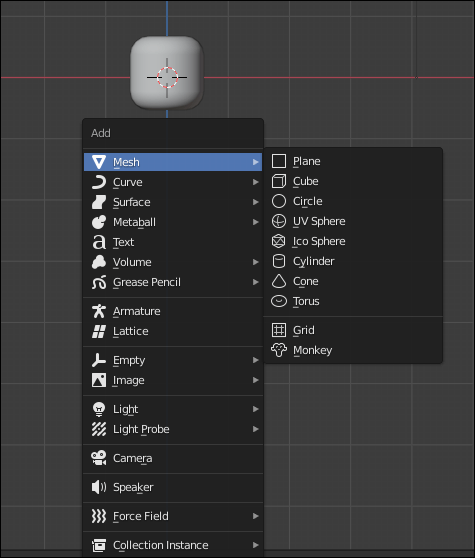
- 메쉬를 마우스 오른쪽 버튼으로 클릭 한 다음 Tab 키를 누릅니다.
- 화면 상단의 메뉴에서 옆에 작은 주황색 사각형이있는 회색 사각형 아이콘을 클릭합니다.
- A 키를 누른 상태에서 왼쪽 클릭하여 모든 정점을 선택합니다.
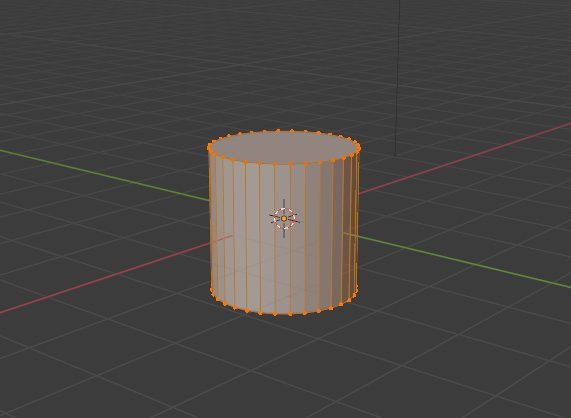
- 모든 정점을 지우려면 X 키를 길게 누릅니다. 이것은 빈 메쉬를 만드는 데 필요합니다.
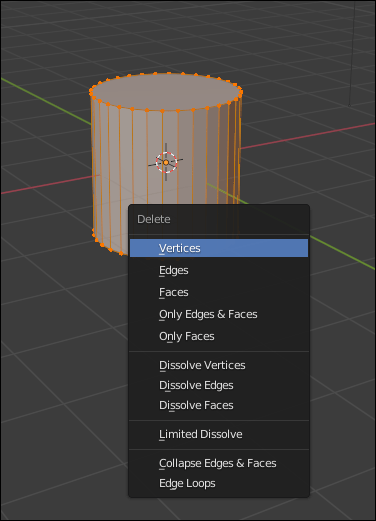
- Ctrl 키를 누른 상태에서 메시를 왼쪽 클릭하여 첫 번째 정점 만들기를 시작합니다.
- 선을 드래그하여 모자 윤곽 그리기를 시작한 다음 마우스를 놓아 첫 번째 선을 설정합니다. 모자 모양이 될 때까지 반복하십시오.
- 작업을 실행 취소하려면 Ctrl과 Z 키를 동시에 누릅니다.
- 측면보기 대신 상단보기로 전환하려면 Num7 키를 사용하십시오.
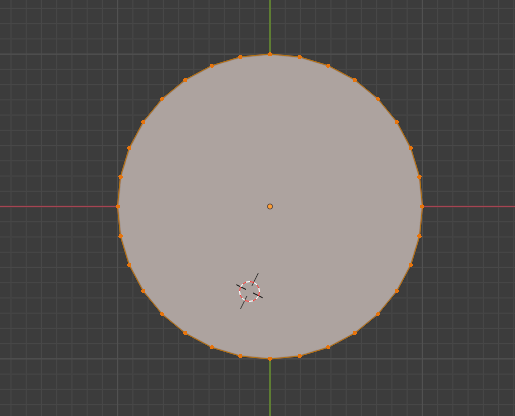
A 키를 누른 상태에서 왼쪽 클릭하여 모든 정점을 선택한 다음 Alt + R 키보드 단축키를 사용하여 회전 도구를 활성화합니다. 화면 하단의 각도 슬라이더를 사용하여 모양을 회전합니다.
이제 모자의 모양을 매끄럽게 만들고 각진 상태를 유지하고 싶지 않은 한 질감을 추가해 보겠습니다. 아래 단계를 따르십시오.
- Tab 키를 눌러 개체 모드로 전환합니다.
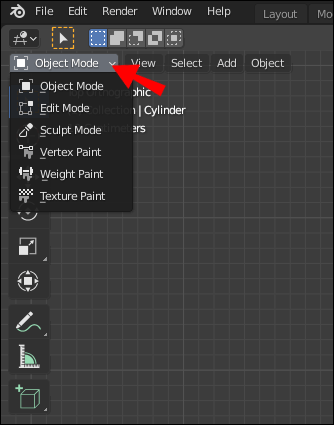
- 화면 상단의 메뉴에서 도구, 음영 순으로 선택하고 부드럽게를 클릭합니다.
- 속성 창에서 렌치 아이콘을 클릭합니다.
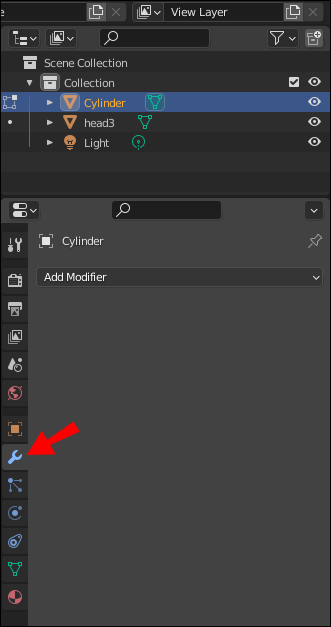
- 수정 자 추가를 선택한 다음 세분화 표면을 선택합니다.
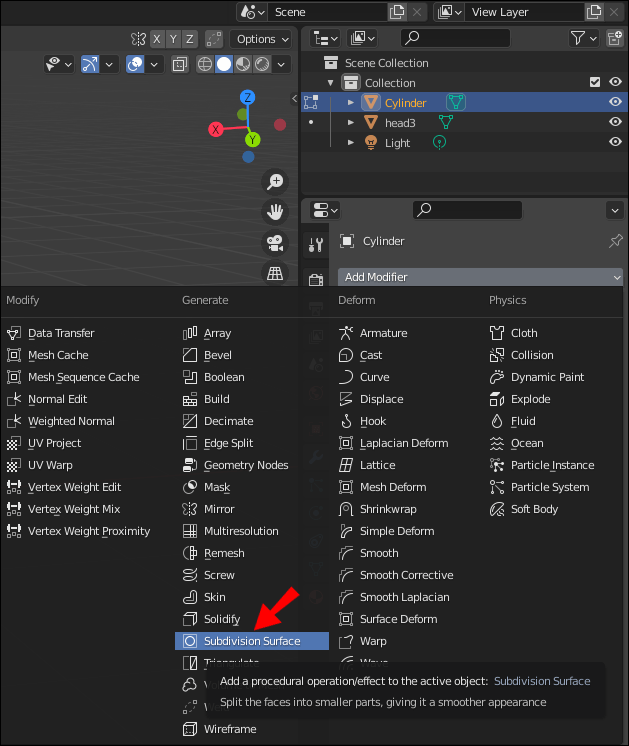
- 온라인에서 원하는 질감의 사진을 찾아 PC에 저장합니다.
- 화면 상단의 메뉴에서 Shading을 선택한 다음 이미지를 Shader 편집기 창으로 끌어다 놓습니다. 셰이더 편집기에서 이미지 정보가 포함 된 새 창으로 나타납니다.
- 셰이더 편집기의 중간 창에서 기본 색상 옆에있는 점으로 왼쪽 창에서 색상 옆에있는 점을 연결합니다.
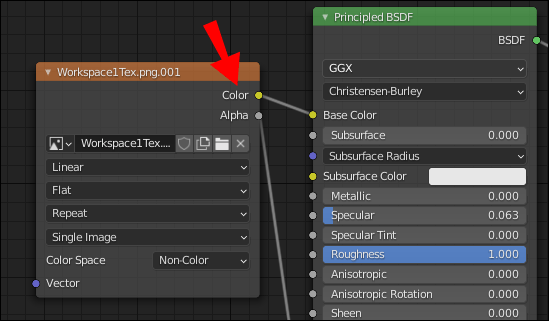
- 셰이더 편집기의 오른쪽 창에서 가운데 창에서 BSDF 옆에있는 점을 표면 옆에있는 점으로 연결합니다.
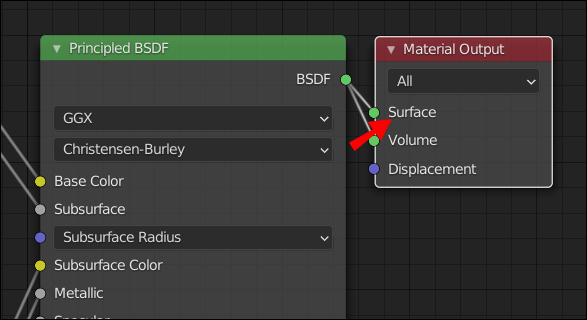
- 이제 텍스처가 모델에 표시되어야합니다.
- 파일, 저장을 차례로 클릭하고 파일 이름을 지정한 다음 .obj 개체로 저장합니다.
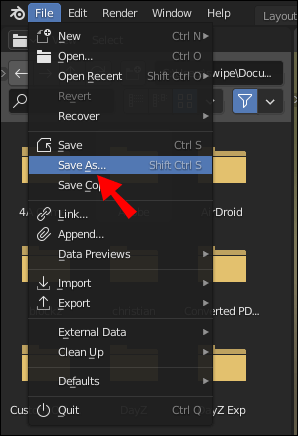
Paint.net을 사용하여 모자를 만드는 방법?
Paint.net에서는 모자와 같은 3D 개체를 만들 수 없지만 Roblox 의류 템플릿이 평평하기 때문에이를 사용하여 맞춤 설정할 수 있습니다. 먼저 공식에서 paint.net을 설치하십시오. 대지 공식 Roblox 의류를 다운로드하십시오. 주형 . 그런 다음 paint.net으로 템플릿을 열고 아래 지침을 따르세요.
승리 10은 시작 메뉴를 열 수 없습니다
- 옷의 윤곽을 그립니다. Shift 키를 누른 상태에서 마우스 왼쪽 버튼을 클릭하고 선을 끕니다. 마우스를 놓은 다음 반복하십시오. 칼라, 단추 등과 같은 세부 사항을 잊지 마십시오.
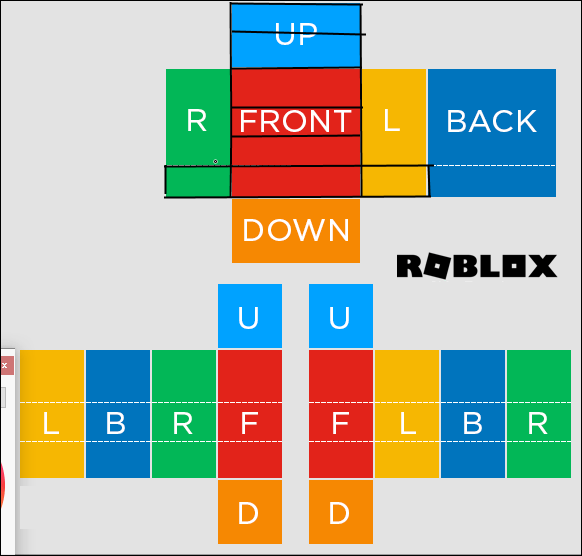
- 항목을 반영해야하는 경우 항목을 선택하고 페이지 상단의 레이어를 클릭합니다. 드롭 다운 메뉴에서 수평 뒤집기 또는 수직 뒤집기를 선택합니다.
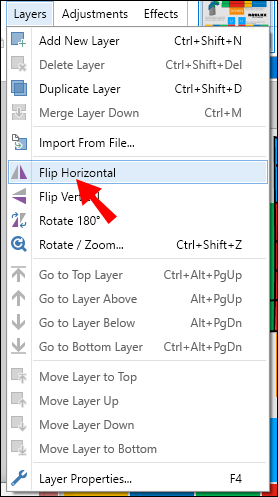
- 페이지 상단에서 레이어를 클릭 한 다음 새 레이어 추가를 선택합니다.

- 트림 라인을 추가합니다. 윤곽선을 반복해야하지만 한 픽셀 씩 옆으로 이동하고 흰색이어야합니다.
- 스티치를 추가하려면 선 유형을 점선, 파선 또는 기타로 변경하고 더 많은 선을 그립니다. 작은 세부 사항을 추가하십시오. 여기서는 창의적이어야합니다. 지침은 만들고자하는 세부 사항에 따라 다릅니다.
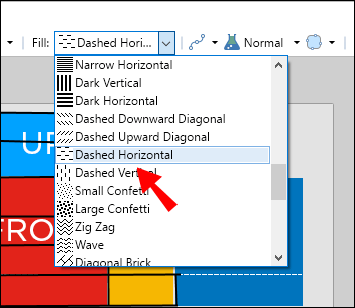
- 다른 레이어를 추가하십시오.

- 마술 지팡이 도구로 옷의 일부를 선택하고 가장 편리한 도구 (페인트 브러시, 채우기 등)를 사용하여 색상을 지정합니다.
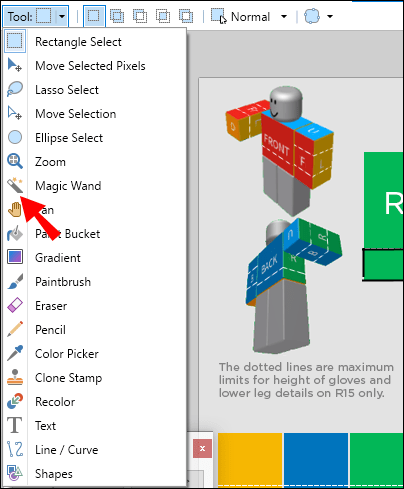
- Ctrl 키를 누르고 있습니다. 마술 지팡이 도구를 사용하여 배경과 피부가 표시되어야하는 모든 영역을 선택합니다. 마술 지팡이 도구 모드가 전역에 있는지 확인하십시오.
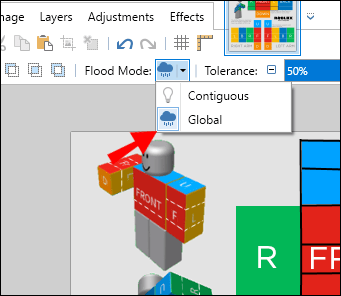
- 페이지 상단의 메뉴에서 Flood Mode를 Local로 전환합니다.
- 선택한 영역을 삭제합니다.
- 레이어 불투명도를 조정합니다. 첫 번째 레이어의 불투명도를 약 40, 두 번째 – 20, 세 번째 – 10으로 설정합니다.
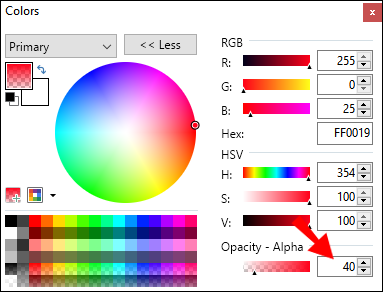
- 텍스처를 만들려면 페이지 상단의 효과를 클릭 한 다음 블러 또는 노이즈를 클릭합니다. 선호하는 효과 유형을 선택합니다.
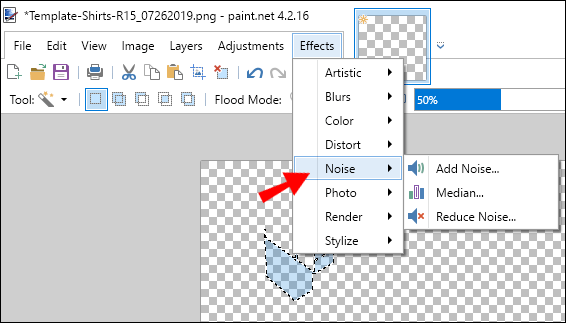
- 옷을 보관하십시오.
이미징 프로그램의 맞춤형 모자를 Roblox에 추가하는 방법은 무엇입니까?
이제 맞춤 모자를 만드는 방법을 알았으니 이제 제작물을 Roblox로 전송하는 방법을 알아볼 차례입니다. 안타깝게도이 질문에 대한 답은 그다지 고무적이지 않습니다. 선택한 제작자 만 자신의 작품을 웹 사이트에 게시 할 수 있으며 순위에 오르는 것은 거의 불가능합니다.
Roblox에서 자신의 작품을 공유 할 권한이있는 제작자에게 연락하거나 Twitter와 같은 소셜 미디어를 통해 개발자에게 글을 쓸 수 있습니다. 하지만 이런 식으로 Roblox UGC 제작자를 목표로하는 유일한 사람이 아닐 가능성이 높으므로 답장을받는 것은 매우 운이 좋을 것입니다.
원래 선택된 사용자는 사전에 Roblox 개발자와 함께 작업 한 사용자로, 기술을 입증했음을 의미합니다. 개발자는 여전히 사용자 제작 콘텐츠 시스템을 테스트하고 있으며, 일반 플레이어가 향후 작업을 자유롭게 업로드 할 수 있는지 여부는 아직 확실하지 않습니다.
그러나 일반 플레이어는 Roblox에 자신의 맞춤 의상을 업로드 할 수 있습니다. 방법은 다음과 같습니다.
- Roblox에 로그인합니다.
- 기본 메뉴에서 My Create 탭으로 이동합니다.
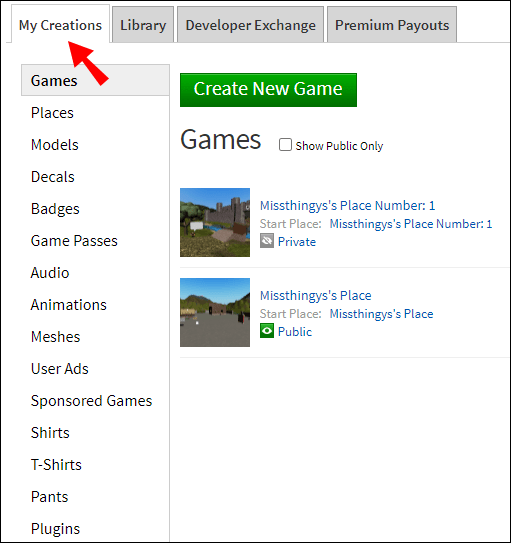
- 생성 한 의류 유형에 따라 셔츠, 바지 또는 티셔츠를 클릭합니다.
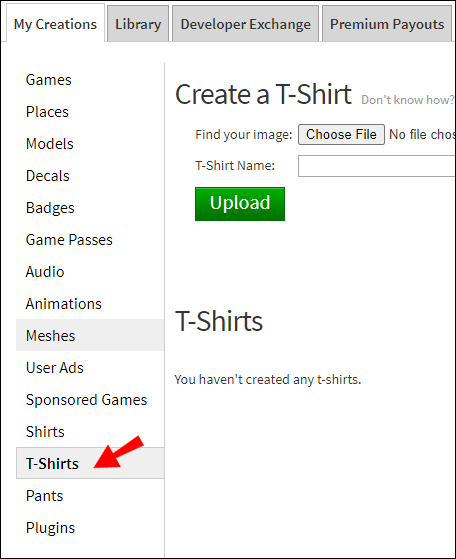
- 파일 선택을 클릭 한 다음 PC의 paint.net에서 파일을 찾습니다.
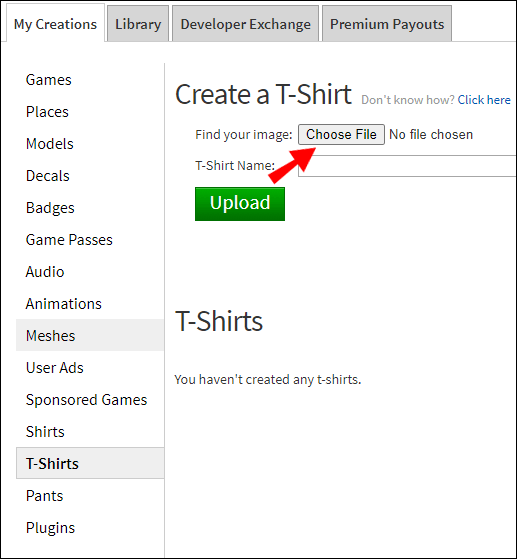
- 생성 이름을 지정하고 업로드를 클릭합니다.
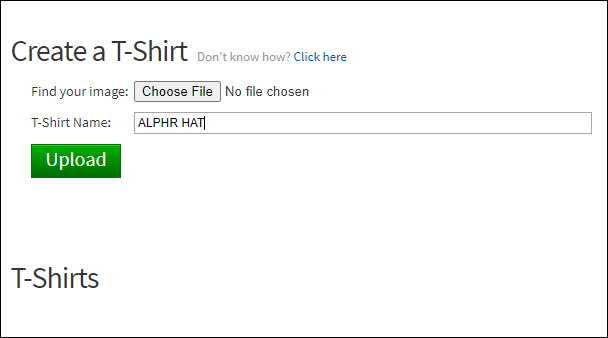
자주 묻는 질문
이 섹션에서는 Roblox의 맞춤 모자와 관련된 더 많은 질문에 답할 것입니다.
Roblox 모자를 만드는 가장 쉬운 방법은 무엇입니까?
Blender에서 모자를 만드는 것이 너무 까다로워도 걱정하지 마십시오. 실제로 모자를 만드는 더 쉬운 방법이 있습니다. Roblox Studios 소프트웨어에서 모자 스타일을 디자인 할 수 있습니다. 이 페이지. 그러나 두 가지 합병증이 있습니다. 첫째, 제한된 수의 기존 템플릿 만 사용할 수 있지만 Blender에서는 모든 모양의 모자를 만들 수 있습니다. 둘째, 다른 Roblox UGC 항목과 마찬가지로 작업을 게시 할 가능성이 매우 낮습니다.
Roblox 모자를 만드는 데 필요한 것은 무엇입니까?
Roblox 모자를 만드는 데 특별한 요구 사항은 없습니다. 선택한 소프트웨어의 기술적 요구 사항과 약간의 창의성을 충족하는 장치 만 있으면됩니다. Roblox Studios는 컴퓨터, 태블릿 및 모바일 장치에서 사용할 수 있지만 Blender에는 PC가 필요합니다. 하지만 콘텐츠 업로드에 대한 요구 사항은 더 높습니다. 개발자와 제작자가 선택한 사람 중 하나이거나 해당하는 사람과 연락해야합니다.
Roblox UGC Hat을 판매용으로 게시 할 수 있습니까?
Roblox 개발자에게 자신의 기술을 입증하지 않았다면 불가능합니다. 제한된 수의 제작자 만이 웹 사이트에 자신의 맞춤 항목을 게시 할 수 있으며 이러한 항목으로 수익을 올릴 수있는 사람은 더 적습니다. 일반 플레이어는 Roblox Studio에서 게임을 만들고 게시 할 수 있지만 게임을 판매 할 수 없습니다.
주목 받기
Roblox에 창작물을 게시하는 데 어려움이 있음에도 불구하고 사용자 지정 항목 제작에 대한 열정을 모두 잃지 않기를 바랍니다. 앞으로 개발자는 임계 값을 낮추고 일반 사용자가 사용자 생성 콘텐츠 카탈로그에 항목을 업로드하도록 허용 할 것입니다.
그 동안 소셜 미디어를 사용하여 개발자 및 선택한 Roblox 제작자와 작업을 공유해 볼 수 있습니다. 뛰어난 아이템을 만들었다면 주목을 받고 예외가 될 수 있습니다. 3D 모델링에 관심이 있다면 Roblox 규칙에 관계없이 계속 연습하세요. 이 분야는 지속적으로 발전하고 있습니다. 따라서 귀하의 기술은 다른 게임을위한 UGC를 만드는 데 유용 할 수 있습니다.
내가 가지고있는 숫양의 종류를 찾는 방법
Roblox 개발자가 일반 사용자가 웹 사이트에 콘텐츠를 자유롭게 업로드하도록 허용해야한다고 생각하십니까? 아래 댓글 섹션에서 의견을 공유하십시오.