셀 내부의 데이터를 적절하게 수용하든 중복 된 사각형의 단조 로움을 깨는 것이 든 셀 크기를 편집하는 것이 편리 할 수 있습니다.

고맙게도이를 수행하는 방법에는 여러 가지가 있습니다. 이 도움말에서는 Google 스프레드 시트에서 셀을 더 크게 만드는 방법을 보여줍니다.
셀 높이 및 너비 조정
셀의 높이와 너비를 조정하는 가장 간단한 방법은 셀이 속한 행과 열의 크기를 편집하는 것입니다. 커서를 행이나 열 위에 올려 놓은 다음 커서가 왼쪽 및 오른쪽 화살표로 바뀔 때까지 기다리면됩니다. 그런 다음 크기를 늘리거나 줄이려는 방향으로 마우스를 클릭하고 끌 수 있습니다.
메뉴 명령을 사용하여 동일한 작업을 수행 할 수도 있습니다. 행이나 열을 선택한 후 다음을 수행하세요.
- 행 또는 열 메뉴를 불러 오려면 마우스 오른쪽 버튼을 클릭합니다.
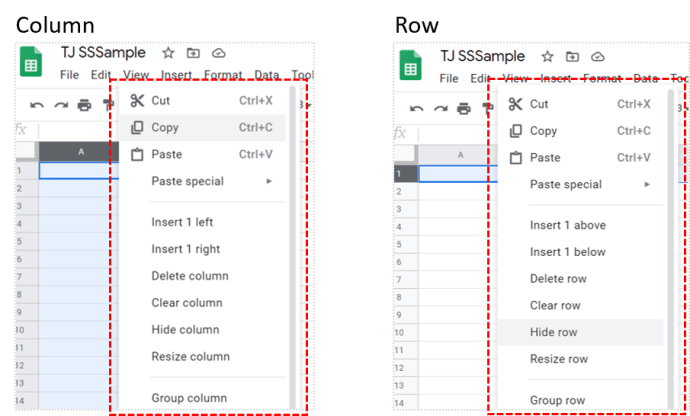
- 크기 조정을 선택하고 클릭합니다.
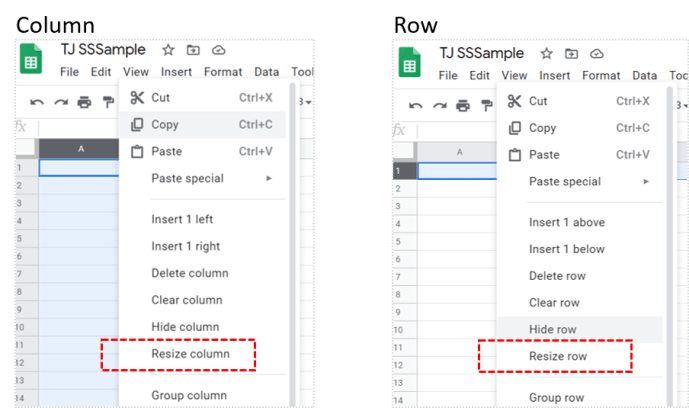
- 행 또는 열을 조정할 크기를 입력하십시오. 크기 증분은 픽셀 단위로 측정됩니다. 데이터에 맞추기 위해 행 또는 열을 조정하도록 선택할 수도 있습니다. 이렇게하면 행 또는 열의 크기가 자동으로 변경되어 내부 정보를 수용 할 수 있습니다.
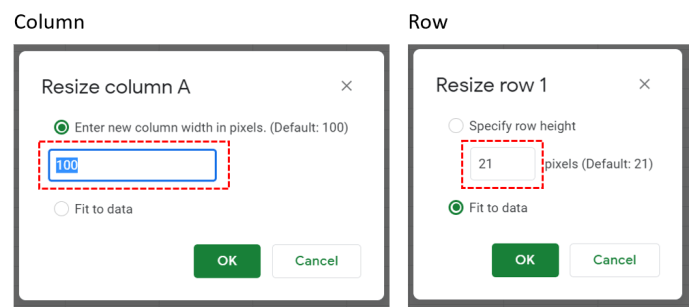
물론이 방법을 사용하면 편집하는 행이나 열에있는 모든 셀의 크기가 변경됩니다. 단일 셀의 크기를 개별적으로 편집하려면 셀 병합을 사용해야합니다.
셀을 병합하여 크기 조정
단일 셀의 크기를 편집하려는 경우 하나 이상의 셀을 병합하여 이러한 결과를 얻을 수 있습니다. 셀 병합 명령은 하나 이상의 셀을 하나의 더 큰 셀로 결합합니다. 특정 패턴을 따르도록 셀 배치의 형식을 지정하려는 경우 편리한 도구입니다.

셀 병합 명령을 사용하려면 병합 할 셀을 선택한 후 다음 단계를 따르십시오.
- 서식을 클릭 한 다음 셀 병합에 마우스를 올려 메뉴를 확장합니다.
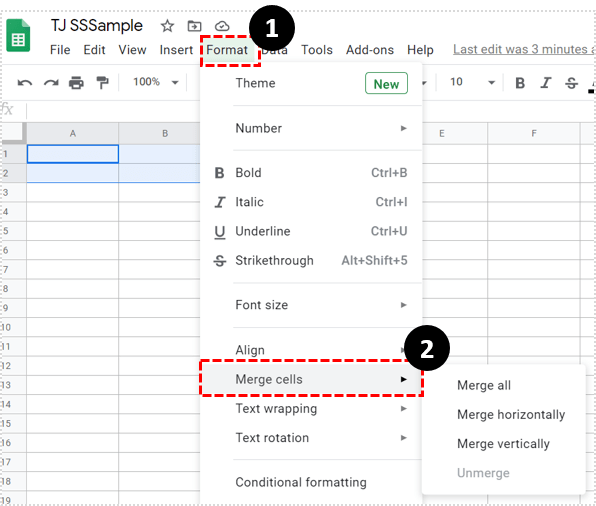
- 원하는 병합 유형을 선택하십시오. 모두 병합은 선택한 모든 셀을 결합합니다. 수평으로 병합은 행 셀만 함께 결합합니다. 수직으로 병합은 열 셀만 결합합니다. 병합 해제는 현재 병합 된 모든 선택된 셀을 분리합니다.
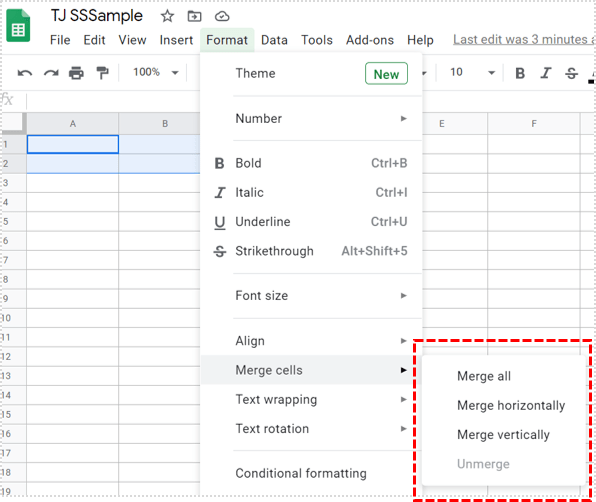
결합 할 수없는 셀을 선택하면 병합 명령이 회색으로 표시되거나 비활성화된다는 점에 유의해야합니다. 셀에 결합 할 인접한 셀이 없거나 편집 할 수없는 잠긴 셀의 일부일 수 있습니다.

병합 된 셀은 병합에 포함 된 맨 왼쪽 상단 셀의 이름을 채택합니다. 예를 들어 A1, A2, B1 및 B2 셀의 병합은 Google 스프레드 시트에서 A1 셀로 참조됩니다. 셀 D1, D2 및 D3의 병합을 셀 D1이라고합니다. 병합 된 셀에 인접한 병합되지 않은 셀은 번호 매기기를 유지합니다. 예를 들어, 셀 A1, A2, B1 및 B2로 구성된 병합 된 셀 A1의 경우 병합되지 않은 셀 A3은 여전히 A3으로 유지됩니다.
수식에서 병합 된 셀을 참조하면 오류가 발생하지 않지만 공백이나 0이 반환됩니다. 예를 들어 병합 된 셀 A1을 회수하면 수식 = A2 * 1을 만들면 오류없이 수식을 계속 작성할 수 있습니다. 하지만 Google 스프레드 시트에는 A2 값을 제공 할 데이터가 없으므로 수식은 0이됩니다. 셀 병합을 해제하면 결합 된 셀에 포함 된 셀을 참조하는 수식이 수정됩니다.
타오르는 불에서 블로 트웨어를 제거하는 방법

데이터를 올바르게 표시
셀의 크기를 조정할 수 있으면 사용자가 내부에 포함 된 데이터를 올바르게 표시 할 수 있습니다. 행 또는 열의 높이와 너비를 편집하거나 여러 셀을 하나로 병합하는 것이 가장 간단한 방법입니다.
Google 스프레드 시트 셀을 더 크게 만드는 방법에 대한 다른 팁이 있습니까? 아래 댓글 섹션에서 의견을 공유하십시오.

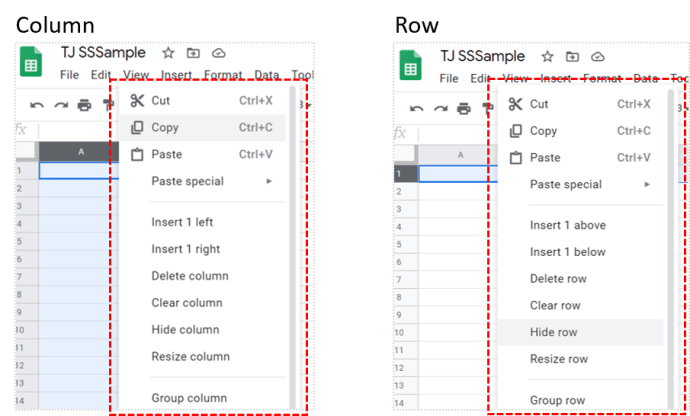
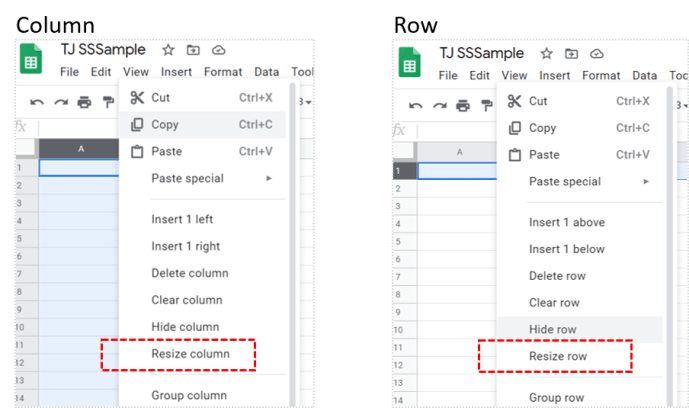
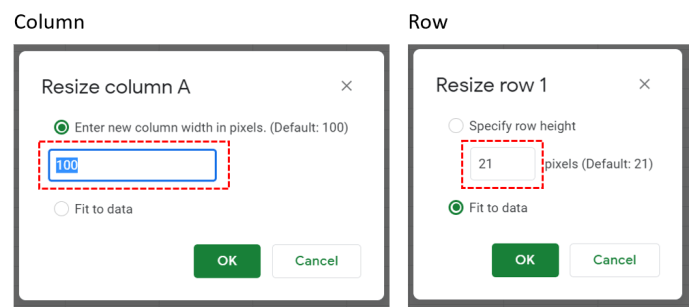
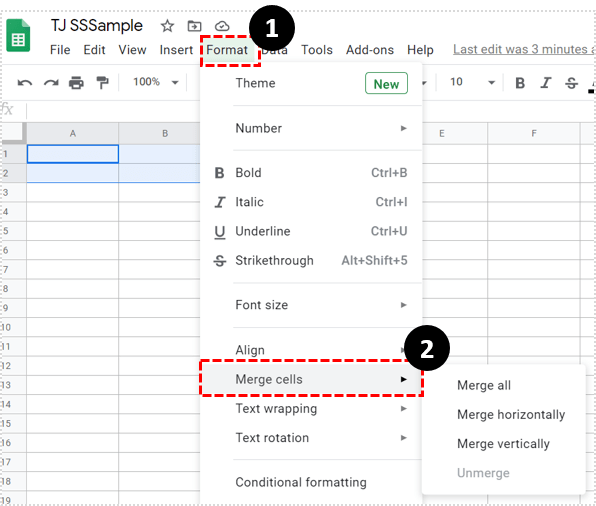
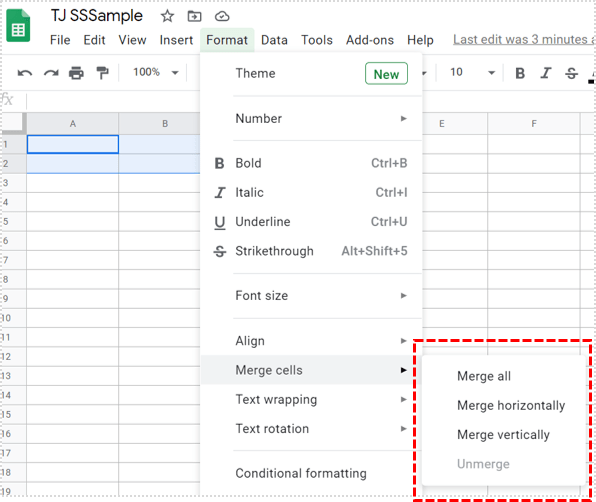








![Android에서 차단된 번호를 단계별로 확인하는 방법 [모든 설명]](https://www.macspots.com/img/blogs/79/how-see-blocked-numbers-android-step-step.jpg)