알아야 할 사항
- Windows에서는 Num 잠금 > 모든 것 > 0149 .
- macOS에서는 다음을 선택합니다. 옵션 + 8 .
- Android, iOS에서는 숫자 키패드 두 번째 화면에 있는 글머리기호 기호를 사용하세요.
이 문서에서는 데스크톱 및 모바일 장치용 애플리케이션에 글머리 기호를 삽입하는 방법을 보여줍니다.
키보드에서 글머리 기호 기호를 입력하는 방법
키보드를 앞에 두고 글머리 기호 기호를 입력하는 방법은 다음과 같습니다.
Windows PC에서 글머리 기호를 입력하는 방법
Alt 키 코드를 사용하여 Windows PC의 키보드로 특수 문자 및 기호를 삽입할 수 있습니다. 숫자 키패드를 사용하여 PC에서 글머리 기호를 입력하려면 다음 단계를 따르세요.
-
문서를 열고 글머리 기호가 필요한 위치에 삽입 포인터를 놓습니다.
-
선택 Num 잠금 키보드의 키입니다.
-
선택하고 길게 누르세요. 모든 것 숫자 키패드의 키.
-
글머리 기호 대체 코드( 0149 ) 숫자 키패드를 사용하여 순서대로.
-
릴리스 모든 것 문서에 첫 번째 글머리 기호를 삽입하려면 숫자 코드를 입력한 후 키를 누르세요.
-
두 번째 글머리 기호에 대해서도 반복합니다.
팁:
최신 노트북에는 공간 절약을 위해 숫자 키패드가 없을 수도 있습니다. 화상 키보드( 이기다 + Ctrl 키 + 영형 ) 그리고 스위치를 켭니다. Num 잠금 열쇠. 그런 다음 모든 것 + 7 글머리 기호를 삽입하려면
Mac에서 글머리 기호를 입력하는 방법
MacBook은 글머리 기호에 대한 단축키로 다양한 키 조합을 따릅니다.
-
문서를 열고 글머리 기호가 필요한 위치에 삽입 포인터를 놓습니다.
-
키보드에서 옵션 키를 누르고 8을 입력합니다.
-
두 번째 글머리 기호에 대해 반복하고 계속합니다.
Android에서 글머리 기호를 입력하는 방법
모든 Android 키보드와 Gboard는 텍스트 입력에 의존하는 모든 앱에서 작동하는 전용 키가 있는 글머리 기호를 지원합니다. 표준 Android 키보드를 사용하는 경우 다음 단계를 따르세요.
-
탭하세요. ?123 키보드의 키입니다.
-
탭하세요. =< 키를 눌러 키보드의 두 번째 기호 세트로 이동합니다.
-
메시지 또는 문서 앱에 삽입하려면 첫 번째 행의 글머리 기호(•)를 선택하세요.
- 두 번째 글머리 기호에 대해서도 반복합니다.
Google 어시스턴트 이름 변경 방법
메모:
일부 키보드에는 '?123' 및 '= 대신 다른 기호 조합이 있을 수 있습니다.
iOS에서 글머리 기호를 입력하는 방법
iPhone 또는 iPad의 키보드에도 전용 글머리 기호 키가 있습니다. 채팅이나 문서 화면에서 글머리 기호를 입력하려면 아래 단계를 따르세요.
-
탭하세요. 123 숫자 키패드를 여는 키입니다.
-
탭하세요. #+= 키를 이용하여 숫자키패드 두 번째 화면으로 이동하여 두 번째 행의 글머리기호 기호키를 선택합니다.
-
두 번째 글머리 기호에 대해서도 반복합니다.
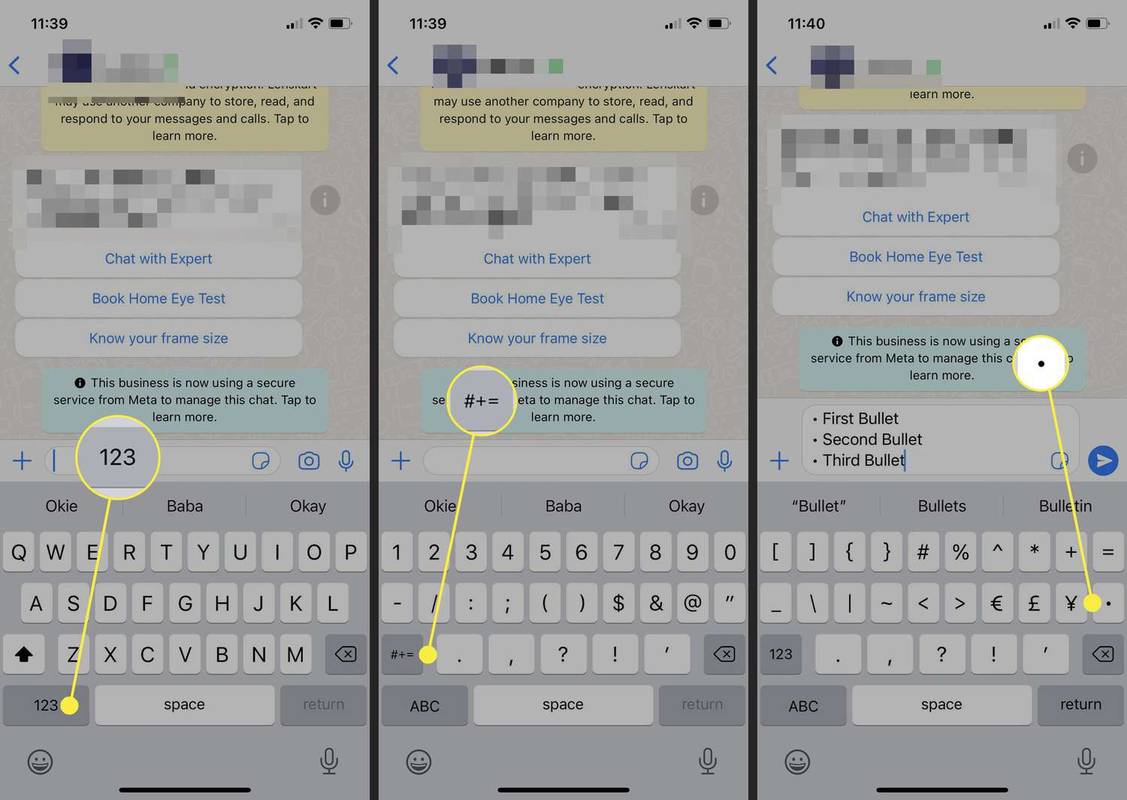
- Chromebook 키보드에 글머리 기호를 표시하려면 어떻게 해야 하나요?
Chromebook에서 글머리 기호를 입력하려면 다음을 누르세요. Ctrl 키 + 옮기다 + 안에 을 입력한 다음 2022년 그리고 누르세요 입력하다 .
- Google 프레젠테이션에 글머리기호를 어떻게 추가하나요?
Google Slides에 글머리 기호를 추가하려면 다음을 선택하세요. 더 (점 3개) 도구 모음에서 글머리 기호 목록 기호 . 또는 키보드 단축키를 사용할 수도 있습니다. Ctrl 키 + 옮기다 + 8 .
- 키보드에 다이아몬드 글머리 기호를 만들려면 어떻게 해야 합니까?
Windows에서 다이아몬드를 입력하려면 다음을 누르세요. 모든 것 + 4 (Num Lock이 켜져 있는지 확인하세요) Mac에서는 다음을 누르세요. 옵션 + 옮기다 + 안에 .

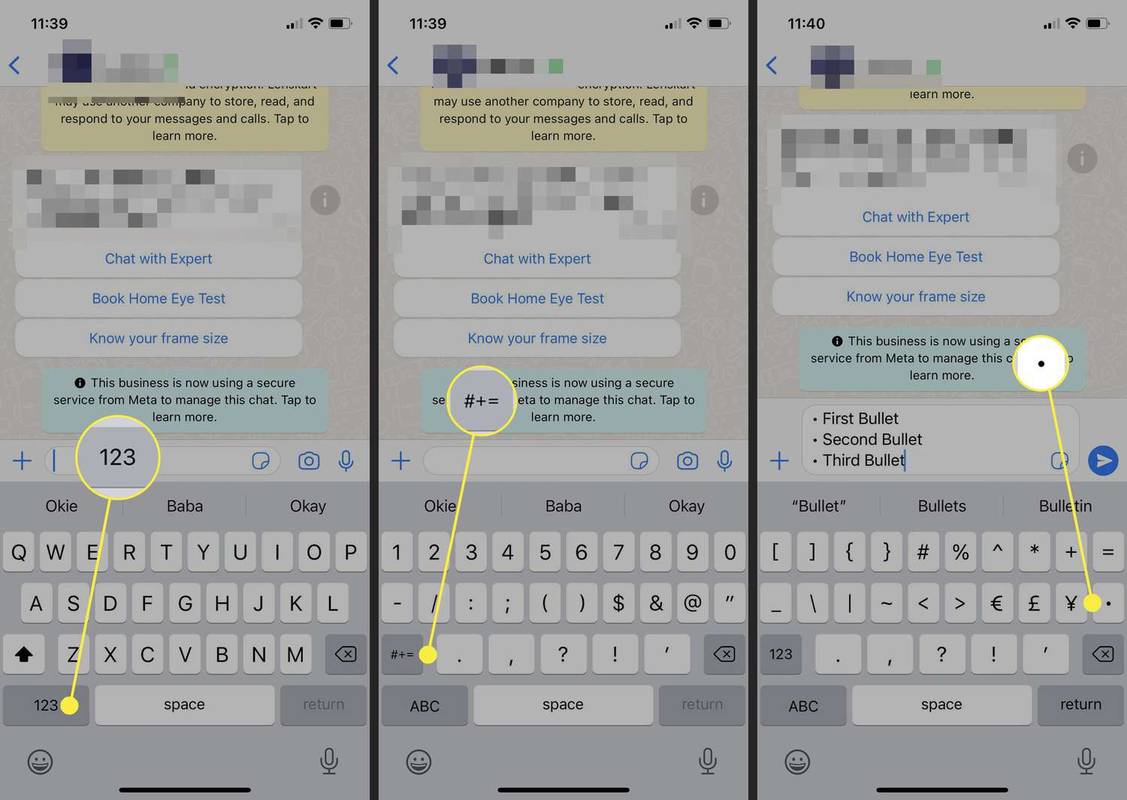

![모든 링 초인종 동영상을 삭제하는 방법 [2019 년 11 월]](https://www.macspots.com/img/other/23/how-delete-all-rings-doorbell-videos.jpg)






