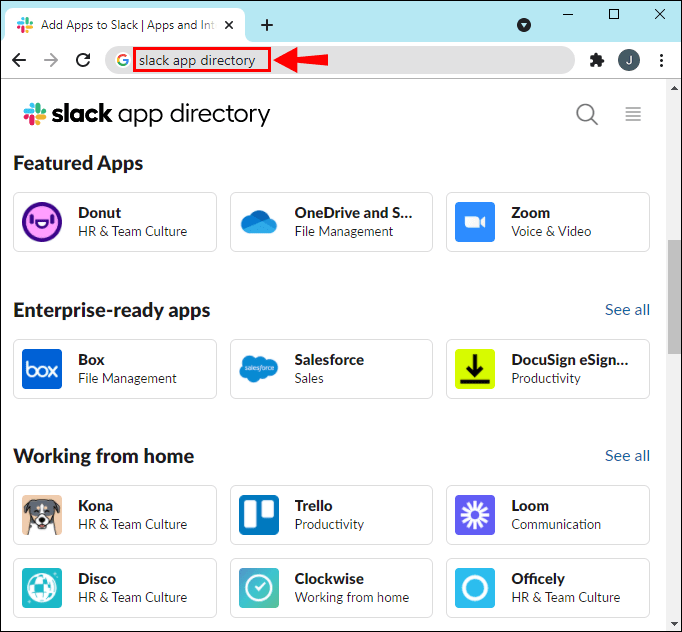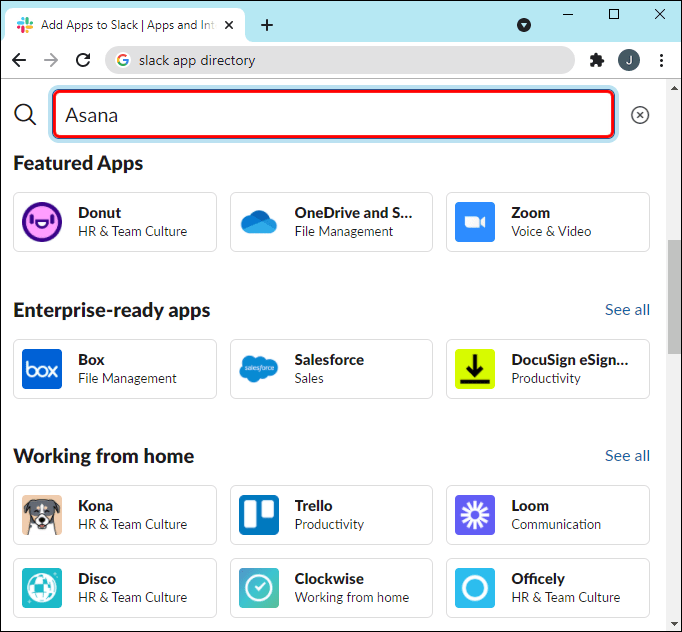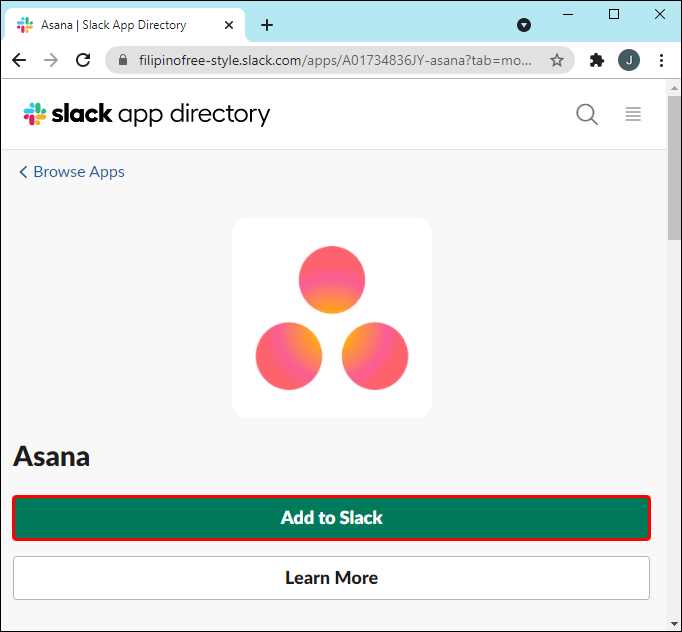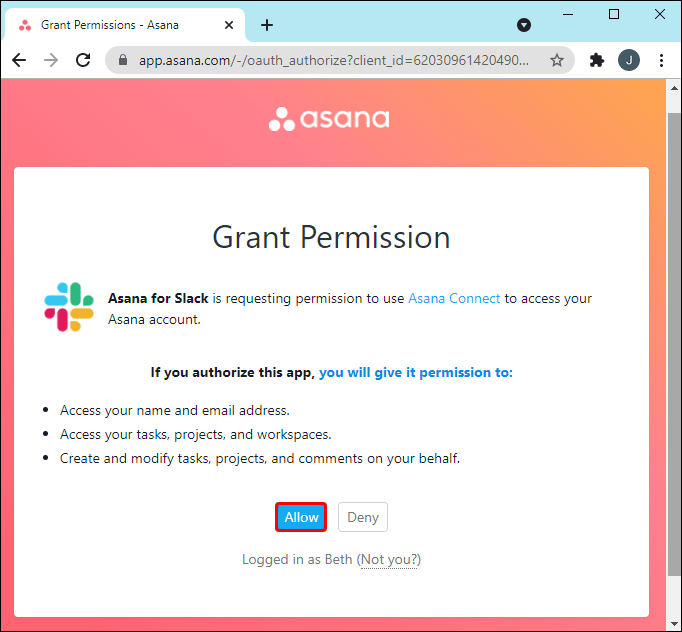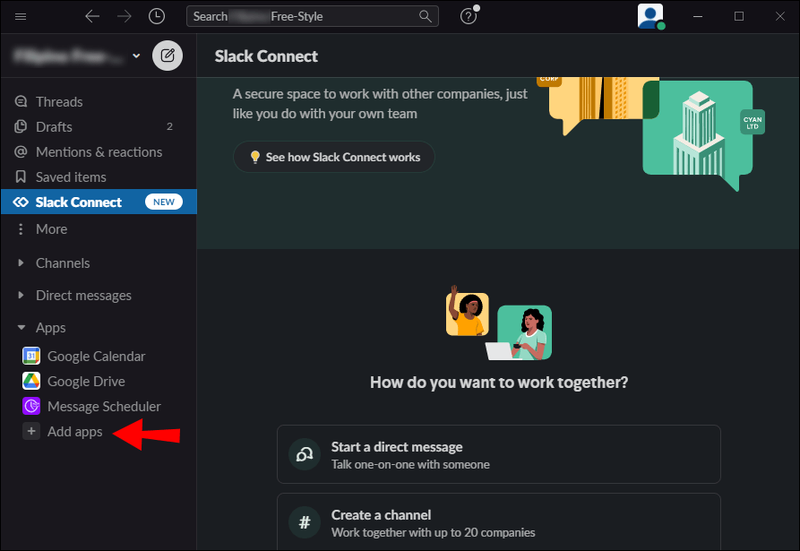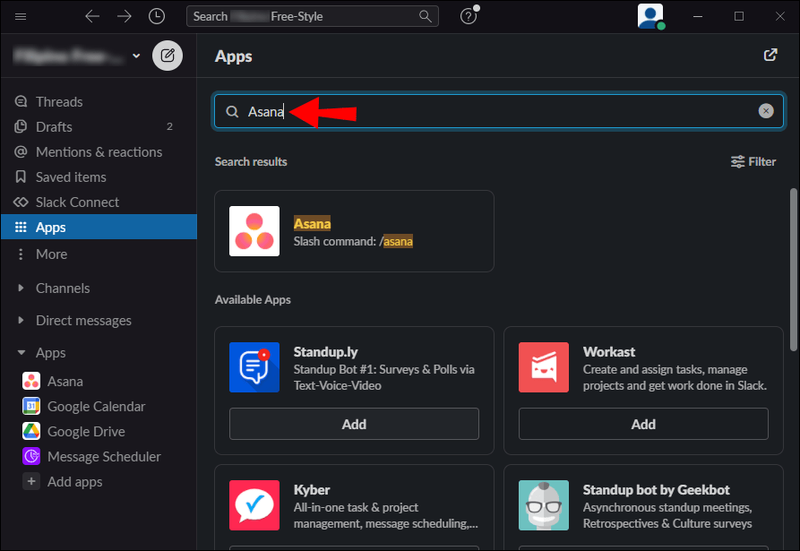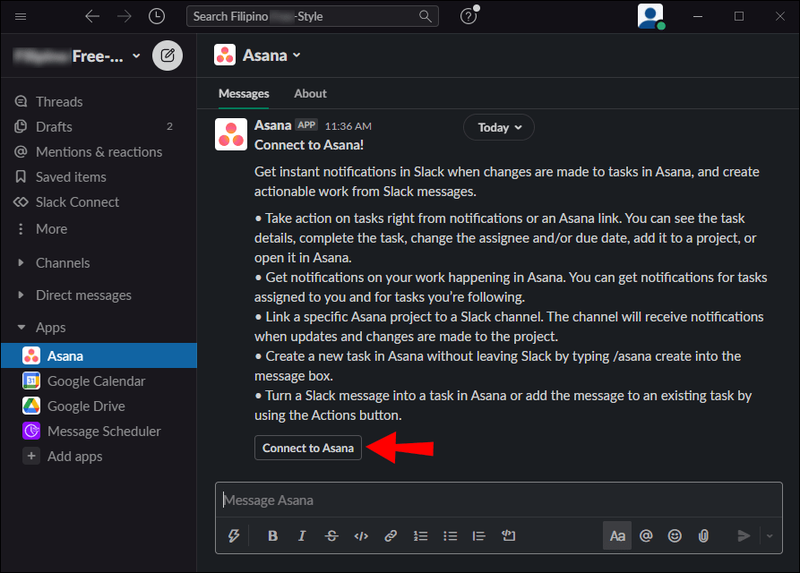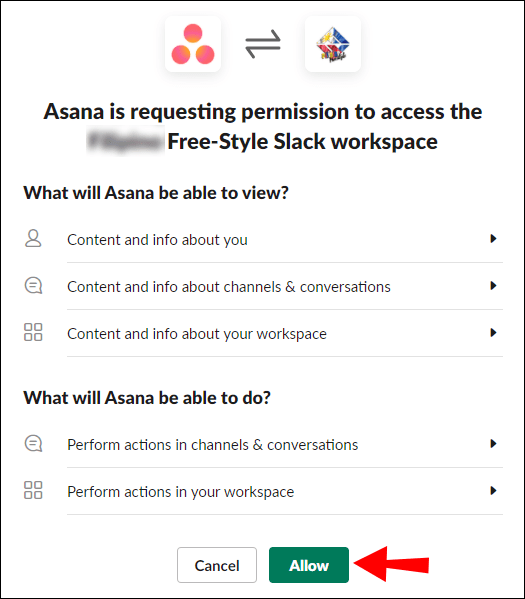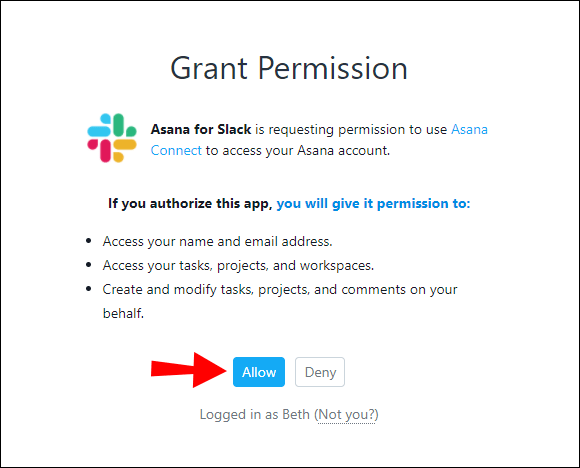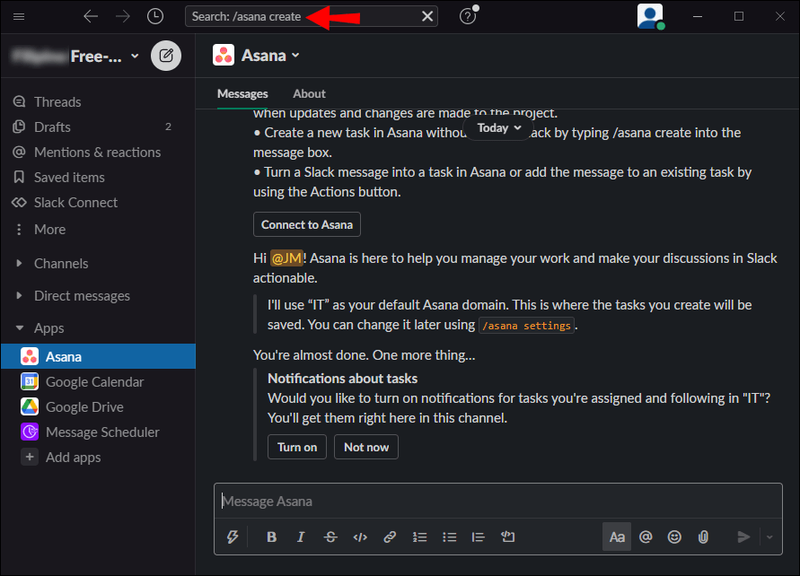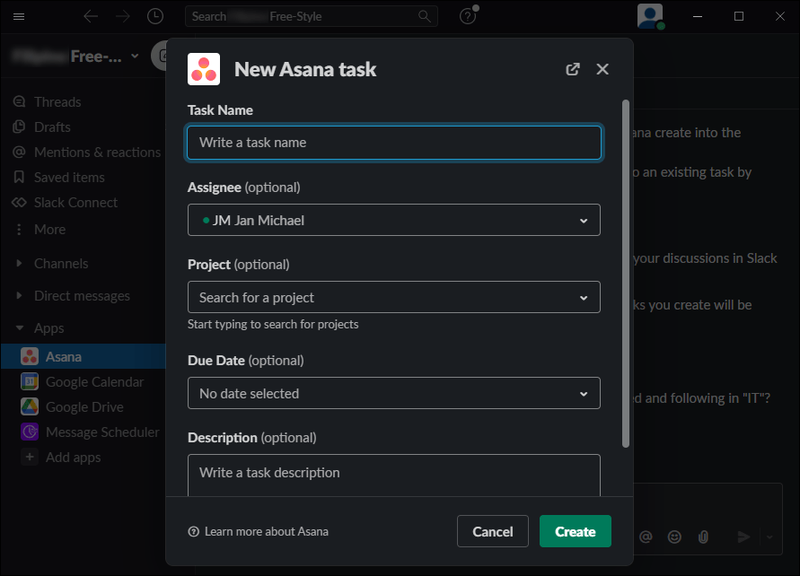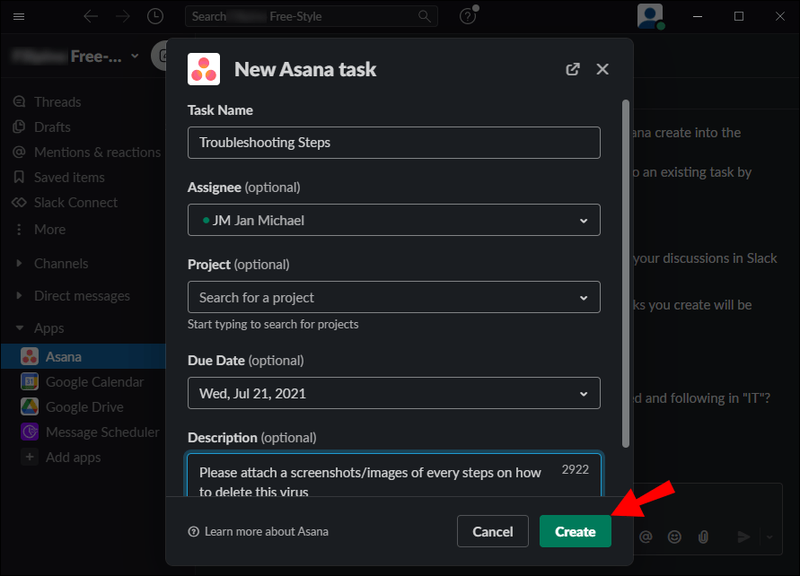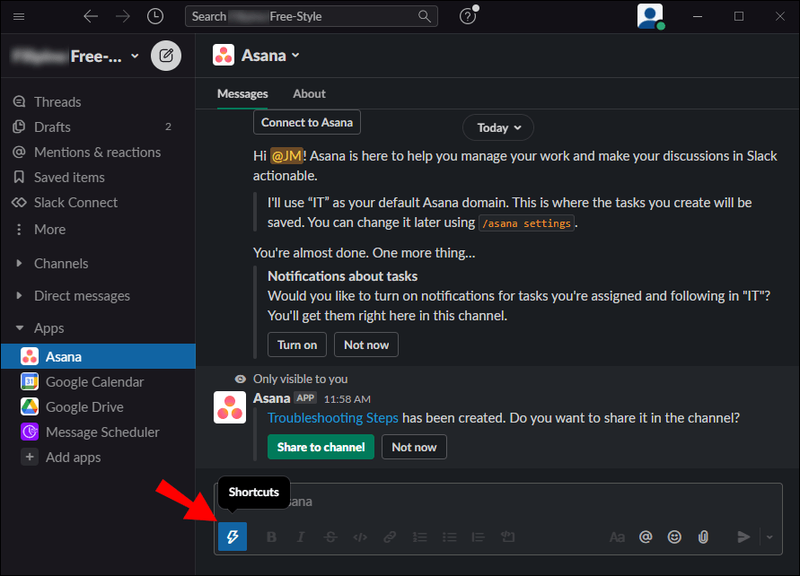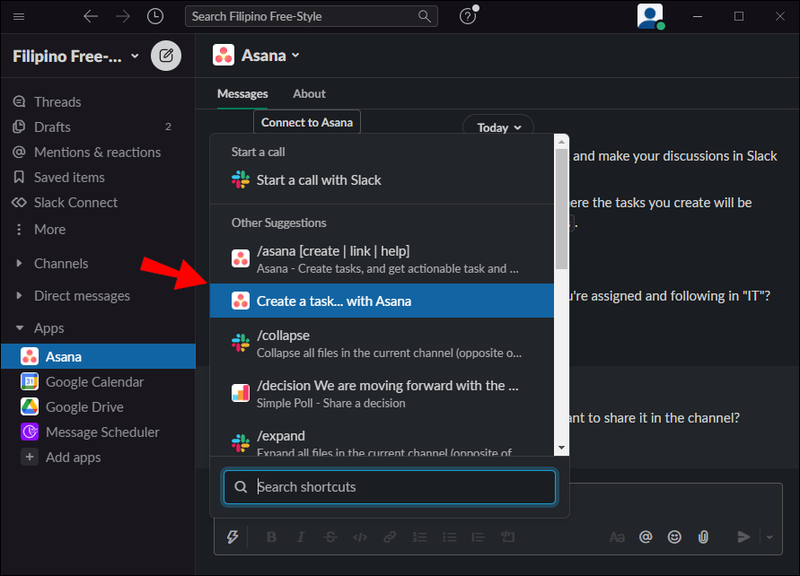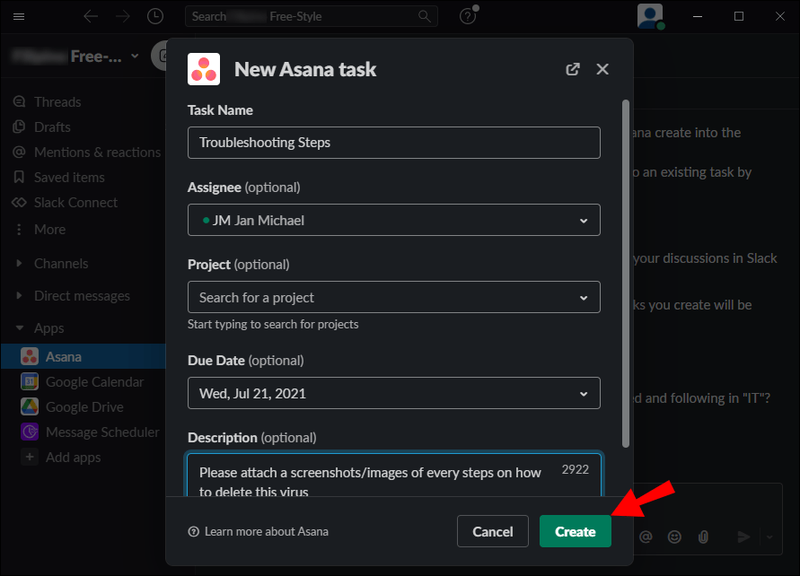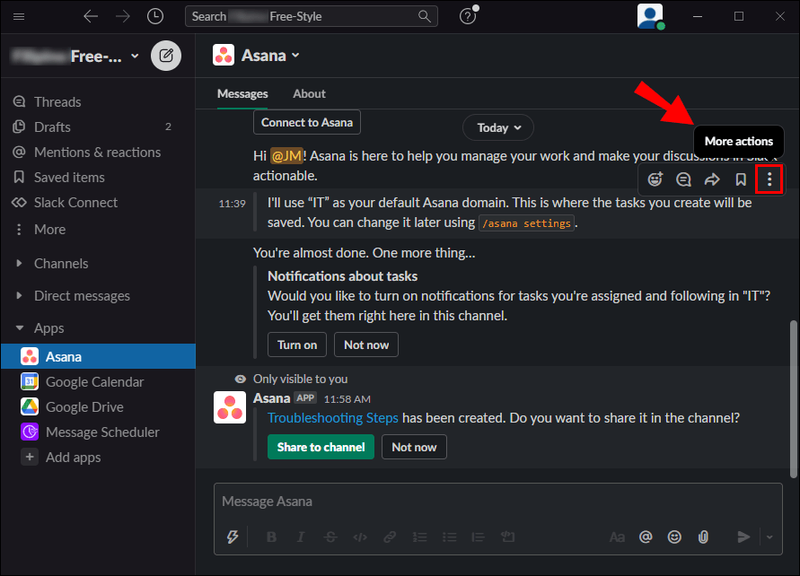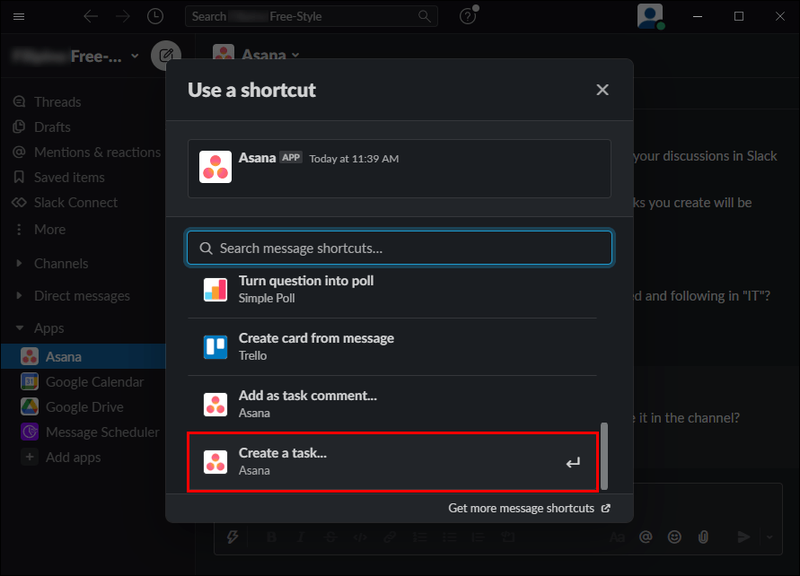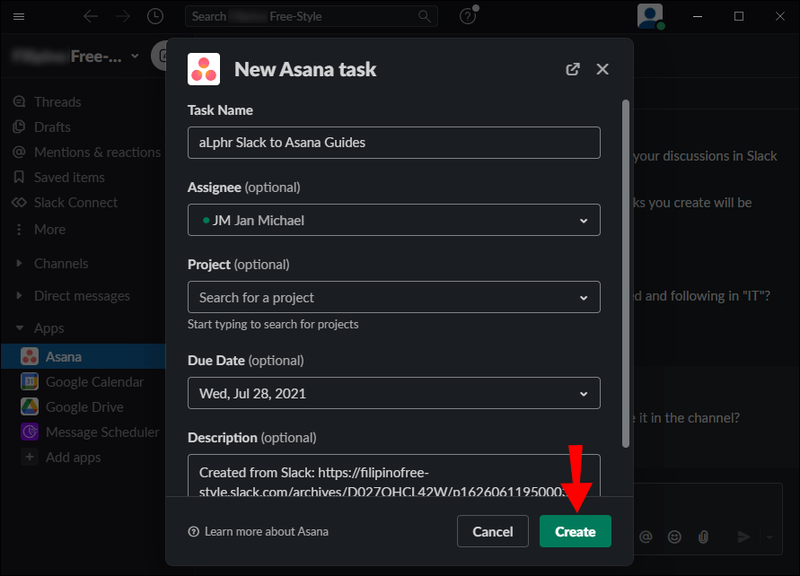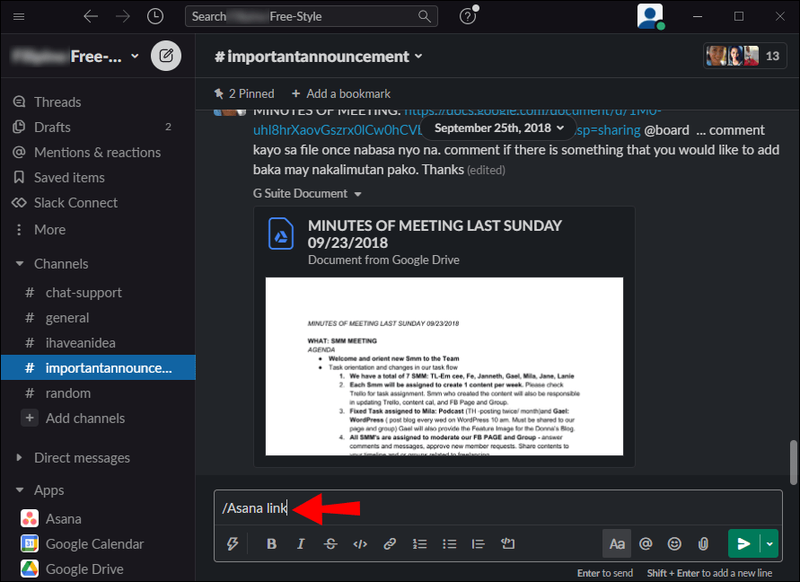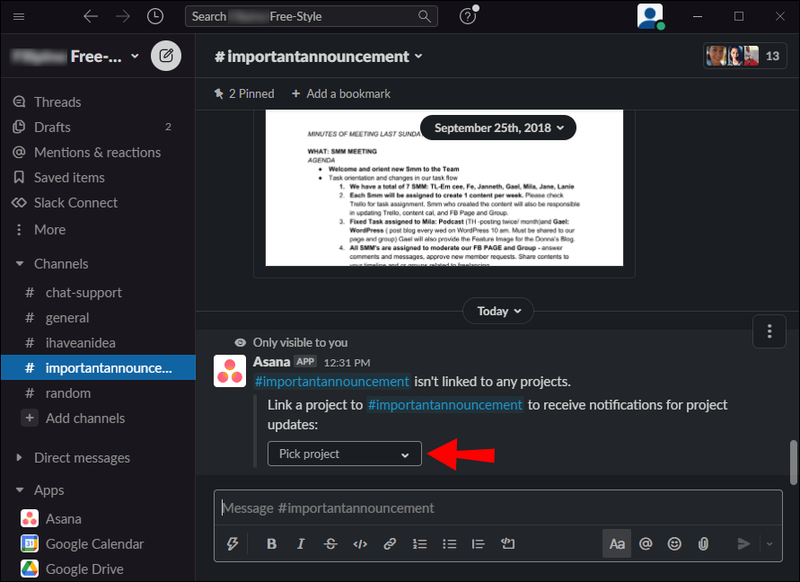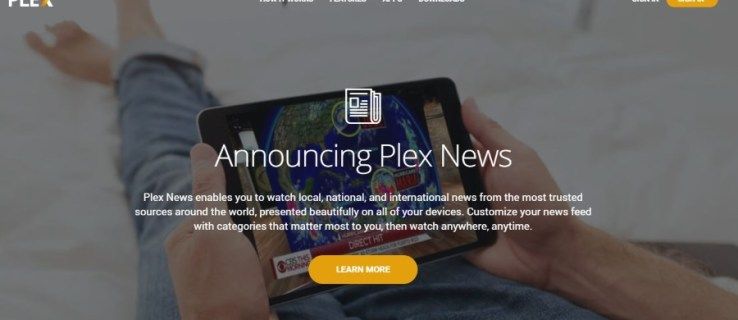작업하면서 프로그램을 많이 사용하는 사람입니까? 프로젝트 관리용 앱 하나, 동료와의 커뮤니케이션용 앱 하나, 이메일용 앱 하나가 있습니까? 이것은 때때로 압도적일 수 있습니다.

Asana와 Slack을 사용한다면 둘 다 동료와 빠르게 연락하고 프로젝트와 작업을 관리할 수 있는 놀라운 앱이라는 것을 알 것입니다. 하지만 이 둘을 결합하면 삶이 더 쉬워질 수 있다는 사실, 알고 계셨나요? 이 기사를 계속 읽으면 Asana와 Slack을 통합하는 방법을 알게 될 것입니다.
Asana를 Slack과 통합하면 두 앱 사이를 계속 왔다갔다 할 필요 없이 작업을 더 빠르게 수행하고, 프로젝트를 추적하고, 프로젝트를 특정 Slack 채널에 연결할 수 있습니다.
Slack에 Asana 앱 추가
Asana 앱을 Slack에 추가하기 전에 두 앱 모두에 등록되어 있는지 확인하세요. 등록한 후 다음 단계를 따르세요.
- 브라우저를 엽니다.
- Slack 앱 디렉토리를 입력하고 엽니다. 아직 Slack에 로그인하지 않았다면 지금 로그인하십시오.
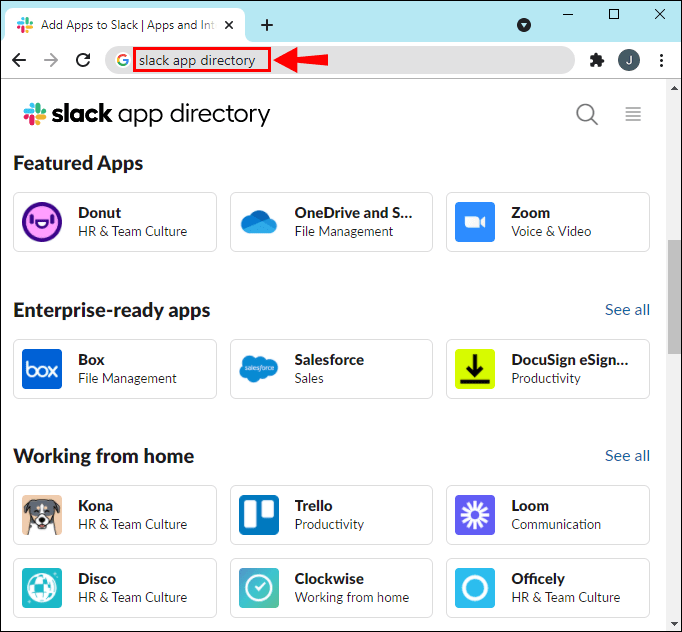
- 검색창에 아사나를 입력하세요.
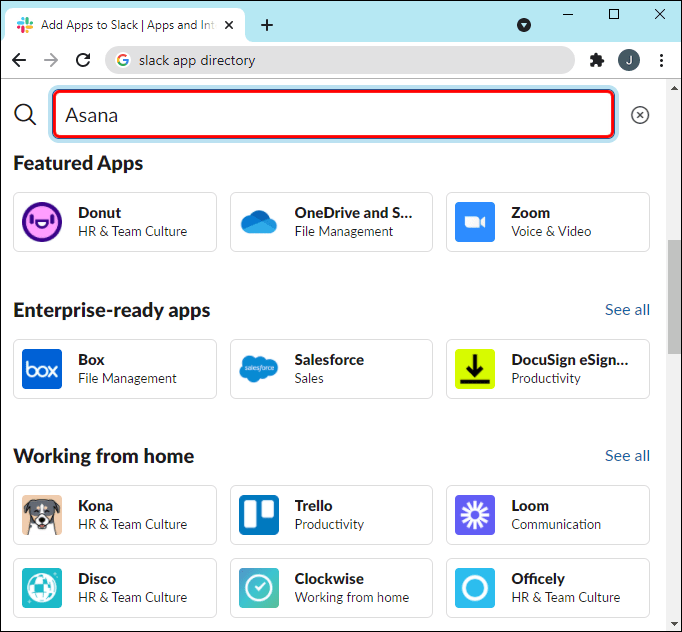
- 앱을 찾으면 Slack에 추가를 탭합니다.
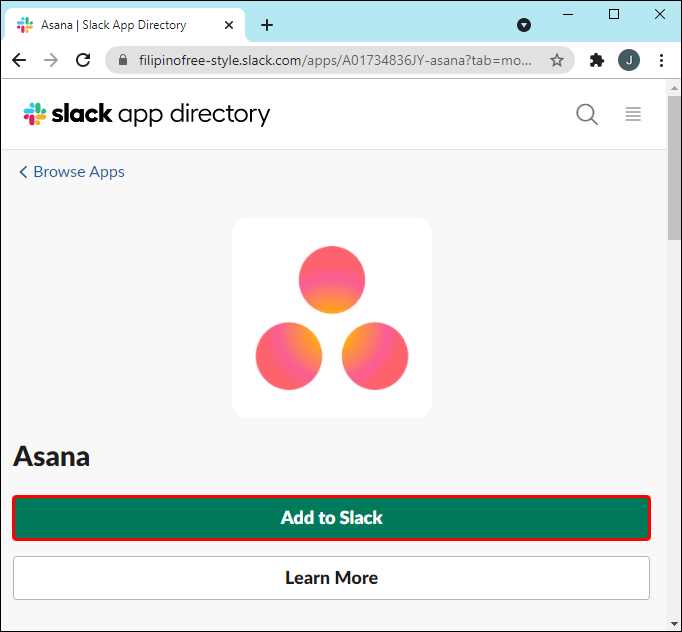
- Asana에 Slack에 대한 액세스 권한을 부여하려면 허용을 탭하세요.
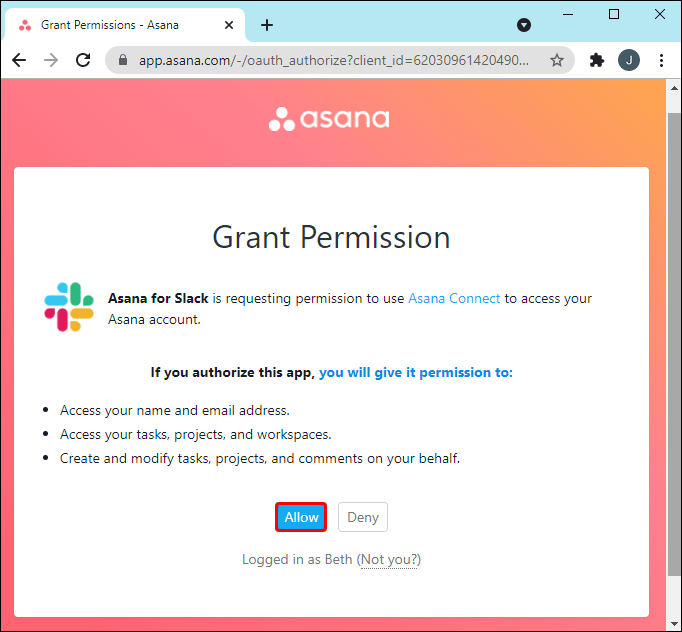
- Slack 열기를 탭하여 앱으로 돌아갑니다.
작업 공간의 모든 구성원이 작업 공간에 Asana를 추가할 수 있는 것은 아닙니다. Slack에 앱을 설치할 수 있는 권한이 있는 구성원만 이 작업을 수행할 수 있습니다. 권한이 없는 경우 권한이 있는 회원에게 요청할 수 있습니다.
디스크에서 쓰기 보호를 제거하는 방법
Asana 계정을 Slack에 연결
Asana가 설치되면 누구나 자신의 계정을 Slack에 연결할 수 있습니다. 아래 단계에 따라 이 작업을 수행할 수 있습니다.
- 슬랙을 엽니다.

- 왼쪽 사이드바에서 앱을 탭합니다. 바로 보이지 않는 경우 더보기를 탭하면 메뉴에 표시됩니다.
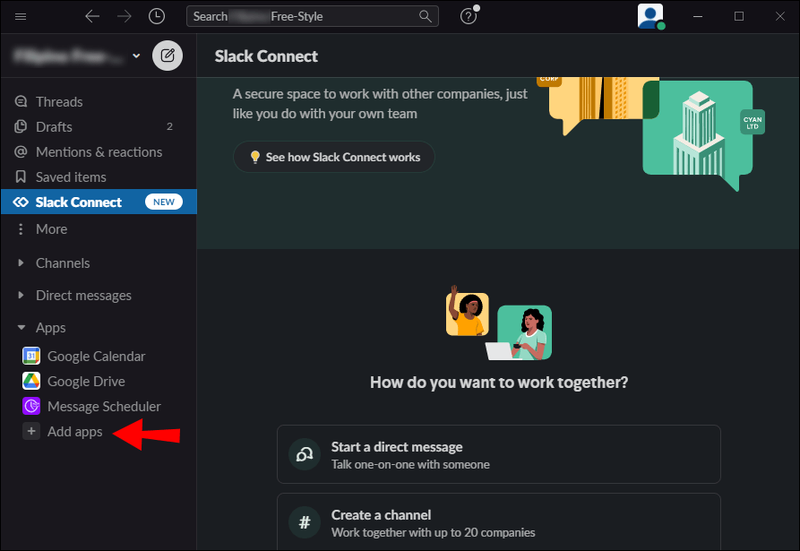
- 검색 창에 Asana를 입력하고 선택하십시오.
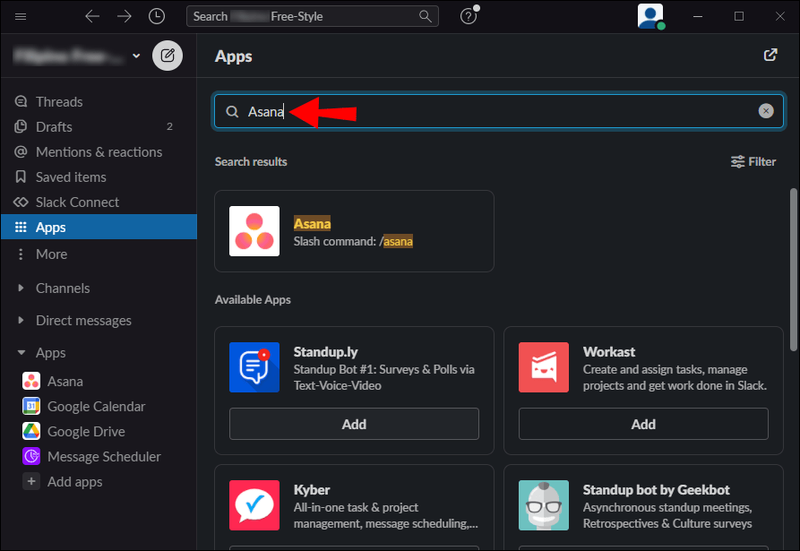
- 메시지 팝업이 표시됩니다. Asana에 연결을 탭합니다.
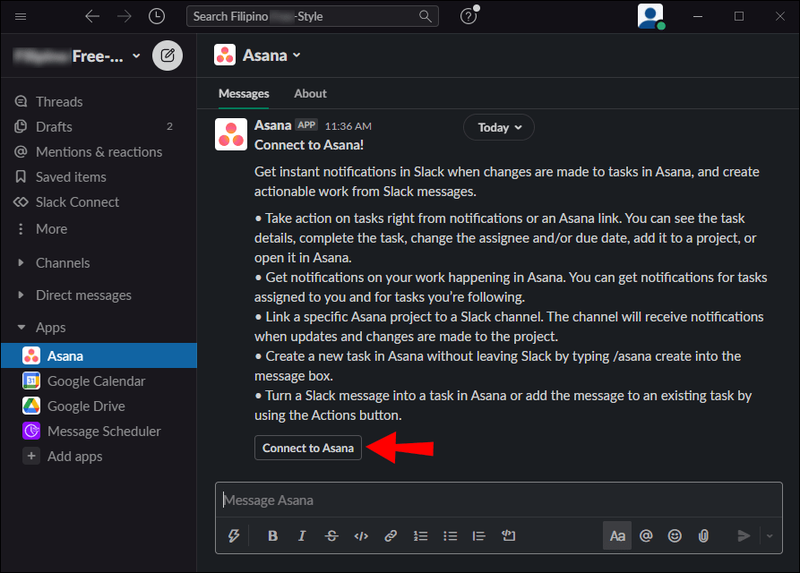
- Asana에 Slack에 대한 액세스 권한을 부여하려면 허용을 탭하세요. Asana에 로그인하지 않으셨다면 지금 로그인하세요.
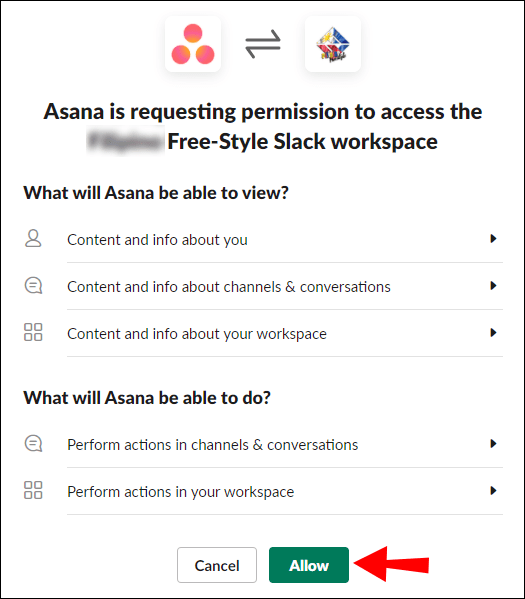
- 한 번 더 허용을 탭합니다.
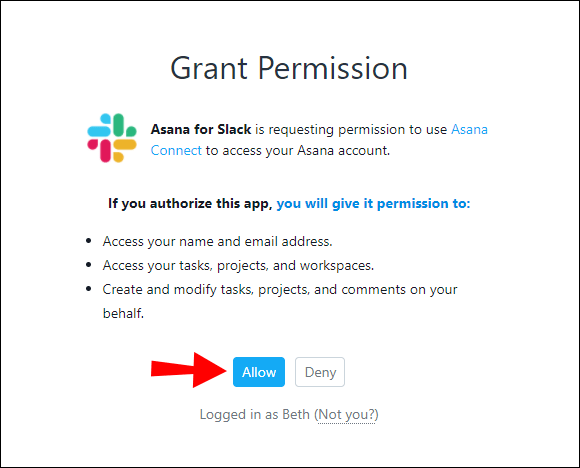
- Slack 열기를 탭하여 작업 공간을 엽니다.
Slack에서 새 Asana 작업 설정
다음 단계에 따라 Slack을 종료하지 않고 Asana 작업을 추가할 수 있습니다.
- 슬랙을 엽니다.

- /asana 생성을 입력합니다.
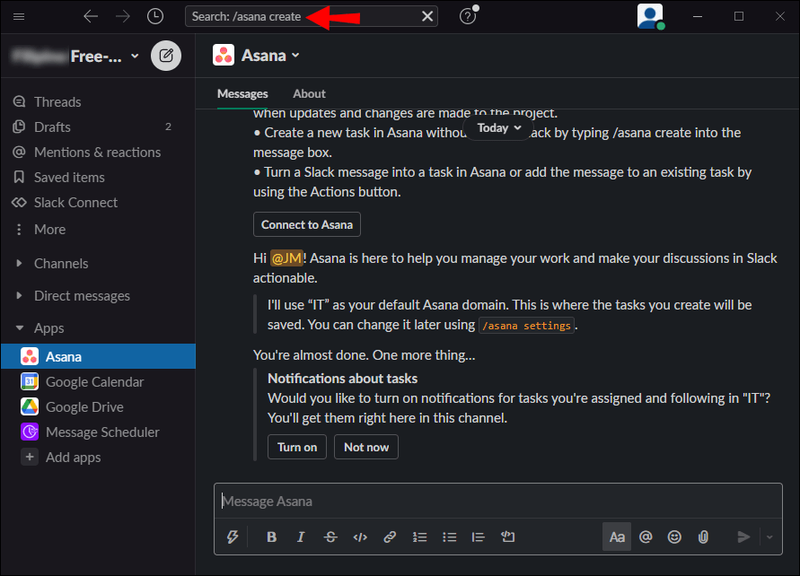
- 대화 상자 팝업이 표시됩니다. 이를 통해 유일한 필수 옵션인 작업 제목을 추가할 수 있습니다. 작업을 할당하는 사람, 이 작업이 속한 프로젝트, 기한 및 프로젝트 설명을 추가할 수도 있습니다.
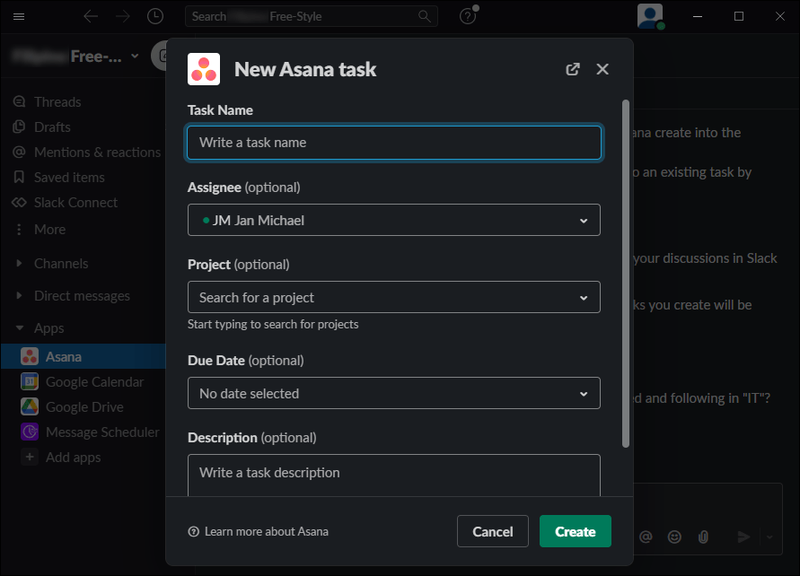
- 완료되면 만들기를 탭합니다.
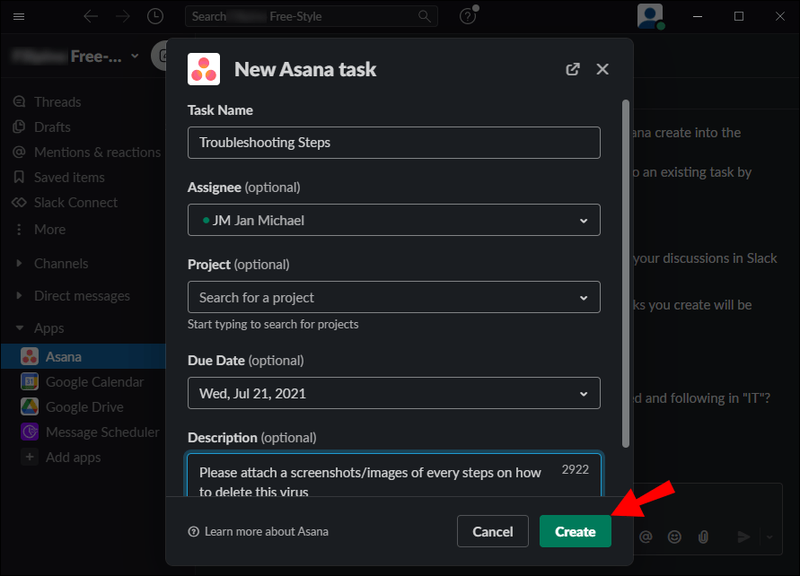
작업에 대한 정보는 언제든지 변경할 수 있습니다.
Slack에서 Asana 작업을 생성하는 또 다른 방법이 있습니다.
- 슬랙을 엽니다.

- 메시지 필드의 왼쪽 하단 모서리에 있는 번개 모양 아이콘을 누릅니다.
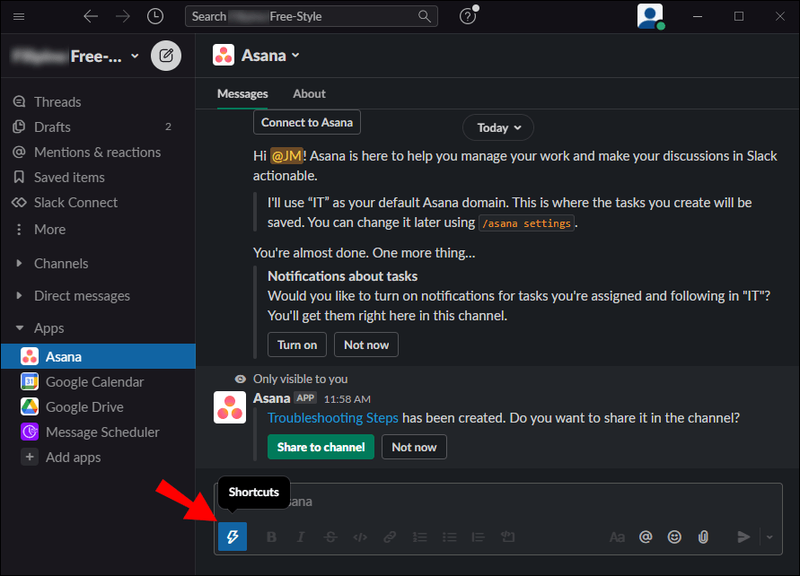
- Asana를 찾아 작업 만들기를 탭합니다.
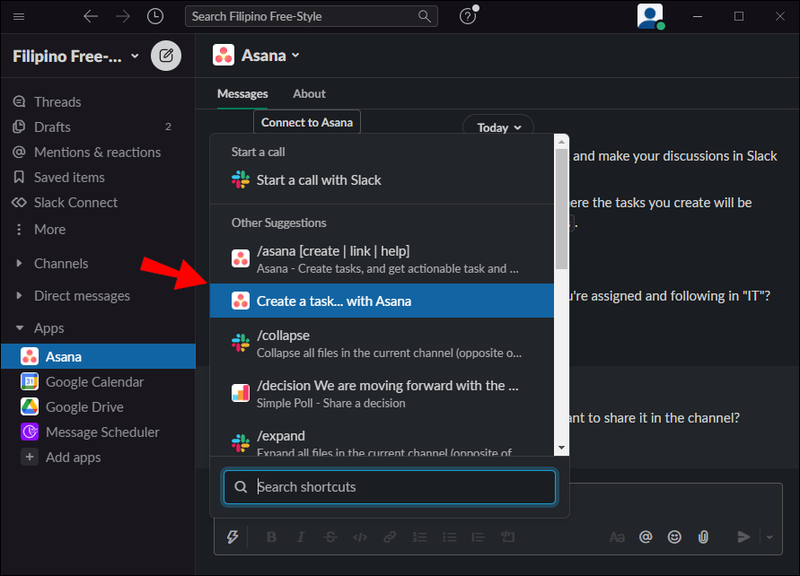
- 작업 정보를 추가합니다.
- 만들기를 탭합니다.
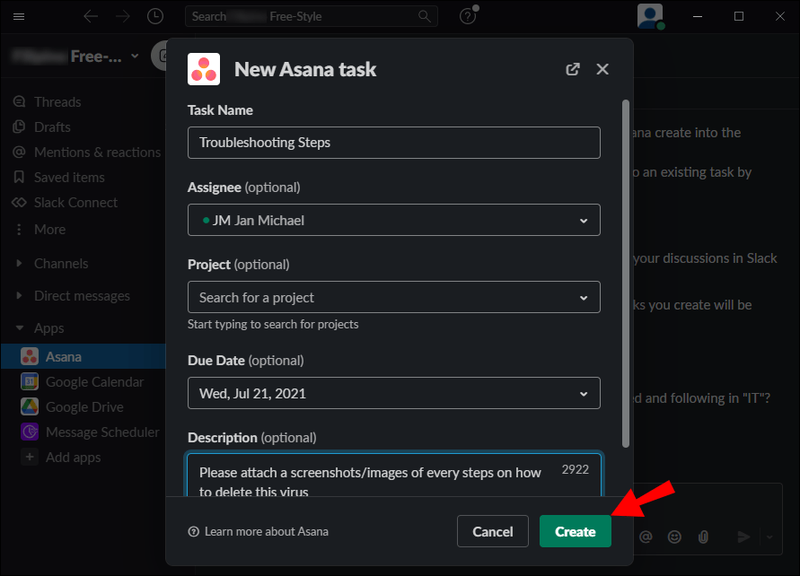
Slack 메시지를 Asana 작업으로 전환
다음 단계에 따라 기존 Slack 메시지를 Asana 작업으로 빠르게 전환할 수 있습니다.
- 슬랙을 엽니다.

- Asana 작업으로 변환하려는 메시지를 찾으십시오.
- 메시지의 오른쪽 상단에 있는 세 개의 점 아이콘을 탭합니다(추가 작업).
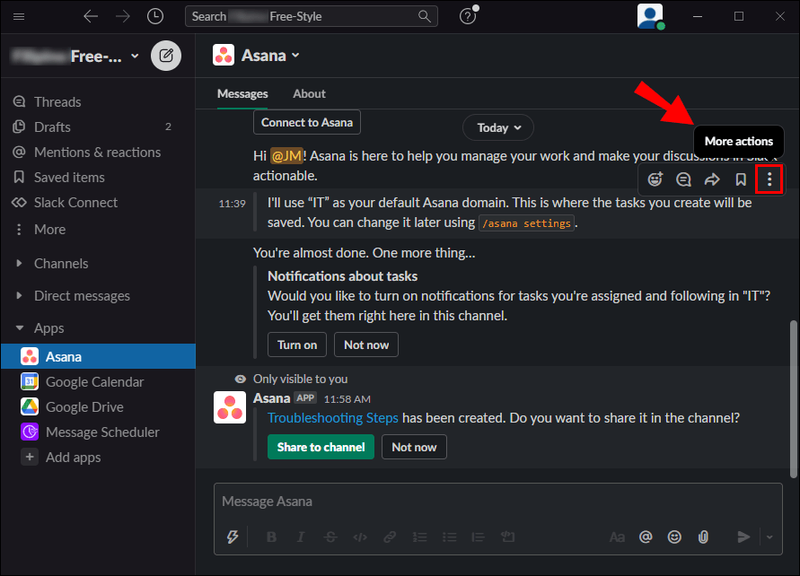
- 작업 만들기를 탭합니다.
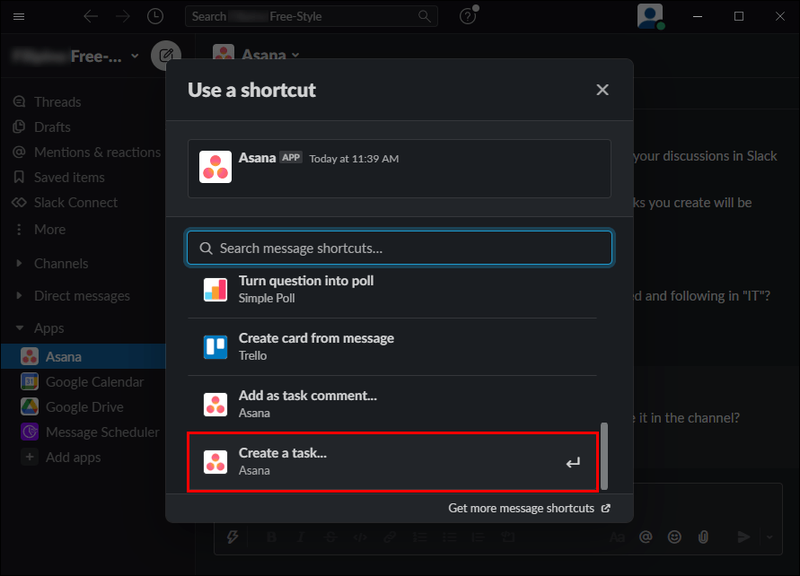
- 작업에 대한 정보를 제공합니다.
- 만들기를 탭합니다.
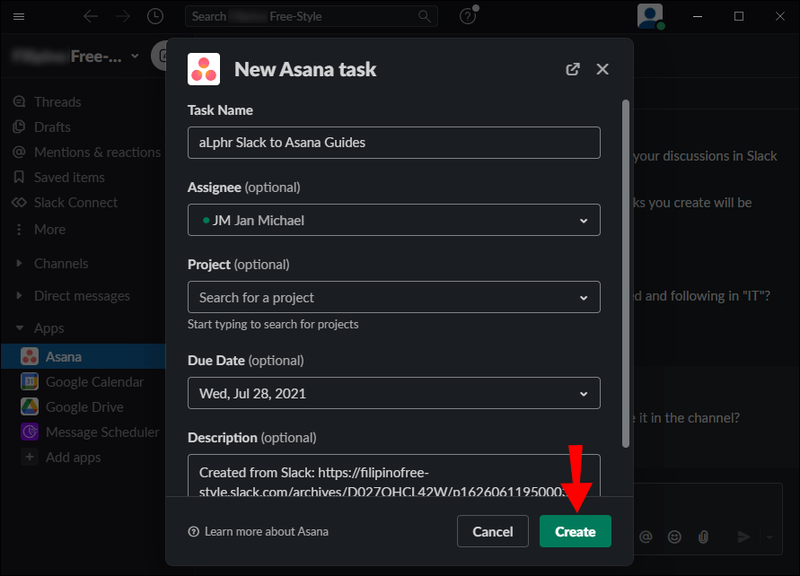
작업 주석으로 추가를 눌러 프로젝트에 특정 메시지를 추가할 수도 있습니다. 이 경우 링크가 생성되어 프로젝트에 추가되므로 메시지를 스크롤하지 않고도 원하는 시간에 액세스할 수 있습니다.
불화 서버 신고 방법
Asana 알림 설정
Asana를 Slack과 통합하면 Asana 알림을 켤지 묻는 메시지가 표시됩니다. 이것은 Slack을 나가지 않고도 Asana 알림을 확인하고 후속 조치를 취할 수 있는 훌륭한 기능입니다.
개인 알림
받는 알림은 다음과 같습니다.
- 당신에게 임무가 할당되면
- 작업이 사용자에게 할당 해제된 경우
다음은 귀하에게 할당된 작업에 대한 알림입니다.
- 작업이 완료되었습니다
- 마감일이 변경됨
- 모든 종속성이 완료되었습니다.
- 하나의 종속성이 완료되지 않았습니다.
- 종속성 중 하나의 기한이 변경됨
- 작업/프로젝트의 팔로워로 추가되었습니다.
- 팔로우 중인 프로젝트에 누군가 댓글을 달았습니다.
이 모든 알림은 왼쪽 하단 모서리에 있는 Asana 채널의 Slack에서 찾을 수 있습니다. 그러나 현재 Asana에서 활동 중인 경우 이러한 알림은 Slack에서 전송되지 않습니다.
Slack에서 /asana settings를 입력하여 언제든지 개인 알림 설정을 변경할 수 있습니다.
연결된 프로젝트 알림
Asana 프로젝트를 특정 Slack 채널에 연결했다면 채널에서 해당 프로젝트에 대한 알림을 수신하고 앱을 종료하지 않고도 조치를 취할 수 있습니다.
다음과 같은 경우 채널에서 알림을 받게 됩니다.
- 프로젝트에 작업이 추가됩니다.
- 작업이 완료되었습니다
- 작업 마감일이 변경되었습니다.
- 작업의 담당자가 변경됨
특정 Slack 채널에서 프로젝트 알림을 설정하려면 다음 단계를 따르세요.
- 슬랙을 엽니다.

- 알림을 설정하려는 채널로 이동합니다.
- /asana 링크를 입력합니다.
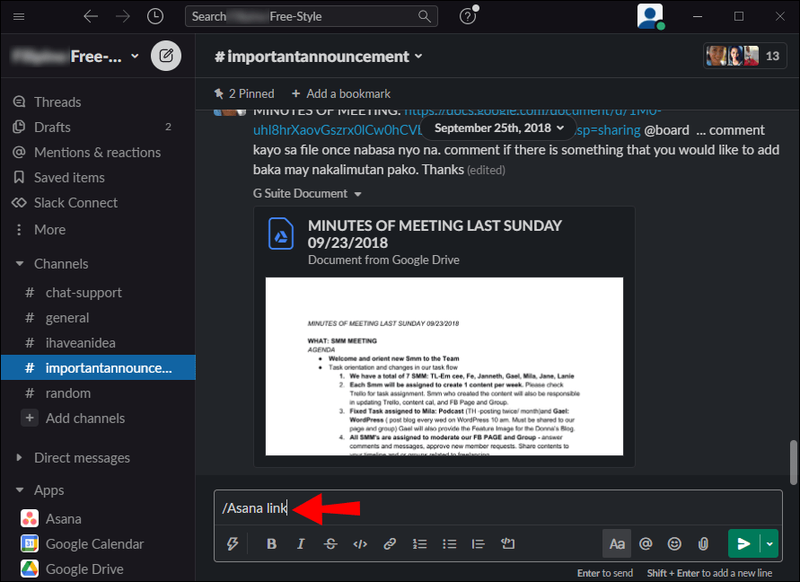
- 채널에 연결할 프로젝트를 선택하고 선택합니다.
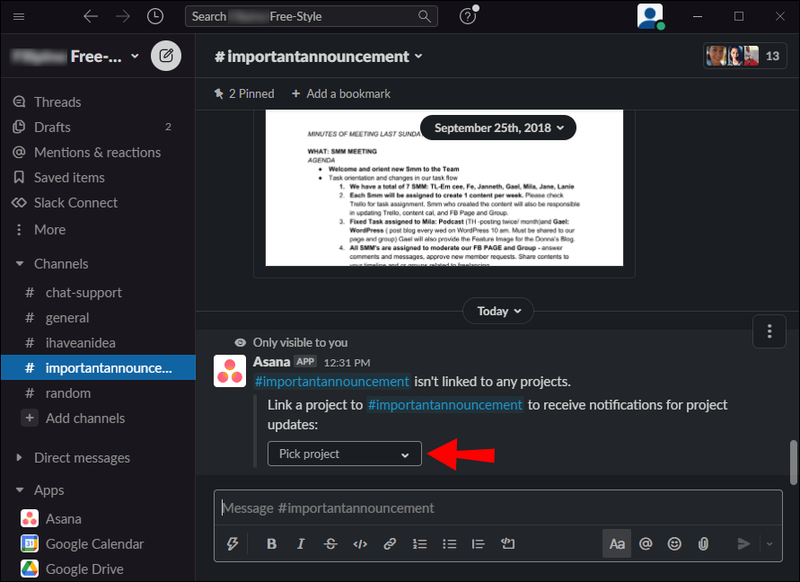
- 프로젝트 알림 설정을 변경하고 싶다면 /asana 링크도 함께 사용하세요.
Asana 작업 알림에 대한 조치 취하기
Slack에서 Asana 알림을 받으면 이에 대해 취할 수 있는 빠른 조치가 있습니다.
이러한 작업에는 다음이 포함됩니다.
Google Chrome에서 Roku로 전송
- 작업 완료로 표시 – 특정 작업을 완료한 경우 모든 사람이 알 수 있도록 완료로 표시할 수 있습니다.
- 작업 좋아요 - 원하는 경우 작업을 좋아하여 모두가 당신이 그것을 받았다는 것을 알 수 있도록 하거나 일부 작업을 칭찬하기 위해 좋아요를 사용할 수 있습니다.
- 작업 재할당 – 작업에 더 적합한 사람이 있다고 생각되면 그를 추가하거나 담당자를 완전히 변경할 수 있습니다.
- 마감일 변경 – 시간이 지남에 따라 작업을 더 일찍 완료할 수 있음을 알게 될 수 있습니다. 아니면 늦게 갈 수도 있습니다. 어느 쪽이든 작업의 기한을 변경할 수 있습니다.
- 프로젝트에 작업 추가 – 프로젝트에 더 많은 작업을 추가하도록 결정할 수 있습니다. 이렇게 하면 모든 것이 연결되고 모든 사람이 추가 작업을 볼 수 있습니다.
- Asana에서 열기 – Asana에서 특정 작업에 대한 추가 작업이 필요한 경우 Slack에서 직접 열 수 있습니다.
Asana와 Slack을 통합하는 일반적인 문제
Asana는 Slack과 잘 작동하고 동료와 연락을 유지하면서 작업을 더 빠르게 검토하고 수행할 수 있지만 이와 관련된 몇 가지 문제가 있습니다.
일부 사람들은 Asana의 알림도 활성화되어 있으므로 Slack에서 Asana 알림을 켜면 주의가 산만해질 수 있다고 보고했습니다. 동일한 알림을 두 번 받는 것은 성가실 수 있으므로 일부 사람들은 Slack에서 Asana 알림을 끄도록 권장합니다.
또한 Slack에 앱을 설치 및 추가할 수 있는 권한이 없으면 Asana를 전혀 사용할 수 없습니다. 가지고 있는 동료에게 허가를 요청할 수 있습니다.
두 세계의 장점을 모두 누리십시오
이제 Asana와 Slack을 통합하는 방법을 배웠습니다. 동료와 명확한 커뮤니케이션 라인을 유지하면서 프로젝트의 진행 상황을 추적하고 있는지 확인하려면 이것을 시도해야 합니다! 이 통합을 통해 최고의 커뮤니케이션과 탁월한 프로젝트 관리라는 두 앱을 최대한 활용할 수 있습니다.
Asana와 Slack을 함께 사용해 보셨습니까? 아래 의견 섹션에서 이에 대해 알려주십시오.