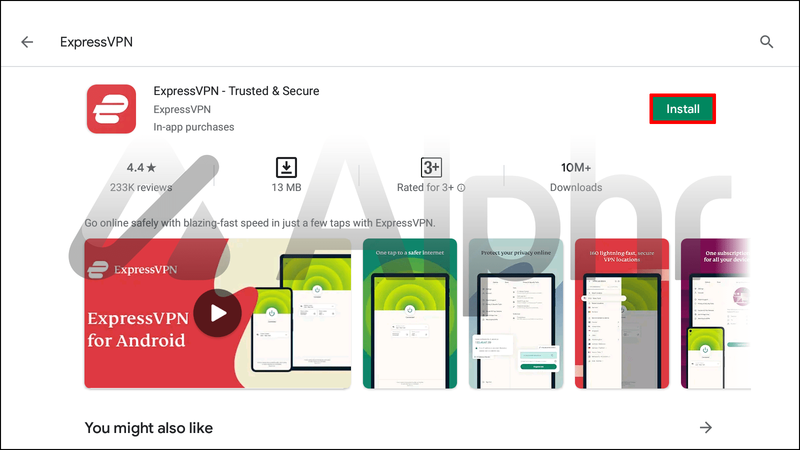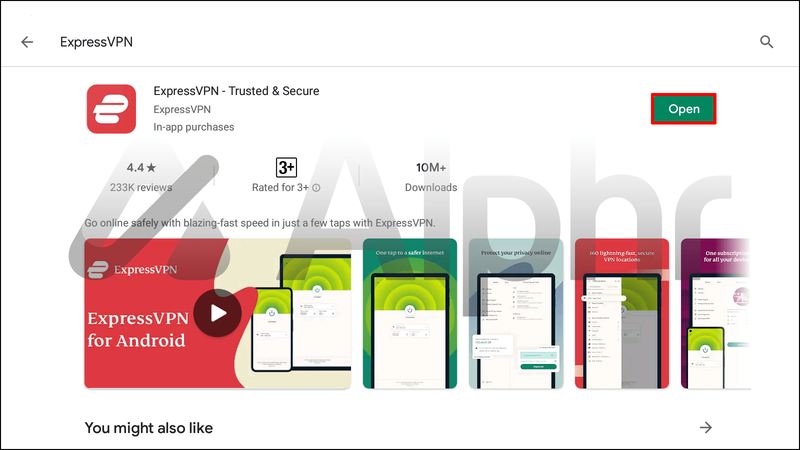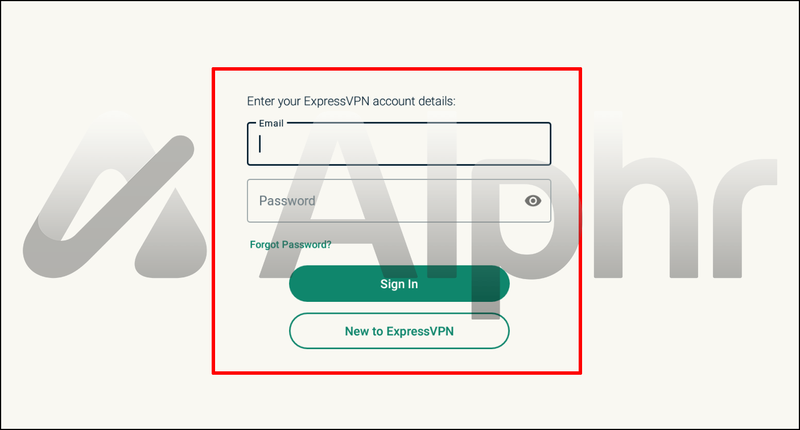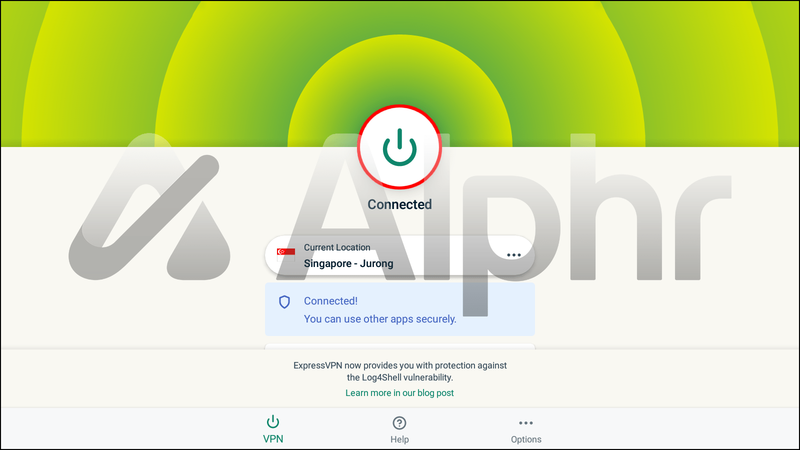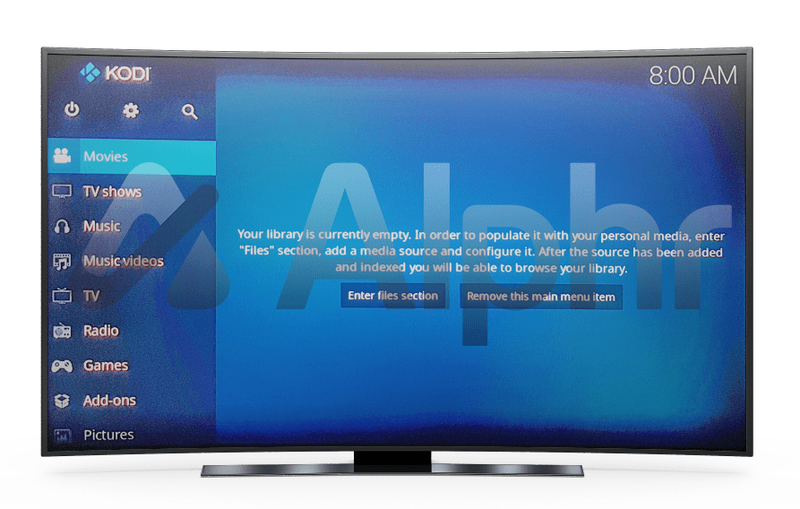Kodi 사용의 많은 이점에 대해 들어본 적이 있다면 Android 상자에 이 고유한 서비스를 설치하는 방법이 궁금할 것입니다.

다행히 프로세스는 비교적 간단합니다. 이 기사에서는 수천 편의 영화와 TV 프로그램을 즉시 시청할 수 있도록 Kodi를 설치하는 방법에 대한 자세한 지침을 제공합니다. 또한 귀하가 가질 수 있는 몇 가지 중요한 질문에 답변해 드리겠습니다.
더 많은 것을 발견하기 위해 계속 읽으십시오.
Firestick에서 거울을 가리는 방법
내 Android TV Box에 Kodi를 설치하는 방법
Android TV 상자를 Kodi 스트리머로 바꾸고 싶다면 일반 TV를 스마트 TV로 바꾸는 것이 좋습니다. 그 과정에서 많은 영화, 프로그램, 노래 및 기타 콘텐츠에 액세스할 수 있습니다.
Android TV 상자에 Kodi를 설치하는 두 가지 주요 방법이 있습니다. Google Play 스토어를 통해 수행하거나 컴퓨터를 통해 앱을 사이드로드할 수 있습니다.
더 자세히 설명하기 전에 Kodi가 VPN(가상 사설망)을 사용하지 않는 사용자에게 상당한 개인 정보 위험을 초래할 수 있다는 점을 언급할 가치가 있습니다. 기본적으로 이것은 ISP(인터넷 서비스 제공업체), 해커 및 기타 그러한 단체로 인해 잠재적으로 귀하의 검색 데이터를 검사합니다. 또한 Kodi를 통해 콘텐츠를 스트리밍할 수 있는 일부 사이트에서는 지리적 콘텐츠 차단을 사용할 수 있습니다.
Kodi VPN은 개인 온라인 서버를 통해 트래픽을 우회하도록 작동합니다. 결과적으로 귀하의 활동은 더 이상 누구에게도 추적되지 않습니다.
ExpressVPN을 추천합니다. 이름에서 알 수 있듯이 이 VPN 서버는 속도와 보안으로 유명합니다. 설치는 간단한 과정입니다:
- 로 향한다 ExpressVPN 웹사이트 및 가입.
- Android TV의 Google Play 스토어에서 ExpressVPN을 다운로드하세요.
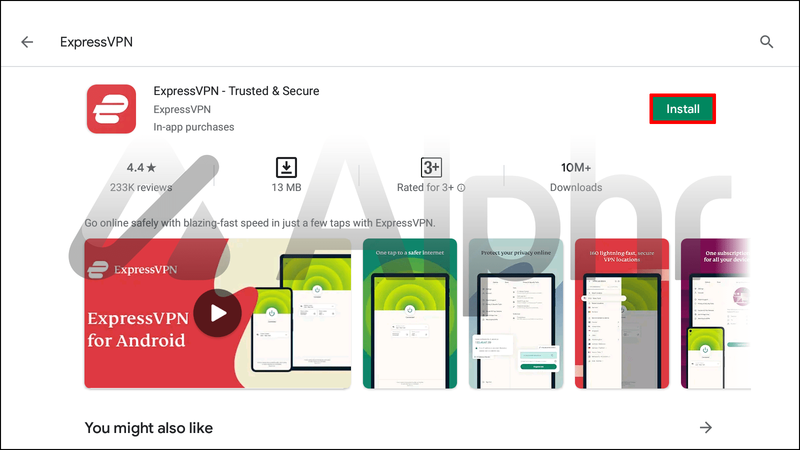
- 설치를 선택한 다음 열기를 선택합니다.
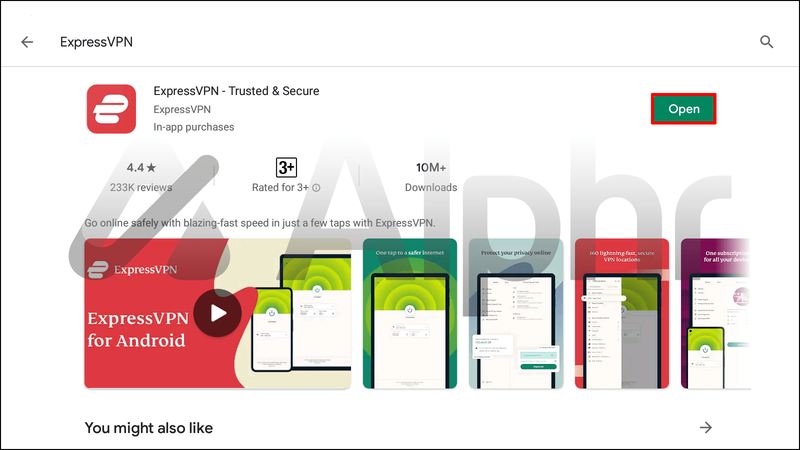
- 그런 다음 ExpressVPN 자격 증명을 입력하고 로그인하여 앱을 활성화하세요.
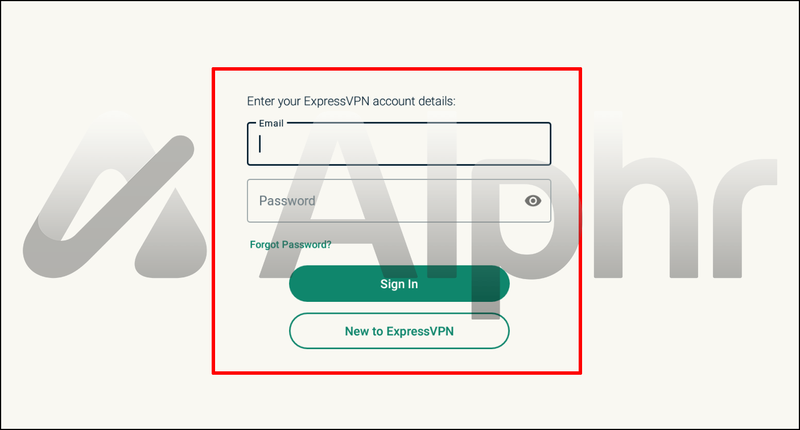
- VPN 서버 위치 페이지가 나타날 때까지 화면의 지시를 따릅니다.
- 위치를 선택한 다음 켜기 버튼을 누르십시오.
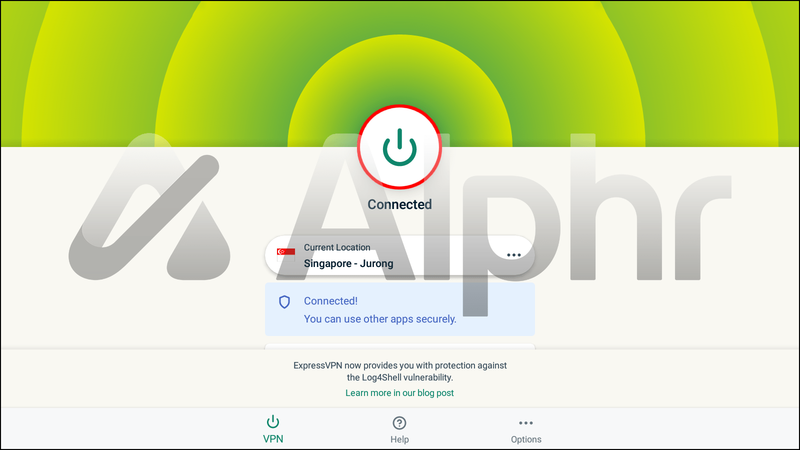
- 그러면 VPN이 활성화되어 Android TV에서 사용할 수 있습니다.
Google Play 스토어에서 Kodi 설치
Google Play 스토어는 상상할 수 있는 거의 모든 앱의 호스트입니다. 이 방법을 사용하여 Kodi에 액세스하는 것이 가장 간단한 방법입니다.
Google Play 스토어를 통해 Android TV 상자에 Kodi를 설치하려면 다음 단계를 따르세요.
- Android TV Box에서 Google Play 스토어를 사용하여 어떤 앱.

- 앱 정보 화면이 나타나면 설치를 선택하세요.

- 설치가 완료되면 Kodi를 사용할 준비가 된 것입니다.
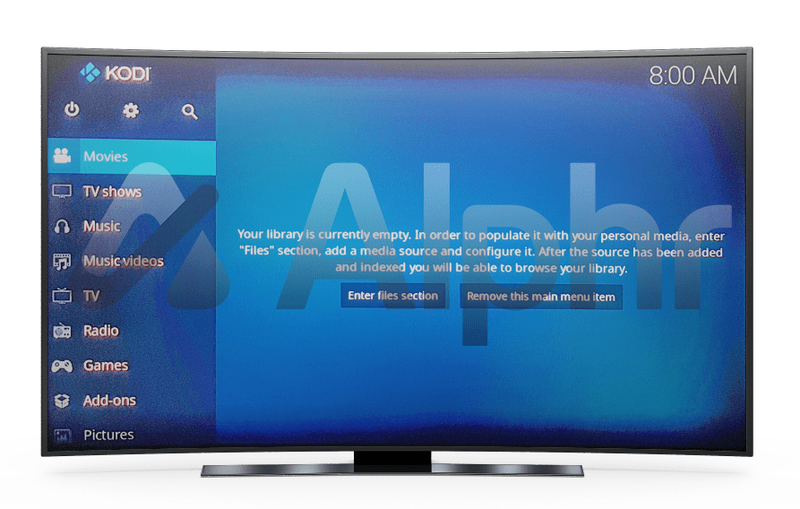
PC에서 사이드로드하여 Kodi 설치하기
Google Play 스토어에 액세스할 수 없거나 어떤 이유로든 다른 Kodi 버전을 사용하려는 경우 PC에서 Kodi 앱을 사이드로드하는 것을 고려할 수 있습니다. 방법은 다음과 같습니다.
- Android 상자에서 설정으로 이동합니다.
- 보안을 클릭합니다. 알 수 없는 소스에서 슬라이더를 켜기로 이동합니다.
- 확인을 눌러 대화 상자에 나타나는 조건을 수락합니다.
- 다음으로 PC에서 공식 Kodi 다운로드 페이지로 이동해야 합니다.
- Android가 표시될 때까지 스크롤합니다.
- 그러면 파일을 저장할 위치를 묻는 대화 상자가 나타납니다. 기억에 남는 장소를 선택하세요.
- Android 박스 HDMI 케이블을 USB로 PC에 연결한 다음 PC가 연결을 인식할 때까지 기다립니다.
- 다운로드한 파일을 찾은 다음 Android Box에 끌어다 놓습니다.
- Android TV를 PC에서 분리했다가 TV에 다시 연결합니다.
- 홈 화면이 로드되면 Kodi 파일을 드롭한 폴더로 이동합니다.
- 파일을 클릭하면 Kodi가 몇 초 안에 설치됩니다.
자주 묻는 질문
완전히로드 된 Kodi 상자 란 무엇입니까?
완전히 로드된 Kodi Box는 많은 추가 기능이 미리 로드되어 제공되는 일부 회사에서 판매하는 패키지 유형으로, 대부분은 법적으로 의심스럽습니다. 하나를 구입하면 법적 문제가 발생할 수 있습니다.
아이폰에서 PC로 사진 전송
안드로이드 박스의 가격은 얼마입니까?
일반적으로 Android Box 가격은 50달러에서 200파운드 사이입니다. 가격은 주로 프로세서, RAM 사양 및 전체 스토리지와 같은 기능에 따라 다릅니다. 너무 저렴하게 판매되는 Android 상자는 피하십시오. 종종 최고의 경험을 제공하는 훌륭한 기능을 제공하지 않기 때문입니다.
Kodi에 애드온을 어떻게 설치합니까?
사용자가 사용할 수 있는 추가 기능에는 공식 추가 기능과 타사 추가 기능의 두 가지 주요 유형이 있습니다. 공식 애드온은 Kodi 저장소를 통해 설치할 수 있습니다. 반면에 타사 추가 기능은 타사 소스를 통해 다운로드해야 합니다. Kodi는 기본적으로 사용자가 타사 애드온을 설치하도록 허용하지 않습니다. 그러나 Unknown Sources라는 Kodi 설정에 액세스하여 변경할 수 있습니다.
스트리밍 시작
Kodi는 휴대폰이나 노트북에서 TV로 직접 콘텐츠를 스트리밍하는 훌륭한 방법입니다. Android TV 상자의 도움으로 마음이 원하는 거의 모든 것을 볼 수 있습니다. 좋은 점은 이 시스템을 설정하는 것이 비교적 간단하다는 것입니다.
또한 Kodi와 함께 VPN을 사용하면 개인 정보 및 보안 문제를 제거하여 경험을 향상하는 데 도움이 됩니다.
Android TV 상자에 Kodi를 설정하면 콘텐츠 스트리밍을 무료로 시작할 수 있습니다. 뿐만 아니라 Kodi 경험을 고유하게 만들기 위해 제공되는 다양한 기능을 사용해 볼 수도 있습니다. 예를 들어, 개별 사용자 프로필을 설정하여 관심사와 요구 사항을 사용자 지정할 수 있습니다.
Android TV 상자에 Kodi를 설치해 보셨습니까? 그렇다면 그 과정을 어떻게 찾았습니까? 아래 의견 섹션에 알려주십시오.
삼성 스마트 TV에 명왕성 TV를 설치하는 방법