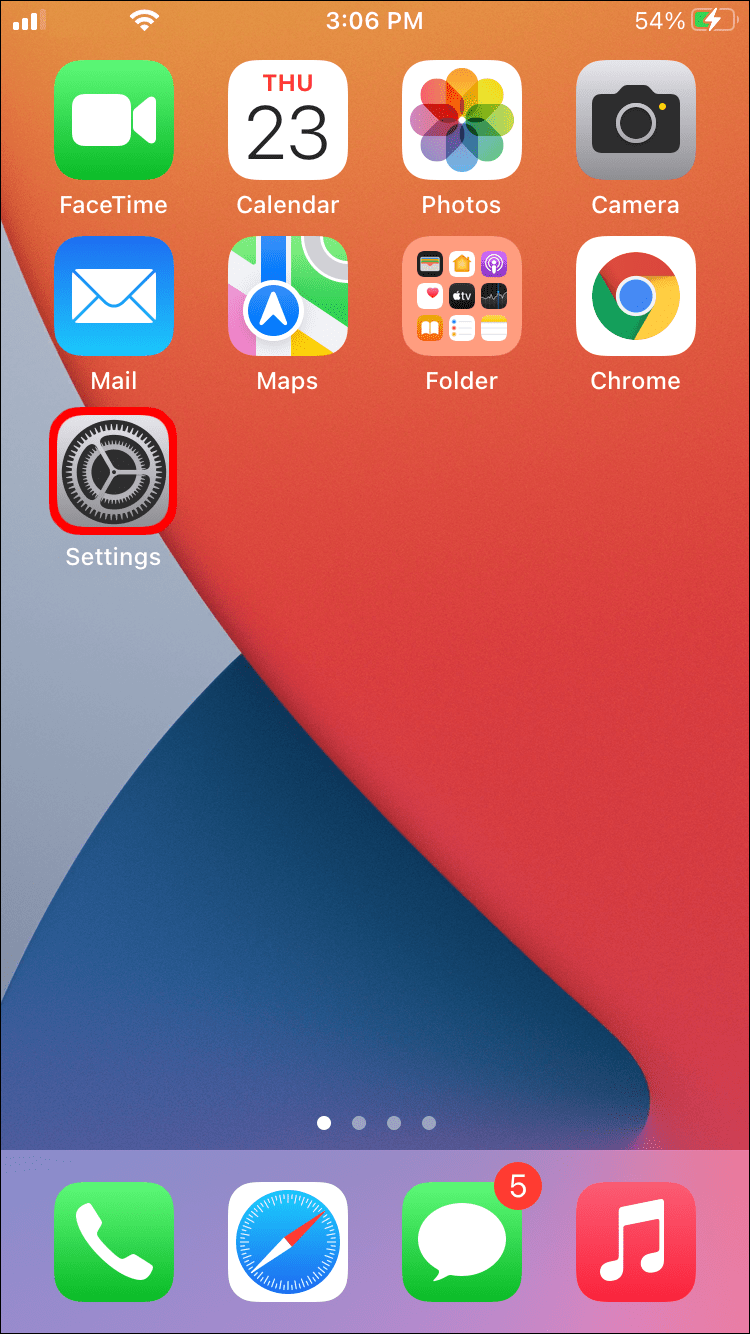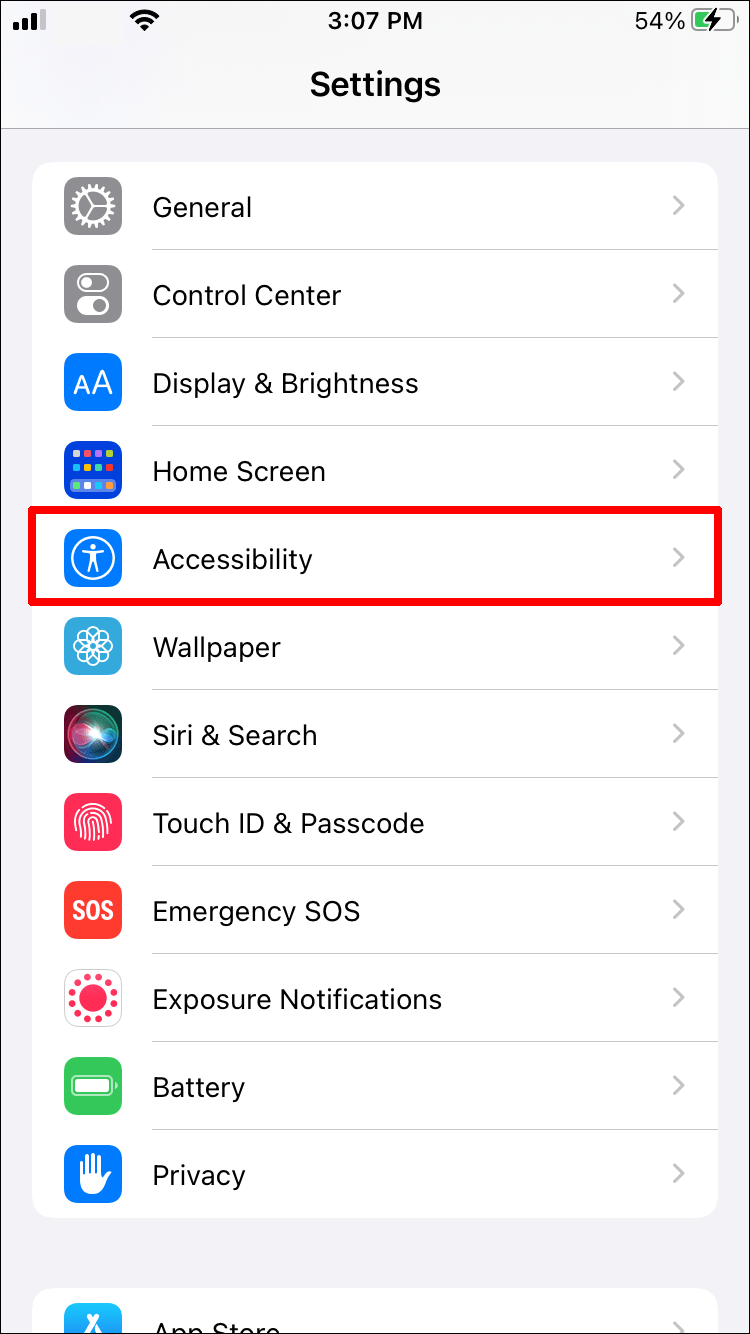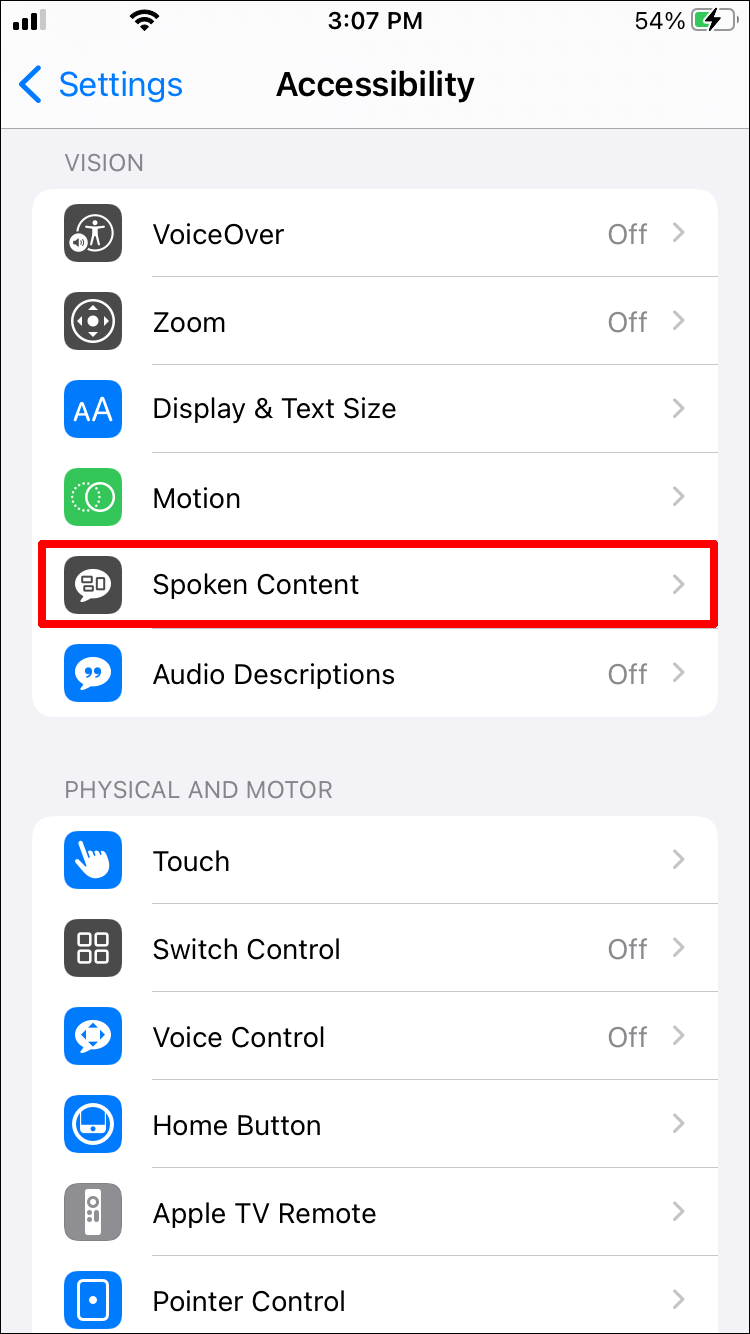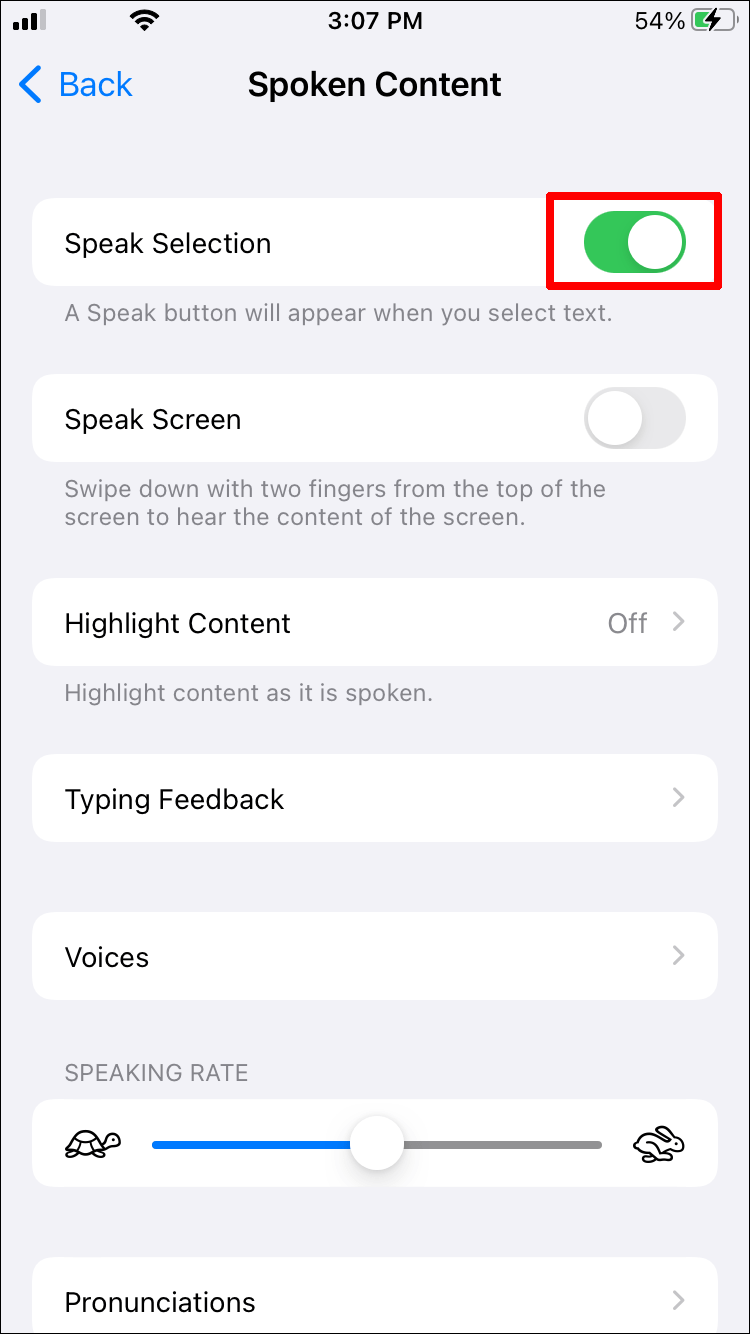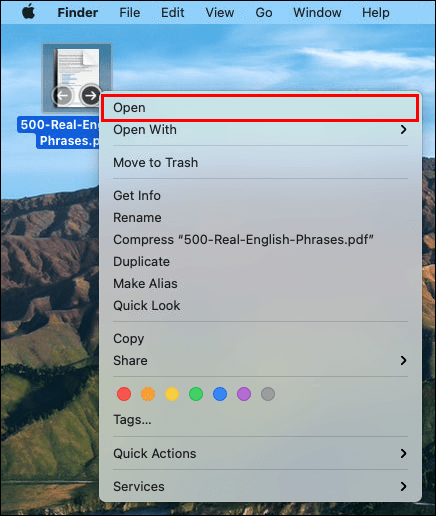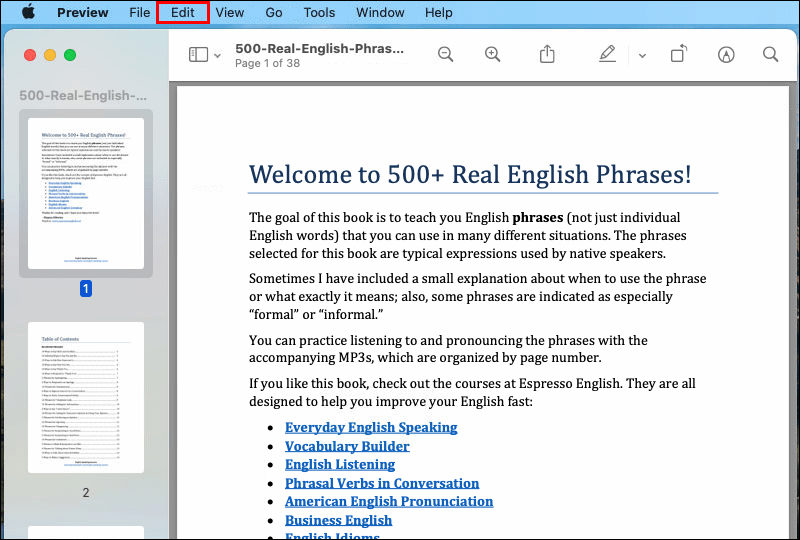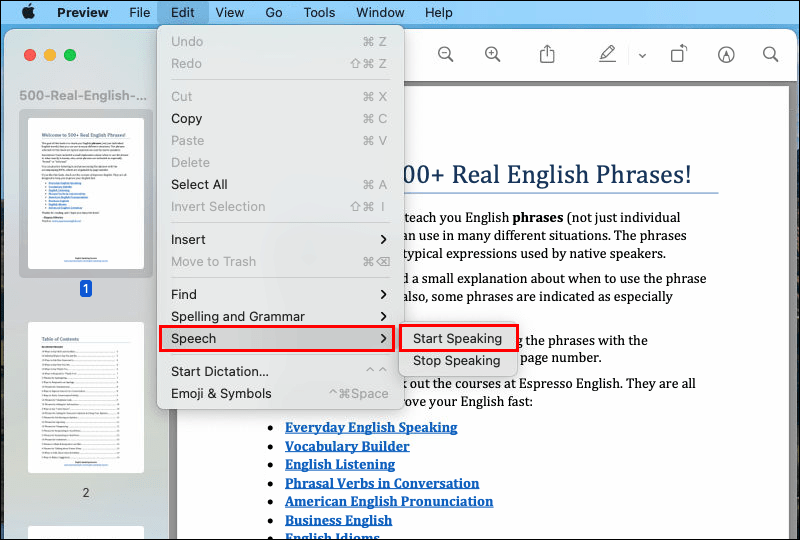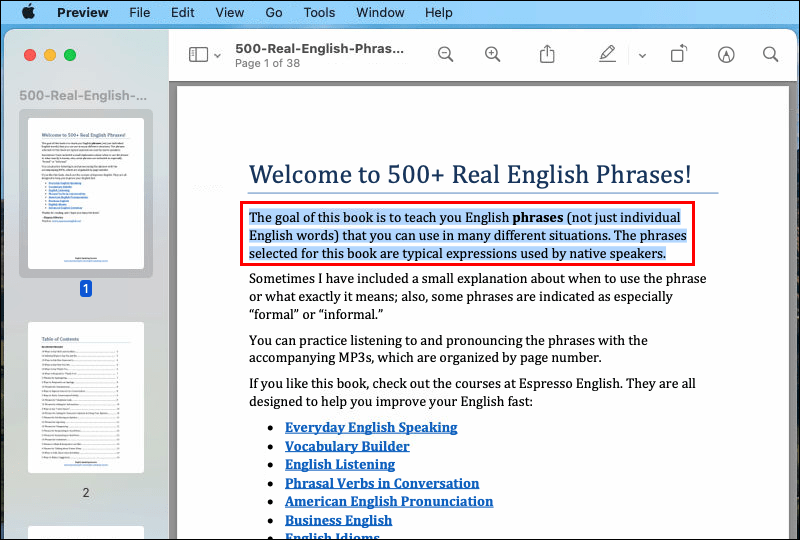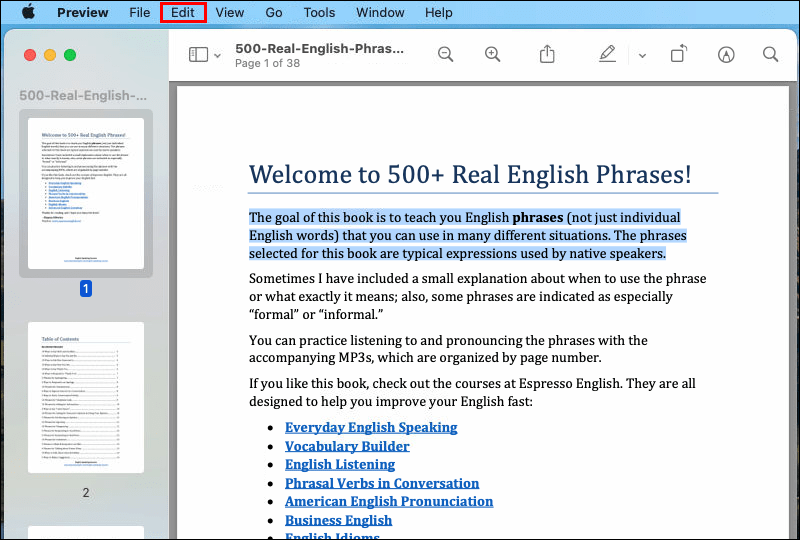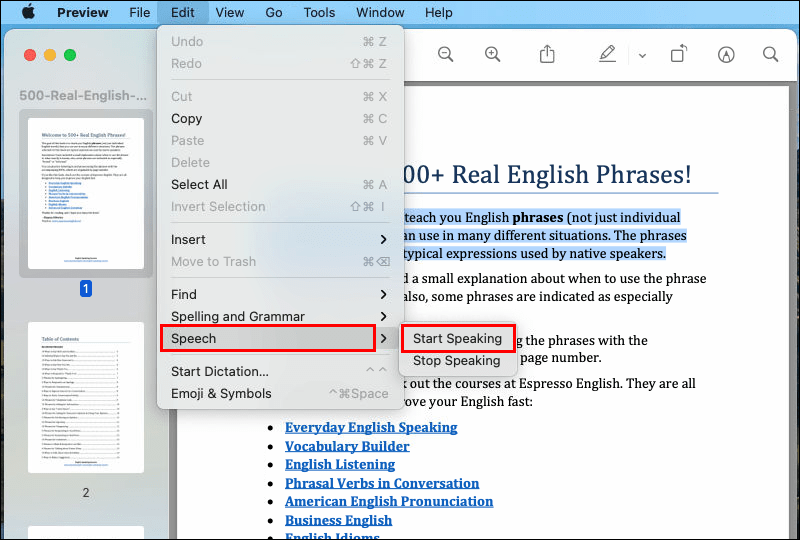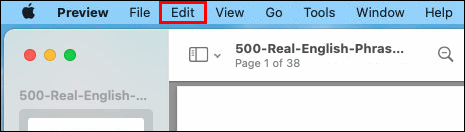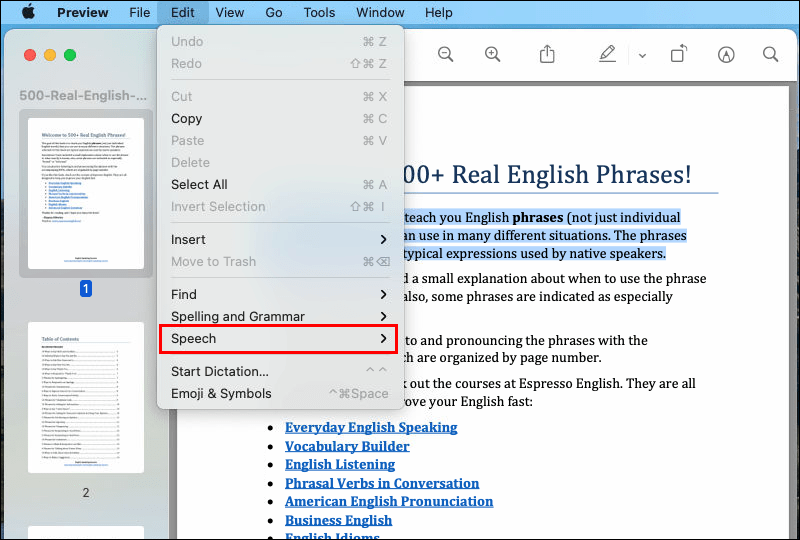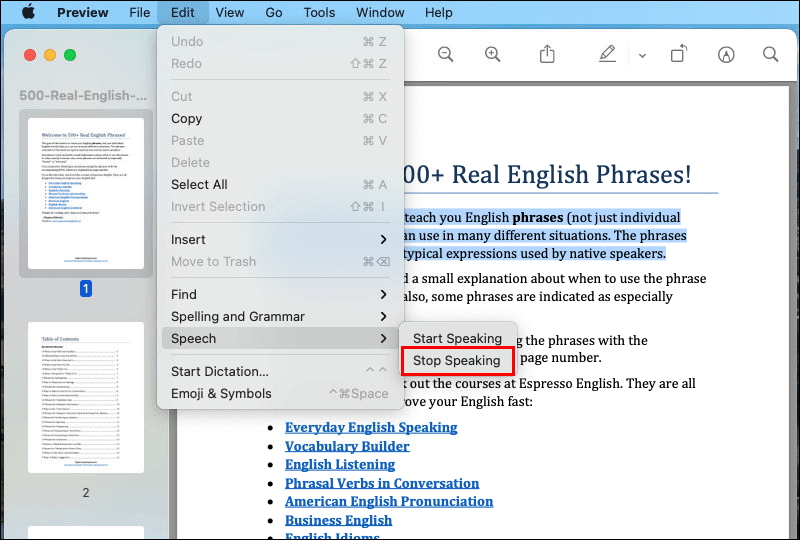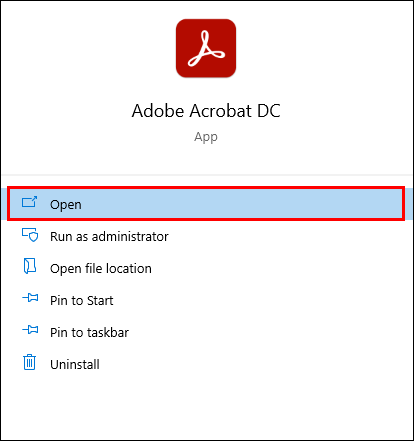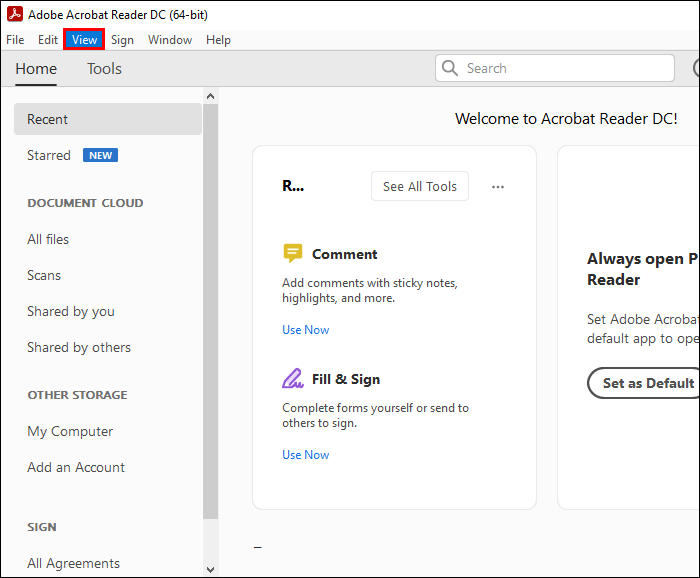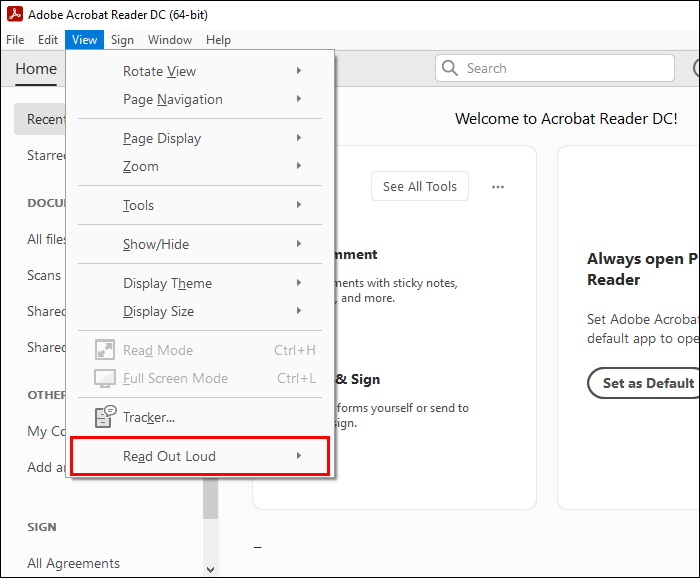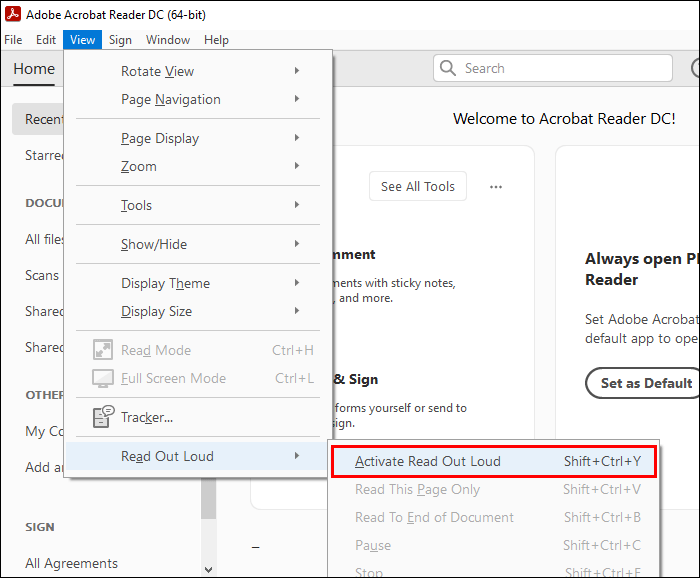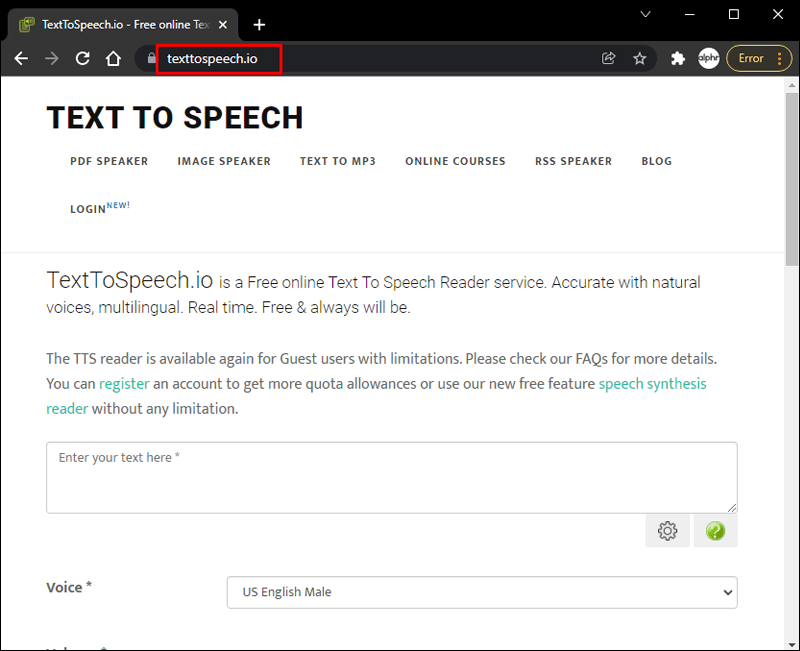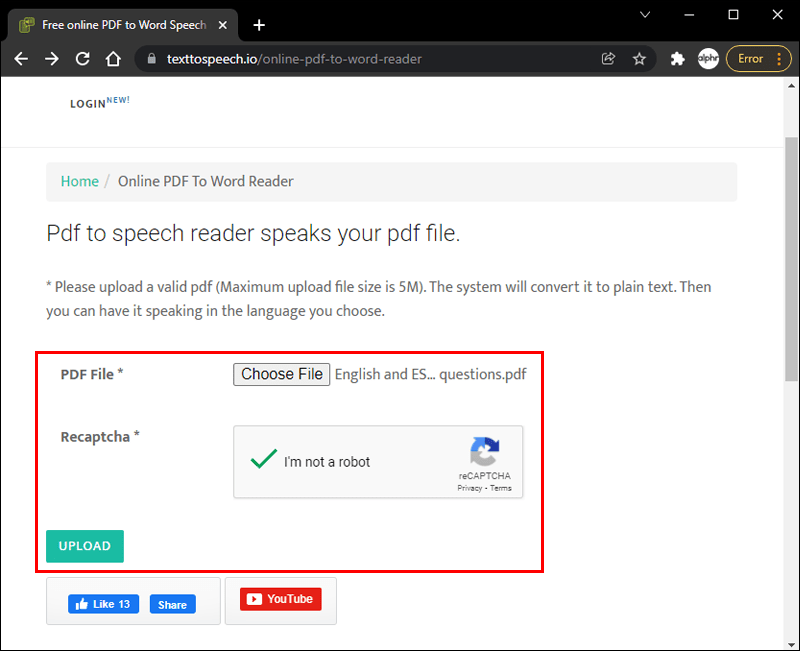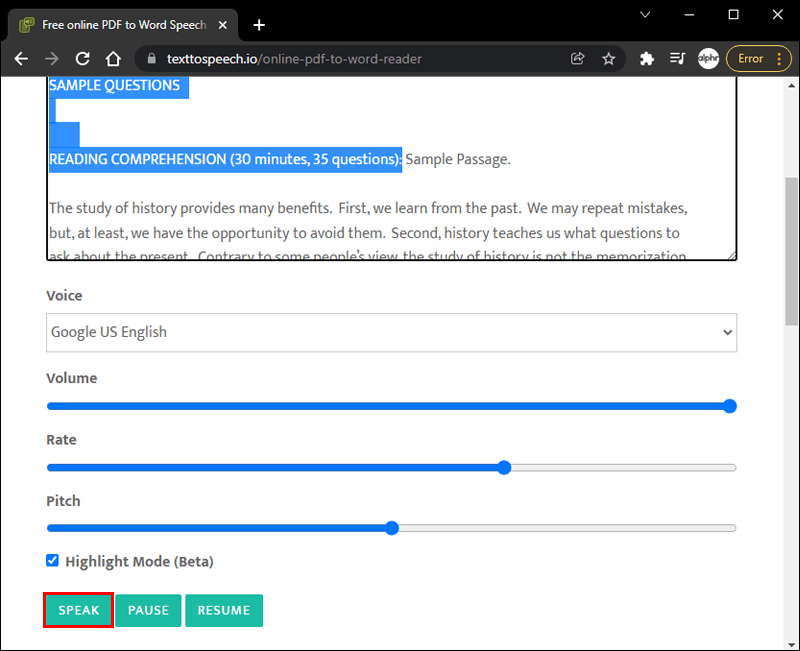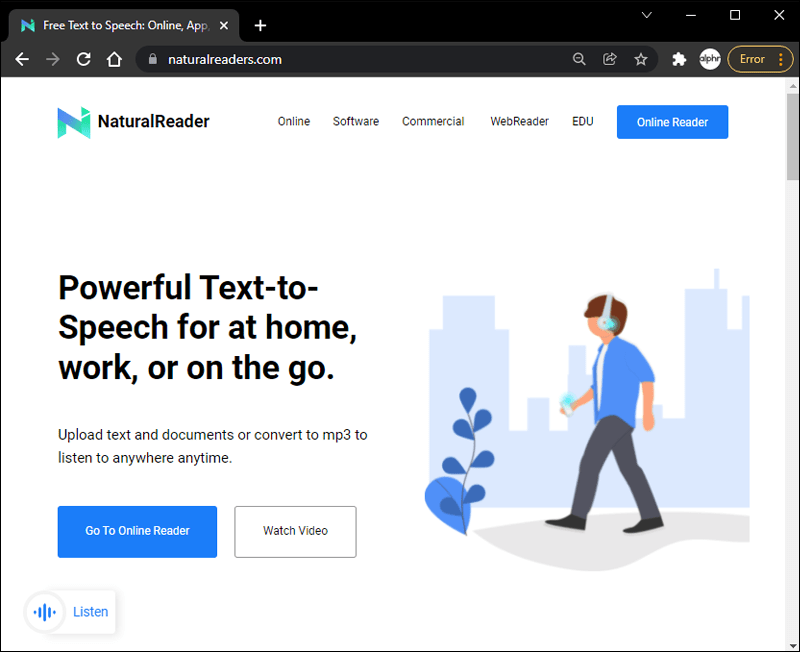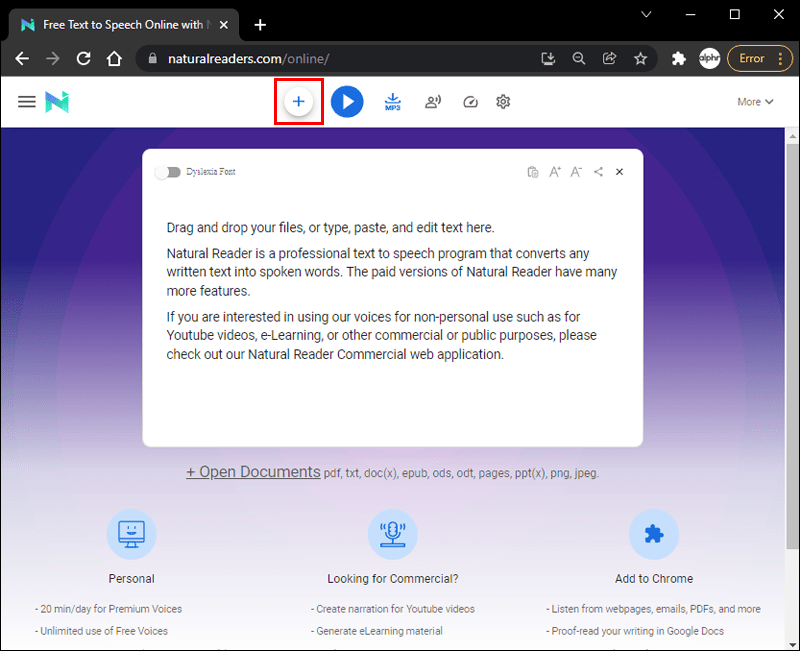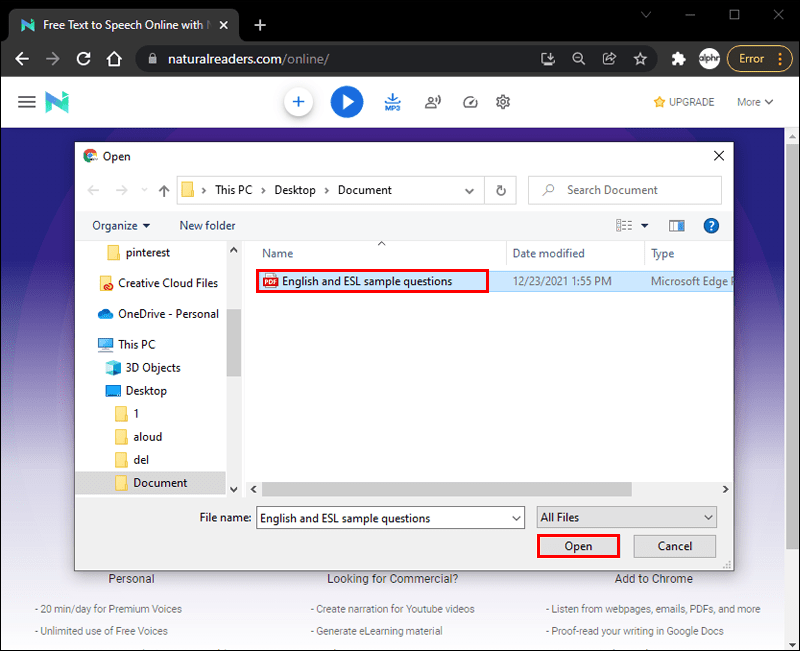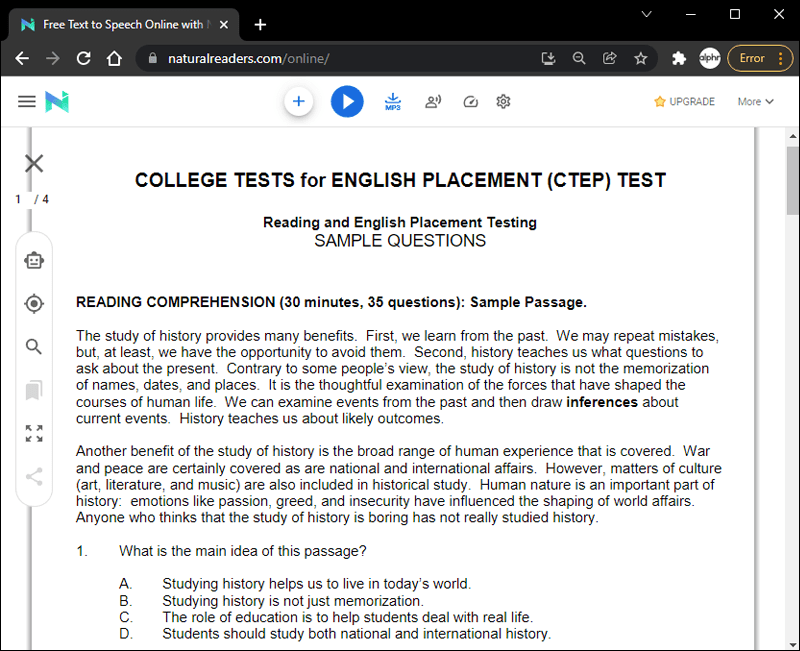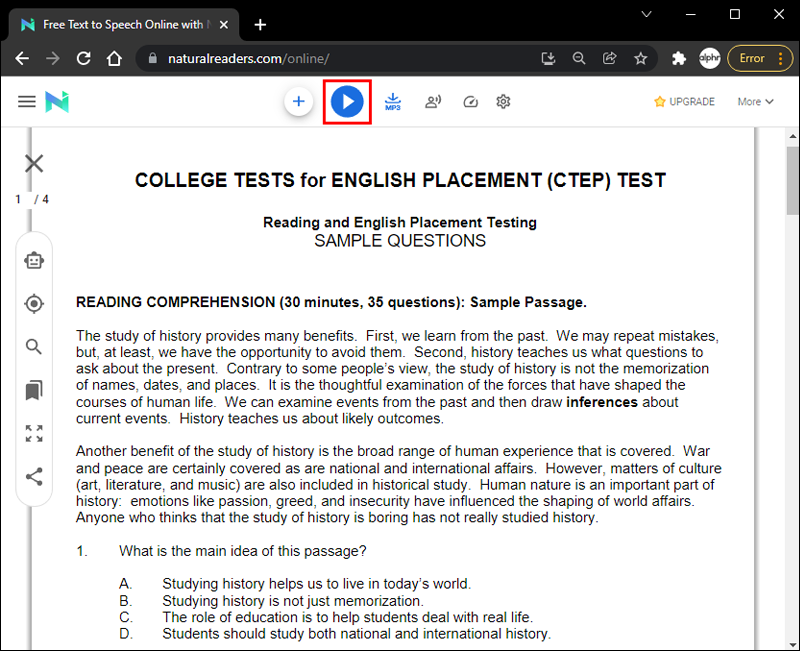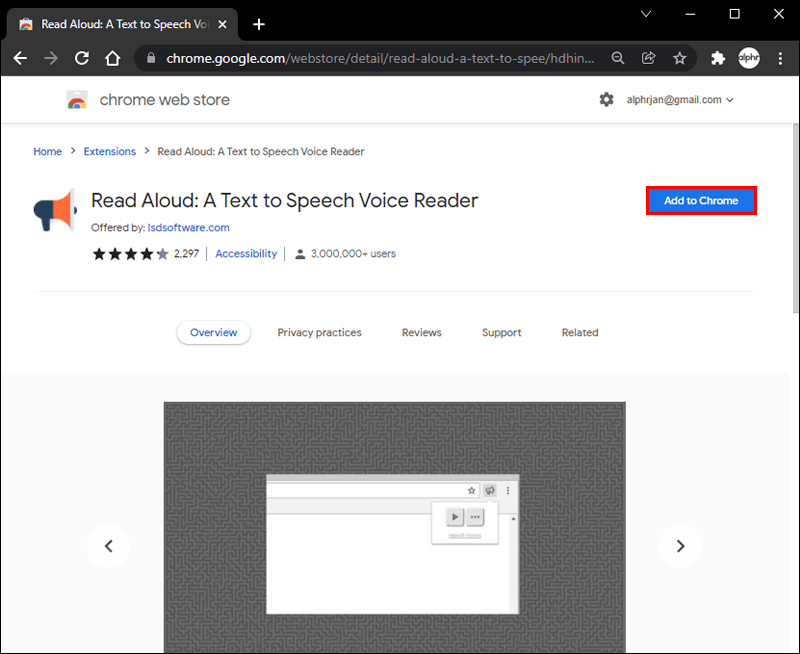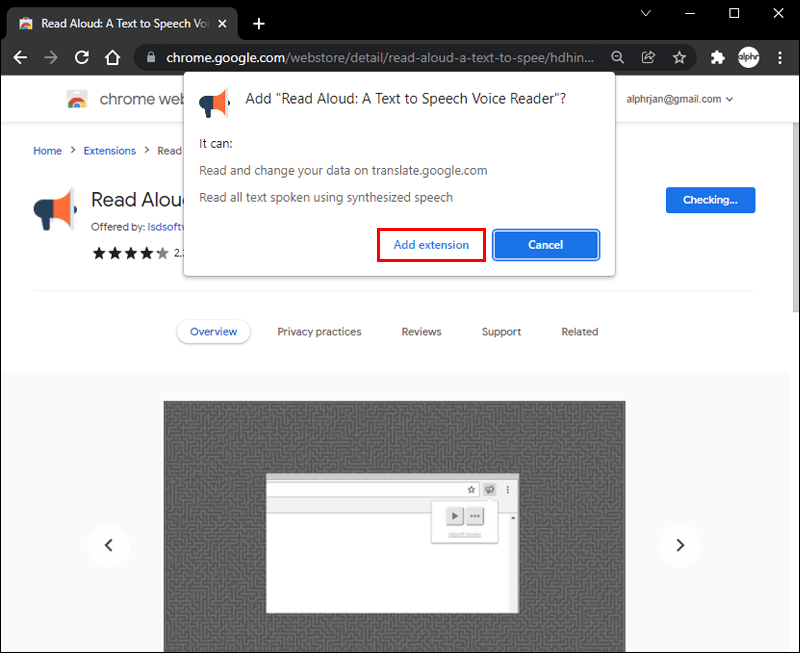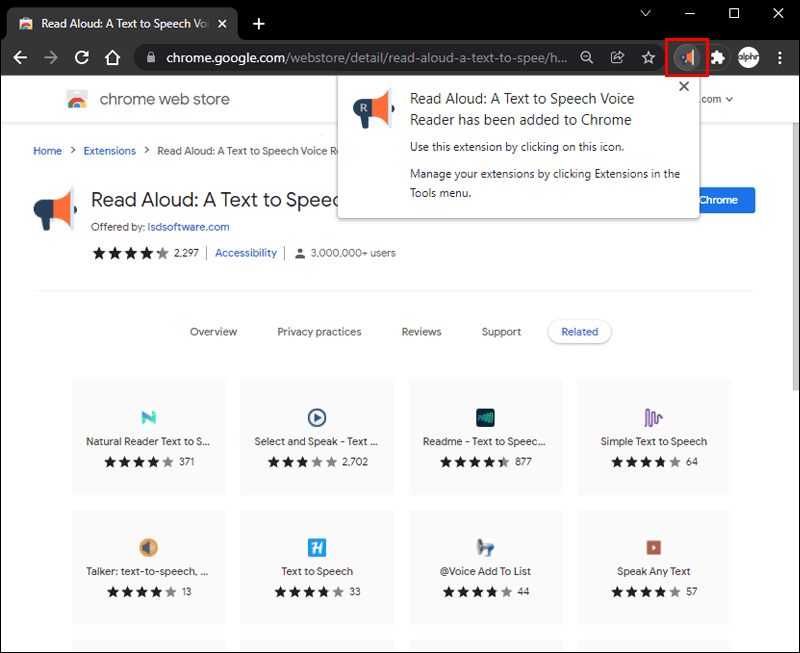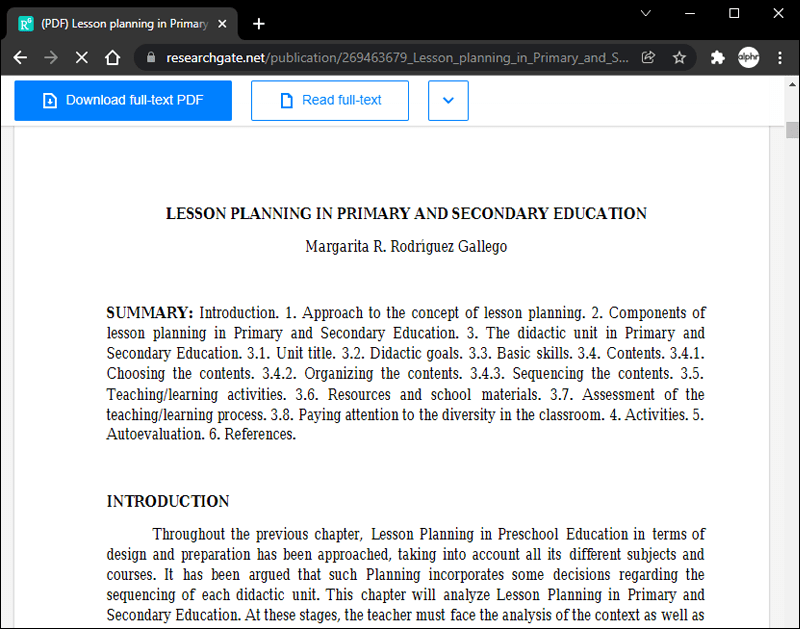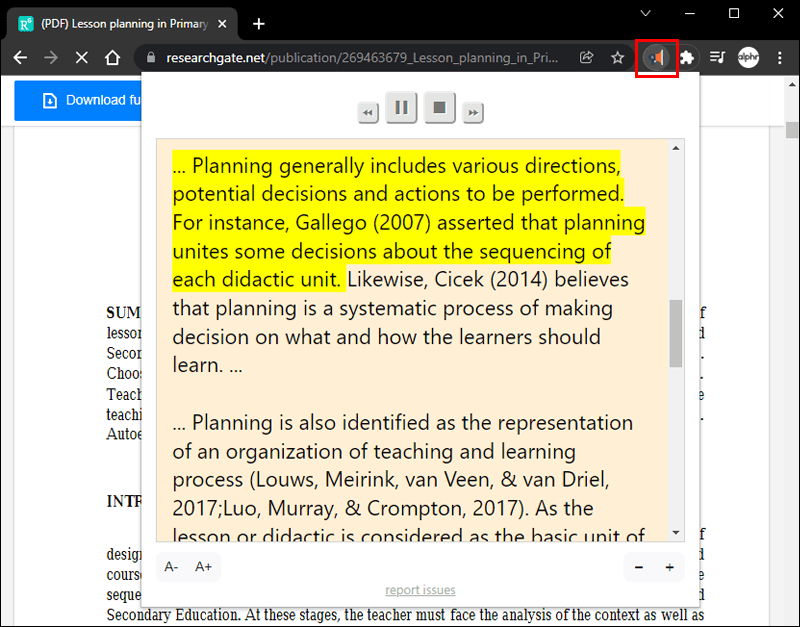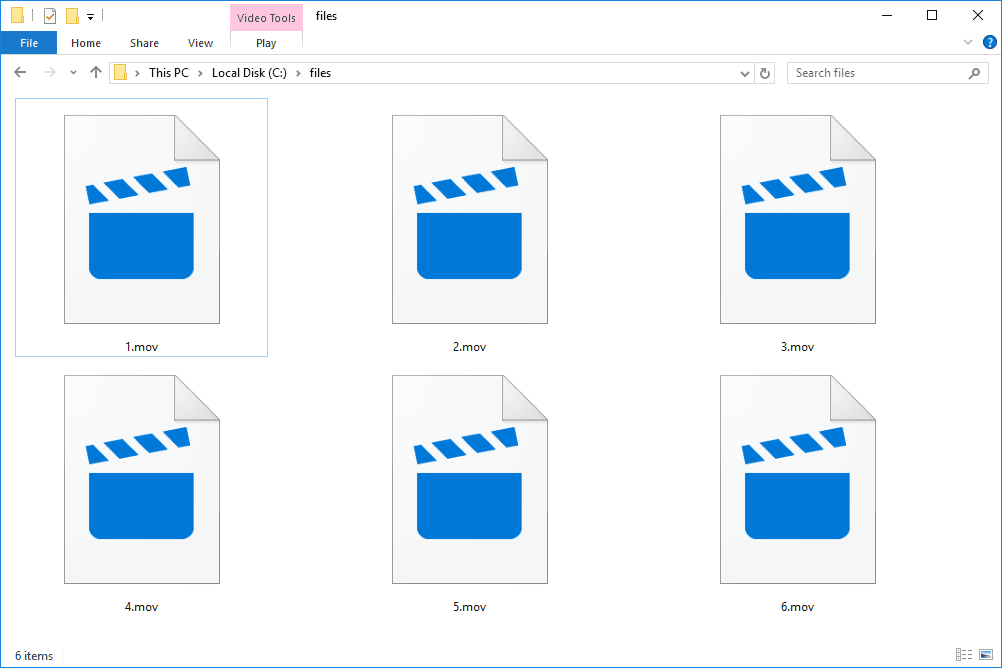장치 링크
화재 TV에 Google Play를 설치하는 방법
텍스트가 너무 작아서 안경을 잊어버렸을 수 있습니다. 또는 이야기나 기사의 PDF 파일을 다운로드하여 조깅을 하거나 집안일을 하면서 듣고 싶을 수도 있습니다.

이유가 무엇이든 PDF 파일을 소리내어 읽어주는 것은 매우 편리할 수 있습니다. 다행히 타사 앱과 같은 기능을 사용하면 쉽게 할 수 있습니다. 이 기사에서는 PDF 파일을 소리내어 읽는 데 사용할 수 있는 다양한 방법을 강조합니다.
계속해서 더 많은 것을 알아보세요.
PDF 소리내어 읽기: Android
텍스트를 읽기 위해 휴대전화를 너무 오래 쳐다보면 필연적으로 눈이 아플 수 있습니다. 타사 TTS(텍스트 음성 변환) 앱의 도움으로 Android 사용자는 이러한 걱정을 접어둘 수 있습니다. Android 기기에서 PDF 파일을 자주 읽는 경우 이러한 앱 중 일부를 사용하여 눈을 쉬게 하는 것이 좋습니다.
프레스티지 e리더
프레스티지 e리더 는 Android 운영 체제용으로 설계된 앱으로 사용자가 PDF 파일과 eBook을 소리내어 읽을 수 있도록 합니다. 이 훌륭한 앱을 통해 사용자는 책과 PDF 문서를 소리 내어 읽을 수 있습니다. 이 앱은 선택할 수 있는 50,000권 이상의 책을 제공하며 25개 이상의 언어로 제공되는 다국어입니다. 앱은 Google Play 스토어에서 직접 다운로드할 수 있습니다.

장점:
- 사용자 친화적 인 인터페이스
- 다국어입니다
- 50,000개 이상의 eBook 사용 가능
- 클라우드 계정 간에 책과 PDF 파일 동기화
단점:
- 더 큰 PDF 파일은 변환을 완료하는 데 시간이 걸릴 수 있습니다.
- 광고 포함
NaturalReader 텍스트 음성 변환
이 앱은 PDF를 음성 파일로 변환하는 쉬운 방법을 제공하며 Android 및 iOS 장치에서 사용할 수 있습니다. Android를 사용하는 경우 다운로드한 후 내츄럴리더 Google Play 스토어에서 오디오로 변환하려는 모든 파일을 업로드할 수 있습니다. 오른쪽 상단 모서리에 있는 더하기 아이콘을 사용하면 Dropbox, Google 드라이브 또는 저장될 수 있는 다른 곳에서 선택하여 수동으로 더 많은 텍스트를 추가할 수 있습니다.

장점:
- 선택할 수 있는 많은 자연스러운 음성
- 광고 없음
- 간단하고 사용하기 쉬운
- 클라우드 스토리지 앱을 통해 어디서나 액세스 가능
단점:
- 무료 버전의 제한된 옵션
- 오프라인 지원이 거의 또는 전혀 없음
스피치 센트럴
시각 장애가 있는 사용자를 위해 특별히 설계되었으며, 스피치 센트럴 사용자가 Bluetooth 헤드셋을 통해 PDF 파일, eBook을 듣고 웹을 탐색할 수 있습니다.

장점:
- PDF 파일 및 기타 문서를 쉽게 가져오기
- 개인에게 쉽게 맞춤화
- 하루에 일정 수의 무료 기사 받기
- 시각 장애가 있는 사람들이 쉽게 접근할 수 있습니다.
단점:
- 레이아웃이 직관적이지 않습니다.
PDF 소리내어 읽기: iPhone
종종 사람들은 이동 중이어서 업무나 공부를 위해 필수 파일을 읽을 시간이 없습니다. 이러한 이유로 헤드폰을 통해 PDF를 소리내어 읽을 수 있다는 것은 큰 차이를 만들 수 있습니다.
iOS 10 이상을 사용하는 경우 음성 리더 기능을 사용하여 사용자에게 텍스트를 소리내어 읽어줄 수 있습니다.
이 기능에 액세스하려면:
- 홈 화면에서 설정으로 이동합니다.
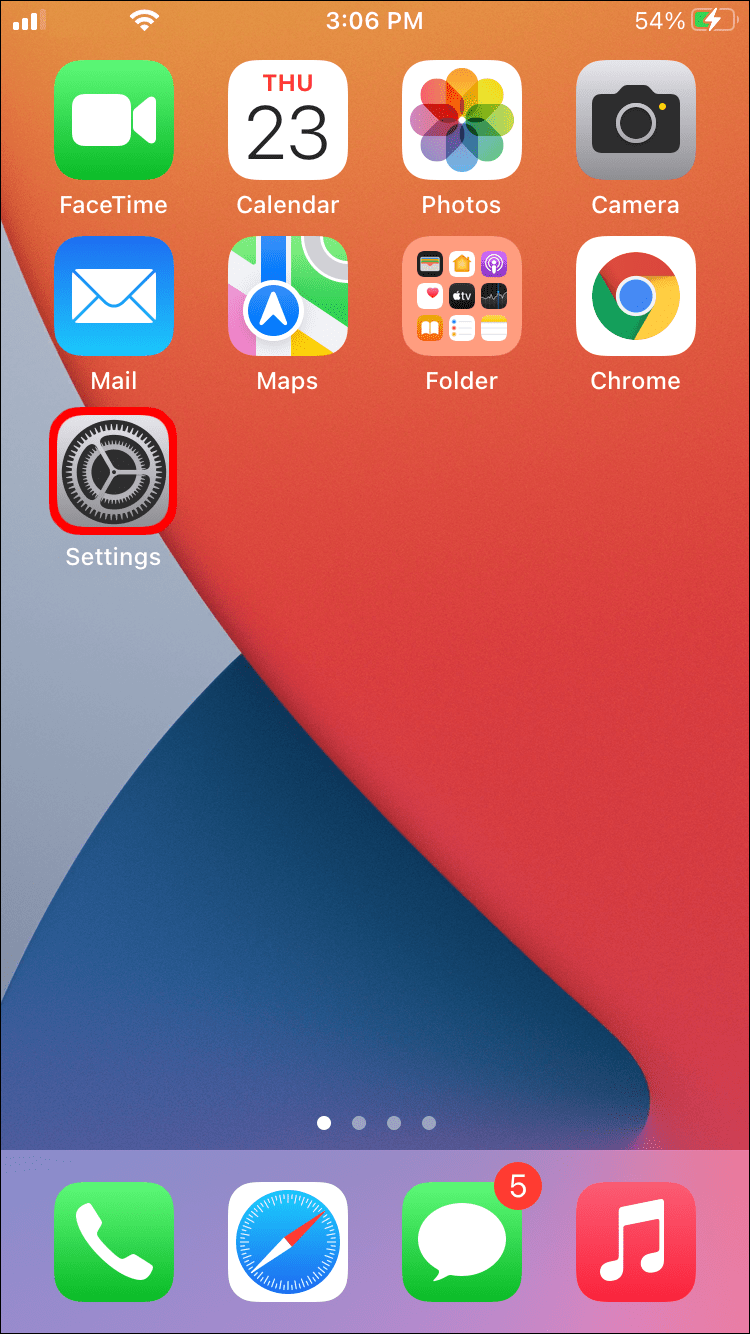
- 접근성을 누르십시오.
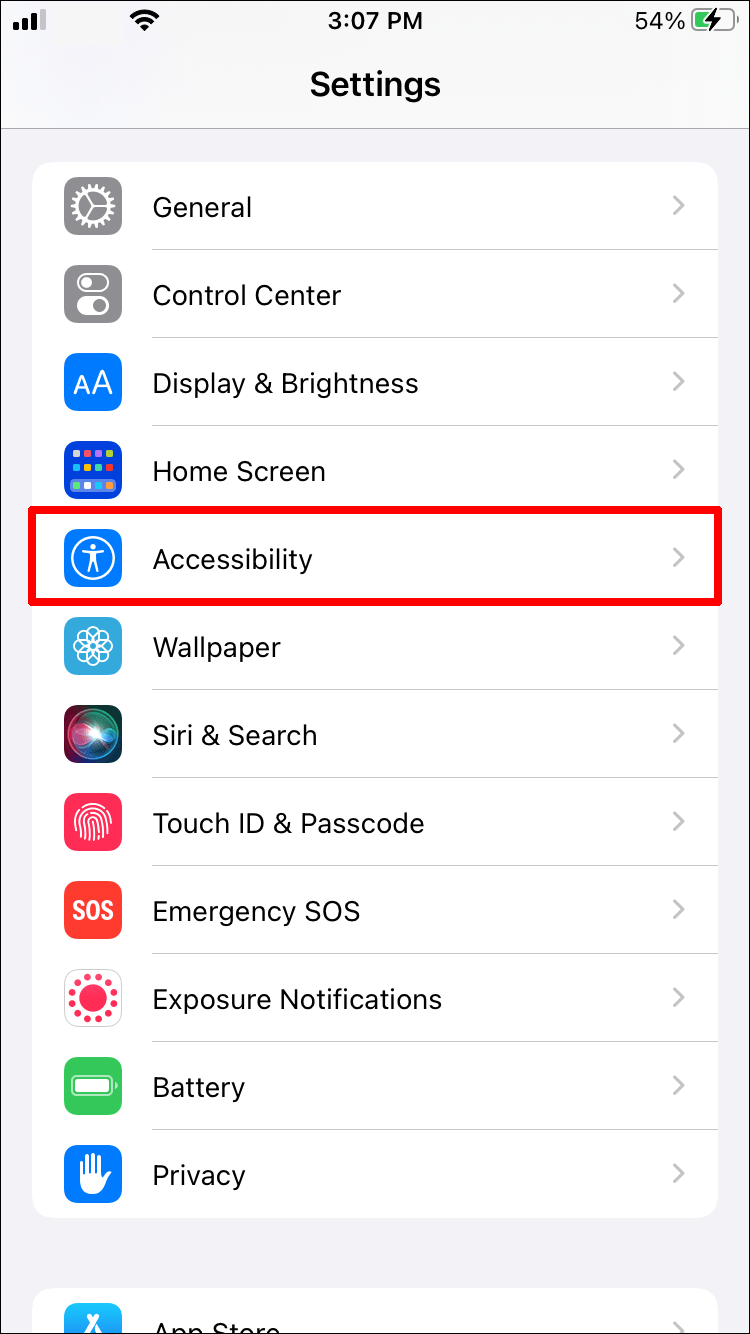
- 음성 콘텐츠를 선택합니다.
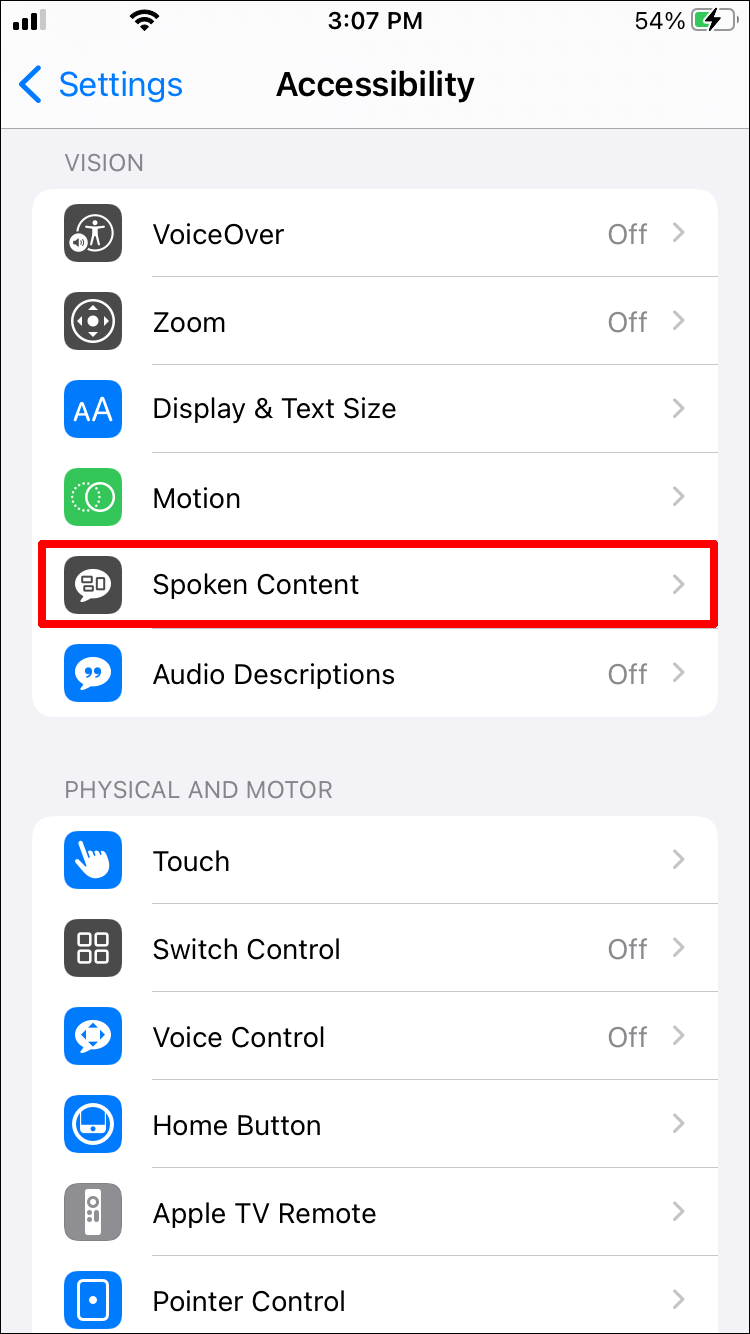
- 음성 선택이라고 표시된 곳 옆에 있는 토글을 눌러 기능을 켭니다.
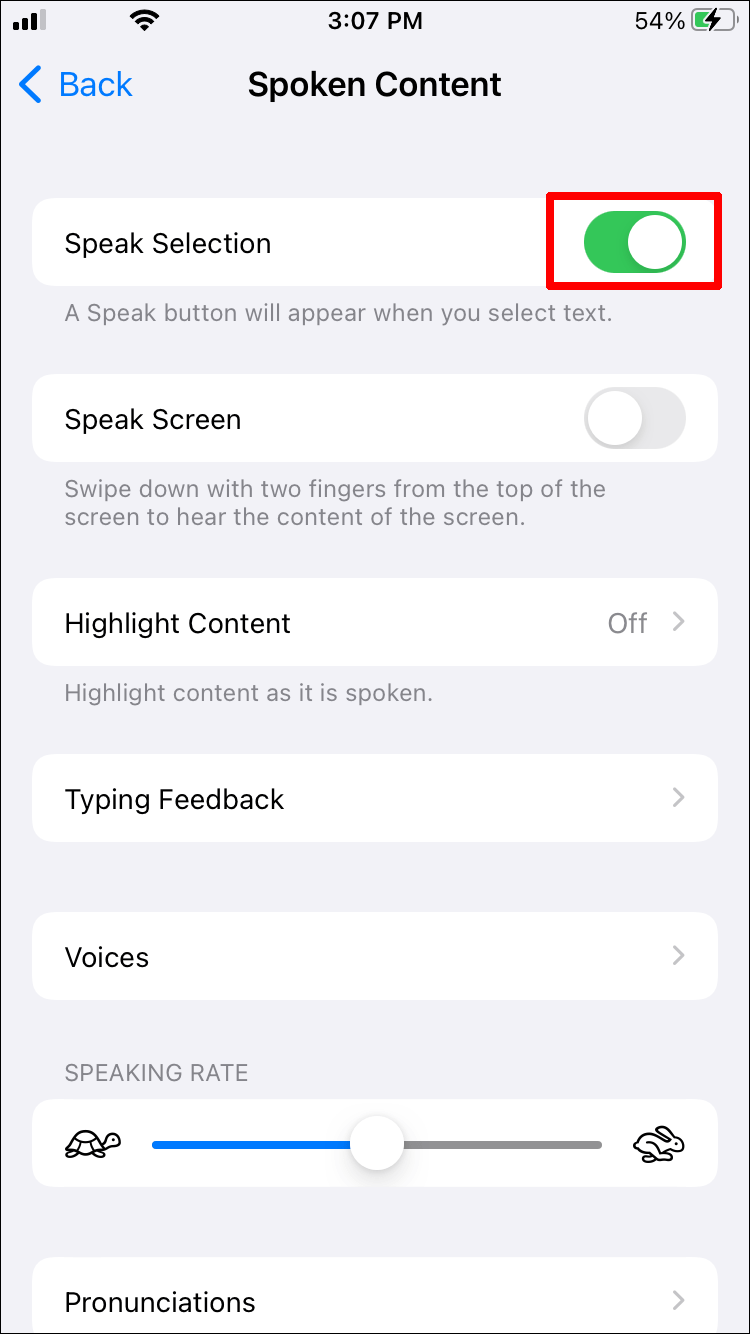
이전 버전의 iOS를 사용 중이거나 위의 방법을 사용하고 싶지 않다면 여러 앱에서도 이 기능을 사용할 수 있습니다.
V oice 드림 리더
이 인기있는 아이폰 앱 27개 언어로 된 36개 내장 음성과 같은 많은 우수한 기능으로 PDF(및 기타 파일)를 쉽게 큰 소리로 읽을 수 있습니다. 약간의 비용으로 다른 목소리를 구입할 수도 있습니다.
장점:
- PDF, Word, PowerPoint, 일반 텍스트, Google 문서 및 RTF 지원
- 다국어 기능을 제공합니다
- 화면이 잠겨 있어도 계속 문서 읽기 가능
단점:
- 앱을 사용하면 요금이 부과됩니다.
vBookz PDF 음성 리더
이 무료 다운로드 앱 PDF 파일을 오디오로 쉽게 변환할 수 있습니다. 이 고품질 도구는 17개 언어에 대한 액세스와 함께 제공되며 오리엔테이션을 위한 여러 도구를 제공합니다.
장점:
- 무료 다운로드
- 40,000권 이상의 책에 대한 액세스
- iTunes에서 Mac 또는 PC로 가져오기 허용
단점:
- 일부 추가 기능에는 비용이 발생할 수 있습니다.
PDF 소리내어 읽기: Mac
Mac을 사용하는 경우 문서를 소리 내어 읽어주는 것이 가능하다는 사실을 알게 되어 기쁩니다. 아마도 당신은 무언가를 공부하고 있으며 메모를 할 수 있도록 PDF를 소리내어 읽어주기를 원할 것입니다. 또는 시각 장애가 있어 추가 지원이 필요합니다. 이유가 무엇이든 Mac에서 음성 기능에 액세스하는 방법은 다음과 같습니다.
전체 문서를 들으려면:
- PDF 문서를 엽니다.
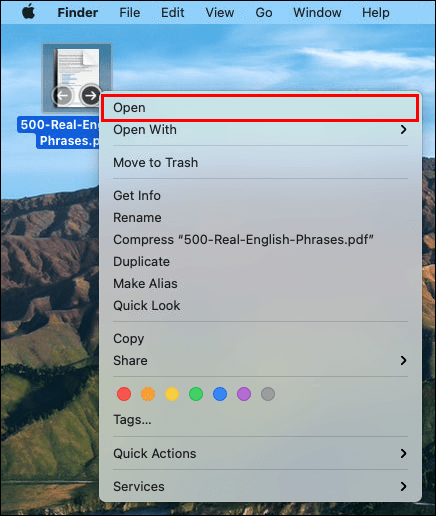
- 페이지 상단에서 편집을 선택합니다.
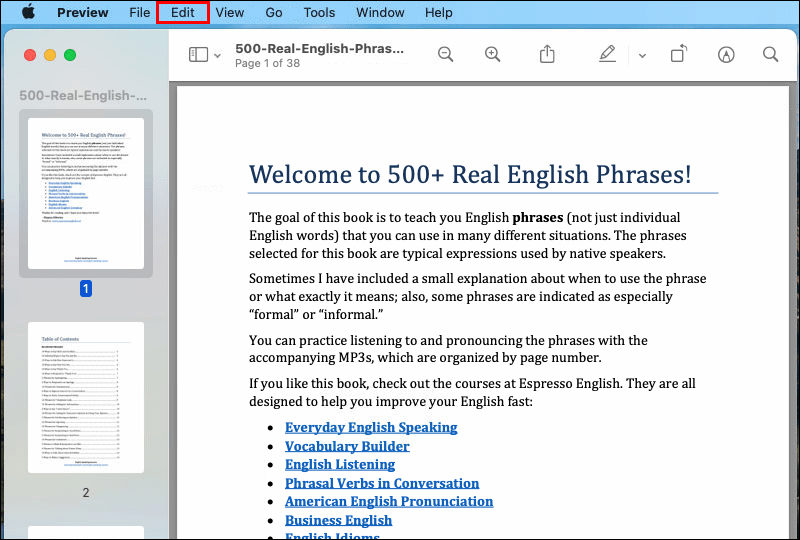
- 말하기를 클릭한 다음 말하기 시작을 클릭합니다.
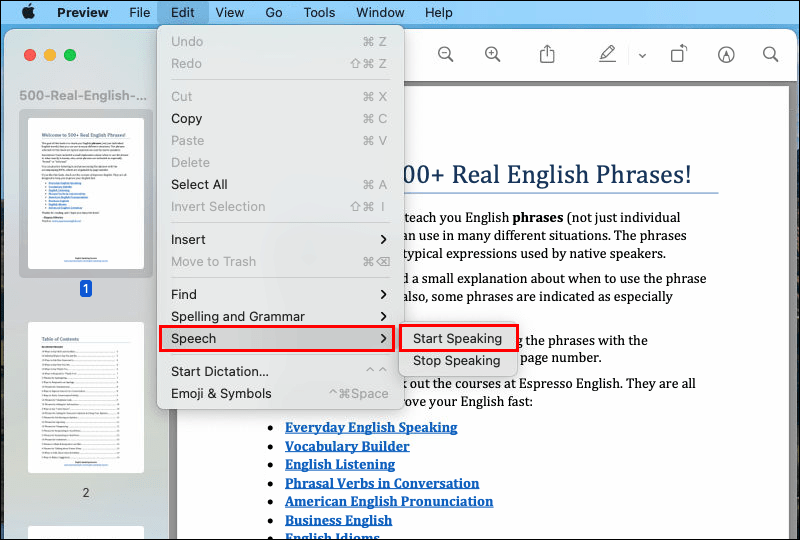
문서의 선택된 부분을 들으려면:
- PDF 문서를 열고 소리 내어 읽고 싶은 텍스트를 강조 표시합니다.
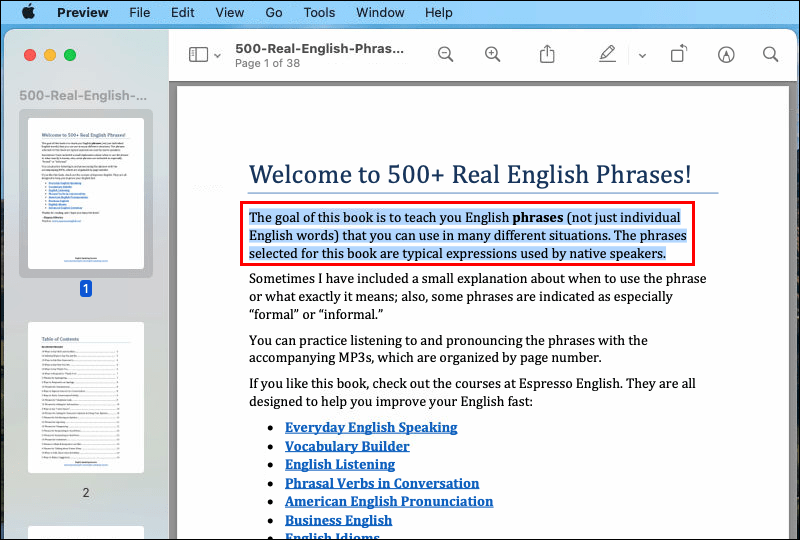
- 편집을 클릭합니다.
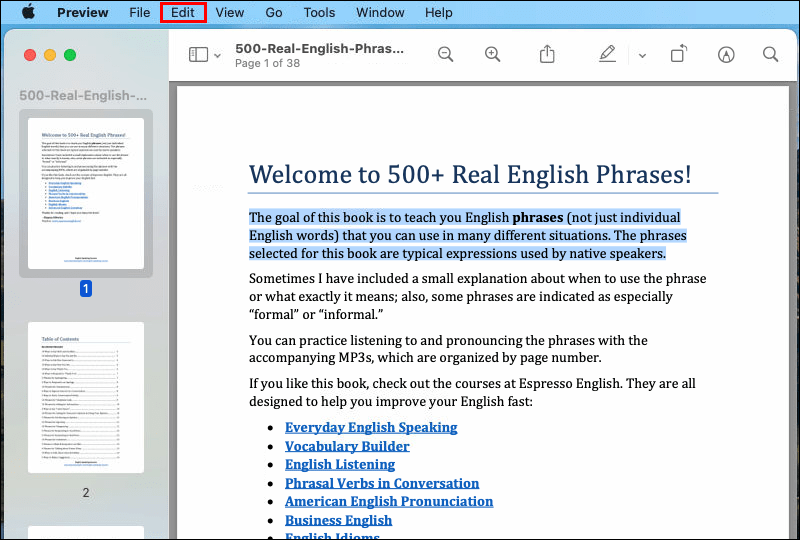
- 말하기를 선택한 다음 말하기 시작을 선택하십시오.
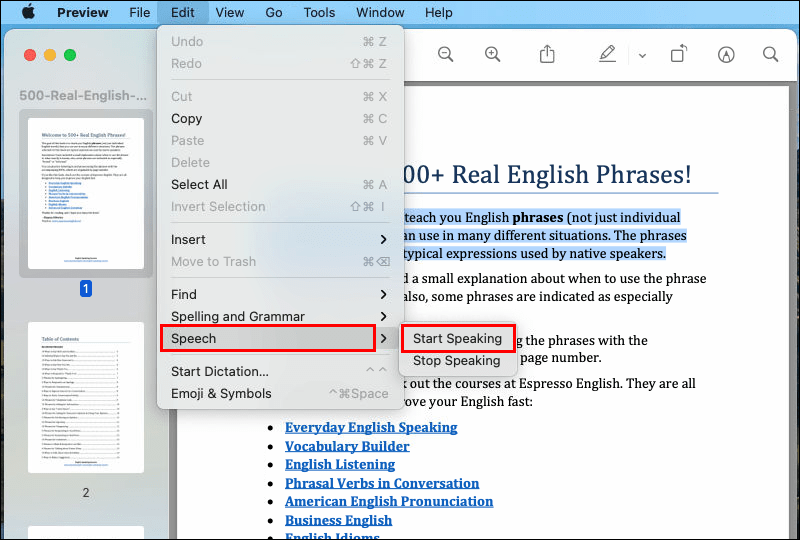
오디오를 종료하려면:
- 편집으로 이동합니다.
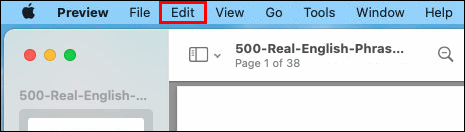
- 음성을 선택합니다.
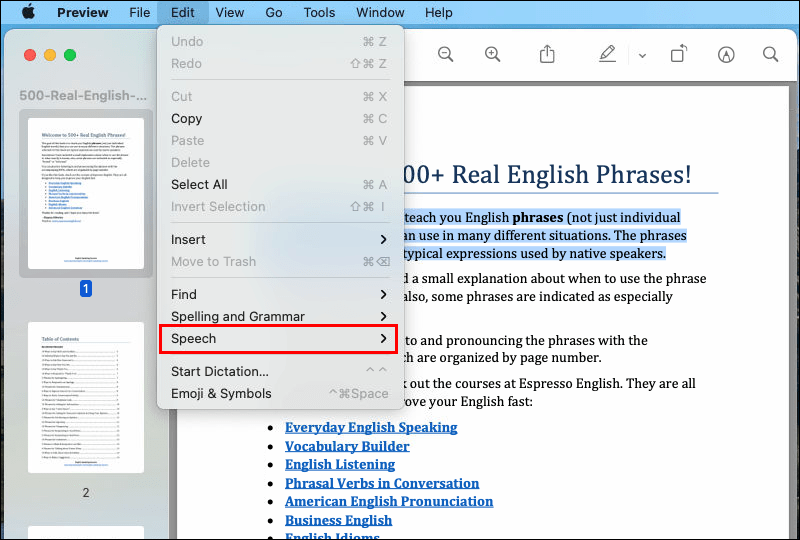
- 말하기 중지를 누릅니다.
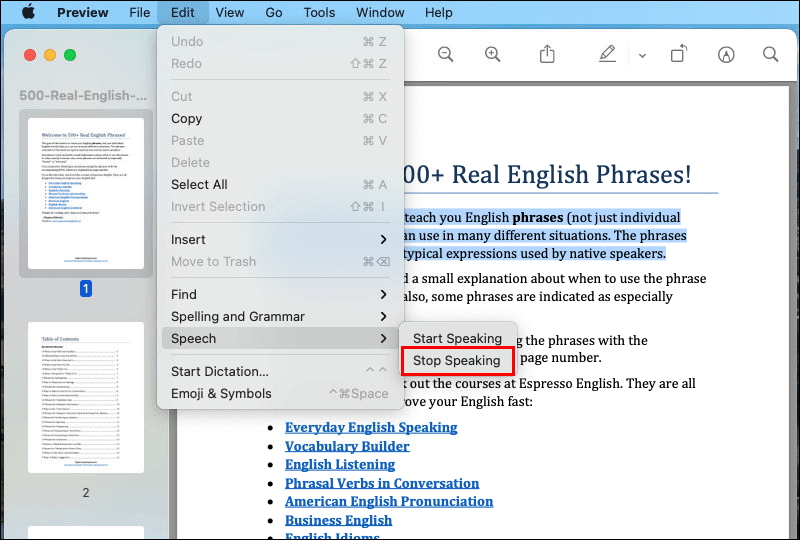
PDF 소리내어 읽기: Windows
Windows를 사용하는 사람들은 어도비 리더 PDF 파일을 읽기 위한 기본 선택입니다. Adobe Reader를 사용하여 PDF 파일을 소리내어 읽도록 하려면 다음을 수행해야 합니다.
- Adobe Reader에서 읽고 싶은 PDF 문서를 엽니다.
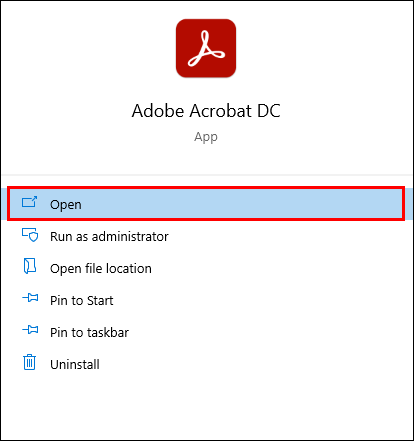
- 페이지 상단의 표시줄에서 보기를 클릭합니다.
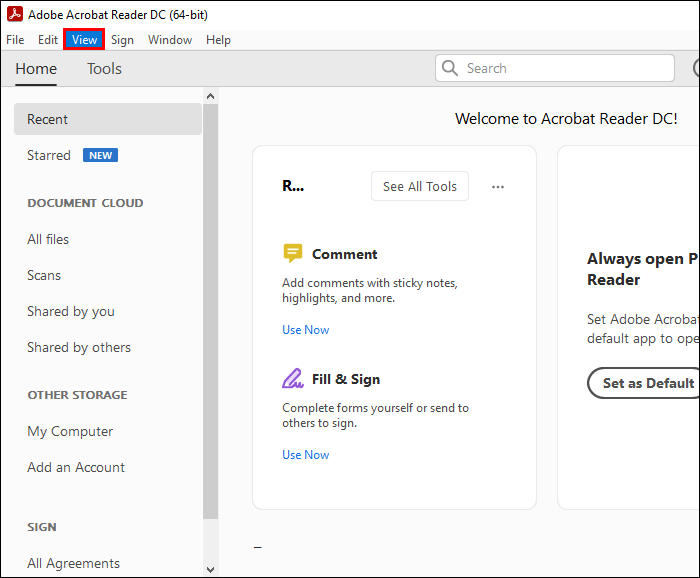
- 드롭다운 메뉴 하단에 있는 소리내어 읽기를 클릭합니다.
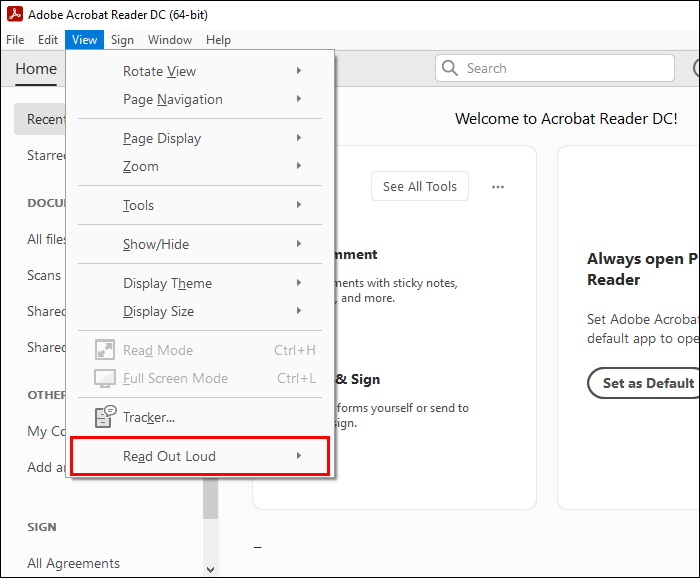
- 소리내어 읽기 활성화를 선택합니다.
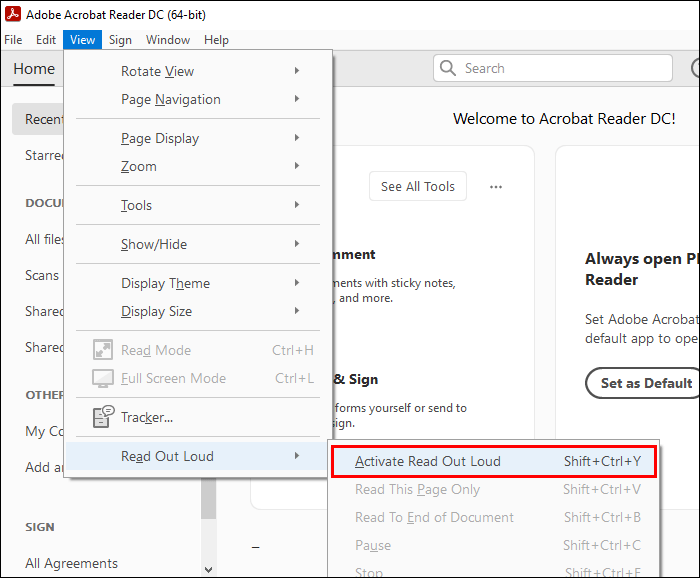
단축키 Ctrl+Shift+Y를 사용하여 이 기능을 활성화할 수도 있습니다.
온라인에서 PDF를 소리내어 읽기
온라인에서 PDF 텍스트를 소리 내어 읽을 수도 있습니다. 그렇게 하는 한 가지 방법은 텍스트 음성 변환을 사용하는 것입니다. 이 기능을 사용하려면:
- 텍스트 스피치로 이동 웹사이트.
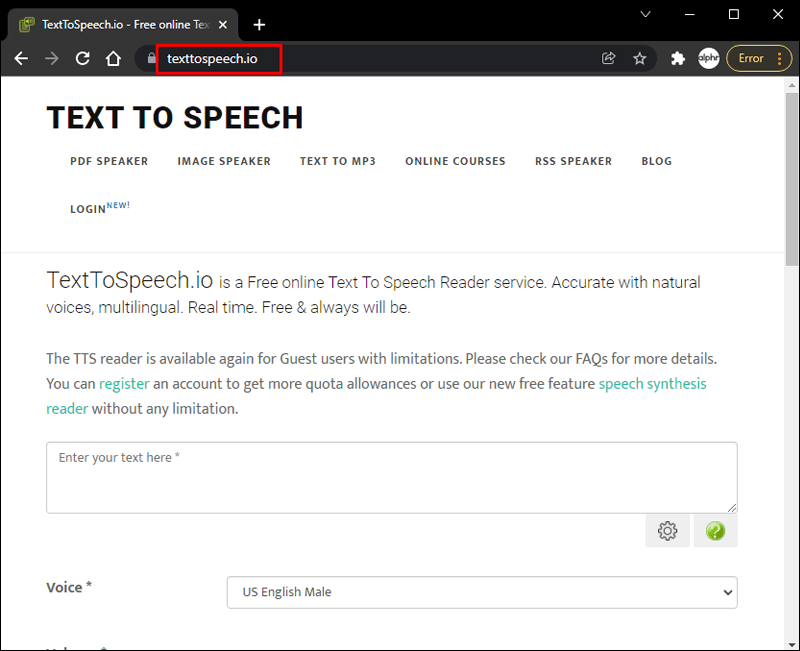
- 소리내어 읽고 싶은 PDF 파일을 업로드합니다.
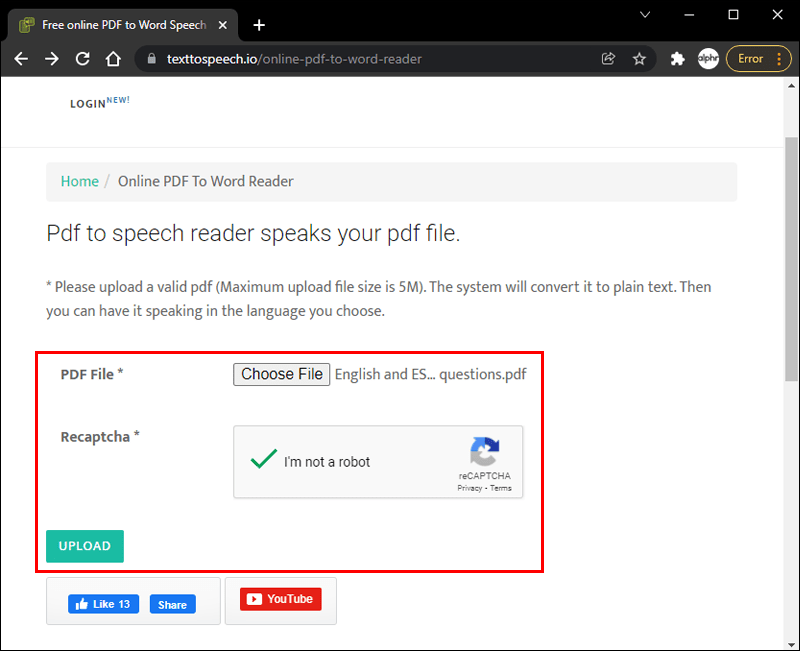
- 텍스트를 들으려면 스피커 아이콘을 선택하십시오.
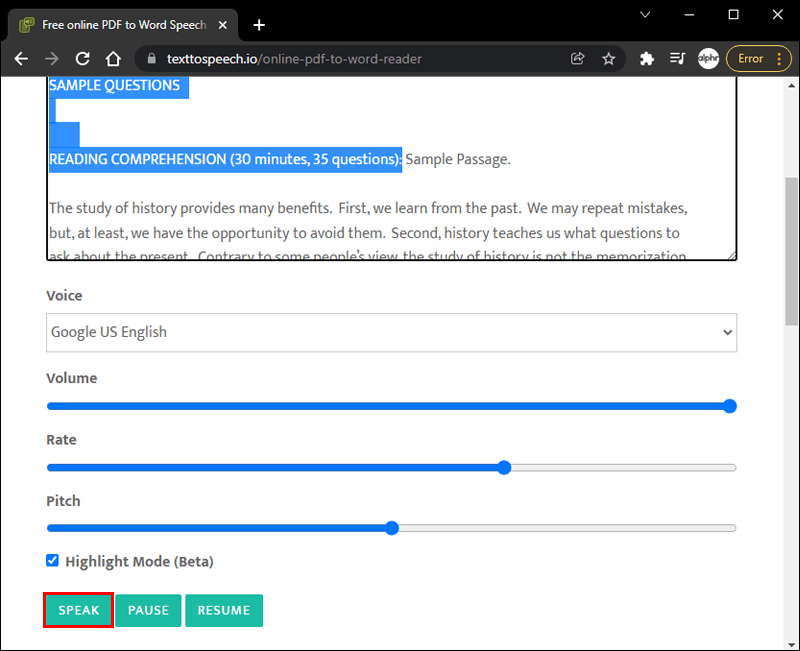
온라인에서 PDF를 소리내어 읽는 또 다른 인기 있는 옵션은 NaturalReaders입니다. 사용 방법은 다음과 같습니다.
- NaturalReaders로 이동 대지 .
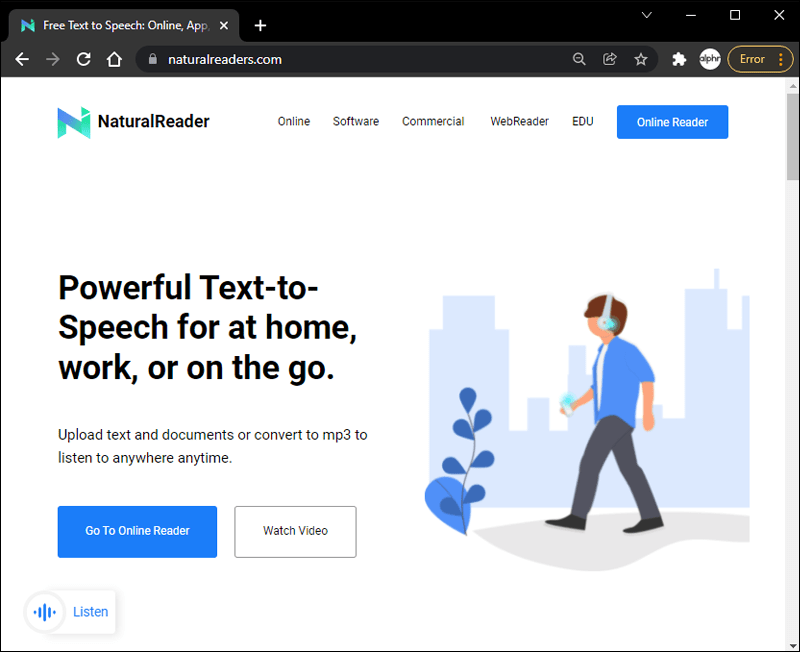
- 페이지 중앙에 있는 문서 열기를 클릭합니다.
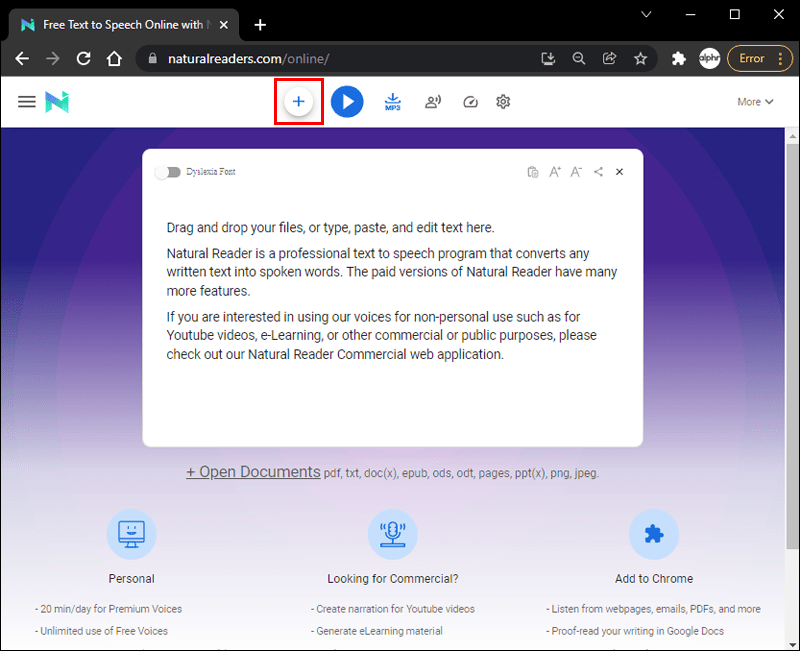
- 소리내어 읽을 PDF 파일을 선택하십시오.
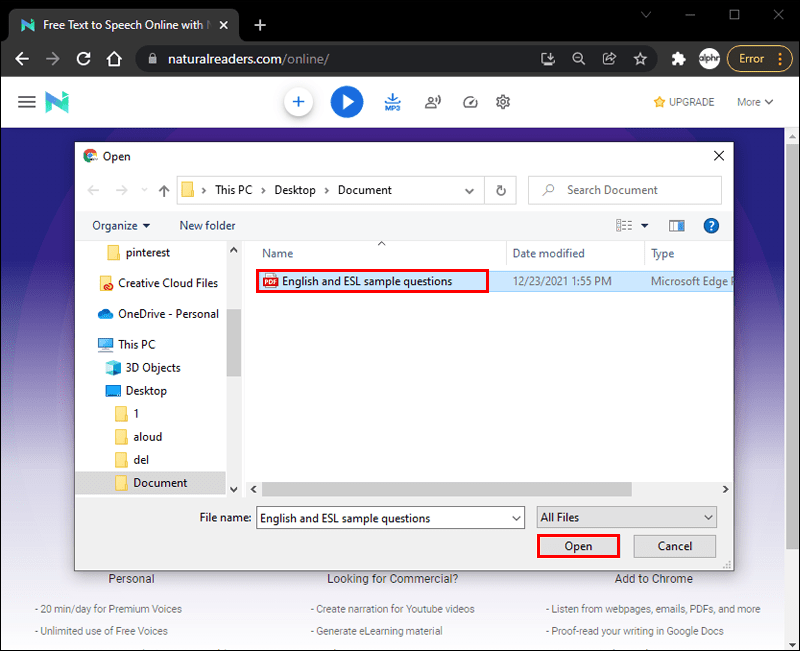
- 파일이 다운로드되면 새 페이지에서 자동으로 열립니다.
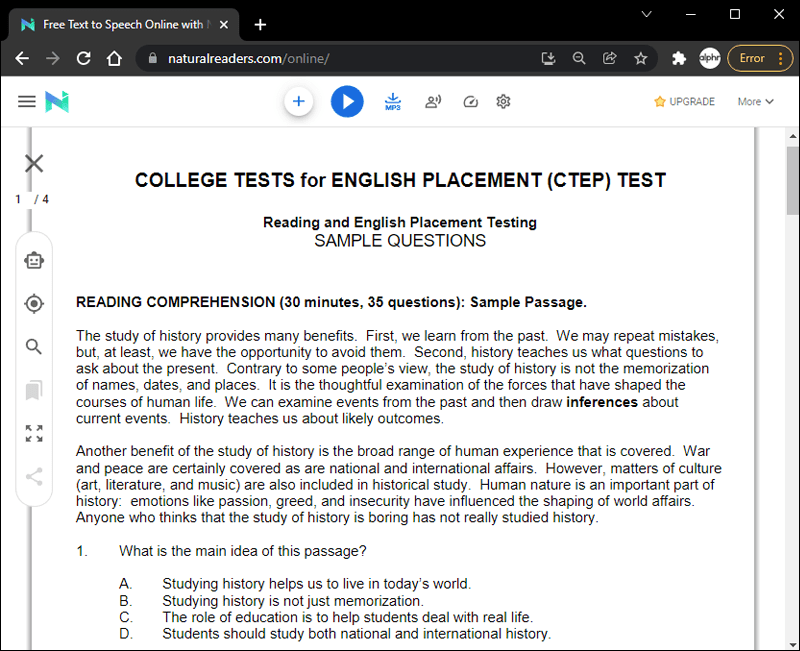
- PDF를 소리내어 읽으려면 페이지 상단의 재생 버튼을 클릭하십시오.
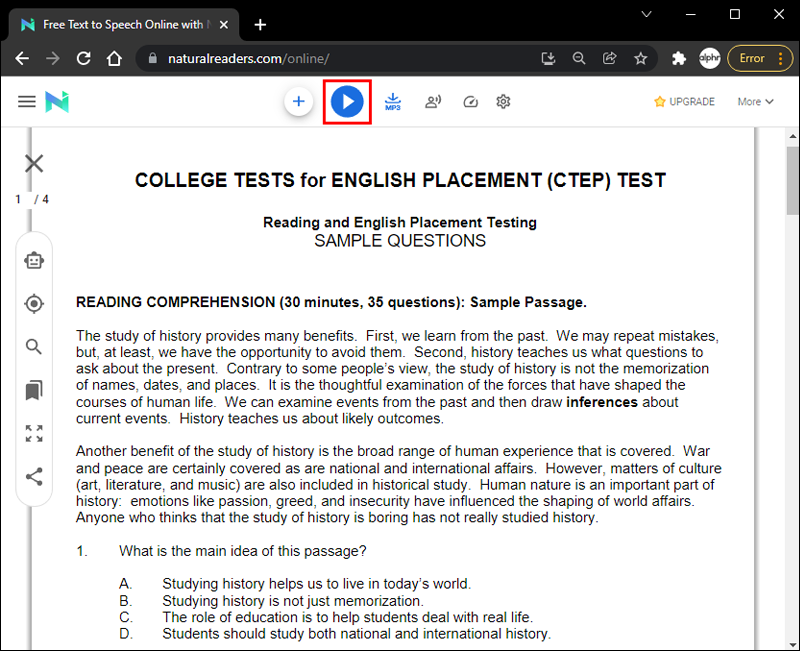
PDF 소리내어 읽기: Chrome
Chrome을 사용 중이고 PDF 문서를 소리 내어 읽으려면 다음 설치를 고려할 수 있습니다. 소리내어 읽기 , Chrome 확장 프로그램 리더. Chrome 웹 스토어에서 이 기능을 쉽게 다운로드할 수 있습니다. 기능을 활성화하려면 다음을 수행해야 합니다.
- Chrome 웹 스토어에서 소리내어 읽기 앱을 찾으면 Chrome에 추가를 선택합니다.
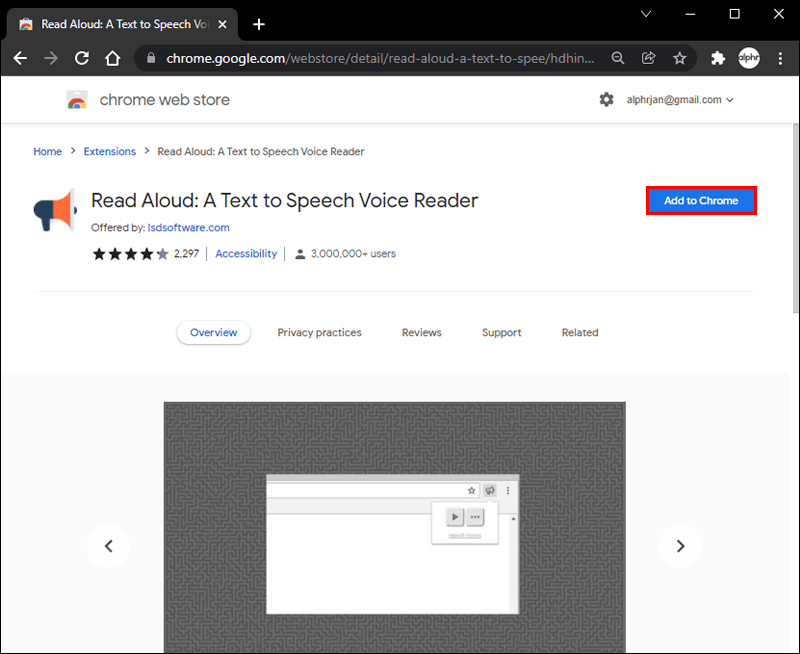
- 표시되는 팝업에서 확장 프로그램 추가를 선택합니다.
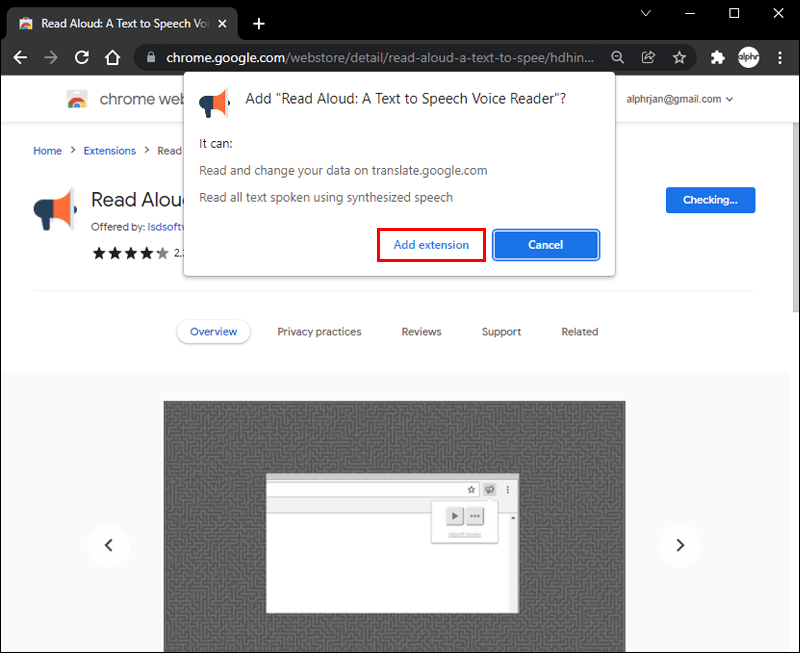
- 소리내어 읽기 아이콘이 검색 창 오른쪽에 나타납니다. 주황색 확성기처럼 보입니다.
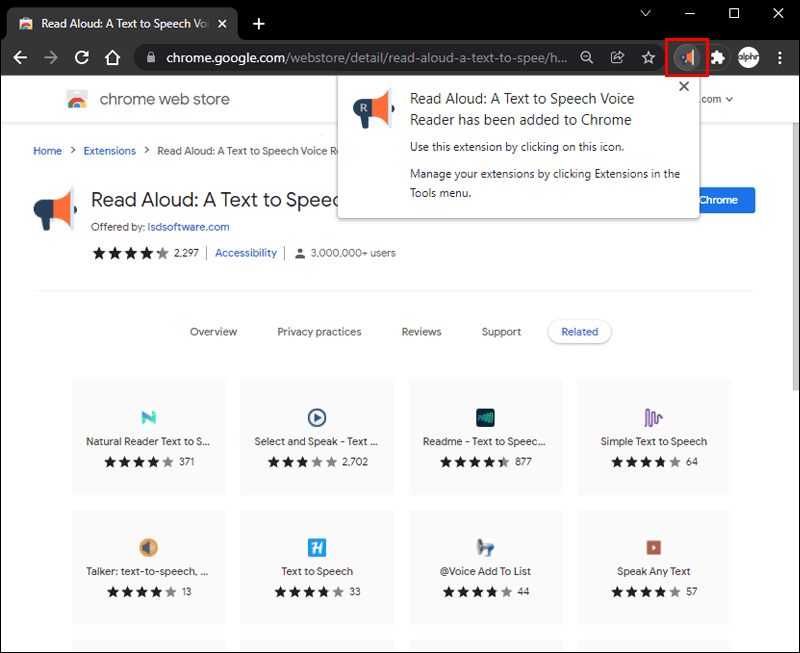
- 소리내어 읽고 싶은 PDF 파일을 온라인에서 엽니다.
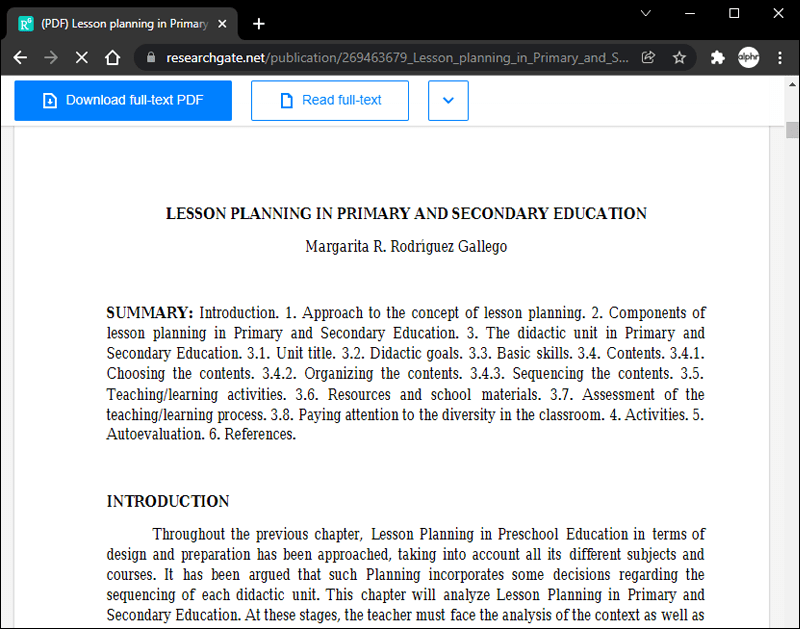
- 주황색 확성기 아이콘을 클릭합니다. 전체 페이지가 읽혀질 것입니다.
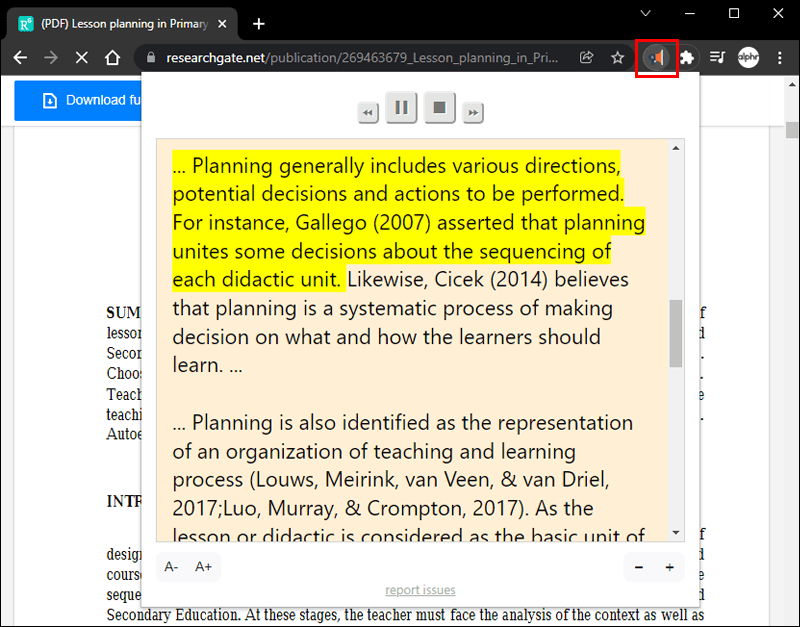
이거 들어 봐
PDF 파일을 소리내어 읽을 수 있는 기능은 매우 편리합니다. 때로는 삶이 바쁠 수 있으며 앉아서 파일을 읽는 것은 선택 사항이 아닐 수 있습니다. 또한 특정 비즈니스는 언어 장벽에 대해 걱정하지 않고 더 많은 고객에게 다가갈 수 있습니다.
이유가 무엇이든 PDF를 소리내어 읽는 방법을 아는 것은 매우 유용할 수 있습니다. 이 기사가 선택한 장치에 따라 이 프로세스가 어떻게 작동하는지 더 잘 이해하는 데 도움이 되었기를 바랍니다.
PDF를 소리내어 읽어보셨나요? 어떤 방법을 사용하셨나요? 아래 의견에 어떻게 생각하는지 알려주십시오.