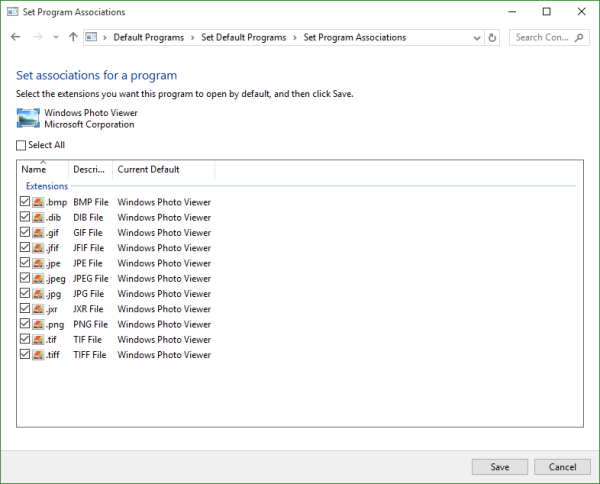Windows 10에서 Microsoft는 좋은 오래된 사진 뷰어 앱을 사용하는 것을 더 어렵게 만들고 모든 사람이 대신 '사진'이라는 Metro 앱을 사용하도록 강요했습니다. Windows 사진 뷰어를 설정-> 시스템-> 기본 앱의 목록에 없기 때문에 이미지 파일을 열기위한 기본값으로 설정할 수있는 방법이 없습니다. 클래식 제어판에서는 TIFF 파일 만 Photo Viewer와 연결할 수도 있습니다. 이 제한을 수정하고 Windows 10 RTM에서 Windows 사진 뷰어가 다시 작동하도록하는 방법은 다음과 같습니다.
광고
Windows 레지스트리를 조사한 결과 Windows Photo Viewer가 레지스트리 편집으로 활성화 될 수 있음을 알았습니다. 레지스트리에 값 세트를 추가해야합니다. 이 기사에서 우리는 그것이 어떻게 수행되는지 볼 것입니다. 시간을 절약하기 위해 프리웨어 앱인 Winaero Tweaker에 적절한 옵션을 추가하여 한 번의 클릭으로 작동하게하거나 레지스트리 항목을 직접 편집 할 수 있습니다.
Winaero Tweaker를 사용하여 Windows 10에서 Windows Photo Viewer를 작동시키는 방법
Winaero Tweaker를 사용하여 다음을 수행해야합니다.
와이파이없이 페이스 타임을 사용할 수있어?
- Winaero Tweaker를 열고 Windows 액세서리-> Windows 사진 뷰어 활성화로 이동합니다.
- 'Windows 사진 뷰어 활성화'버튼을 클릭합니다. 기본 프로그램 설정 창이 열립니다. Windows 사진 뷰어가 있습니다. 오른쪽에있는 '이 프로그램의 기본값 선택'버튼을 클릭하여 이제 사진 뷰어 앱에서 사용할 수있는 원하는 모든 확장을 설정합니다.
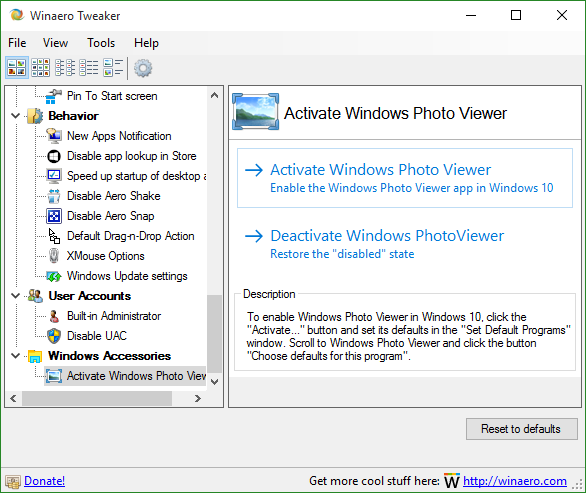
이것은 매우 쉽고 시간을 절약합니다. 여기에서 Winaero Tweaker를 얻을 수 있습니다.
Winaero Tweaker 다운로드
Winaero Tweaker없이 Windows 10에서 Windows Photo Viewer를 작동시키는 방법
위에서 언급했듯이 레지스트리를 직접 편집하여이 작업을 수행 할 수 있습니다. 다음 지침을 따르십시오.
- 레지스트리 편집기 열기 .
- 다음 레지스트리 키로 이동하십시오.
HKEY_LOCAL_MACHINE SOFTWARE Microsoft Windows Photo Viewer Capabilities FileAssociations
팁 : 당신은 할 수 있습니다 한 번의 클릭으로 원하는 레지스트리 키에 액세스 .
이러한 레지스트리 키가 없으면 생성하십시오. - 여기에서 아래에 언급 된대로 문자열 값을 만들어야합니다.
'.bmp'= 'PhotoViewer.FileAssoc.Tiff' '.dib'= 'PhotoViewer.FileAssoc.Tiff' '.gif'= 'PhotoViewer.FileAssoc.Tiff' '.jfif'= 'PhotoViewer.FileAssoc.Tiff' '. jpe '='PhotoViewer.FileAssoc.Tiff ''.jpeg '='PhotoViewer.FileAssoc.Tiff ''.jpg '='PhotoViewer.FileAssoc.Tiff ''.jxr '='PhotoViewer.FileAssoc.Tiff ''.png ' = 'PhotoViewer.FileAssoc.Tiff'
와 혼동하지 마십시오PhotoViewer.FileAssoc.Tiff줄에서 실제 사진 뷰어 명령은 모든 파일 형식에 대해 동일합니다. 다음과 같은 내용이 표시됩니다.
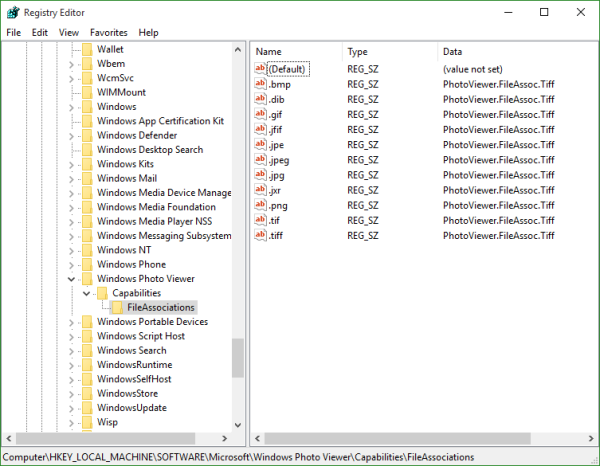
이제 다음 지침에 따라 기본 프로그램 설정 창을 엽니 다.
- 열기 설정 앱 .
- 시스템-기본 앱으로 이동하고 오른쪽 창 하단에서 앱별 기본값 설정을 클릭합니다.
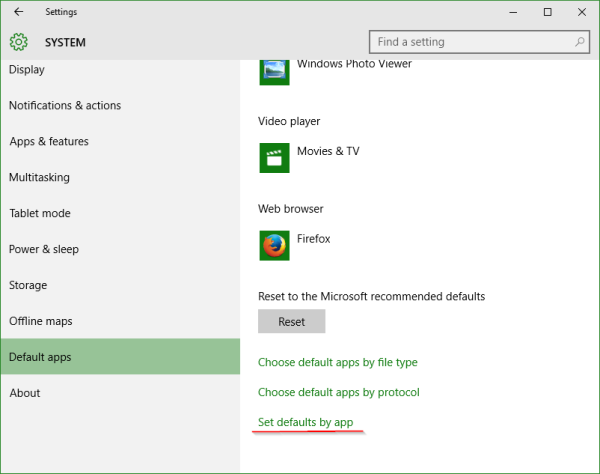 여기에서 Windows 사진 뷰어에서 처리 할 원하는 모든 확장을 설정할 수 있습니다.
여기에서 Windows 사진 뷰어에서 처리 할 원하는 모든 확장을 설정할 수 있습니다.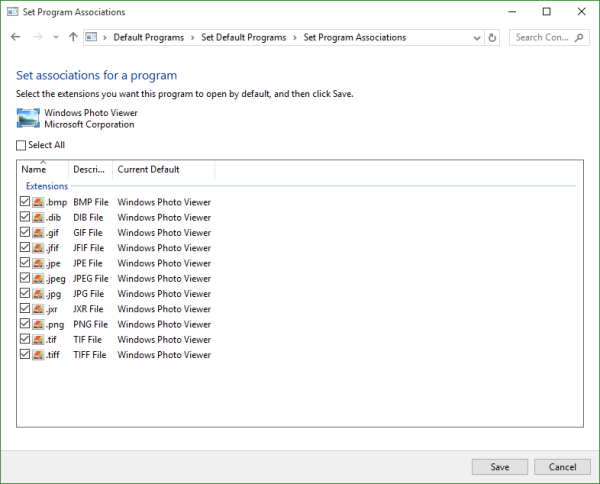
그게 다야. 완료되었습니다.

VirtualBox 및 하드웨어 가속이없는 가상 컴퓨터에서 Windows 10을 실행하는 기타 사용자를위한 참고 사항 : Windows 사진 뷰어는 이제 Direct3D 가속에 의존하며 사용하도록 설정하지 않으면 VM에서 작동하지 않습니다. 그러나 실제 하드웨어에서는 정상적으로 작동합니다.
Instagram에서 메시지를 확인하는 방법

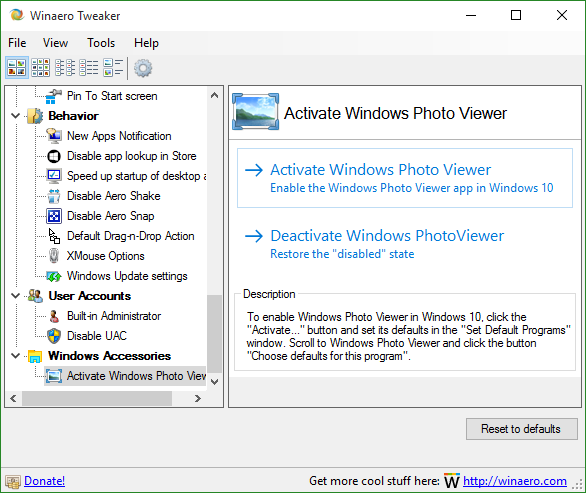
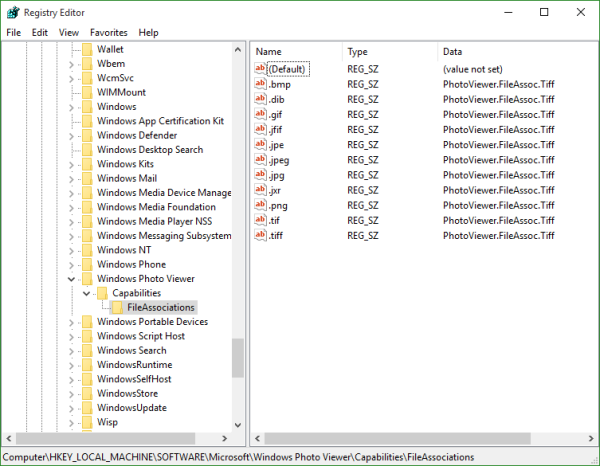
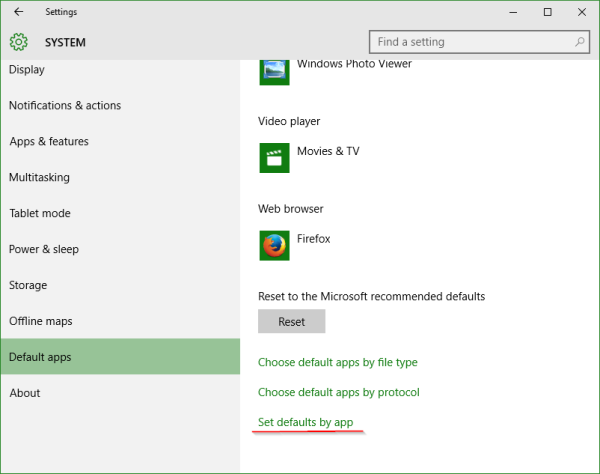 여기에서 Windows 사진 뷰어에서 처리 할 원하는 모든 확장을 설정할 수 있습니다.
여기에서 Windows 사진 뷰어에서 처리 할 원하는 모든 확장을 설정할 수 있습니다.