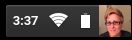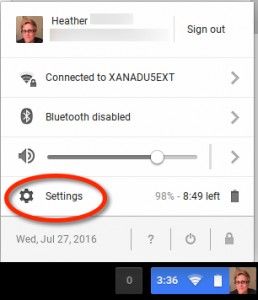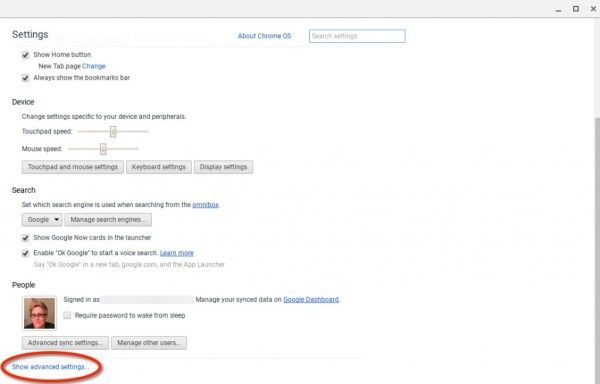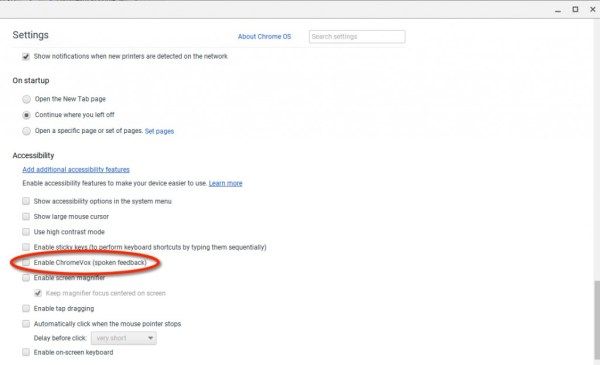평소처럼 Chromebook을 평소처럼 사용하던 중 갑자기 화면에 주황색 상자가 표시되거나 Chromebook이 갑자기 대화를 시작하더라도 놀라지 마세요. 크롬 북이 충돌하지 않고 디스플레이가 망가지지 않았으며 모든 것이 정상입니다. 발생한 모든 것은 컴퓨터에서 몇 가지 접근성 기능을 활성화 한 것입니다.

ChromeVox는 Google의 스크린 리더이자 Chromebook 용 적응 형 디스플레이 기술입니다. 시각 장애가있는 사용자는 이러한 기능을 사용하여 기계가 더 잘 작동하도록합니다. 그러나 시각 장애가없는 경우 이러한 기능이 불편할 수 있습니다 (일반적으로 꺼져있는 이유). 다행히이 상황이 발생하면 쉽게 해결할 수 있습니다.
ChromeVox 활성화 / 비활성화
의도적 으로든 실수로든 Chromebook 키보드에서 Ctrl + Alt + Z를 누르면 ChromeVox가 활성화됩니다. Chromebook의 접근성 설정에서 ChromeVox를 켜거나 끄는 설정도 있습니다. Chromebook 접근성 설정으로 이동하려면 다음 단계를 따르세요.
- 시간, Wi-Fi, 배터리 및 Google 계정 사진이있는 Chromebook의 오른쪽 하단에있는 상자를 클릭합니다.
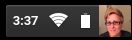
- 다음을 클릭하십시오 설정 톱니 바퀴 아이콘이 표시됩니다.
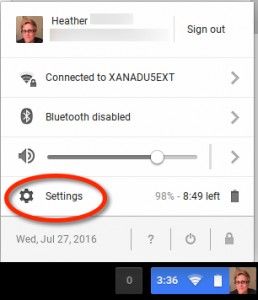
- 설정 상자를 연 후 하단으로 스크롤합니다.
- 클릭 고급 설정 표시 그런 다음 접근성이 보일 때까지 아래로 스크롤합니다.
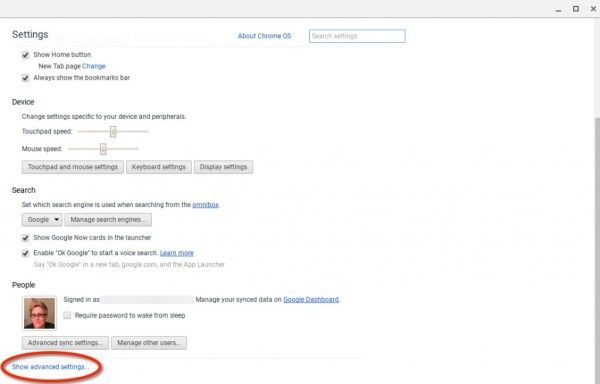
- 옆의 확인란이 ChromeVox 사용 (음성 피드백) 선택되어 있으면 선택 취소하십시오.
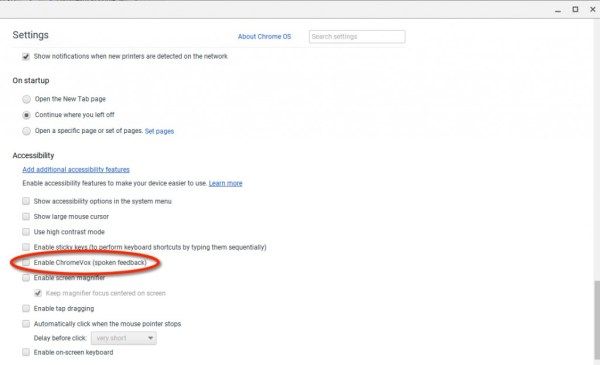
Chromebook에서 ChromeVox를 선택 취소하면 주황색 상자가 더 이상 화면에 표시되지 않고 Chromebook이 소리내어 말하기를 종료합니다. Ctrl + Alt + Z를 눌러 ChromeVox 접근성 설정을 빠르게 켜거나 끌 수도 있습니다.
Chromebook의 접근성 설정에서 ChromeVox 설정 체크 박스가 선택되어 있지 않고 단축키가 작동하지 않는 경우 Chromebook의 전원을 완전히 끄고 재부팅하세요. 이렇게하면 주황색 상자 문제도 해결되는 것으로 알려져 있습니다.
따라서 강아지, 새끼 고양이, 기타 애완 동물, 어린이 또는 고의없이 ChromeVox를 사용 설정 했더라도 이제 사용 중지하는 방법을 파악할 수 있습니다.
Chromebook에서 ChromeVox를 사용하는 데 유용한 팁이 있습니까? 아래 댓글 섹션에서 우리와 공유하십시오!
PS4에서 불화를 사용하는 방법