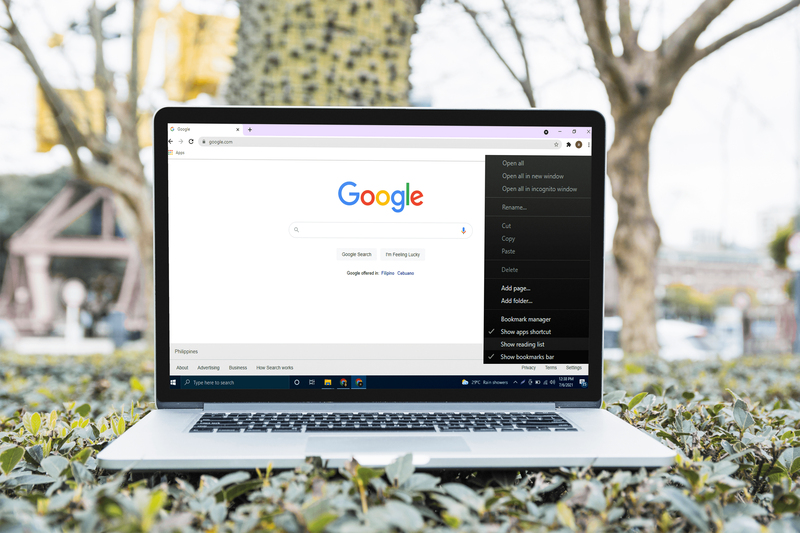크롬 북은 다른 유형의 노트북에 비해 단순한 장치 일 수 있지만 그 자체로는 강력합니다. 인터넷 브라우징 이상의 용도로 적합하며 올바른 앱과 구성으로 훨씬 더 많은 작업을 수행 할 수 있습니다. 네트워크에 연결된 모든 것의 핵심입니다. 오늘은 크롬 북에서 네트워크를 잊어 버리는 방법뿐만 아니라 네트워크를 관리하는 방법도 보여 드리겠습니다. Chromebook을 최대한 활용하기위한 기본 요구 사항입니다.
gta 5 ps3에서 문자를 변경하는 방법

Chromebook만큼이나 인터넷에 연결되어 있지 않으면 비싼 문진에 지나지 않습니다. Chrome OS는 연결없이 작동하지만 약간의 불편 함이 있습니다. 대부분의 앱은 연결이 필요하며 연결없이 동기화, 업데이트 또는 통신 할 수 없습니다. 크롬 북에서 네트워크를 관리하는 방법에 대해 알아야 할 사항은 다음과 같습니다.
우리 대부분은 WiFi를 사용하여 Chromebook을 연결하므로이 예제에서는 WiFi를 사용합니다.

Chromebook을 네트워크에 연결
크롬 북을 처음 개봉 할 때 로그인 한 후 네트워크에 연결하고 싶을 것입니다. 방법은 다음과 같습니다.
- Chromebook의 상태 표시 줄에서 계정 사진을 선택합니다.
- 네트워크 없음을 선택하여 WiFi를 켭니다.
- 표시되는 목록에서 네트워크를 선택합니다.
- 메시지가 나타나면 WiFi 암호를 입력하십시오.
Chromebook을 처음 개봉 할 때만 Wi-Fi를 켜면됩니다. 대부분의 경우 실행하고 연결된 상태로 둘 수 있습니다. WiFi가 켜져 있으면 상태 트레이에 작은 네트워크 아이콘이 표시됩니다. 이 경우이를 선택하고 거기에서 네트워크에 참여할 수 있습니다.
WiFi 네트워크에 자동으로 연결
작업을 수행하고 싶을 때마다 수동으로 Wi-Fi에 연결하지 않아도되므로 설정하지 않아도됩니다. 이 작업을 수행하기 전에 WiFi 네트워크에 연결되어 있는지 확인하십시오.
- Chromebook의 상태 표시 줄에서 계정 사진을 선택합니다.
- 설정 및 네트워크를 선택합니다.
- Wi-Fi를 선택한 다음이 네트워크에 자동으로 연결을 켜기로 전환합니다.
이제 Chromebook을 부팅 할 때마다 자동으로 네트워크에 연결됩니다.
Chromebook에서 네트워크 선호
직장이나 학교에서 Chromebook을 사용하고 여러 Wi-Fi 네트워크를 사용하는 경우 네트워크를 선호 할 수 있습니다. 이렇게하면 Chrome OS가 여러 네트워크 중에서 특정 네트워크를 선택하고 다른 네트워크는 무시하면서 선택한 네트워크에 연결합니다. Wi-Fi 네트워크가 겹치는 지역에있는 경우 유용합니다.
- Chromebook의 상태 표시 줄에서 계정 사진을 선택합니다.
- 설정 및 네트워크를 선택합니다.
- WiFi를 선택하고 원하는 네트워크에 연결하십시오.
- 이 네트워크 선호를 선택합니다.
이제 Chromebook이 여러 네트워크를 감지 할 때마다 연결할 네트워크를 자동으로 선택하고 다른 네트워크는 무시합니다.
타임 라인 창 10 비활성화
크롬 북에서 네트워크를 잊어 버림
커피 숍이나 공항 또는 어딘가에 있고 로컬 Wi-Fi 네트워크를 사용하고 나중에 잊어 버리고 싶다면 할 수 있습니다. 이렇게하면 WiFi 네트워크 목록이 너무 길어지고 관련없는 네트워크가 너무 많이 포함되는 것을 방지 할 수 있습니다.
- Chromebook의 상태 표시 줄에서 계정 사진을 선택합니다.
- 설정 및 네트워크를 선택합니다.
- WiFi를 선택하고 알려진 네트워크를 선택합니다.
- 잊으려는 네트워크를 선택하고 점 3 개로 된 메뉴 아이콘을 선택한 다음 무시를 선택합니다.
- 제거하려는 모든 네트워크에 대해 헹구고 반복하십시오.
동일한 위치에있는 경우 Chromebook이 다시 감지하는 것을 중지하지 않습니다. 네트워크 목록을 정리할뿐입니다.
시작시 Windows 10 크롬이 열립니다.
Chromebook에서 네트워크 설정 변경
대부분의 상황에서 네트워크 설정은 자동으로 구성됩니다. 고정 IP 주소를 설정하거나 DNS 서버를 변경하도록 수동으로 구성하려는 경우가있을 수 있습니다. 일반적으로 이것은 라우터에서 수행되지만 로컬 시스템을 구성해야하는 경우가 있습니다. 방법은 다음과 같습니다.
- Chromebook의 상태 표시 줄에서 계정 사진을 선택합니다.
- 설정 및 네트워크를 선택합니다.
- 네트워크를 다시 선택하고 자동으로 IP 주소 구성을 끄기로 전환합니다.
- IP 주소와 DNS 서버를 수동으로 입력하십시오.
이러한 변경 사항은 동적으로 이루어 지므로이 설정 창을 벗어나면 Chromebook이 해당 네트워크 설정을 가져와 함께 실행됩니다. IP 주소가 올바른지 확인하고 올바른 DNS 서버를 사용하십시오. Chrome OS는 Google DNS 서버를 선택할 수있는 기능을 제공합니다. 실제로 다른 서버를 사용해야하는 경우가 아니라면이를 사용하는 것이 좋습니다.
이것이 네트워크를 잊어 버리고 크롬 북에서 네트워크를 관리하는 방법입니다. 다른 네트워킹 팁이 있습니까? 그렇다면 아래에 알려주세요!