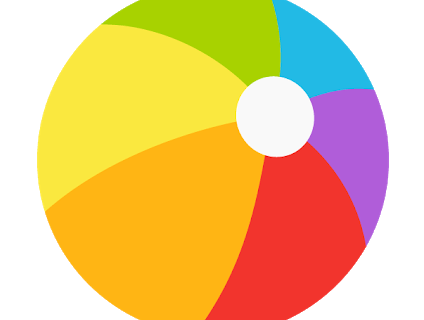인쇄하려는 문서가 프린터 대기열에 갇혀 추가 문서가 인쇄되지 않도록하는 것은 드문 일이 아닙니다. 이는 특히 Windows 7에서 해당되지만 Windows 10 및 8에서도 발생할 수 있습니다. 다음은 Windows 및 Mac OSX 기반 운영 체제 모두에서 성가신 인쇄 대기열을 지우는 데 사용할 수있는 다양한 방법입니다.
Windows 10, 8 및 7에서 인쇄 대기열 지우기
명령 프롬프트를 사용하여 프린터 대기열 강제 삭제
- 클릭 스타트 아이콘 (Win 7) 또는 Cortana 검색 창 (Win 8 및 10) 화면 왼쪽 하단에 있습니다.
- 유형 명령 나타나는 상자에.
- 오른쪽 클릭 명령 프롬프트 그리고 선택 관리자 권한으로 실행하십시오.
- 다음으로 입력하고 싶을 것입니다. net stop 스풀러 그런 다음 시작하다. 프롬프트가 표시됩니다. 인쇄 스풀 서비스가 중지됩니다. 뒤에 인쇄 스풀러 서비스가 중지되었습니다.
- 이 시점에서 del % systemroot % System32 spool printers * / Q 그리고 누르십시오 시작하다.
- 시스템을 다시 시작하려면 다음을 입력하십시오. 순 시작 스풀러 그리고 누르십시오 시작하다. 다음과 같은 메시지가 표시됩니다. 인쇄 스풀러 서비스가 성공적으로 시작되었습니다.
- 이제 프린터 대기열이 지워 지므로 명령 프롬프트를 닫을 수 있습니다.
GUI를 사용하여 프린터 대기열 강제 삭제
- 눌러 실행 대화 상자를 불러옵니다. Windows 키 + R, 유형 services.msc 상자에 넣고 시작하다.
- 아래로 스크롤하여 오른쪽 클릭 인쇄 스풀러 목록 내에서 중지. 이 기능은 인쇄 대기열을 중지시킵니다.
이 창을 열어 둡니다. - 프레스 Windows 키 + R 다시 입력 % systemroot % System32 spool printers 다음을 눌러 Ctrl + A 모든 파일 (있는 경우)을 선택한 다음 지우다 제거합니다.
어떤 이유로 든 제거하고 싶지 않은 항목이있는 경우 CTRL 해당 항목을 왼쪽 클릭하는 동안 키를 누릅니다. - 열어 둔 서비스 창으로 돌아가서 마우스 오른쪽 버튼을 클릭하십시오. 인쇄 스풀러 다시 한 번 다음을 선택하십시오. 스타트.
- 닫기 서비스 창 및 인쇄 대기열이 이제 지워집니다.
작업 관리자를 사용하여 프린터 대기열 지우기
- 작업 관리자를 열려면 동시에 CTRL + ALT + 삭제 열쇠.
- 열리면 서비스 프로세스 및 성능 탭 사이에있는 탭.
- 찾을 때까지 모든 서비스를 스크롤하십시오. 스풀러 서비스. 마우스 오른쪽 버튼으로 클릭하고 서비스를 중지하십시오.
- 시작하다 Windows 파일 탐색기. 주소 표시 줄에 다음을 입력합니다. C : Windows system32 spool PRINTERS 그리고 누르십시오 시작하다.
- 관리자로 계속할지 묻는 팝업 상자가 나타날 수 있습니다. 고르다 계속하다.
- 하지 마라PRINTERS 폴더를 삭제하십시오! 를 눌러 폴더 내의 모든 항목을 선택합니다. Ctrl + A 뒤에 지우다.
- 모든 항목이 제거되면 작업 관리자-> 서비스로 돌아가서 마우스 오른쪽 버튼을 클릭하십시오. 스풀러. 이번에는 서비스를 시작하십시오.
- 이제 작업 관리자를 종료 할 수 있습니다. 이제 대기열이 삭제됩니다.
MAC OSX에서 강제 프린터 대기열 지우기
Mac의 프린터 대기열을 지우는 여러 방법에 대해 너무 깊이 들어가기 전에 다음을 시도해보십시오. 단말기 앱을 입력하고 취소 -a 멈춘 대기열을 위해. 이 절차는 대부분의 경우 트릭을 수행합니다. 절차가 도움이되지 않으면 아래의 다른 방법을 따르세요.
Mac Dock을 사용하여 프린터 대기열 강제 삭제
- 마우스 커서를 인쇄기 상. 클릭 이름 / IP 주소 지우려는 프린터에 대해 표시됩니다. 이 프로세스는 프린터 유틸리티를 엽니 다.
- 대기열에서 제거 할 작업을 선택하고 엑스 이름과 함께. 이 단계는 선택한 작업을 취소하고 지 웁니다.
- 대기열이 지워 지므로 이제 프린터 유틸리티를 종료 할 수 있습니다.
기본 설정을 사용하여 강제로 프린터 대기열 지우기
이 방법은 Dock에서 프린터 아이콘을 찾을 수없는 사용자를위한 것입니다.
- 열기 애플 메뉴 그리고 선택 시스템 환경 설정. 클릭 프린터.
- 취소 / 지울 항목이있는 프린터를 선택하고 인쇄 대기열을 엽니 다.
- 클릭 엑스 닫으려는 각 인쇄 작업 옆에있는 아이콘.
- 인쇄 대기열에서 삭제 된 항목이 지워 졌는지 확인하고 프린터 유틸리티를 종료합니다.
전체 프린터 재설정을 사용하여 프린터 대기열 강제 삭제
Mac의 프린터에서 여전히 문제가 발생하면 인쇄 시스템을 완전히 재설정해야 할 수 있습니다. 이 절차를 사용하기 전에 다른 모든 옵션을 모두 사용했는지 확인하십시오.이 옵션은 Mac에 설치했을 수있는 모든 프린터, 스캐너 및 팩스를 제거합니다., 따라서 최후의 수단이어야합니다.
남자의 하늘은 어떡하지
- 머리 사과 메뉴 선택 시스템 환경 설정. 클릭 프린터.
- 프레스 Control + 마우스 클릭 왼쪽 프린터 목록에서 인쇄 시스템 재설정… 여기에서 관리자 비밀번호를 입력하라는 메시지와 대기중인 작업을 포함하여 모든 프린터, 스캐너 및 팩스를 삭제하라는 확인 메시지가 표시됩니다.
- 딸깍 하는 소리 초기화 지우는 것 모든 장치 및 인쇄 작업을 수행 한 다음 평소와 같이 프린터, 스캐너 및 팩스를 추가 할 수 있습니다.