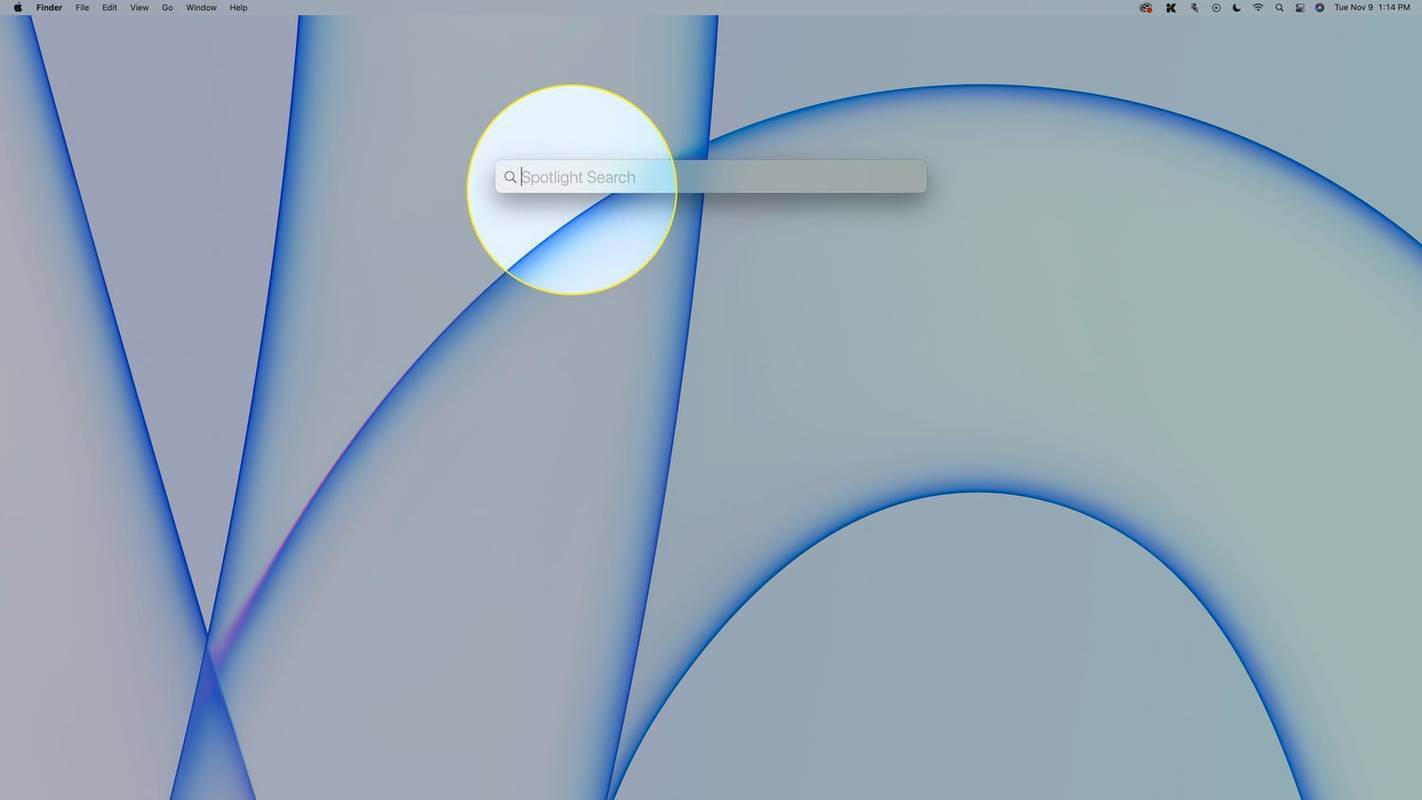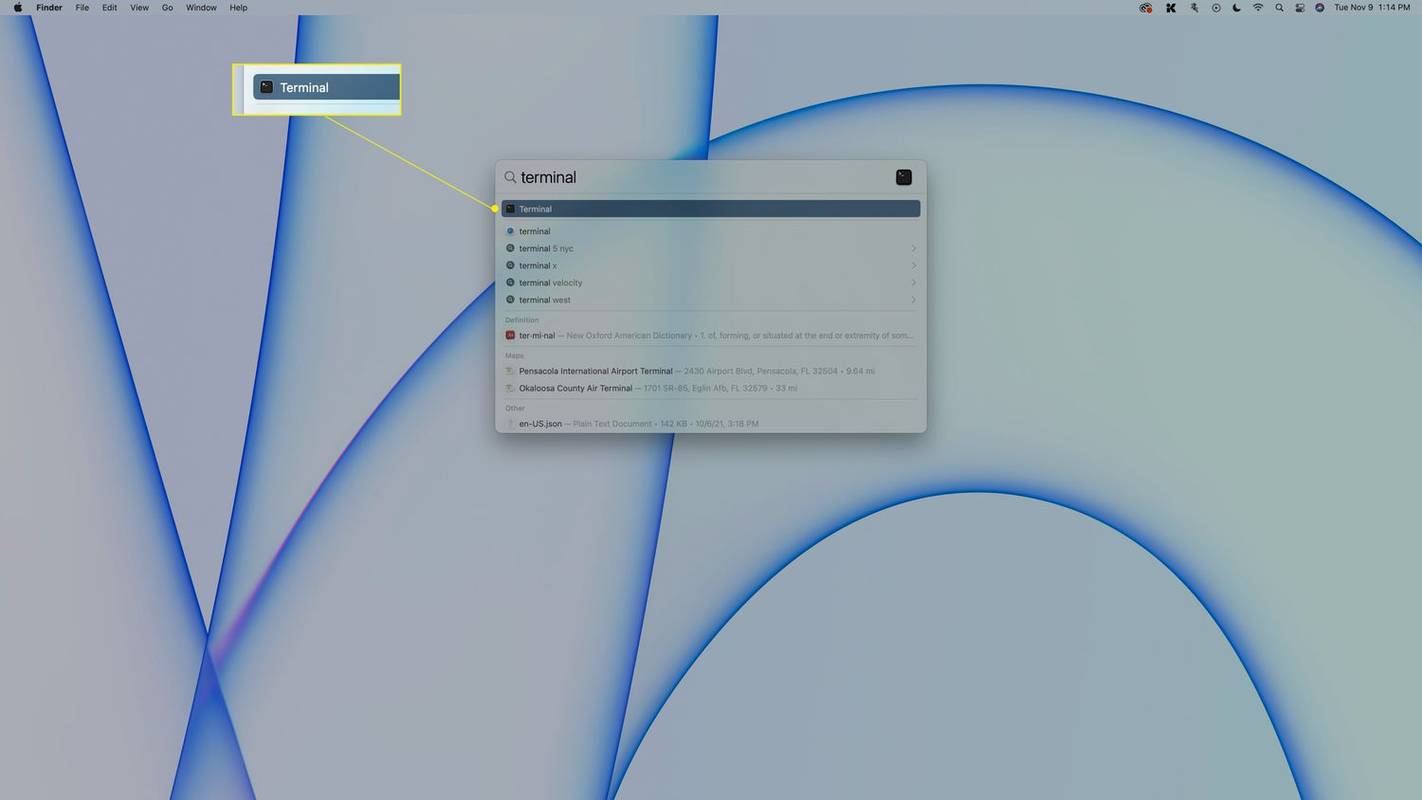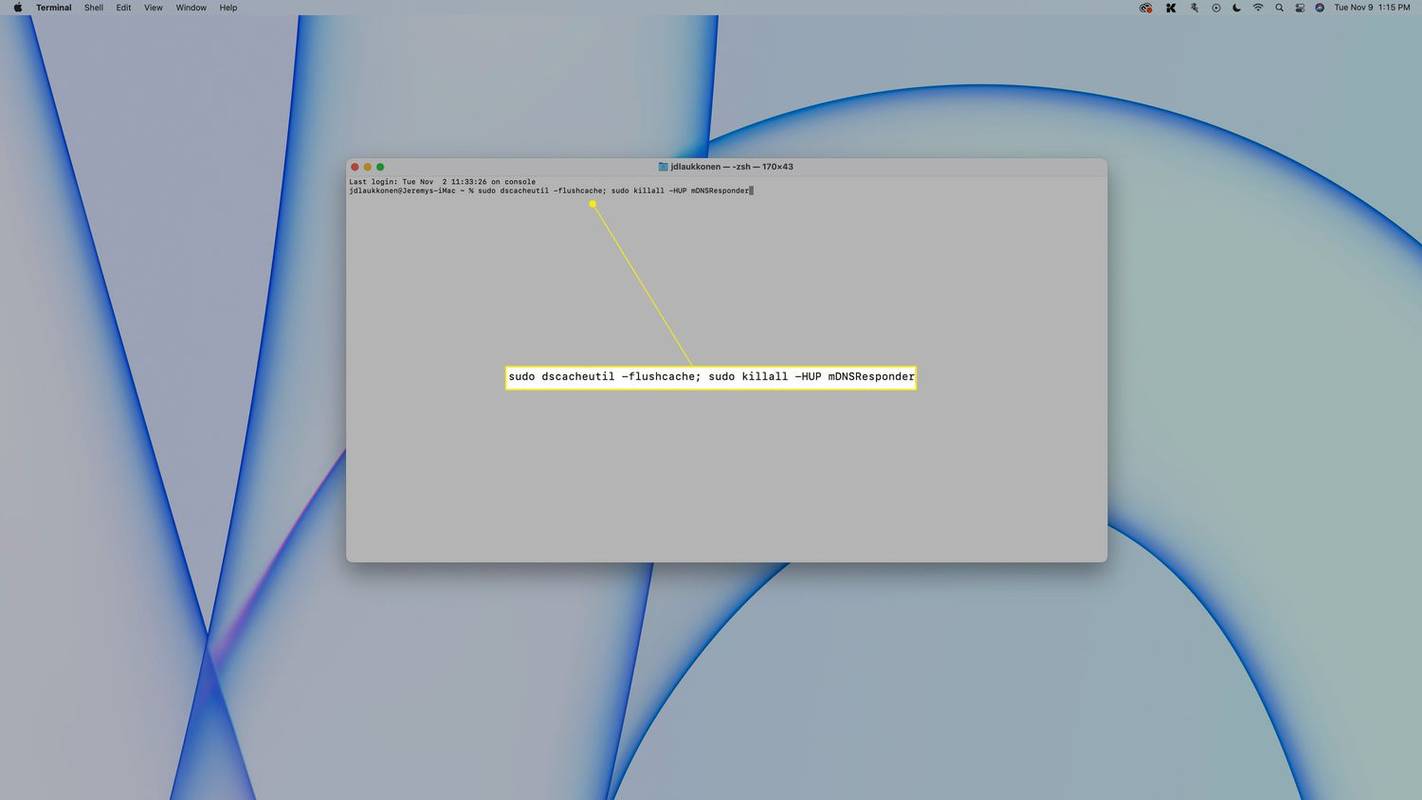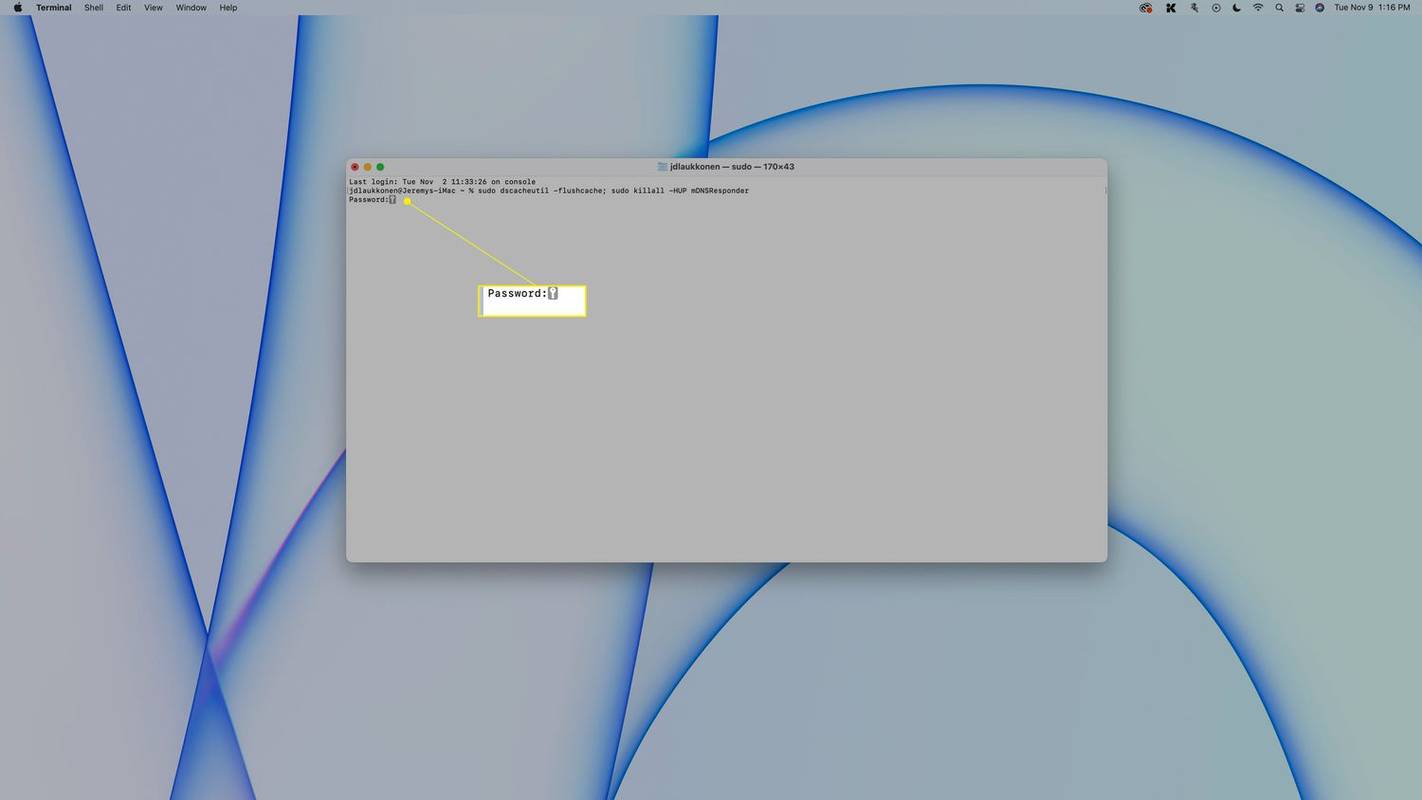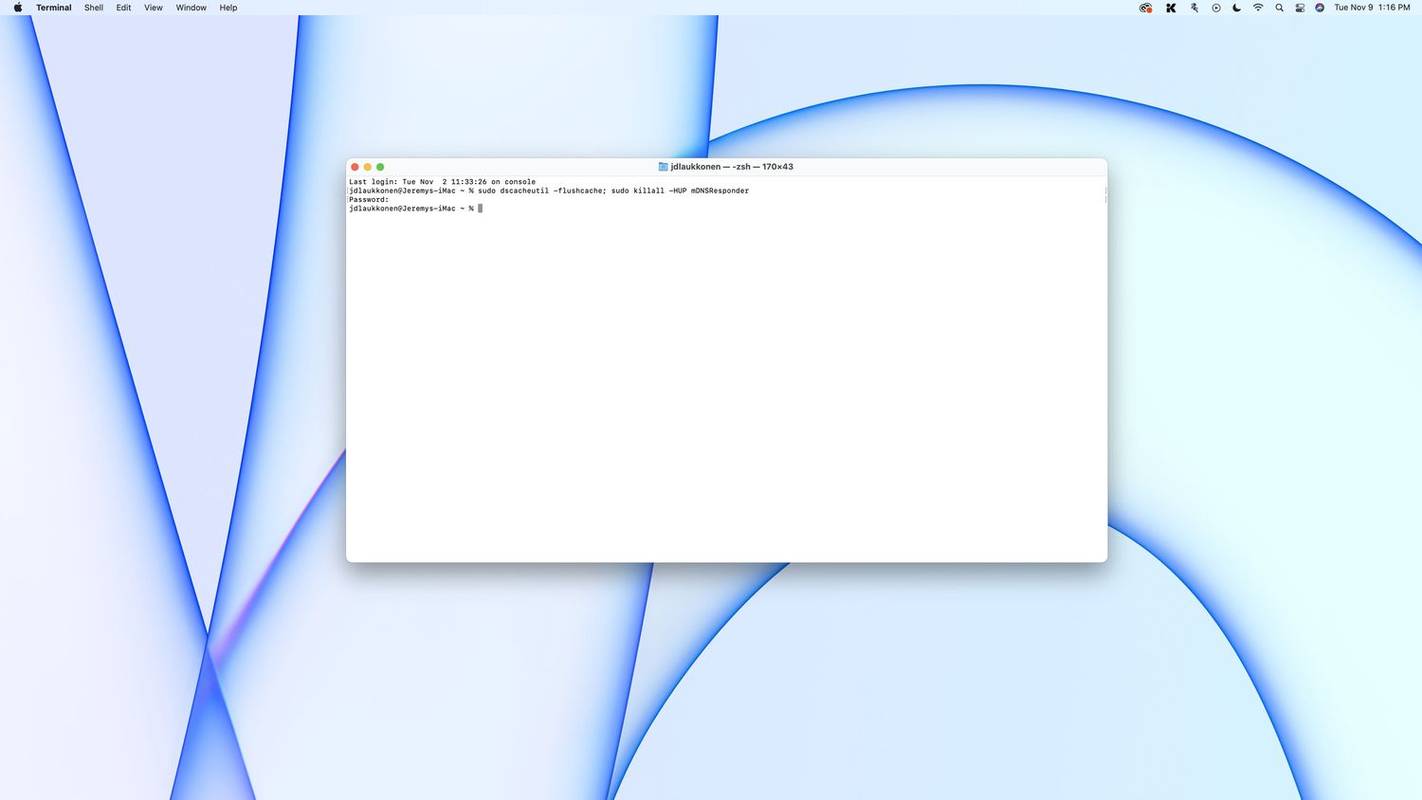알아야 할 사항
- Spotlight에 터미널을 입력하거나 다음으로 이동하세요. 가다 > 유용 > 단말기 .
- 터미널 창에서 다음 명령을 입력합니다. sudo dscacheutil -flushcache; sudo killall -HUP mDNSResponder
이 문서에서는 Mac에서 DNS 캐시를 플러시하는 방법을 설명합니다.
Mac에서 DNS를 어떻게 재설정합니까?
연결 문제가 발생하는 경우 로컬 기록을 재설정하여 문제를 해결할 수 있습니다. 도메인 이름 서버 (DNS) 정보가 Mac에 저장됩니다. 이 정보는 오래되었거나 손상되어 웹사이트가 로드되지 않고 연결 속도가 느려질 수 있습니다. Mac에서 DNS 캐시를 재설정하려면 Mac에서 터미널 명령을 입력해야 합니다.
Mac에서 DNS 캐시를 플러시하는 방법은 다음과 같습니다.
-
유형 명령 + 공간 스포트라이트를 열려면 .
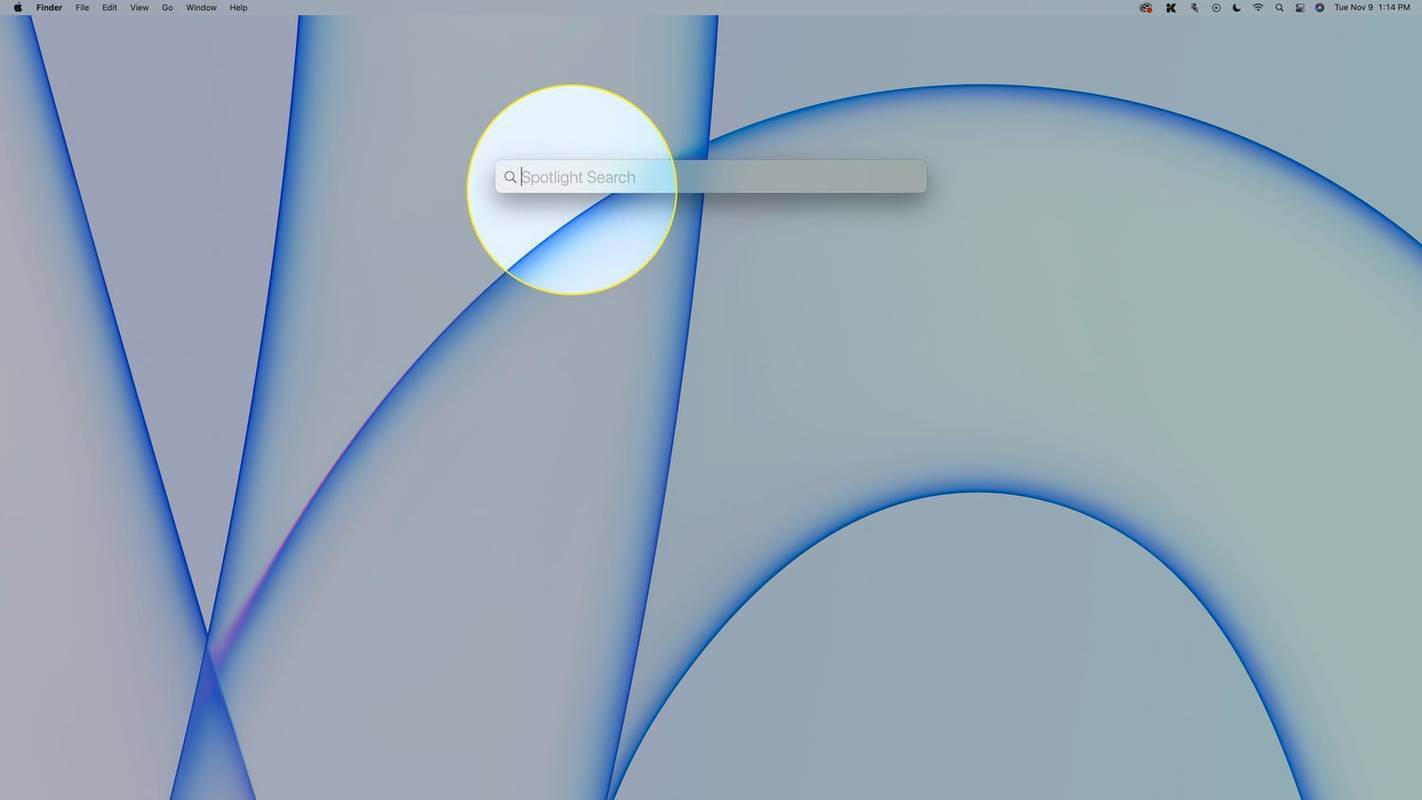
-
유형 단말기 을 선택하고 단말기 검색결과에서
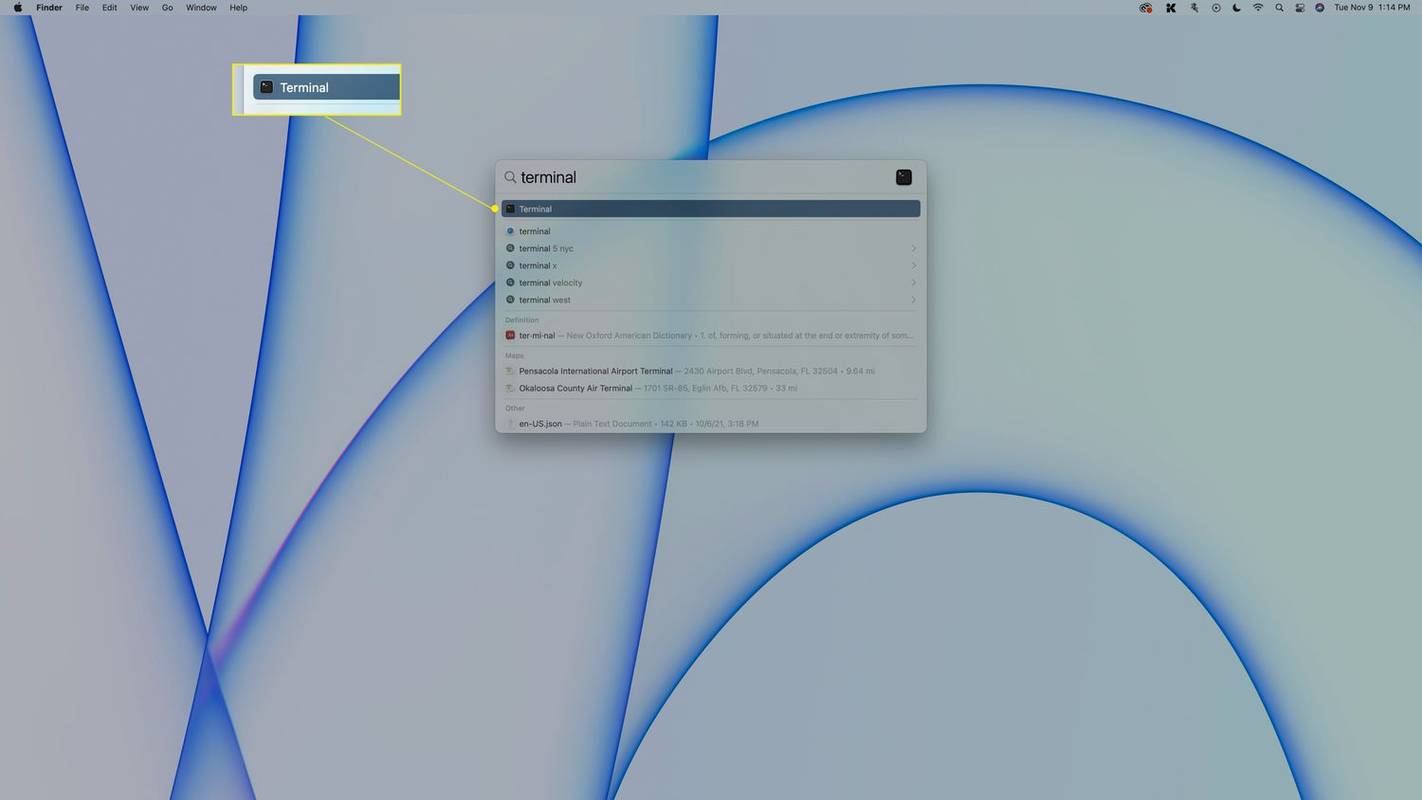
다음으로 이동하여 터미널에 액세스할 수도 있습니다. 가다 > 유용 > 단말기 .
-
터미널 창에 다음 명령을 입력하세요. sudo dscacheutil -flushcache; sudo killall -HUP mDNSResponder 그런 다음 입력하다 .
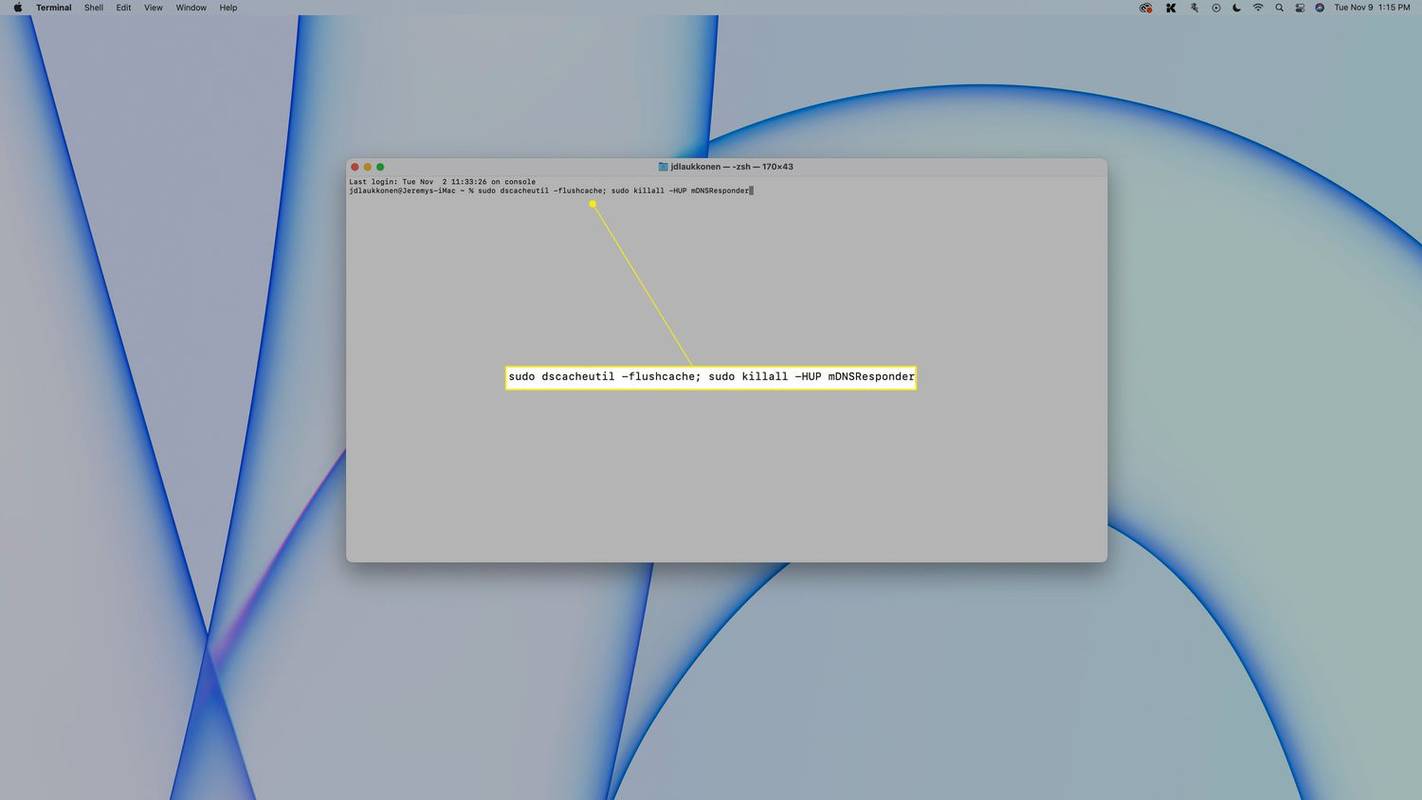
이 명령은 macOS El Capitan 이상에서만 작동합니다. 이전 버전의 macOS를 사용하는 경우 다음 섹션에서 올바른 명령을 확인하세요.
-
비밀번호를 입력하고 다음을 누르세요. 입력하다 다시.
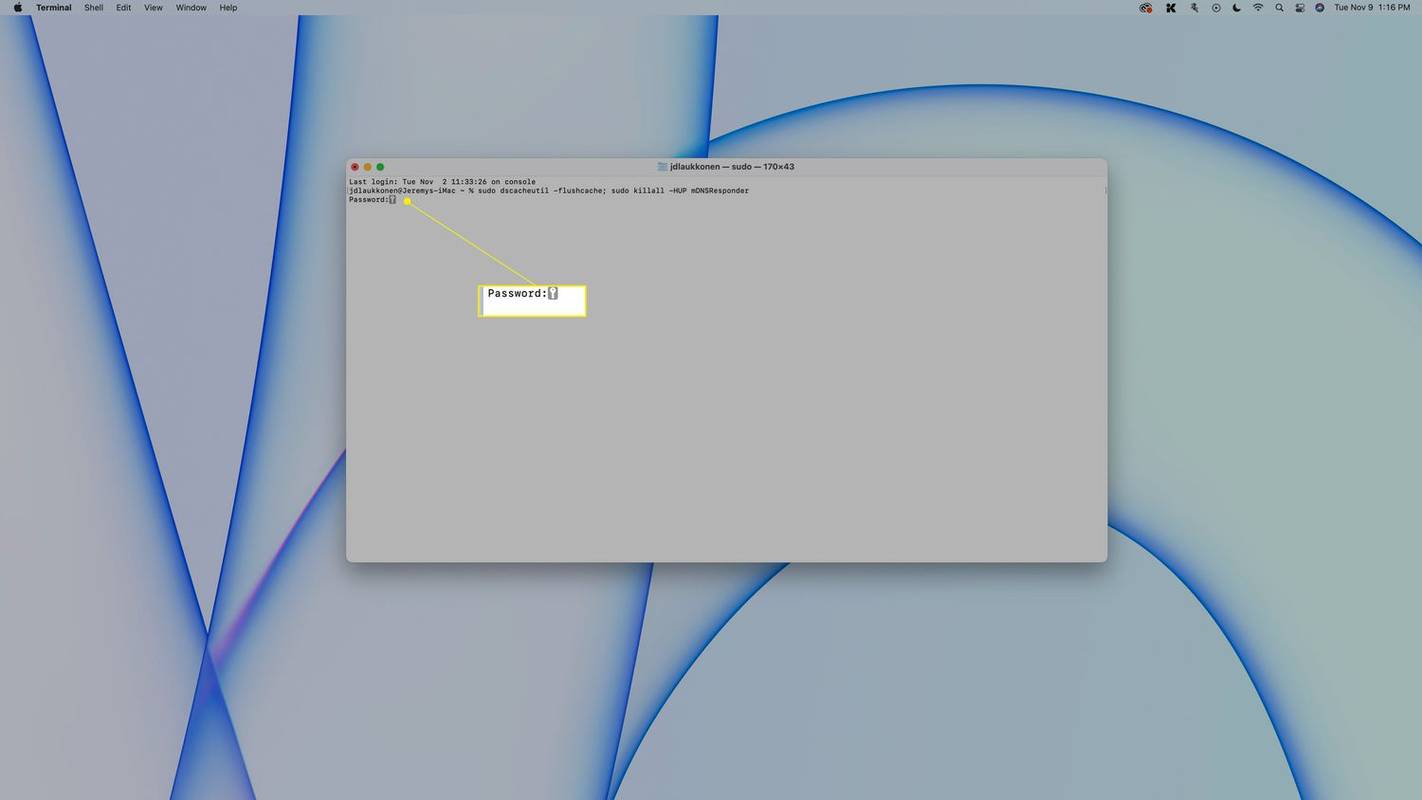
비밀번호를 입력하면 터미널에 비밀번호가 표시되지 않습니다. 비밀번호를 입력하고 Enter를 누르시면 됩니다.
Google 시트에서 빼는 방법
-
DNS 캐시가 재설정되지만 터미널에는 해당 내용에 대한 메시지가 없습니다. 새 줄이 나타나면 명령이 수행되었음을 나타냅니다.
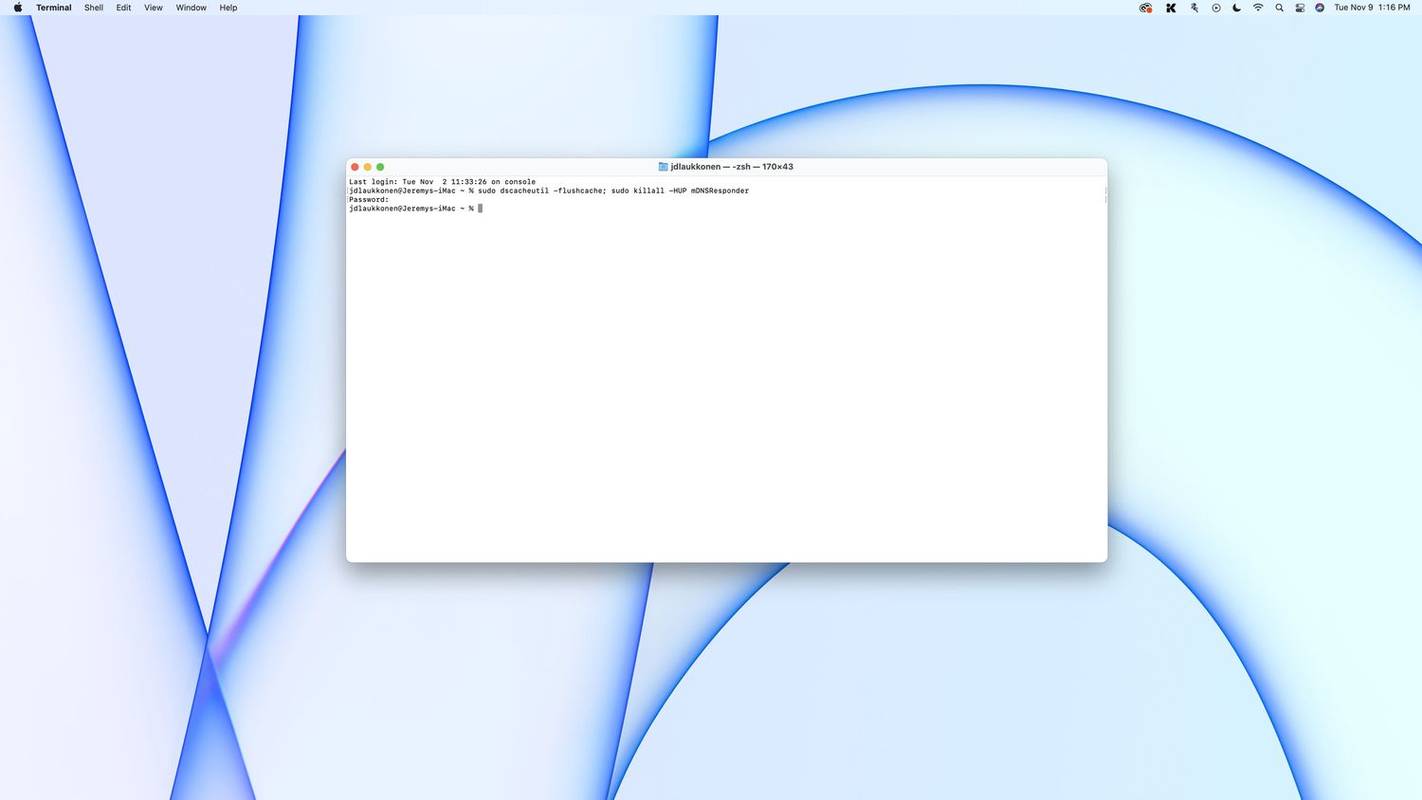
이전 버전의 macOS에서 DNS를 플러시하는 방법
이전 버전의 macOS는 다른 터미널 명령을 사용하여 DNS를 플러시합니다. 그러나 사용 중인 macOS 버전에 관계없이 터미널 창을 열어 시작합니다.
각 macOS 버전에서 DNS를 플러시하는 명령은 다음과 같습니다.
- Mac에서 DNS 캐시를 어떻게 확인하나요?
Mac에서 내장된 콘솔 로그 뷰어 앱을 열고 다음을 입력하세요. 모두:mdns응답자 검색창에 그런 다음 터미널을 시작하고 다음을 입력하십시오. sudo killall –INFO mDNSResponder , 그리고 누르세요 입력하다 또는 반품 . 콘솔 앱으로 돌아가서 캐시된 DNS 레코드 목록을 볼 수 있습니다.
- Windows 10에서 DNS 캐시를 어떻게 지우나요?
Windows 10에서 DNS 캐시를 지우려면 실행 대화 상자를 열고 다음을 입력하십시오. IPconfig /flushdns 을 클릭하고 좋아요 . 프로세스에 대한 추가 정보를 원할 경우 Windows 명령 프롬프트에서 동일한 명령을 사용할 수도 있습니다.
- DNS 캐시 중독이란 무엇입니까?
DNS 스푸핑이라고도 알려진 DNS 캐시 중독은 누군가 고의로 DNS 캐시에 거짓이거나 잘못된 정보를 입력하는 것입니다. 잘못된 정보가 입력되면 향후 DNS 쿼리는 잘못된 응답을 반환하고 사용자를 잘못된 웹사이트로 연결합니다.
DNS 플러시는 무엇을 합니까?
인터넷을 통해 웹사이트에 접속하려고 할 때마다 웹 브라우저에게 어디로 가야 하는지 알려주는 DNS 서버에 연결됩니다. DNS 서버는 웹사이트 주소와 해당 IP를 찾아 웹 브라우저에 제공할 수 있는 웹사이트 및 IP 주소 디렉터리를 유지 관리합니다. 그런 다음 해당 정보는 Mac의 DNS 캐시에 저장됩니다.
최근에 방문한 웹 사이트에 액세스하려고 하면 Mac은 실제 DNS 서버를 확인하는 대신 DNS 캐시를 사용합니다. 그러면 시간이 절약되므로 웹사이트가 더 빨리 로드됩니다. 웹 브라우저는 원격 DNS 서버와 통신하는 추가 단계를 거칠 필요가 없으므로 웹 사이트 주소 입력과 웹 사이트 로딩 사이의 시간이 단축됩니다.
로컬 DNS 캐시가 손상되었거나 오래된 경우 이는 오래된 전화번호부나 누군가가 훼손한 주소록을 사용하려는 것과 같습니다. 웹 브라우저는 캐시를 확인하여 방문하려는 웹 사이트의 IP 주소를 찾고, 잘못된 주소나 사용할 수 없는 주소를 찾습니다. 이로 인해 프로세스 속도가 느려지거나 웹사이트 또는 비디오와 같은 특정 웹사이트 요소가 로드되지 않을 수 있습니다.
DNS 캐시를 플러시하면 Mac에서 로컬 DNS 레코드를 삭제하도록 지시하게 됩니다. 그러면 다음에 웹 사이트에 액세스하려고 할 때 웹 브라우저가 실제 DNS 서버를 확인하게 됩니다. Mac에서 DNS 서버를 변경한 후에는 항상 DNS 캐시를 플러시해야 합니다. 연결 문제가 있는 경우에도 도움이 될 수 있습니다.
불 태블릿에서 광고를 제거하는 방법자주하는 질문
재미있는 기사
에디터의 선택
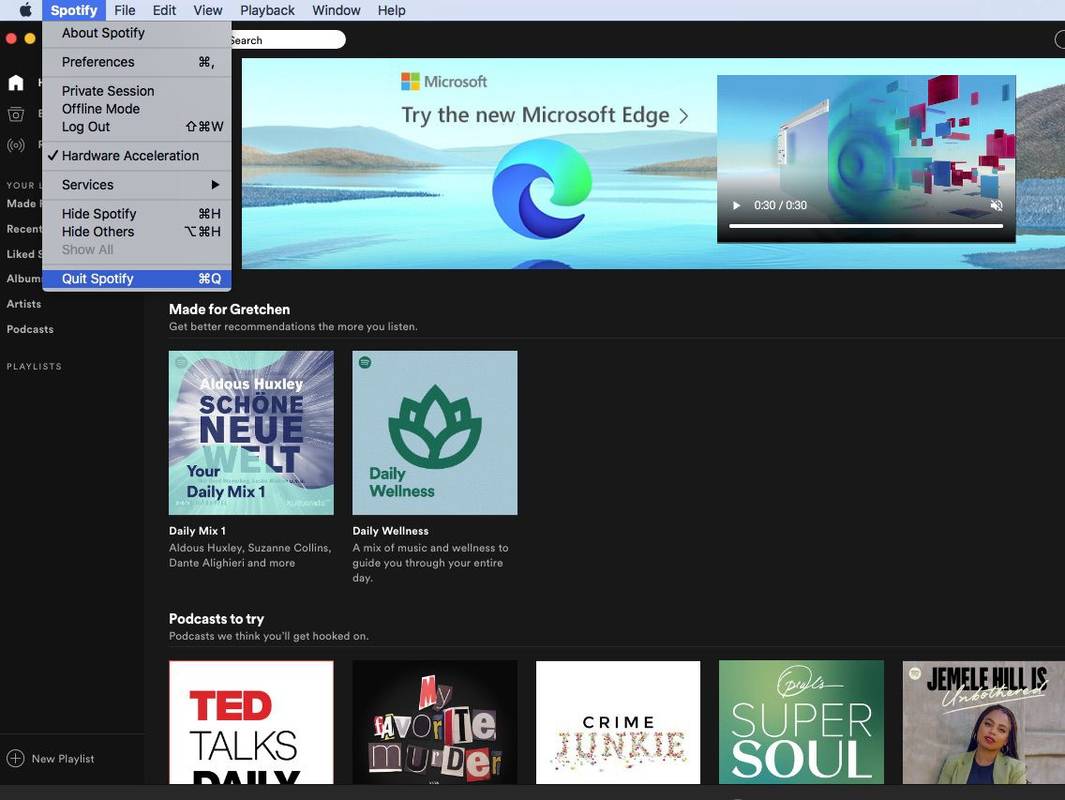
Spotify가 현재 노래를 재생할 수 없을 때 문제를 해결하는 방법
Spotify 오류가 표시됩니다: 현재 노래를 재생할 수 없습니까? 환경 설정, 구독 또는 오작동일 수 있습니다. 음악을 다시 재생하는 방법은 다음과 같습니다.

Windows 10에서 잠금 화면 배경 변경
Windows 10에서 잠금 화면 배경 이미지를 변경하는 방법을 참조하십시오. 잠금 화면 배경에 Windows 스포트라이트, 그림 또는 슬라이드 쇼를 사용할 수 있습니다.

Firefox 암호 관리자는 Windows 10 자격 증명으로 추가 보호를 얻습니다.
Mozilla는 브라우저에 통합 된 암호 관리자 인 Firefox Lockwise에 대한 유용한 변경을 준비하고 있습니다. 이제 저장된 로그인 편집 또는보기를 허용하기 전에 Windows 10 자격 증명을 묻는 인증 대화 상자가 표시됩니다. 이 변화는 실제로 매우 중요하고 환영받습니다. 실수로 Windows 10 PC를 잠그는 것을 잊은 경우 누구나

60 세의 빌 게이츠 : 그의 결정적인 10 가지 순간
2015 년 10 월 28 일, Microsoft 창립자 Bill Gates는 60 세가되었습니다. 그의 생애 동안 그는 조숙 한 학생, 거대 회사의 공격적인 창립자, 매우 똑똑한 코더, 그리고 이제는 자선 사업가였습니다.

AirTag 배터리 수명 – 얼마나 오래 지속됩니까?
귀중품을 잃어버렸을 경우를 대비하여 추적하는 데 도움이 되도록 Apple AirTag를 구입했습니다. AirTag가 작동하는 동안에는 Apple 장치를 사용하여 연결된 디지털 경로를 따라갈 수 있습니다.