수동으로 해결하기에는 너무 복잡한 Windows 문제가 있는 경우 이 PC 재설정을 사용해 볼 수 있습니다. 단 몇 번의 클릭만으로 Windows를 완전히 다시 설치할 수 있으며 작동한다면 매우 유용할 수 있습니다.
'PC를 재설정하는 중에 문제가 발생했습니다' 오류란 무엇입니까?
이 PC 재설정이 실행되지 않으면 다음 메시지 또는 이와 유사한 메시지가 표시될 수 있습니다.

왜당신은 간단하다는 것을 알고 있습니다. 이 PC를 재설정해도 작동하지 않았습니다. 재설정을 통해 또 다른 문제를 해결하려는 것이 분명합니다.하지만 재설정 도구 자체가 작동하지도 않습니다!단순한 실행 실패보다 더 많은 일을 진행하지 않으면 Reset This PC가 제대로 시작되지 않은 이유를 정확히 알기가 어렵습니다.
이 오류에 대한 단일 해결책은 없지만 시도해 볼 수 있는 몇 가지 방법이 있습니다.
Reset This PC 오류는 Windows 11에서 발생할 수 있습니다. 윈도우 10 및 Windows 8. 아래 지침은 두 운영 체제 모두에 적용됩니다.
'PC를 재설정하는 중에 문제가 발생했습니다' 오류를 해결하는 방법
더 간단한 수정 사항을 먼저 시도하려면 다음 단계를 제시된 순서대로 따르세요.
-
컴퓨터를 다시 시작하세요 그리고 다시 시도해보세요( 재설정은 다시 시작과 다릅니다. ).
간단한 재시작은 시도하기 쉬우며 설명할 수 없는 문제를 해결하는 경우가 많습니다. 이것이 당신이 해야 할 전부일 수도 있습니다.
-
ASO(고급 시작 옵션) 메뉴에서 시동 복구를 실행합니다. 이렇게 하면 Windows 로드를 방해하는 문제를 해결하려고 시도하며 이로 인해 이 PC 재설정이 시작되지 않을 수 있습니다.
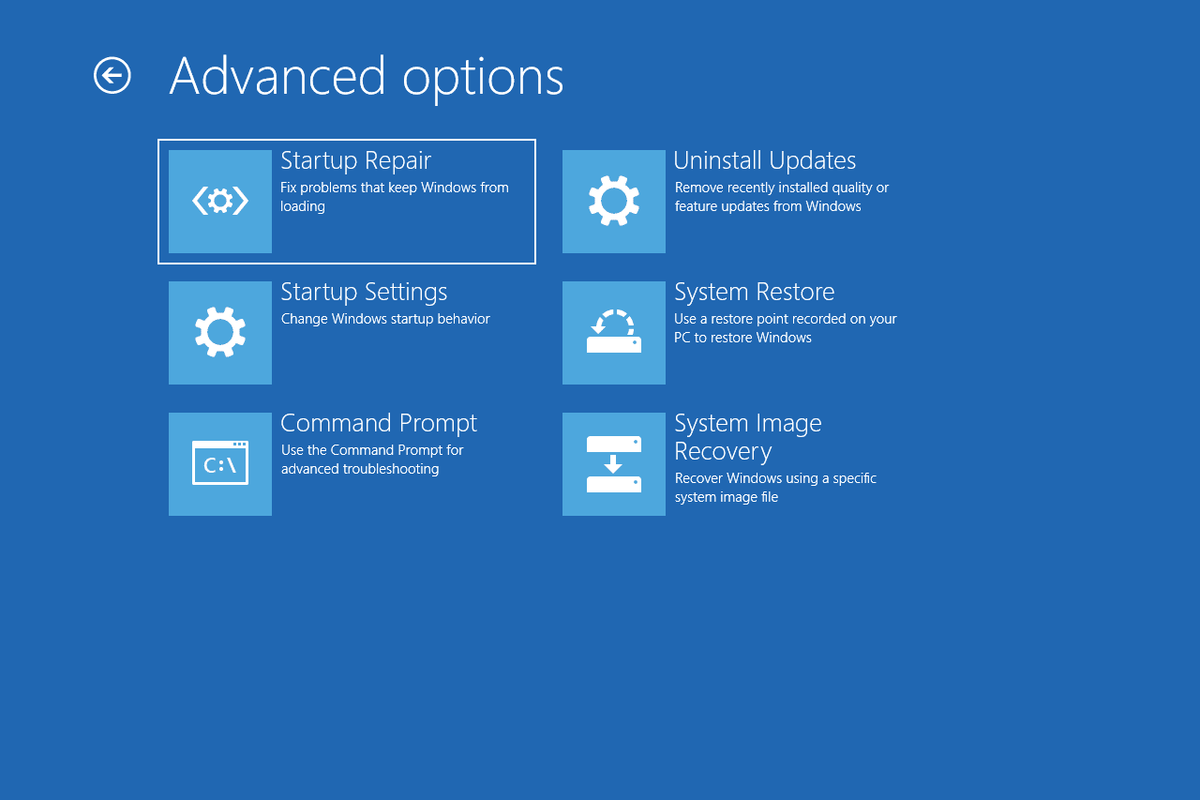
이 단계를 완료하려면 ASO 메뉴에 액세스해야 합니다. 거기에 도착하면 다음으로 가세요. 문제 해결 > 고급 옵션 > 시동 복구 .
-
sfc /scannow 명령을 사용하여 시스템 파일 복구 . 재설정 이 PC가 손상된 일부 중요한 Windows 파일을 사용하려고 할 수 있으므로 이 오류가 표시됩니다.
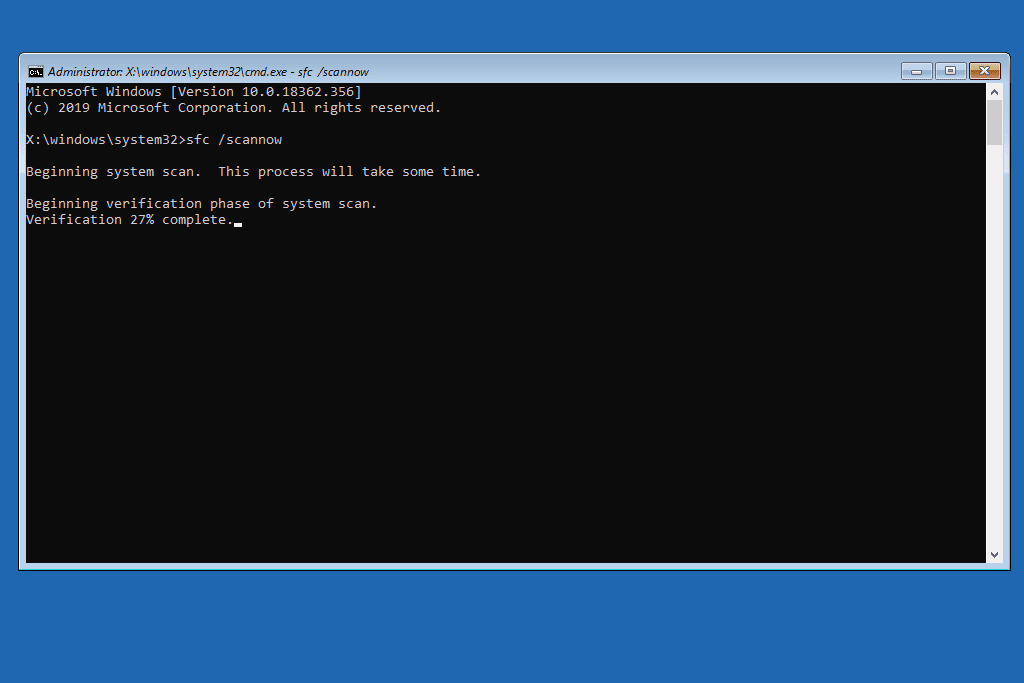
이를 수행하려면 명령을 실행해야 하며, Windows 내에서 관리자 권한 명령 프롬프트를 통해 수행할 수 있습니다. 데스크톱까지 이동할 수 없는 경우 ASO 메뉴의 명령 프롬프트를 사용하세요. 두 가지 방법에 대한 지침은 위의 해당 링크에서 확인할 수 있습니다.
-
시스템 복원을 실행합니다. 이렇게 하면 다음 문제의 원인이 될 수 있는 Windows 파일에 대한 모든 변경 사항이 취소됩니다.PC를 재설정하는 중에 문제가 발생했습니다.오류. 오류가 발생하기 시작하기 전의 시점으로 컴퓨터를 복원하세요.
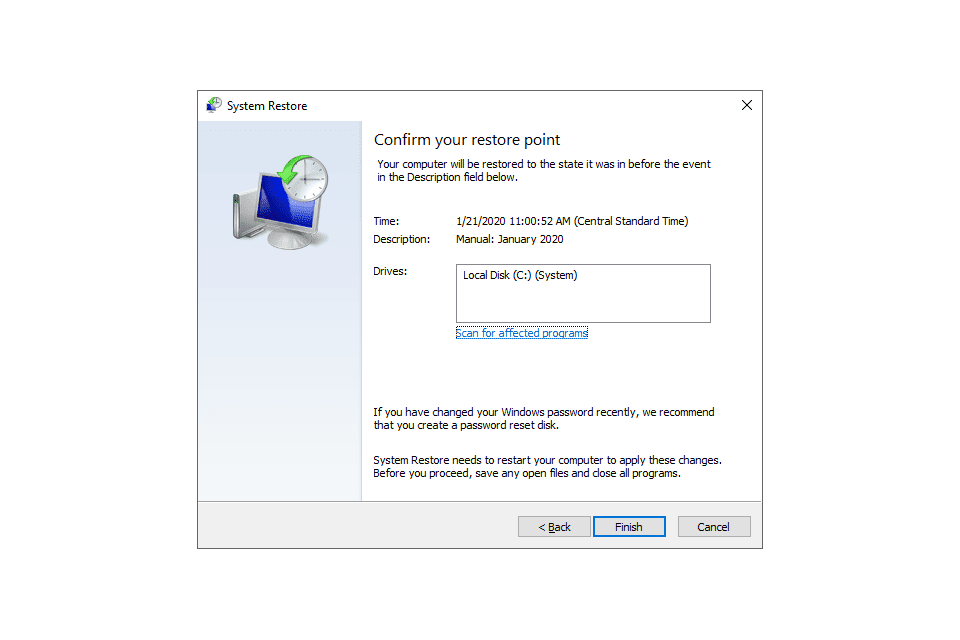
시스템 복원을 실행하기 위해 Windows에 로그인할 수 없는 경우 다음을 통해 ASO 메뉴에서 실행할 수도 있습니다. 문제 해결 > 시스템 복원 또는 부팅 가능한 설치 미디어에서(아래 마지막 단계 참조)
-
Windows 복구 환경을 복구합니다. 어떤 이유로든 WinRE 이미지가 누락되거나 손상된 경우PC를 재설정하는 중에 문제가 발생했습니다.오류.
이를 복구하려면 관리자 권한 명령 프롬프트를 열고 다음 명령을 입력하십시오.
|_+_|
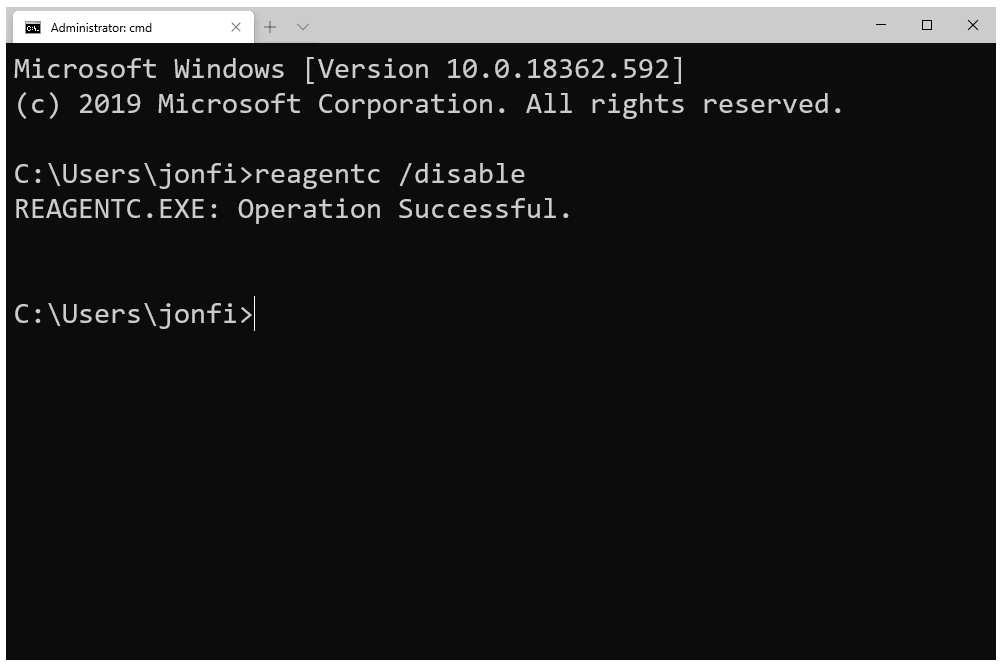
컴퓨터를 재부팅하고 명령 프롬프트를 다시 열고 다음 명령을 입력합니다.
|_+_|
이 수정 사항은 문제의 원인과 관련이 없을 수도 있는 매우 특정한 상황에만 해당됩니다. 이 단계로 이동하기 전에 위의 다른 단계를 완료해야 합니다.
-
이러한 제안 사항을 모두 시도한 후에도 여전히 오류를 수정할 수 없는 경우 디스크나 플래시 드라이브에서 Windows를 설치하여 오류를 완전히 우회할 수 있습니다. 처음부터 목표는 전체 드라이브를 지우고 Windows를 다시 설치하는 것이었으므로 설치 미디어에서 이를 수행할 수 있습니다.
모든 craigslist 검색 방법
이 작업을 수행하려면 디스크나 플래시 드라이브에 Windows 11, 10 또는 8이 있어야 합니다. 하드 드라이브 대신 해당 드라이브로 부팅하게 되므로 거기에 설치된 소프트웨어를 사용하여 Windows를 다시 설치할 수 있습니다.
부팅 프로세스에 익숙하지 않은 경우 디스크에서 부팅하는 방법이나 USB 장치에서 부팅하는 방법을 알아보세요.

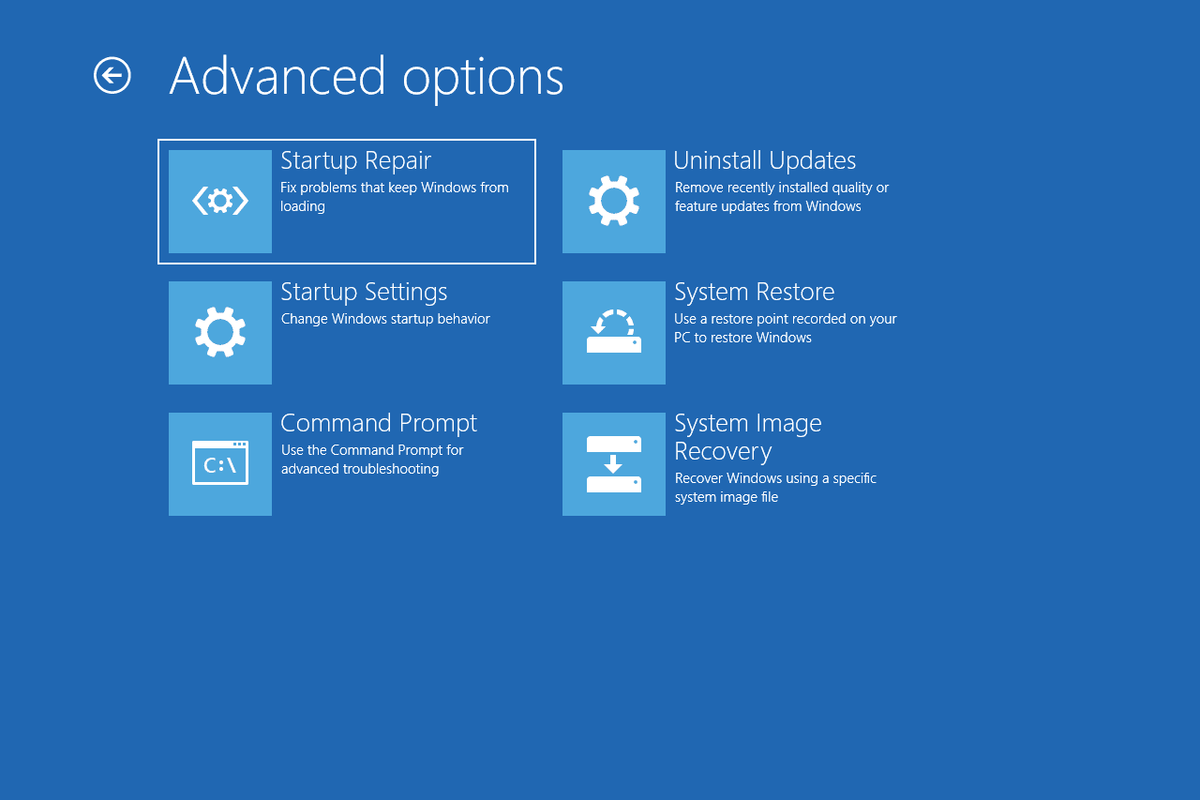
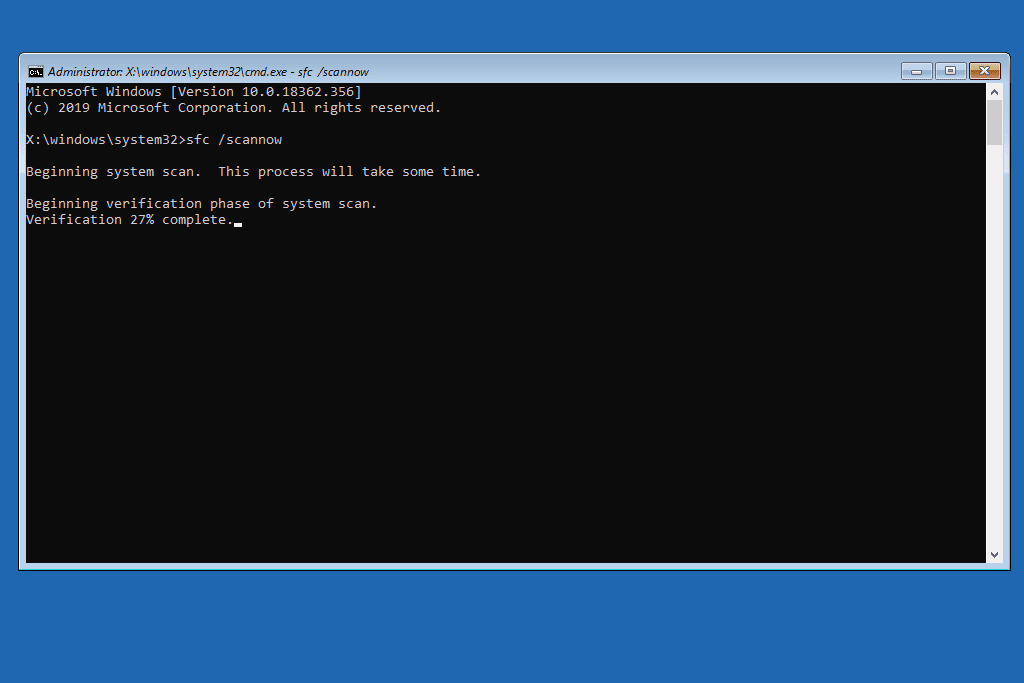
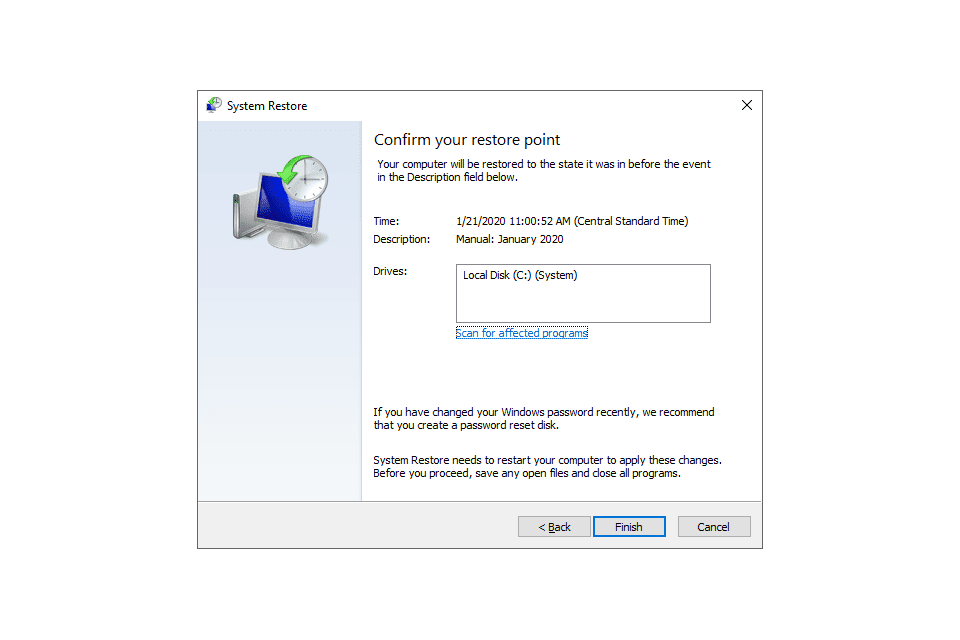
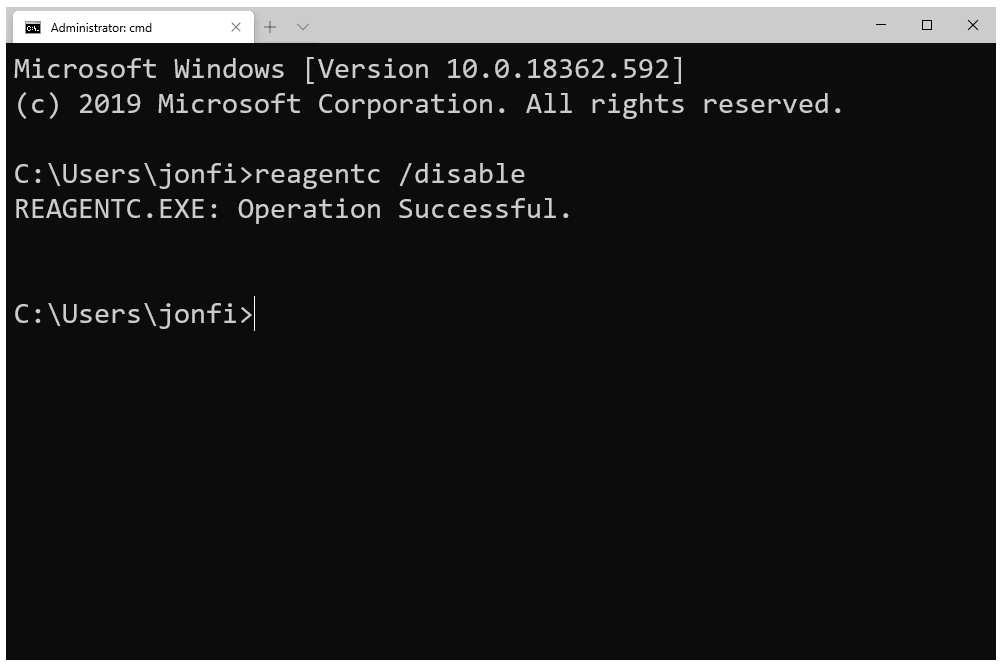


![백그라운드 및 포그라운드 동기화 Android란 [설명]](https://www.macspots.com/img/blogs/79/what-is-background-foreground-syncs-android.jpg)





