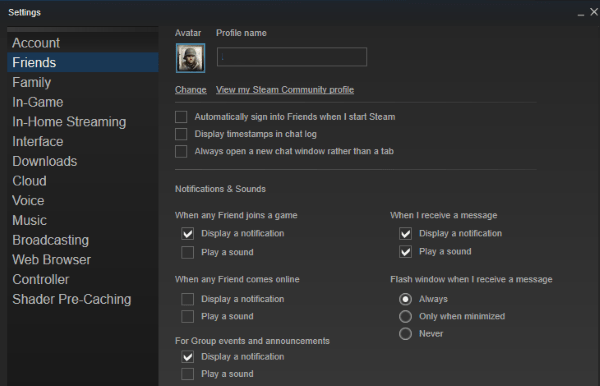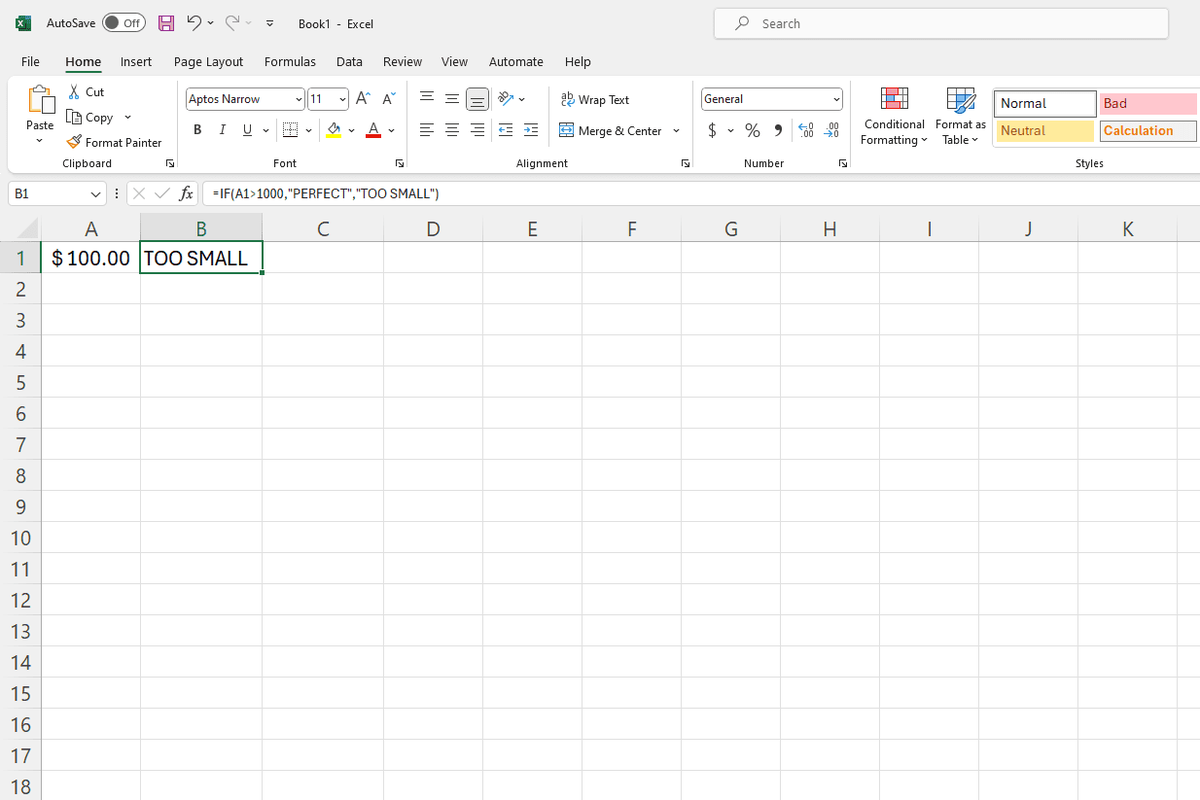알아야 할 사항
- 단어 사이의 간격을 수정하려면 다음으로 이동하세요. 찾기 및 바꾸기 . 다음을 입력하세요. 공간 두 필드 모두에서 다음으로 이동하십시오. 더 > 체재 > 폰트 그리고 글꼴 크기를 선택하세요.
- 문자 사이의 간격을 조정하려면 다음으로 이동하세요. 집 , 선택하다 확장하다 (아래쪽 화살표) 글꼴 옆에 있는 고급의 탭.
- 줄 사이의 간격을 변경하려면 다음으로 이동하세요. 집 그리고 선택 확장하다 (아래쪽 화살표) 단락 옆에 있는 간격 옵션.
이 문서에서는 Word 2021, 2019, 2016 및 Microsoft 365용 Word에서 간격을 수정하는 방법을 설명합니다.
Word에서 단어 사이의 간격을 수정하는 방법
문서에서 다른 글꼴이나 글꼴 크기를 사용하면 단어 사이의 간격이 일관되지 않을 수 있습니다. 문자 사이의 간격에 영향을 주지 않고 단어 사이의 간격을 조정하려면 다음 단계를 따르십시오.
단락 나누기 및 공백을 표시하려면 다음으로 이동하세요. 집 탭을 선택하고 표시/숨기기 아이콘 (¶) 단락 그룹에 있습니다.
-
변경하려는 텍스트를 강조 표시하고 집 탭. 누르다 Ctrl 키 + ㅏ (윈도우즈) 또는 명령 + ㅏ (Mac) 전체 문서를 강조 표시합니다.

-
선택하다 바꾸다 편집 그룹에서.
Mac에서는 다음으로 이동하세요. 편집하다 > 찾다 > 고급 찾기 및 바꾸기 을 선택한 다음 바꾸다 탭.

-
다음을 클릭하세요. 무엇을 찾다 텍스트 필드를 누르고 스페이스바 공간을 만들기 위해.

-
다음을 클릭하세요. 다음으로 교체 필드를 누르고 스페이스바 공간을 만들기 위해.

-
선택하다 더 창을 확장하려면

-
선택하다 체재 그리고 선택 폰트 .

-
아래에 크기 을 클릭하고 문서 전체에서 가장 일관되게 사용하는 글꼴 크기를 선택한 다음 좋아요 .

-
선택하다 모두 다 바꿔 .

-
새 창에서 Word는 대체 횟수를 보고합니다. 선택하다 예 전체 문서에 변경 사항을 적용하려면 아니요 강조 표시된 텍스트만 변경하려면

이제 단어 사이의 간격이 일관되어야 합니다. 이제 찾기 및 바꾸기 창을 닫을 수 있습니다.
전체 문서의 서식을 지정하기가 더 어려워지므로 단어 사이에 공백을 여러 개 추가하지 마세요.
당신은 할 수 있습니다 Word에서 텍스트 양쪽 맞춤 단어 간격을 확장하여 오른쪽 여백이 항상 직선이 되도록 하려는 경우(예: 신문 칼럼)
문자 사이의 간격을 어떻게 수정합니까?
문자(문자, 숫자, 기호 등) 사이의 간격을 조정하려면 다음 단계를 따르십시오.
-
변경하려는 텍스트를 강조 표시하고 집 탭.

-
옆에 폰트 , 선택하다 확장하다 (아래쪽 화살표).

-
로 이동 고급의 탭. 텍스트를 늘리거나 줄이려면 늘리거나 줄이세요. 스케일링 . 을 위한 간격 , 선택하다 퍼지는 또는 응축됨 모든 문자 사이의 간격을 조정합니다.
선택하다 글꼴 커닝 텍스트 커닝을 활성화합니다. 이 기능은 문자 사이의 간격을 자동으로 조정하여 미적으로 더욱 보기 좋게 만듭니다. 특정 크기 이상의 문자를 커닝하도록 선택할 수 있습니다.

Word에서 줄 간격을 수정하는 방법
단락 내 줄 사이의 간격을 변경하려면 다음 단계를 따르세요.
단락 사이의 간격을 조정하려면 설계 탭, 선택 단락 간격 옵션 중에서 선택하세요. 단일 간격의 경우 다음을 선택하십시오. 단락 공백 없음 .
-
변경하려는 텍스트를 강조 표시하고 집 탭.
Amazon Fire 태블릿의 Google 크롬

-
옆에 절 , 선택하다 확장하다 (아래쪽 화살표).

-
에서 간격 섹션에서 줄 바꿈 전후의 공백 크기를 수동으로 설정하거나 아래 옵션 중 하나를 선택합니다. 줄 간격 . 선택 줄바꿈 및 페이지 나누기 텍스트 줄 바꿈 및 페이지 매김 설정과 같은 고급 옵션을 보려면 탭을 클릭하세요.
완료되면 다음을 선택하세요. 좋아요 변경 사항을 저장합니다.

섹션 나누기가 간격을 잃을 수 있습니다. 누르다 Ctrl 키 + 옮기다 + 8 단락 기호를 표시하여 다음을 수행할 수 있습니다. Word에서 추가 나누기 제거 .
- Word에서 탭 간격을 어떻게 변경합니까?
탭 정지를 설정하는 가장 빠른 방법은 탭을 원하는 위치의 눈금자를 클릭하는 것입니다. 또는 집 탭하고 선택 단락 설정 단락 그룹에서 다음으로 탭 단추. 마지막으로 원하는 설정을 해주세요 탭 정지 위치, 클릭 세트 을 클릭하고 좋아요 .
- Word에서 글머리 기호 사이의 간격을 어떻게 수정합니까?
목록에서 글머리 기호 사이의 줄 간격을 변경하려면 목록을 선택한 다음 단락 대화 상자 실행기 . 에 들여쓰기 및 간격 탭의 간격 아래에서 같은 스타일의 단락 사이에 공백을 추가하지 마세요. 확인란을 선택합니다.