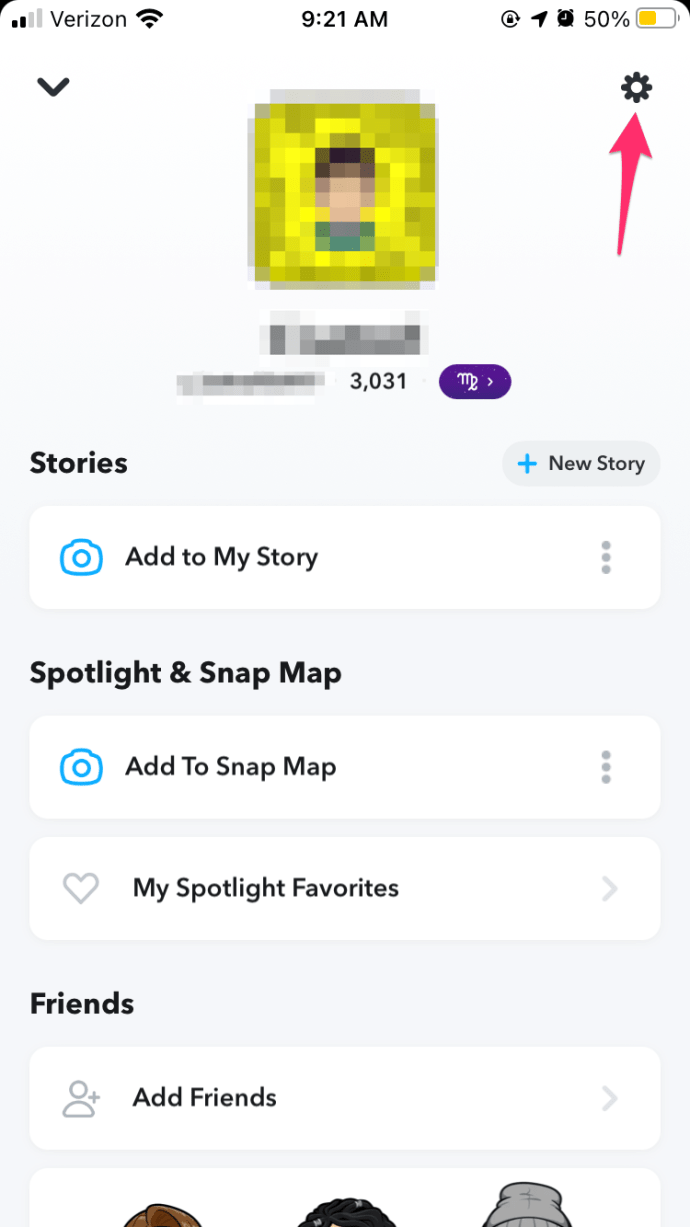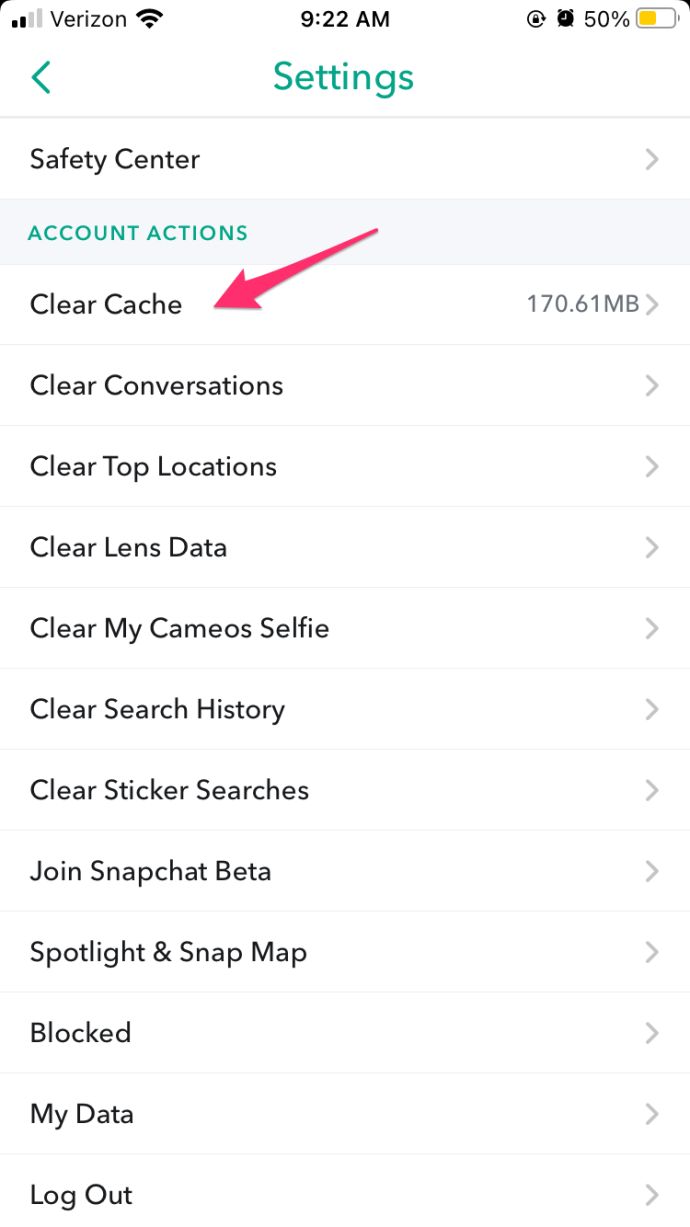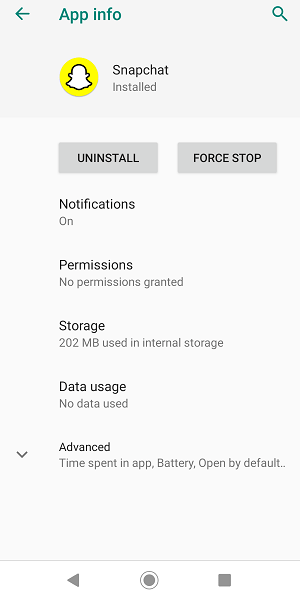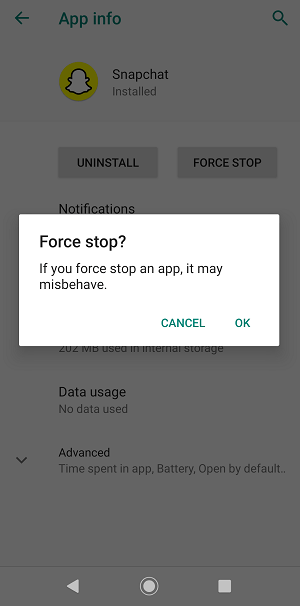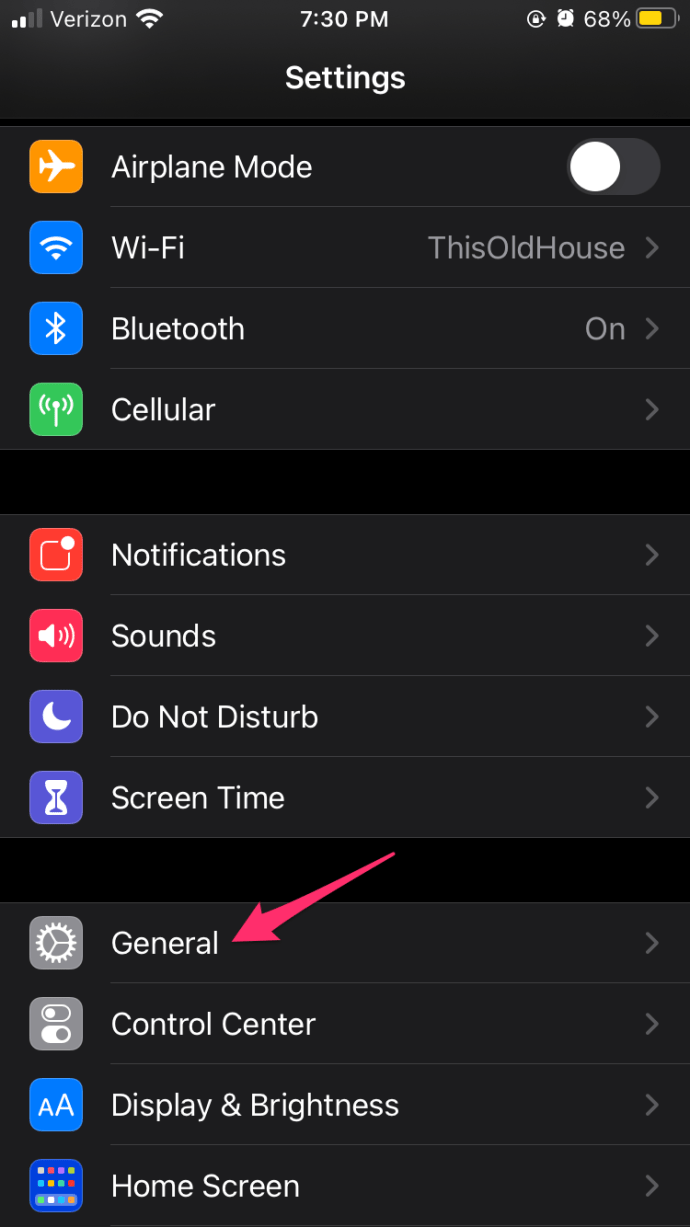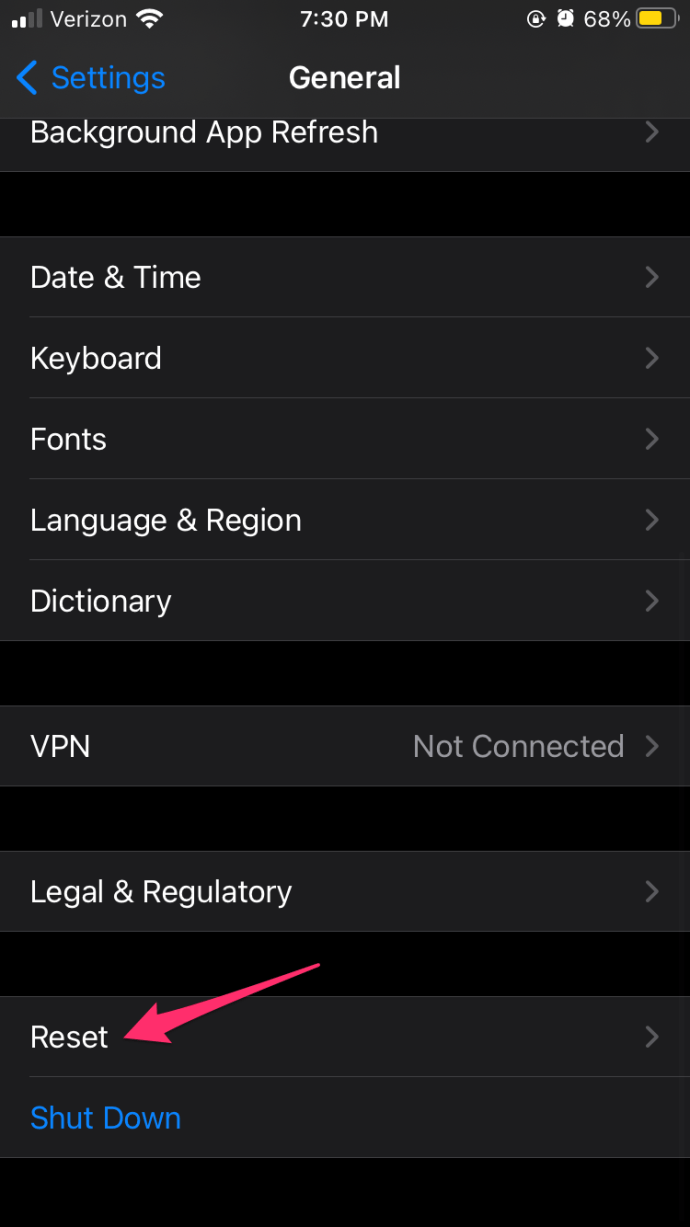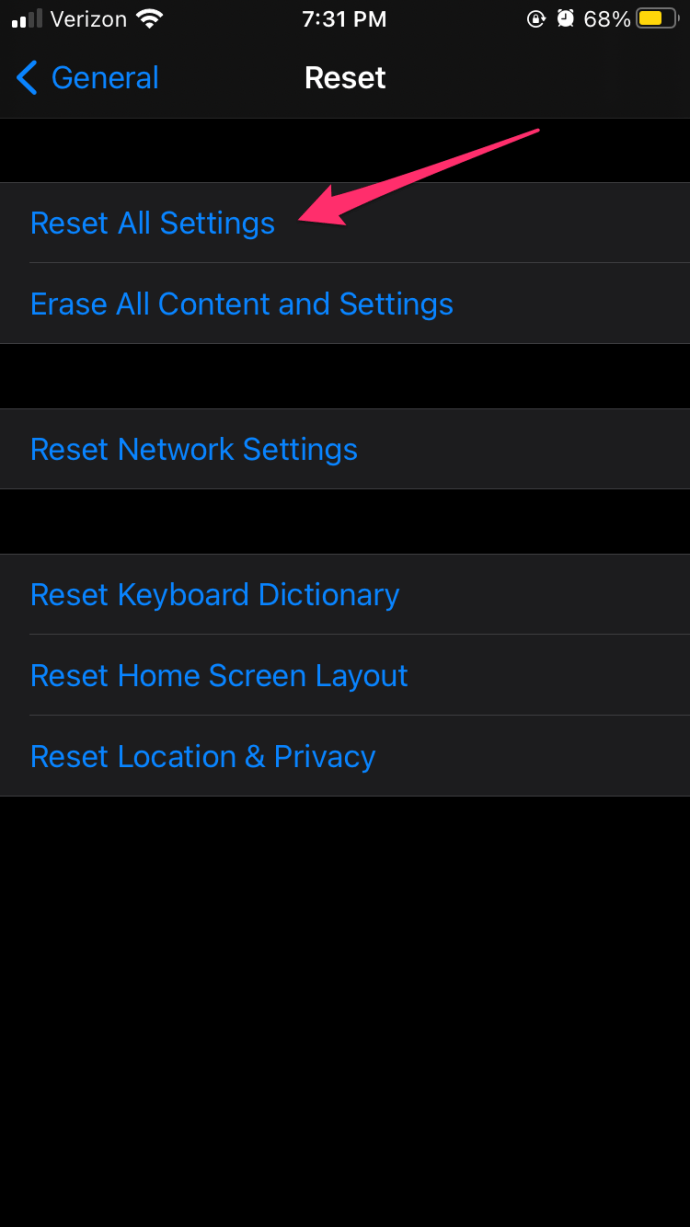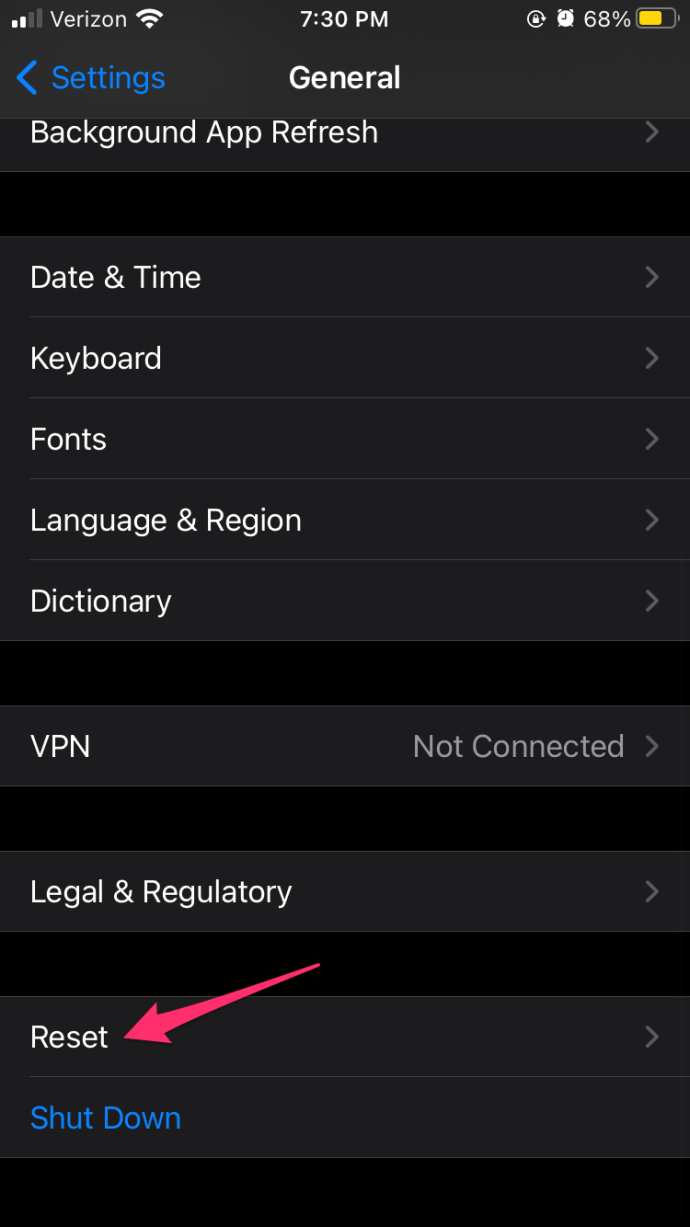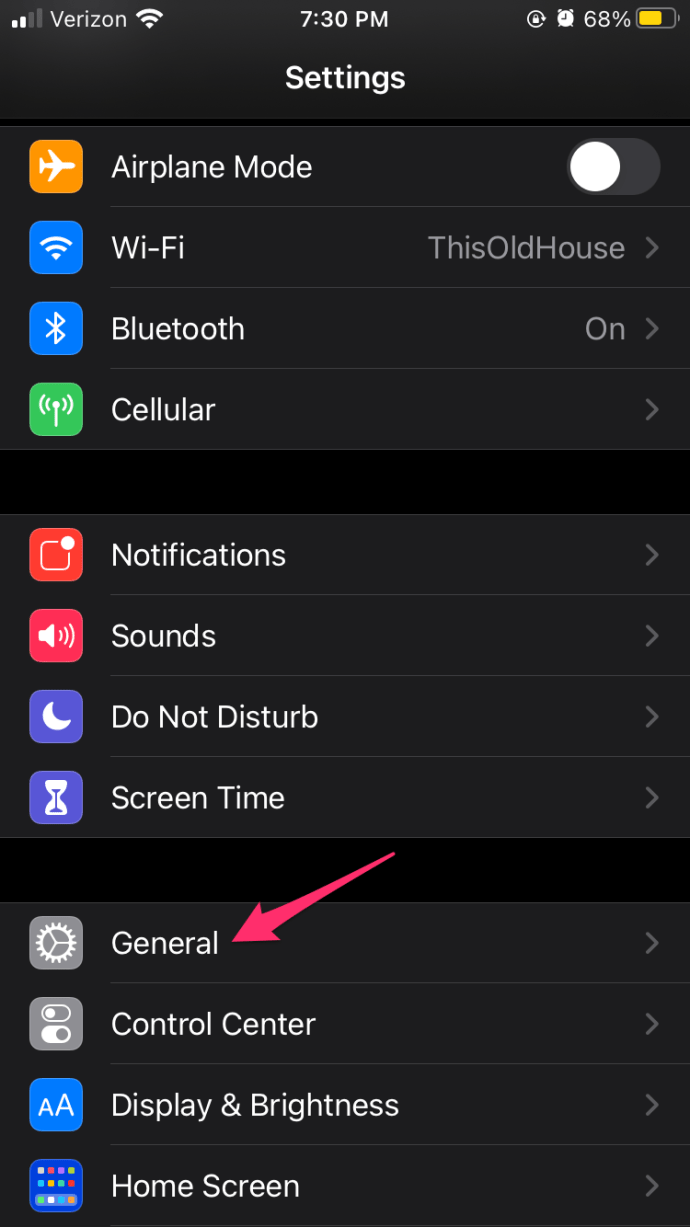재미 있고 혁신적인 Snapchat Cameos는 영화 카메오의 밈 버전과 같습니다. 하지만 때로는 나타나지 않습니다. 이런 일이 발생하더라도 걱정하지 마십시오. 우리는 당신을 덮었습니다.

이 문서에서는 앱을 업데이트하고 다시 설치하는 방법을 보여주고 발생할 수있는 기타 카메오 관련 문제를 해결하는 데 도움을줍니다.
앱 솔루션
기기를 비난하기 전에 앱과 관련된 문제가 아닌지 확인하세요. 카메오가 표시되지 않으면 가장 먼저해야 할 일은 Snapchat 앱을 업데이트하는 것입니다. 다음은에 대한 직접 다운로드 링크입니다. 앱 스토어 (iPhone 및 iPad) 및 구글 플레이 스토어 (Android 휴대폰 및 태블릿).
링크를 따라 장치에 업데이트를 다운로드하고 설치하십시오.
또한 Snapchat 캐시 (휴대 전화 또는 태블릿에 저장된 데이터)를 지울 수 있습니다. 방법은 다음과 같습니다.
- 장치에서 Snapchat을 시작하십시오.
- 내 프로필 화면에서 설정을 선택합니다.
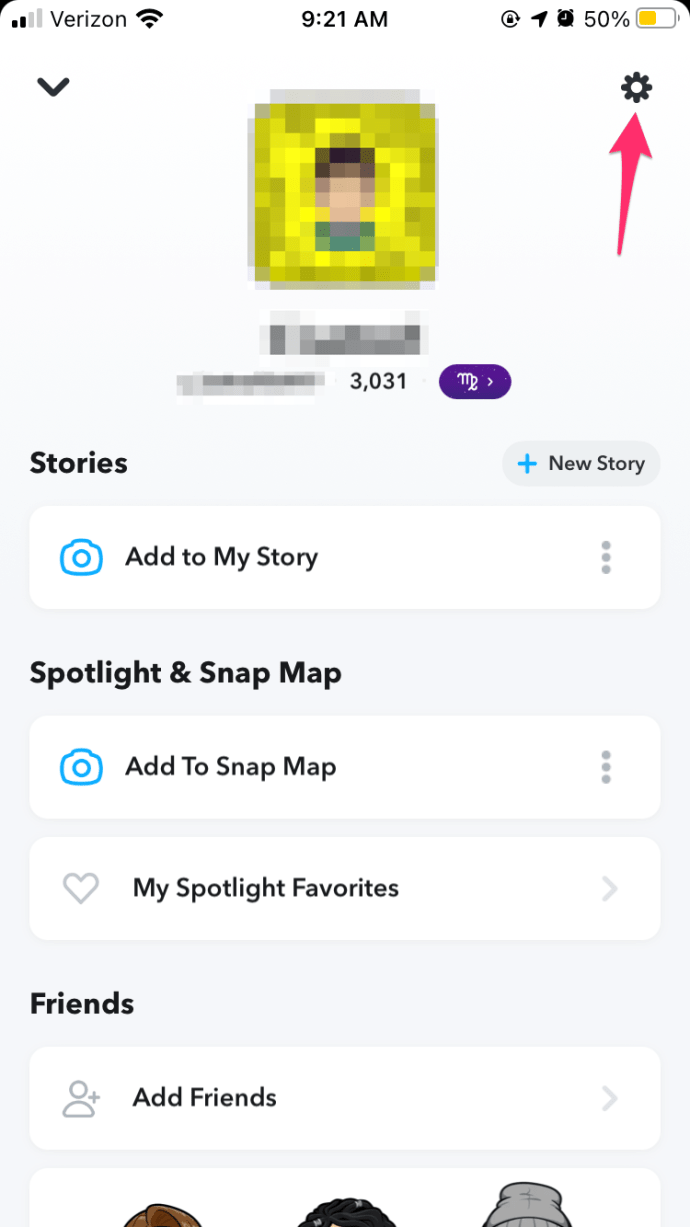
- 캐시 지우기 옵션을 찾아 선택합니다.
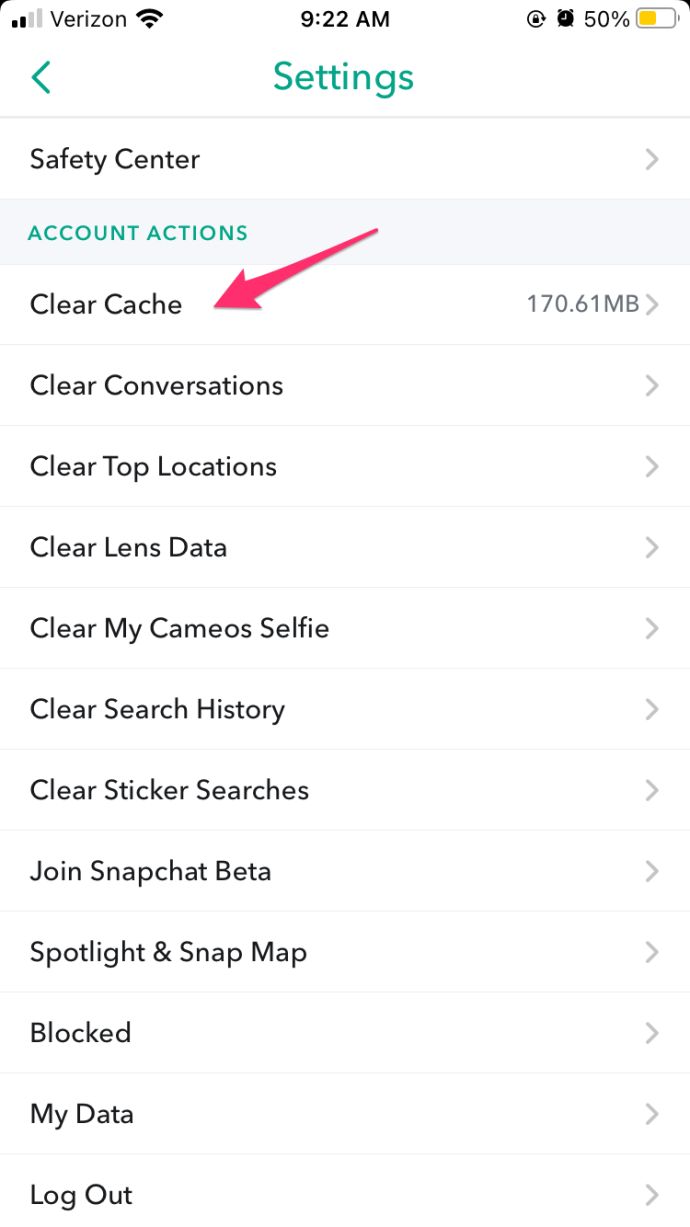
- 선택 계속하다 Android 기기 또는 모두 지우기 또는 iPhone 및 iPad.
Android 기기의 경우
업데이트가 도움이되지 않으면 Android 기기에서 Snapchat을 제거해보세요.
- 앱 메뉴에서 Snapchat을 찾아 길게 누릅니다.
- 그런 다음 앱 정보를 탭합니다.
- 다음으로 제거를 선택하고 확인합니다.
- 이전 섹션의 Play 스토어 링크를 사용하여 최신 버전의 Snapchat을 다시 설치하십시오.
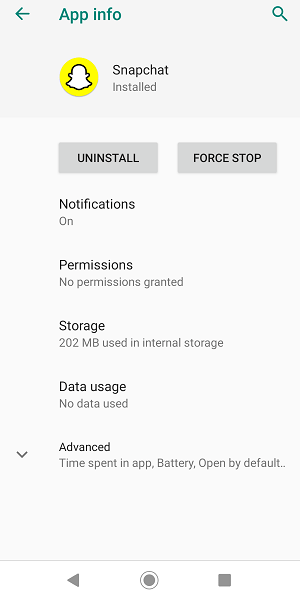
Snapchat Cameos가 가끔 나타나지만 다른 때는 나타나지 않습니까? 이 시나리오에서는 Snapchat을 다시 시작해야합니다. 정상적으로 닫히지 않으면 강제 종료 :
Instagram에 라이브 사진을 업로드하는 방법
- Snapchat 아이콘을 길게 누릅니다.
- 앱 정보를 선택합니다.
- 그런 다음 강제 중지를 선택하고 확인합니다.
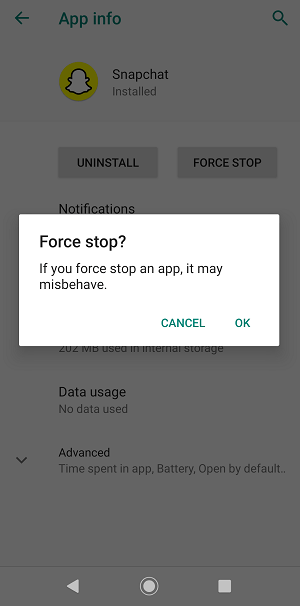
iOS 기기의 경우
iOS에서도 Snapchat을 강제 종료 할 수 있습니다. 다음은 최신 iOS 장치에 대한 지침입니다.
- 장치에서 Snapchat을 실행 한 상태에서 홈 화면으로 돌아갑니다.
- 화면의 중간 부분까지 위로 (아래에서) 스 와이프합니다.
- 실행중인 앱의 미리보기에서 Snapchat을 찾습니다. 위로 스 와이프하면 강제 종료됩니다.
약간 오래된 iOS 기기를 사용하는 경우 대신 다음 단계를 따르세요.
- Snapchat이 백그라운드에서 실행되면 홈 화면 메뉴를 엽니 다.
- 홈 버튼을 두 번 탭하고 실행중인 앱의 미리보기를 확인합니다.
- Snapchat을 찾아 위로 스 와이프하여 종료합니다.
iOS에서도 Snapchat을 다시 설치할 수 있습니다. 단계를 따르십시오.
- 설정 앱을 시작합니다.
- 일반 탭을 선택하십시오.
- 그런 다음 iPhone (또는 iPad) 저장소를 선택합니다.
- 다음으로 Snapchat을 찾아 옆에있는 앱 삭제를 누릅니다.
- 앱을 삭제할 것인지 확인하십시오.
그런 다음 위에 제공된 해당 링크를 사용하여 최신 버전의 Snapchat을 다시 다운로드해야합니다.
장치 솔루션
이러한 솔루션을 모두 시도했지만 효과가 없다면 문제가 기기 내에있을 수 있습니다. 모든 종류의 앱 오작동에 대한 첫 번째이자 가장 쉬운 장치 트릭은 장치를 다시 시작하는 것입니다. 다시 시작 또는 전원 끄기 옵션을 사용할 수 있습니다.
전원 끄기 방법은 1 분 후에 다시 켜면 소프트 리셋으로 간주됩니다. 하드 리셋 옵션은 기기의 공장 초기화입니다. 모든 데이터가 손실되므로 마지막 수단으로 만 사용하십시오. 백업을 만들거나 중요한 파일을 컴퓨터 또는 클라우드 스토리지 서비스 (예 : 구글 드라이브 ).
iOS 기기를 강제 재설정하는 방법은 다음과 같습니다.
- 설정 앱을 엽니 다.
- 일반 탭을 선택하십시오.
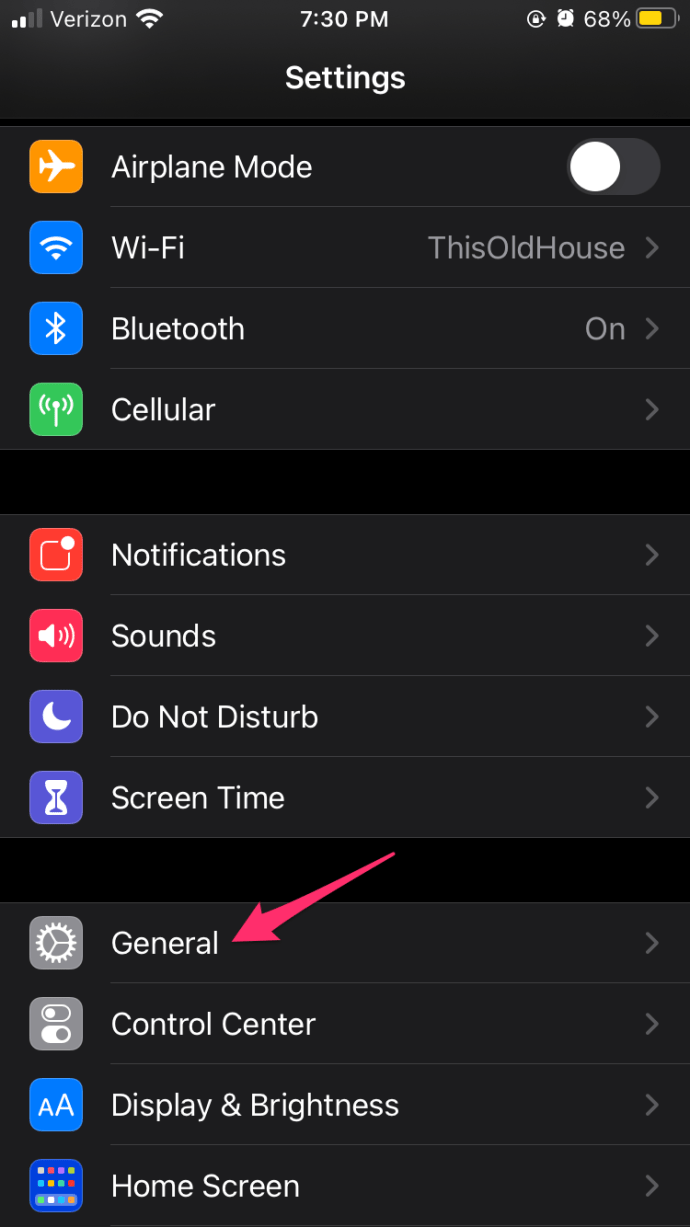
- 그런 다음 재설정을 선택합니다.
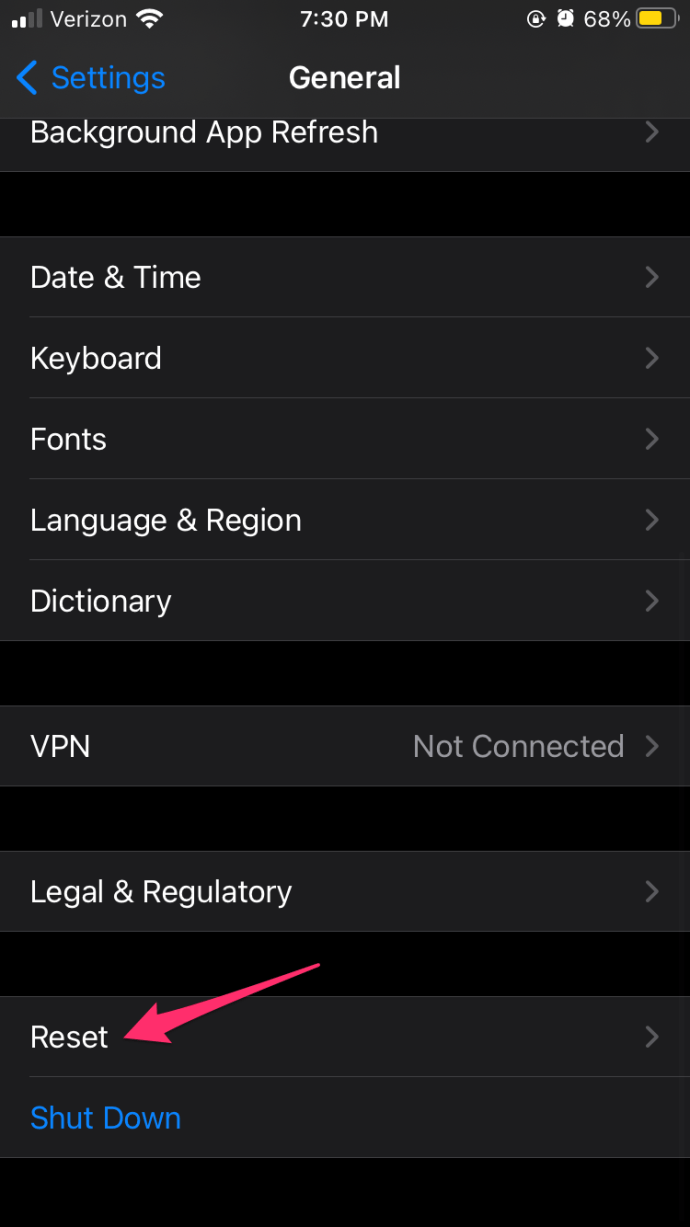
- 다음으로 모든 설정 재설정을 탭하십시오.
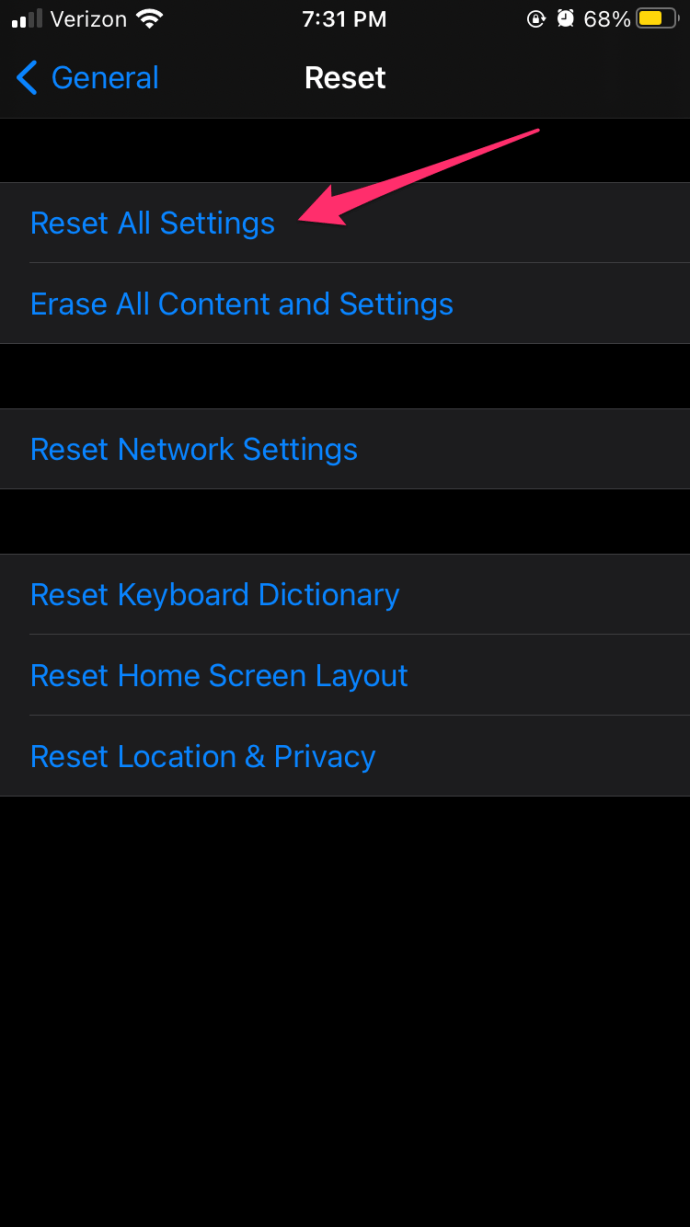
- 필요한 경우 암호를 입력하십시오.
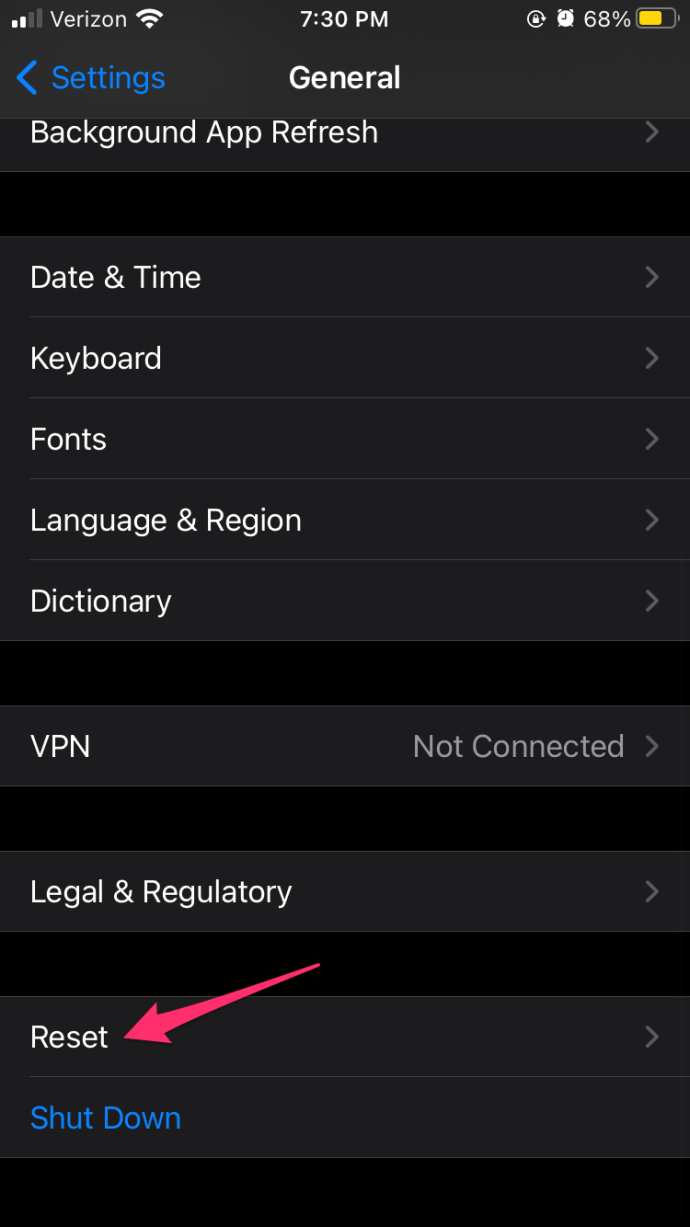
- 모든 것을 공장 설정으로 재설정하려면 확인하십시오.
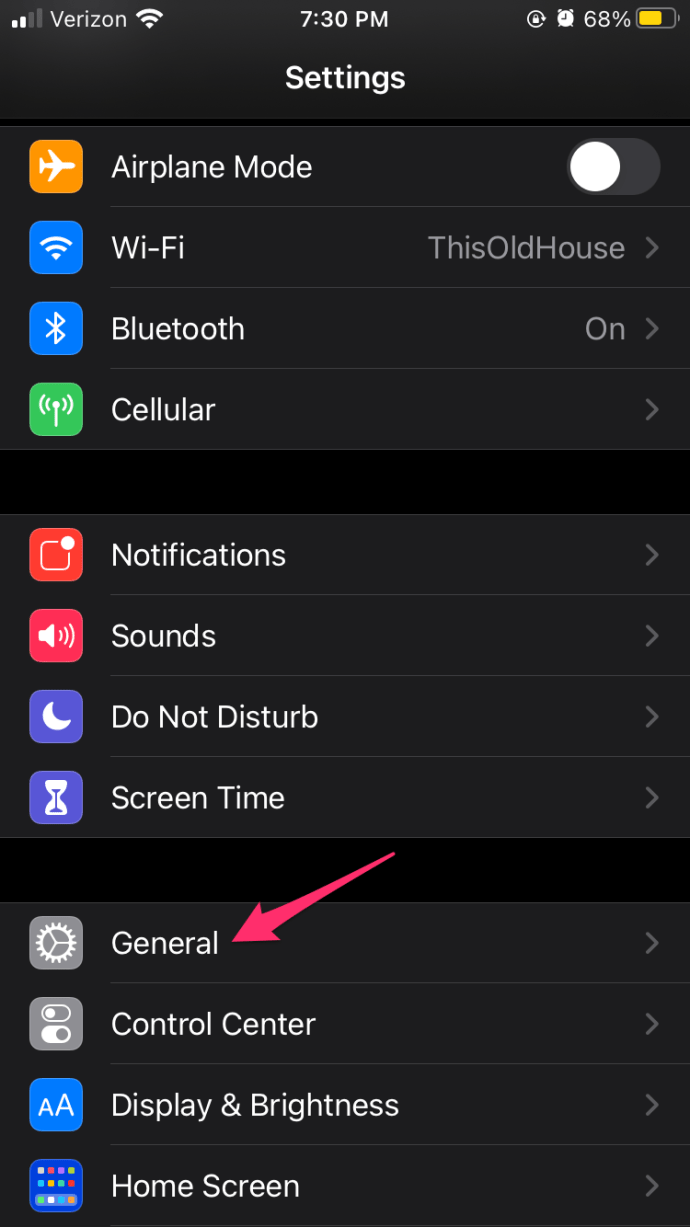
Android 기기에서는 초기화가 다릅니다.
- 설정 앱을 시작합니다.
- 시스템 메뉴를 엽니 다.
- 그런 다음 고급 옵션을 선택하십시오.
- 다음으로 재설정 옵션을 선택합니다.
- 마지막으로 모든 데이터 지우기 (공장 초기화)를 선택합니다. 아래로 스크롤하여 전화 재설정 (또는 태블릿 재설정)을 탭합니다.
- PIN을 입력하고 모든 항목을 기본 설정으로 재설정할지 확인합니다.
Snapchat Cameos 다시 만들기
Google의 조언을 따른 후이 기능을 다시 사용할 수 있기를 바랍니다. 여전히 Snapchat에 카메오를 표시 할 수없는 경우 공식 지원 팀.
좋아하는 카메오가 있습니까? 친구들과 카메오로 공동 주연을 해보 셨나요? 아래 댓글 섹션에서 답변 및 관련 질문을 공유하십시오.