제한 모드는 YouTube 동영상 아래에 잠재적으로 유해하고 부적절한 댓글을 숨깁니다. YouTube의 특정 동영상 아래에 있는 댓글 섹션을 읽으려고 할 때 제한 모드에 이 동영상에 대한 댓글이 숨겨져 있다는 메시지가 표시되면 두 가지를 의미할 수 있습니다. 제한 모드는 YouTube 계정에서 활성화되어 있거나 시스템 관리자가 전체 네트워크에 대해 활성화했습니다.
이 기사에서는 다양한 브라우저와 기기에서 YouTube의 제한 모드를 끄는 방법을 보여줍니다.
제한 모드가 이 비디오에 대한 댓글을 숨겼습니다 – Firefox
YouTube는 이 플랫폼에서 안전한 환경을 유지하기 위해 부적절한 콘텐츠로부터 미성년자를 보호하기 위해 제한 모드 기능을 도입했습니다. 부적절하거나 유해한 콘텐츠는 일반적으로 매우 빠르게 삭제되지만 때때로 시스템을 통과할 수 있습니다. YouTube는 100% 정확한 필터는 없다고 경고합니다.
Windows는 네트워크 드라이브 Windows 10에 액세스 할 수 없습니다.
YouTube 동영상의 댓글 섹션을 읽고 제한 모드에 이 동영상에 대한 댓글이 숨겨져 있음을 확인하면 댓글에 액세스하려면 제한 모드를 비활성화해야 함을 의미합니다. 제한 모드는 댓글 섹션을 읽지 못하게 할 뿐만 아니라 YouTube 동영상을 비활성화할 수도 있습니다. 이는 일반적으로 0.5초마다 새 댓글이 표시될 수 있는 라이브 YouTube 동영상에 적용됩니다.
YouTube의 제한 모드 기능은 기본적으로 비활성화되어 있습니다. 다른 사람의 컴퓨터를 사용하거나 학교 또는 도서관 컴퓨터에서 YouTube 동영상을 보고 있다면 시스템 관리자가 제한 모드를 켰을 수 있습니다. 회사 컴퓨터를 사용하는 경우 Google Workspace 또는 G Suite에 대해 제한 모드가 활성화되어 있기 때문에 YouTube 댓글을 보지 못할 수 있습니다.
hisense TV에서 앱을 다운로드하는 방법
Firefox에서 YouTube의 제한 모드를 끄려면 다음을 수행해야 합니다.
- 컴퓨터에서 Firefox를 열고 다음으로 이동하십시오. 유튜브 .
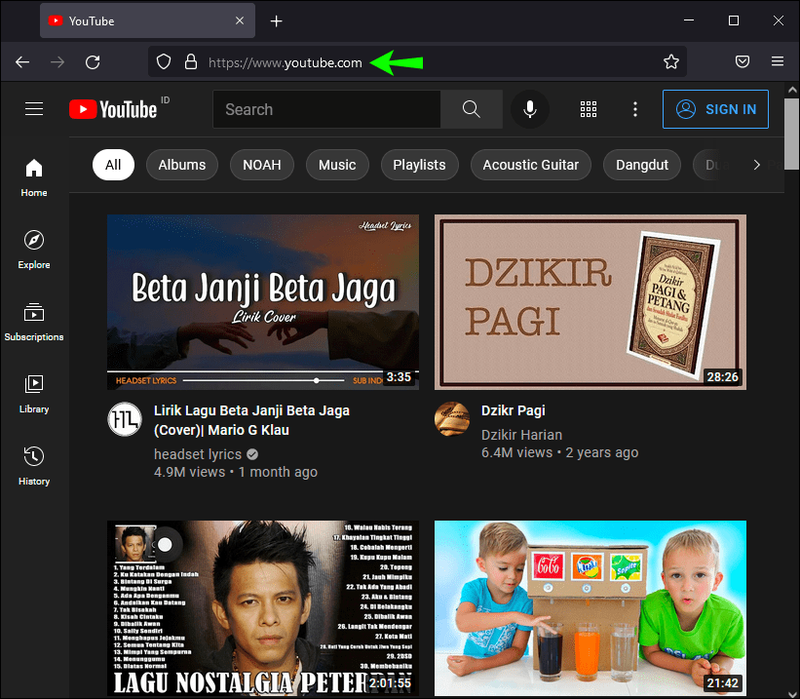
- 아직 로그인하지 않았다면 YouTube 계정에 로그인합니다.
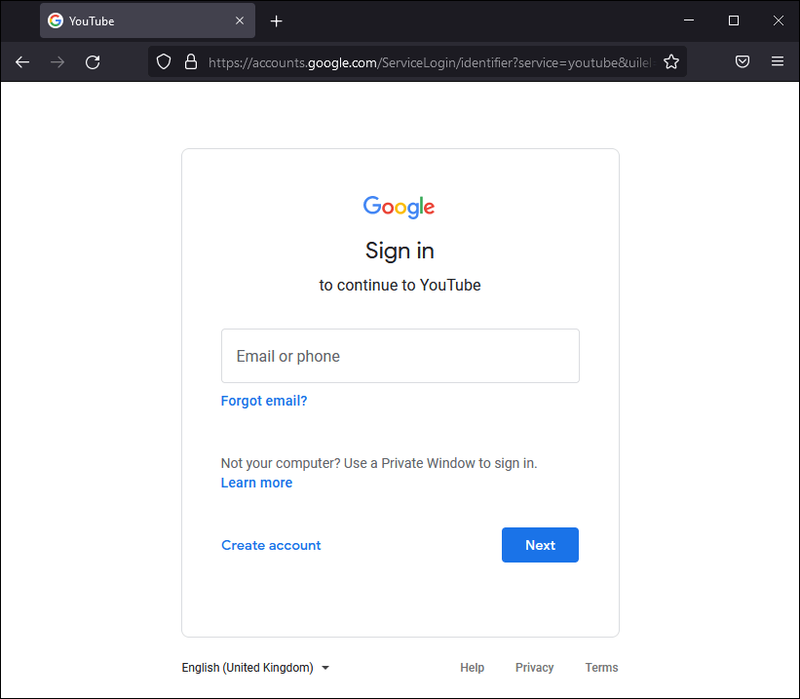
- 화면 오른쪽 상단에 있는 프로필 사진을 클릭합니다.
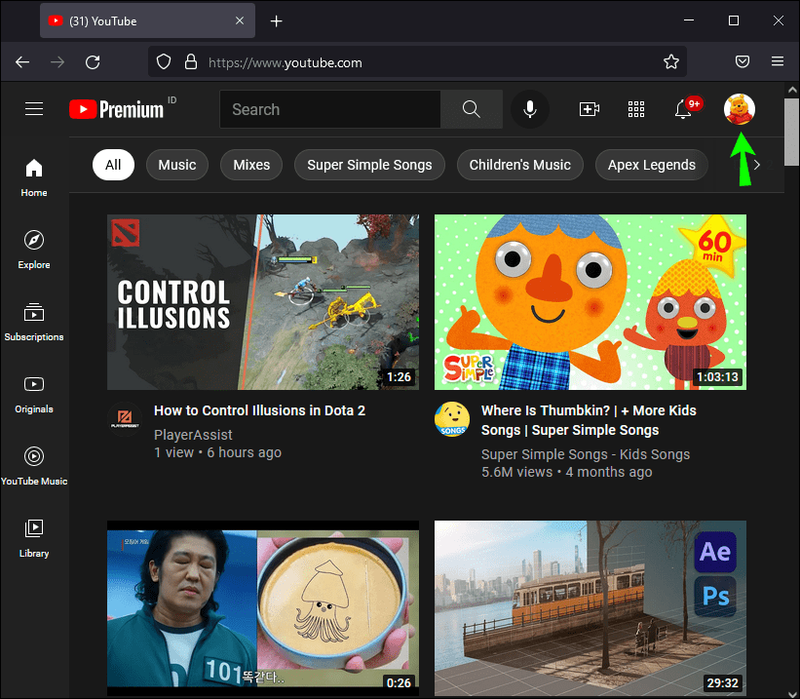
- 드롭다운 메뉴에서 제한 모드: 켜기 탭으로 이동합니다.
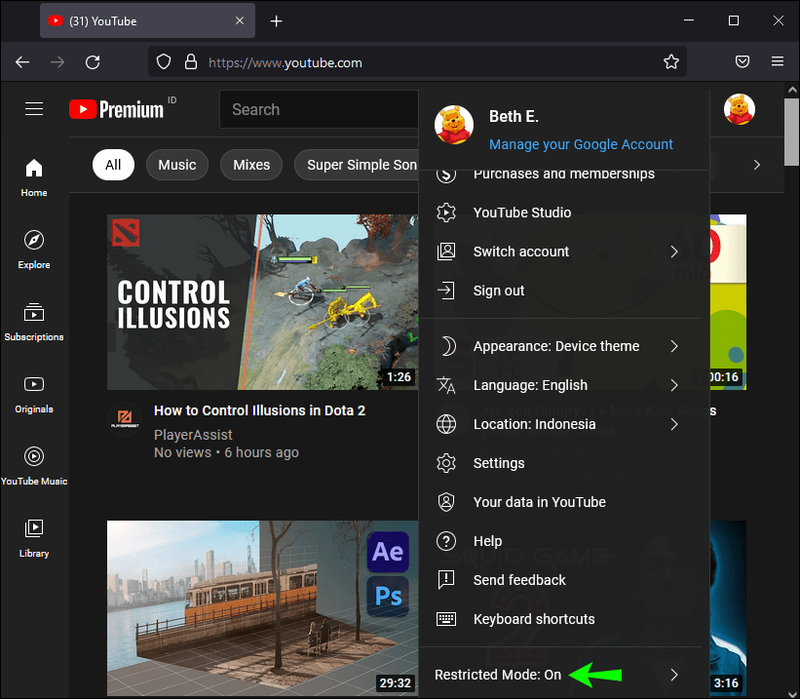
- 제한 모드 활성화 스위치를 전환하여 회색이 되도록 합니다.
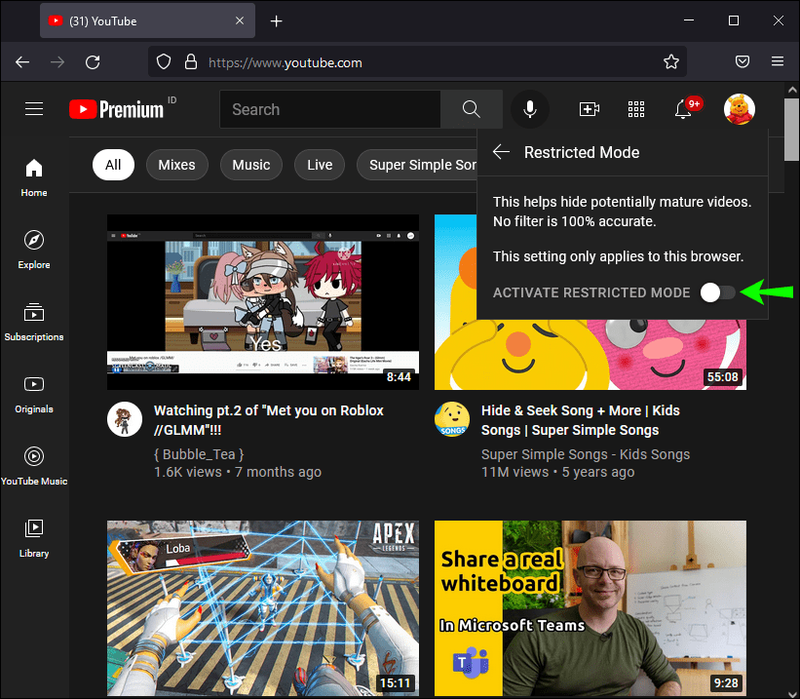
- 페이지를 새로 고칩니다.
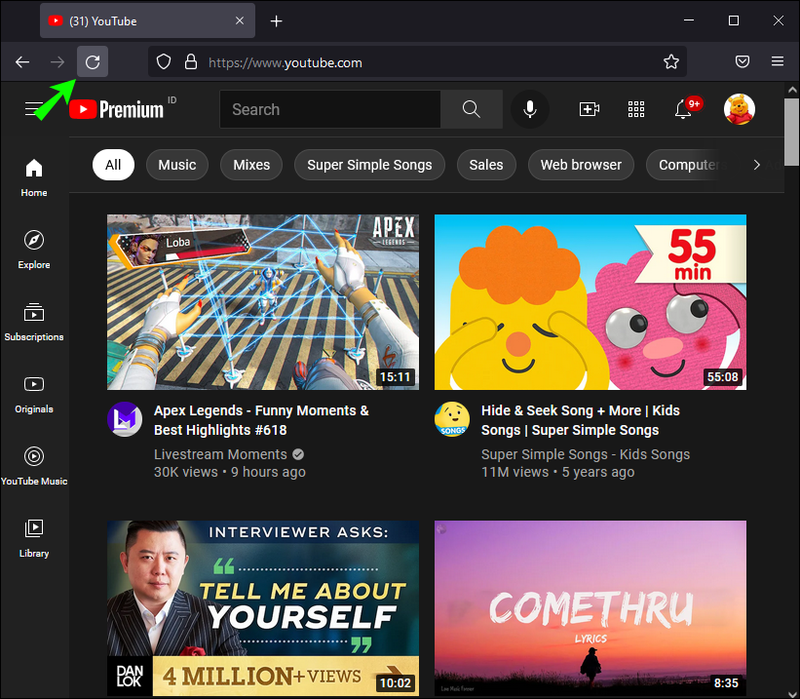
- 그게 전부입니다. YouTube 동영상으로 돌아가면 아래에 있는 모든 댓글을 볼 수 있습니다.
제한 모드를 끄면 해당 브라우저에만 적용됩니다. 제한 모드가 여러 브라우저에 설정된 경우 모든 브라우저에 대해 이 단계를 반복해야 합니다. 제한 모드는 사용자 또는 관리자가 활성화할 수 있으므로 비활성화 여부에 따라 다릅니다. 관리자가 기기에서 제한 모드를 활성화한 경우 관리자만 비활성화할 수 있습니다.
제한 모드가 이 비디오에 대한 댓글을 숨겼습니다 – Chrome
이제 Firefox의 YouTube에서 제한 모드를 비활성화했으므로 Chrome에서 이를 수행하는 방법을 살펴보겠습니다. 이 기능을 켜면 1분 정도 걸립니다. 완료 방법을 보려면 아래 단계를 따르세요.
- 컴퓨터에서 Google 크롬을 실행합니다.
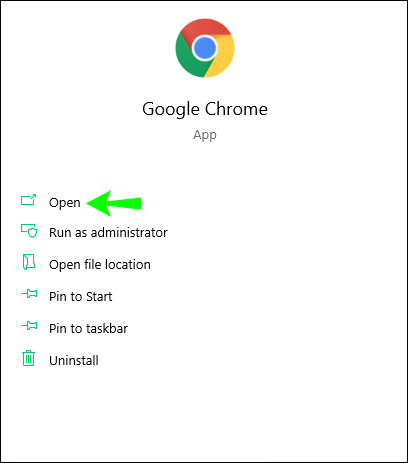
- 이동 유튜브 계정에 로그인합니다.
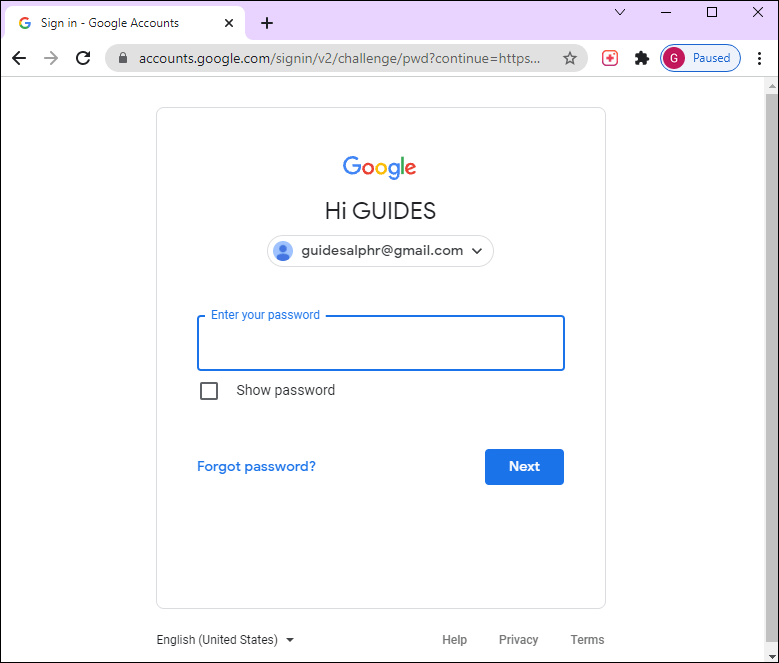
- 화면 오른쪽 상단에 있는 프로필 사진을 클릭합니다.
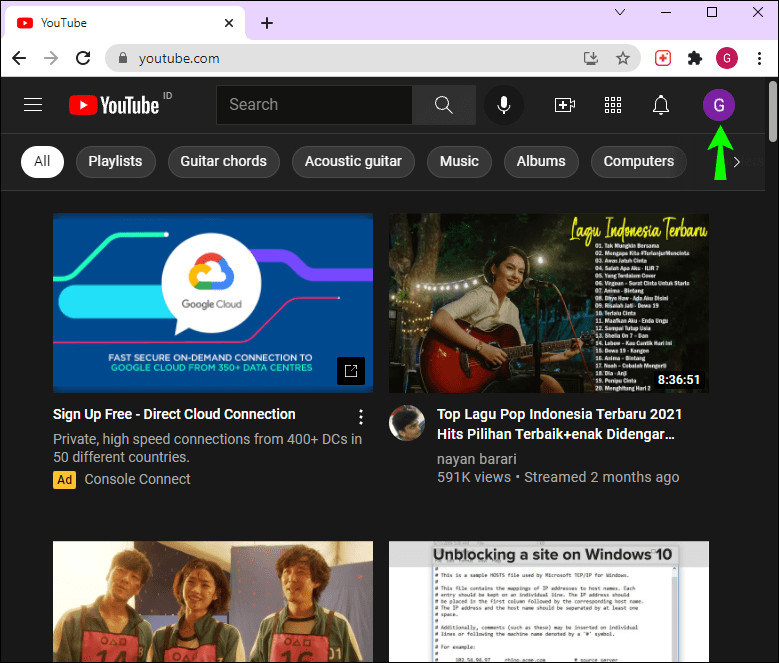
- 메뉴의 제한 모드: 켜기 탭으로 이동합니다.
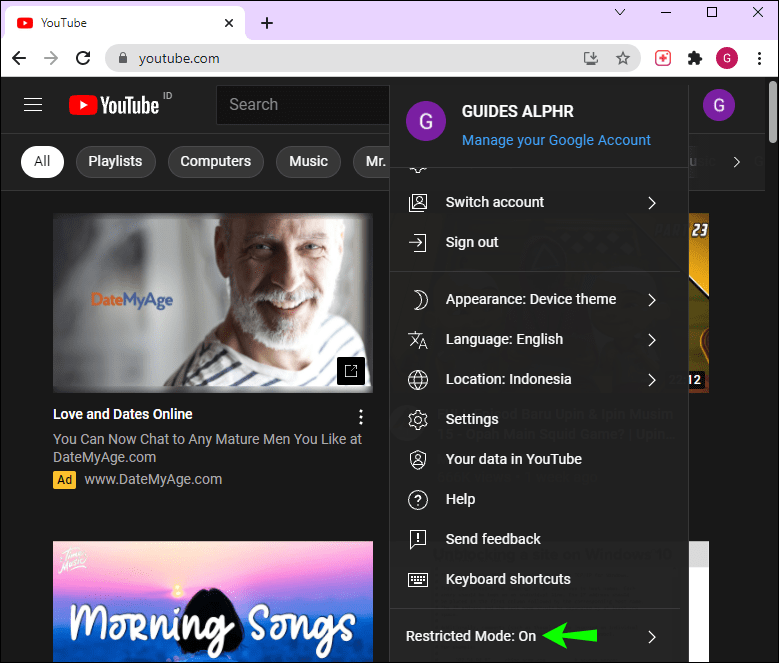
- 이 기능을 비활성화하려면 제한 모드 활성화를 클릭하십시오.
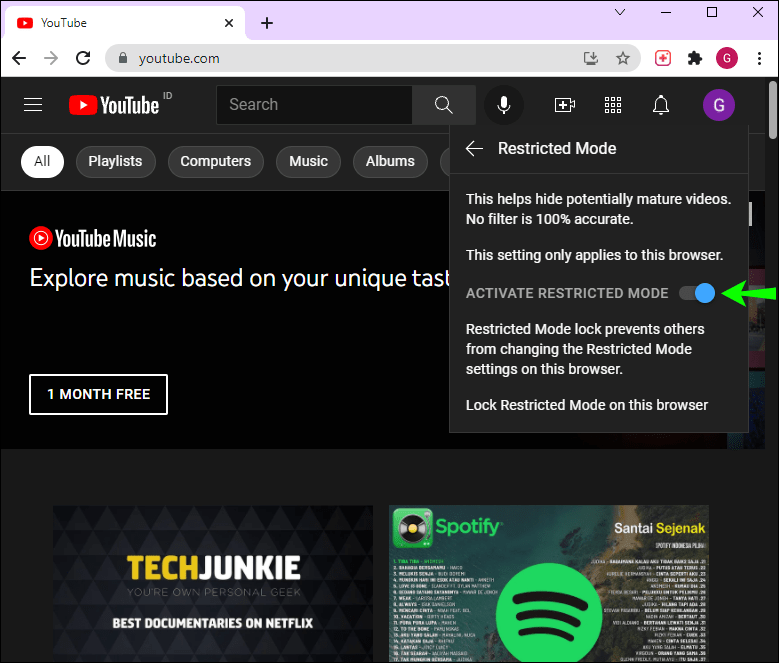
- 페이지를 새로 고칩니다.
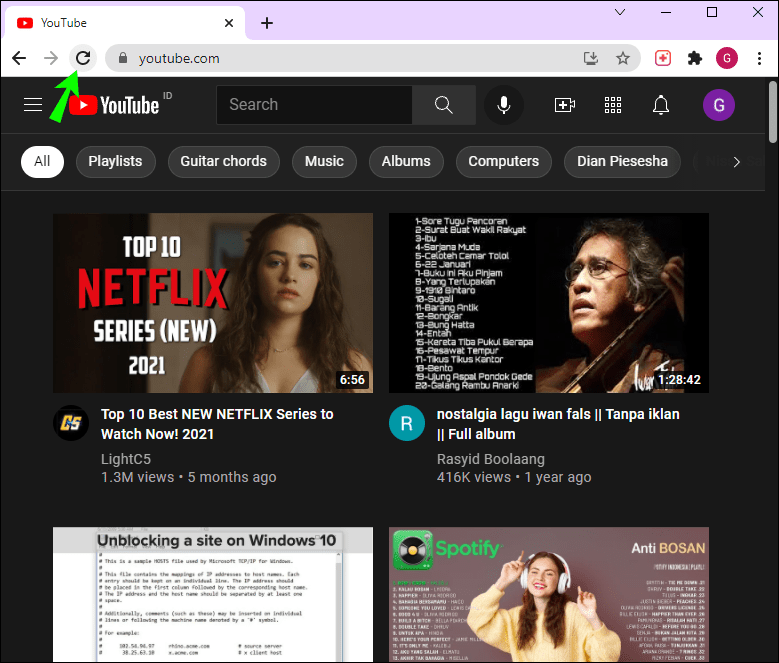
댓글 섹션은 YouTube 동영상 아래에서 즉시 사용할 수 있게 됩니다.
앞에서 언급했듯이 학교, 직장, 대학 또는 도서관에서 컴퓨터를 사용하는 경우 사용자가 직접 제한 모드를 비활성화하지 못할 수 있습니다. 계정에 로그인하더라도 이 기능을 끌 수 없습니다. 이런 일이 발생하면 가장 좋은 방법은 시스템 관리자에게 문의하여 네트워크에서 이 기능을 비활성화하도록 요청하는 것입니다. 그렇지 않으면 당신이 할 수 있는 일이 없습니다.
YouTube 댓글 섹션에 액세스
제한 모드는 유용할 수 있지만 실제로는 완전히 안전한 YouTube 동영상과 댓글을 보는 것을 방지할 수 있습니다. YouTube 알고리즘이 항상 완벽한 것은 아니므로 모든 브라우저와 기기에서 제한 모드를 끄는 방법을 아는 것이 유용합니다. 시스템 관리자가 설정하지 않은 한 쉽게 할 수 있습니다.
스크롤 휠을 바인딩하여 csgo에서 점프하는 방법
YouTube 동영상 아래에 있는 댓글을 읽으려고 할 때 제한 모드에 문제가 발생한 적이 있습니까? 어떻게 극복하셨나요? 의견에 알려주십시오.

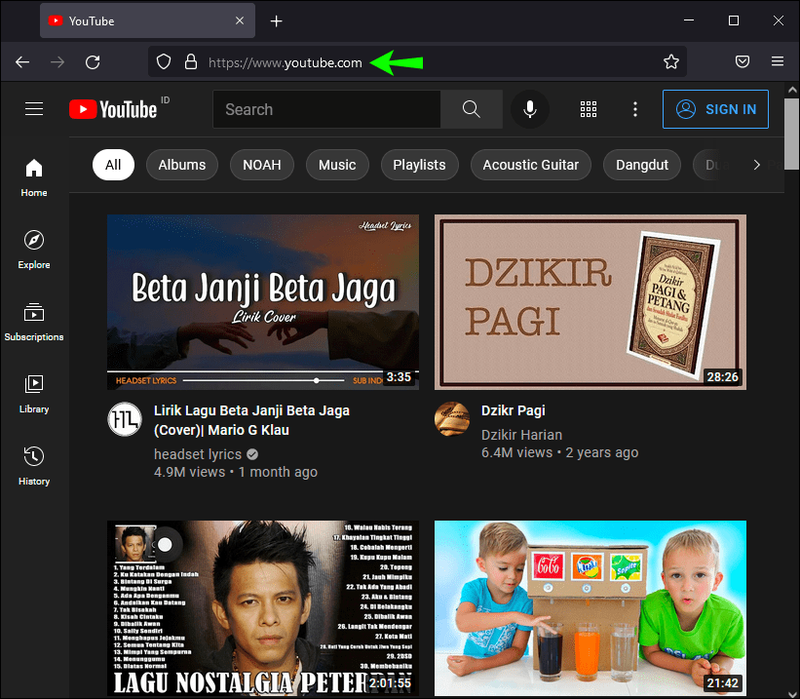
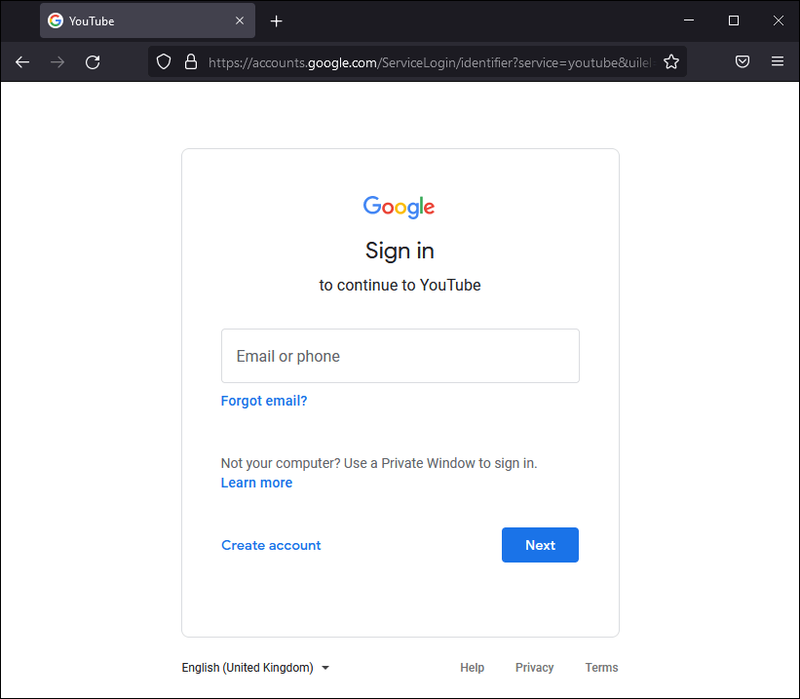
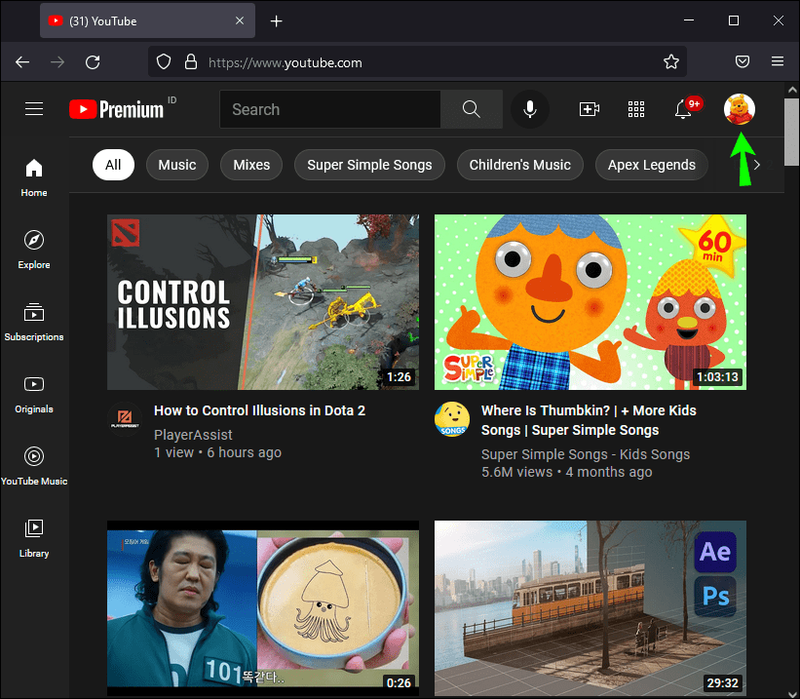
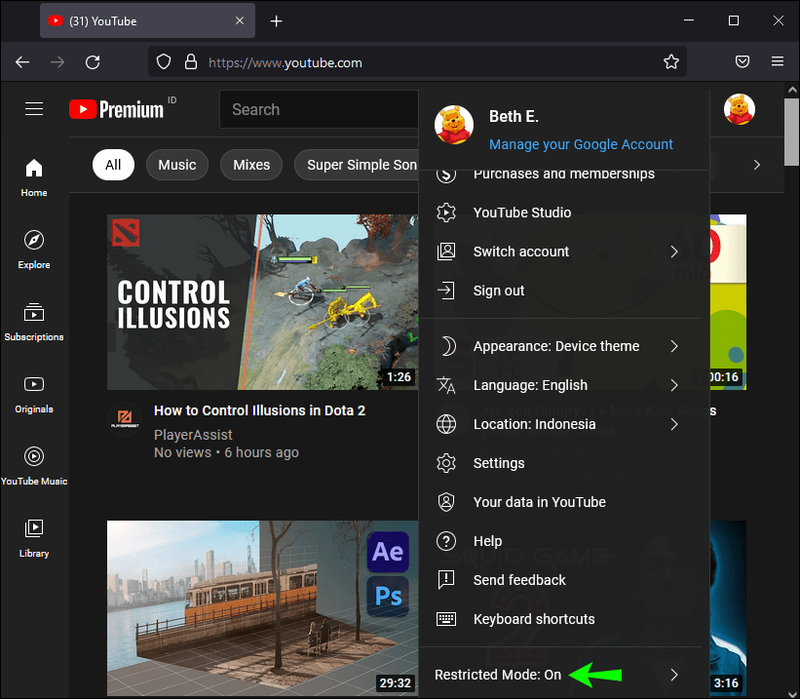
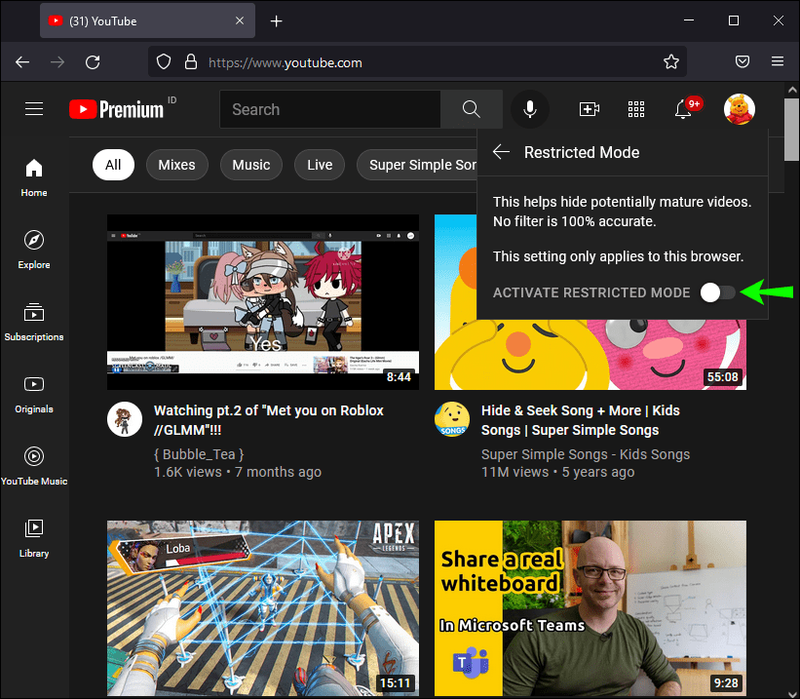
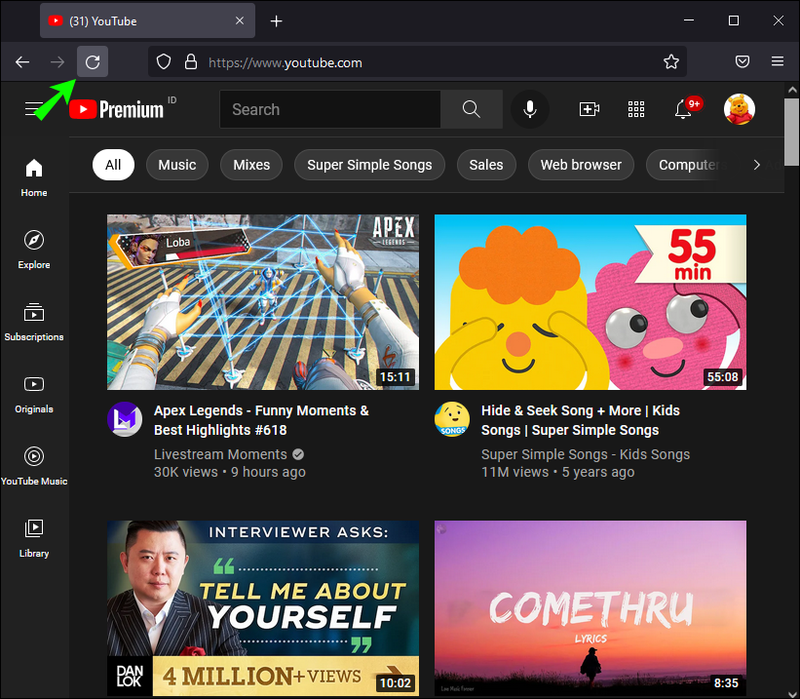
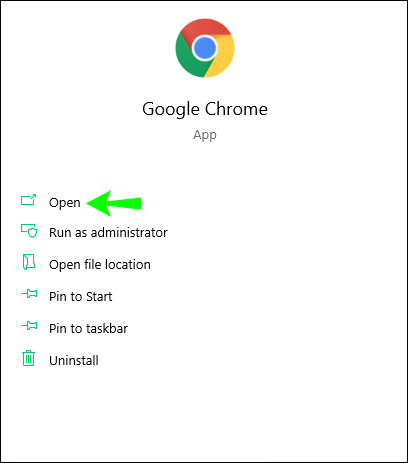
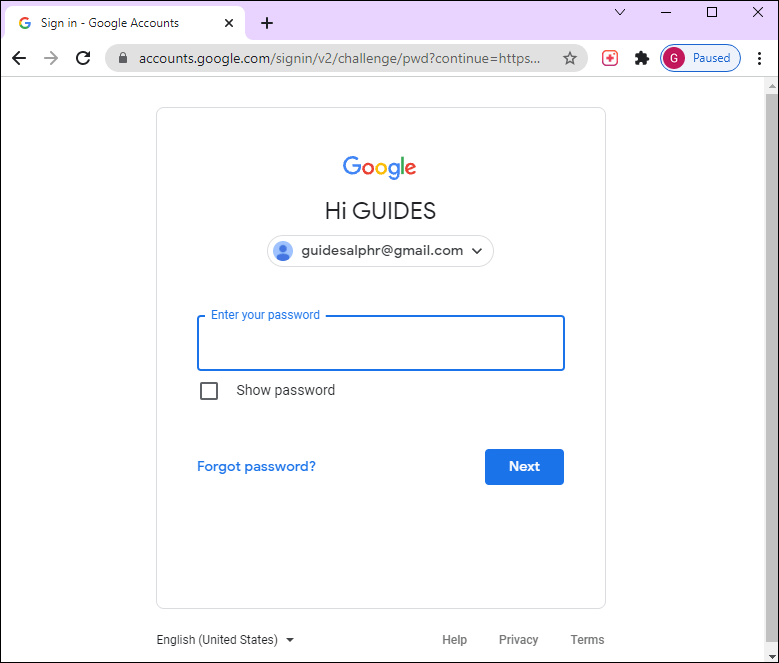
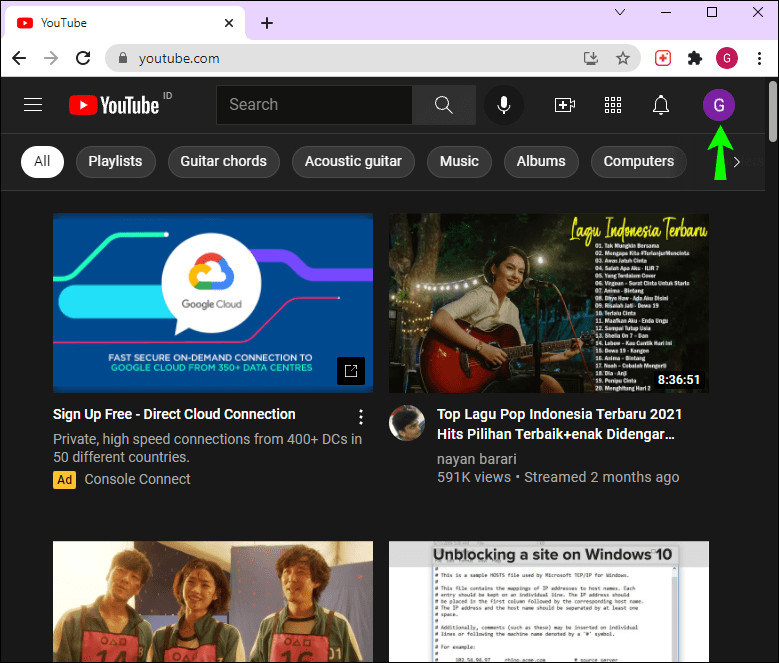
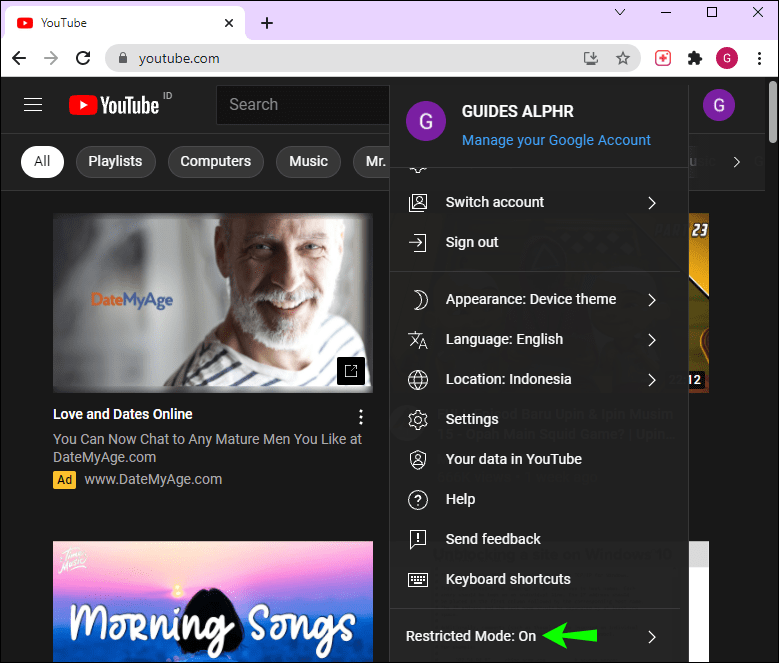
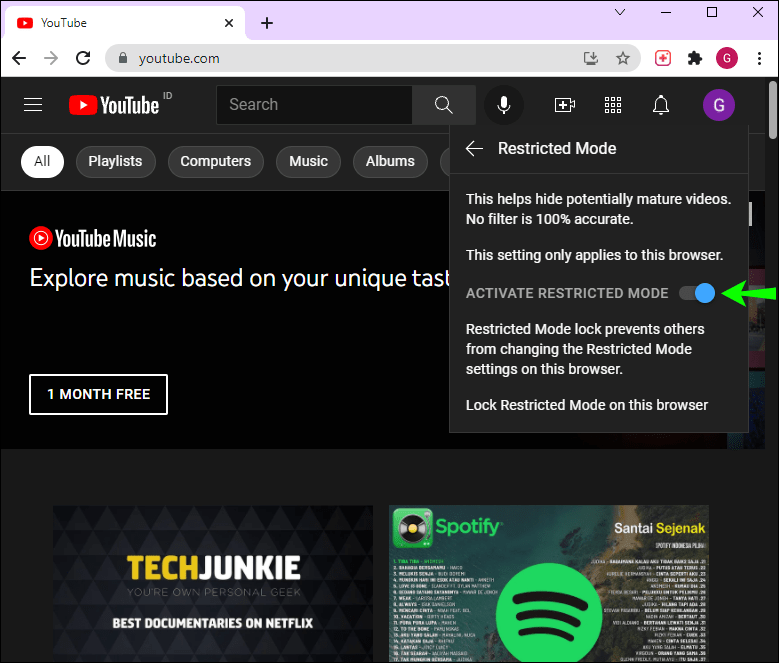
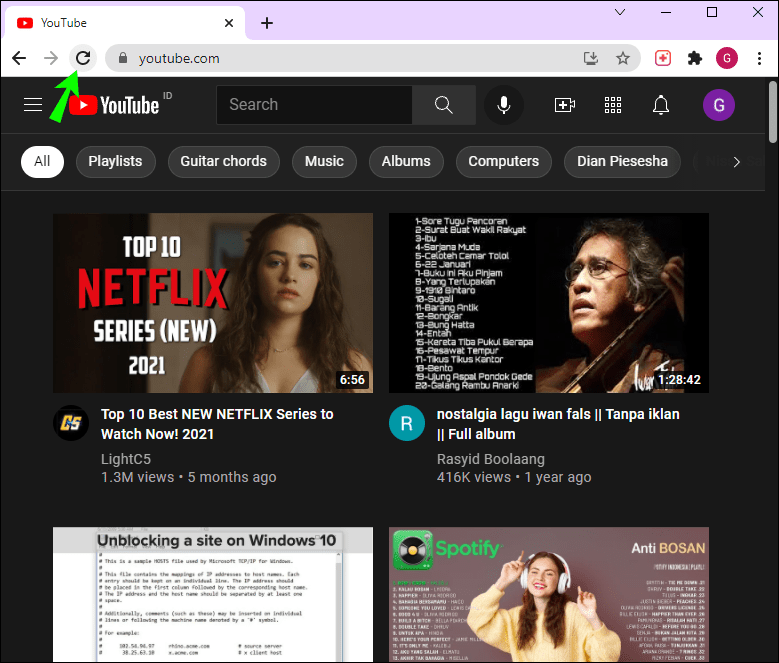





![Android에서 log txt란 무엇입니까 [설명]](https://www.macspots.com/img/blogs/31/what-is-log-txt-android.jpg)


