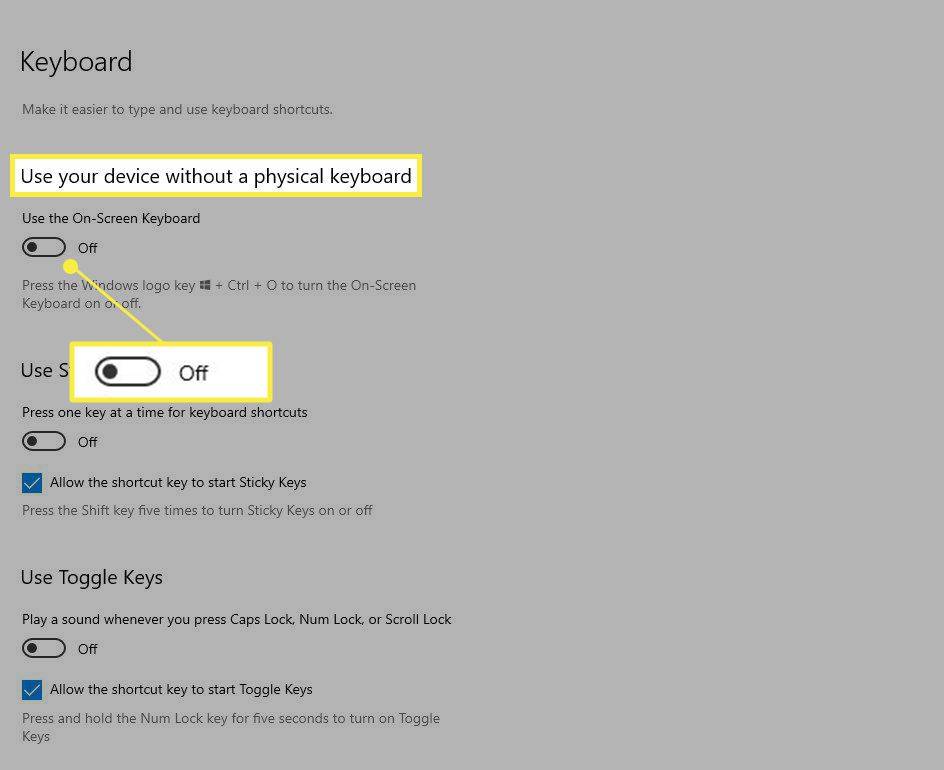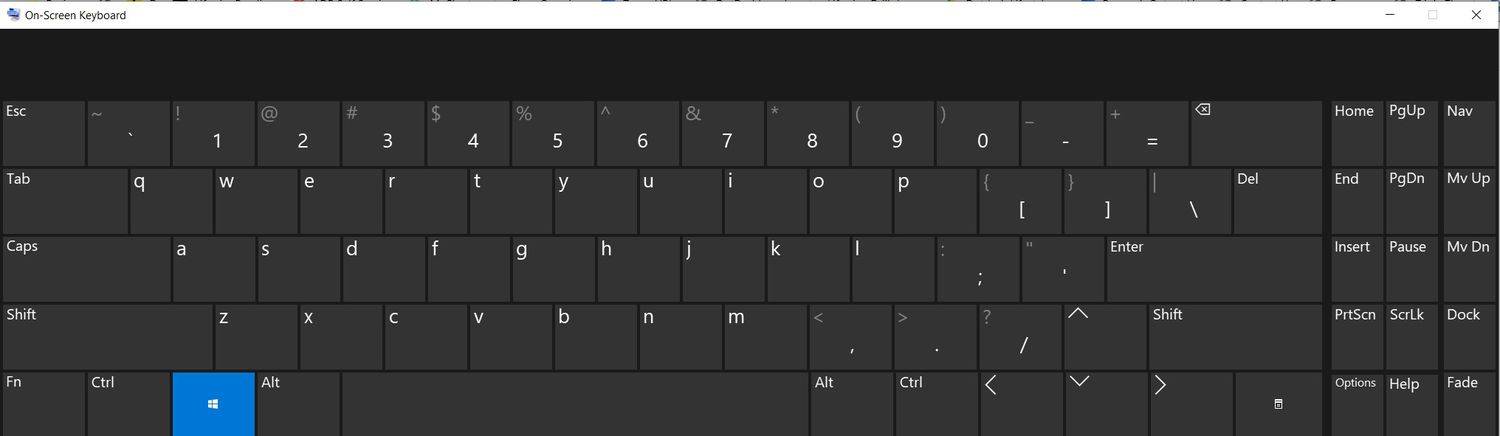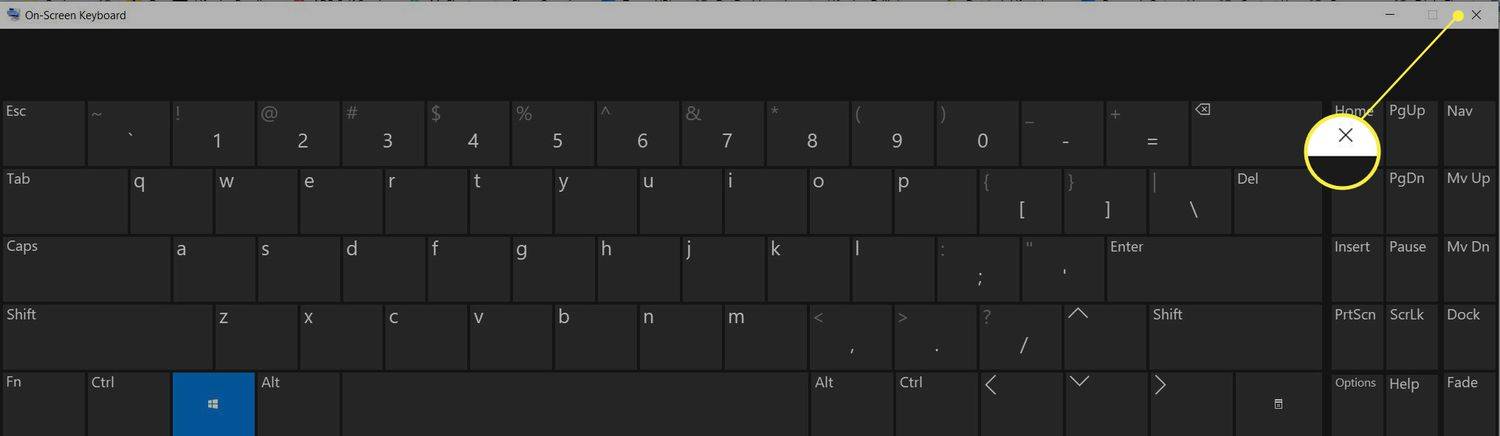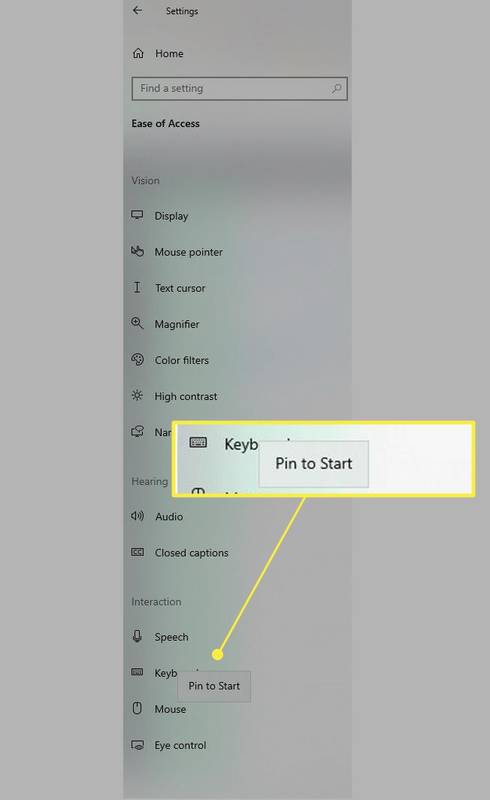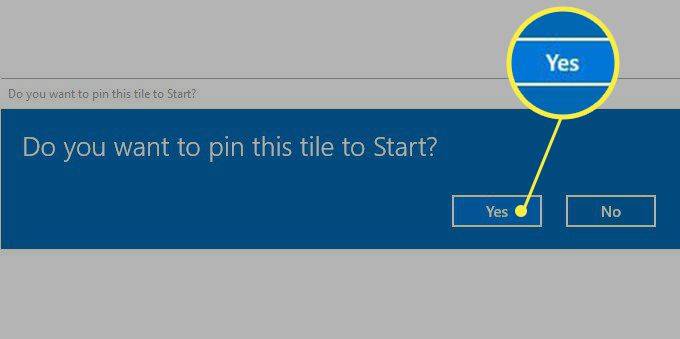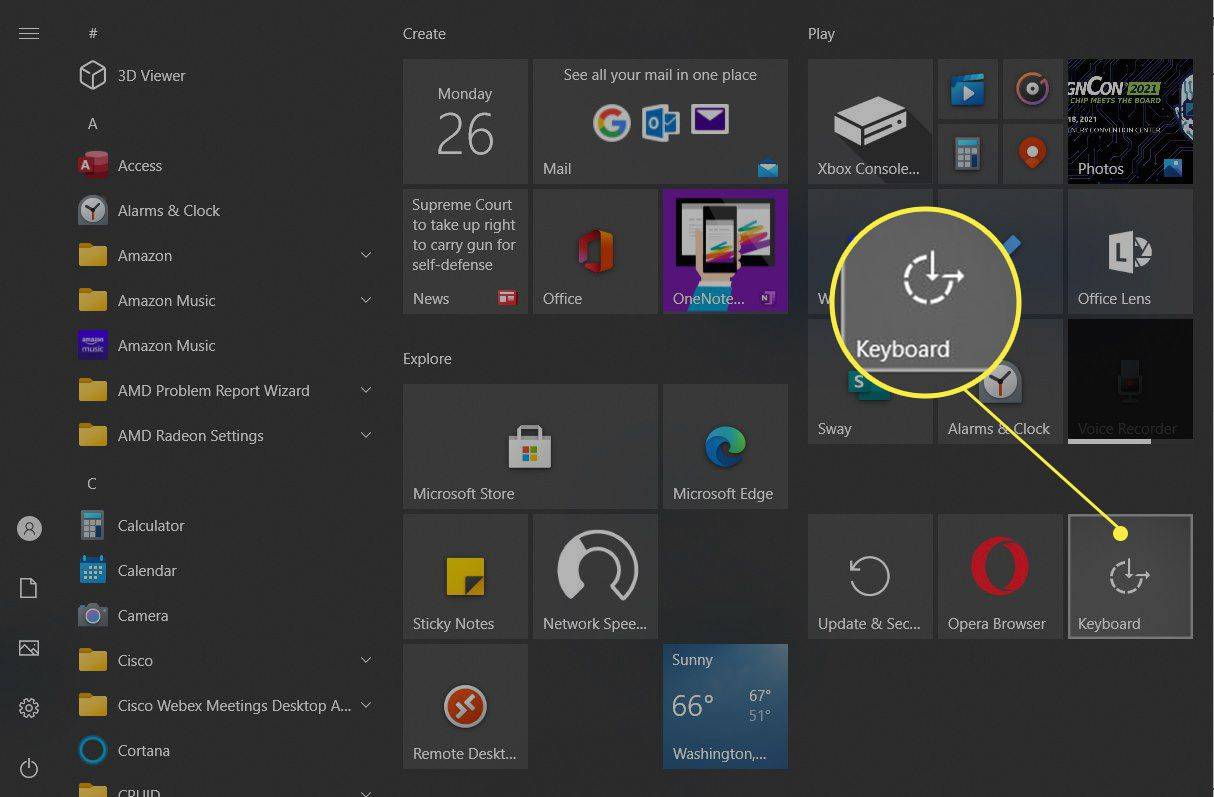알아야 할 사항
- 가장 빠른 방법: 누르기 승리 + Ctrl + O 또는 유형 달리다 Windows 검색창에 실행 대화 상자에 다음을 입력합니다. OSK . 딸깍 하는 소리 좋아요 .
- 공식적인 방법: 다음으로 이동 설정 > 접근성 > 건반 > 스위치를 다음으로 전환하세요. ~에 .
- 클릭하여 끄세요. 닫기 버튼(X) 키보드에서.
이 문서에서는 Windows 10에서 화상 키보드를 켜거나 끄는 다양한 방법을 설명합니다. 또한 키보드를 시작 메뉴에 고정하는 방법도 설명합니다.
아마존 화재 TV에 노트북 미러링
화상 키보드의 단축키 사용
단축키를 좋아한다면 다음이 마음에 들 것입니다. 승리 + CTRL + O 실제 키보드에서. 그러면 접근성 센터를 거치지 않고도 온스크린 키보드가 즉시 표시됩니다.
RUN 명령을 사용하여 키보드를 열 수도 있습니다. 유형 달리다 검색창에 다음을 입력하세요. OSK 그리고 클릭 좋아요 .
접근성 센터를 사용하여 화상 키보드를 켜는 방법
화면 키보드를 활성화하려면 다음 단계를 따르십시오.
-
딸깍 하는 소리 시작 을 클릭한 다음 설정 .

-
딸깍 하는 소리 접근성 .
-
아래로 스크롤하여 클릭하세요. 건반 .

-
아래에 실제 키보드 없이 장치 사용 , 버튼을 밀어서 ~에 .
비 스마트 TV에서 넷플릭스를 얻는 방법
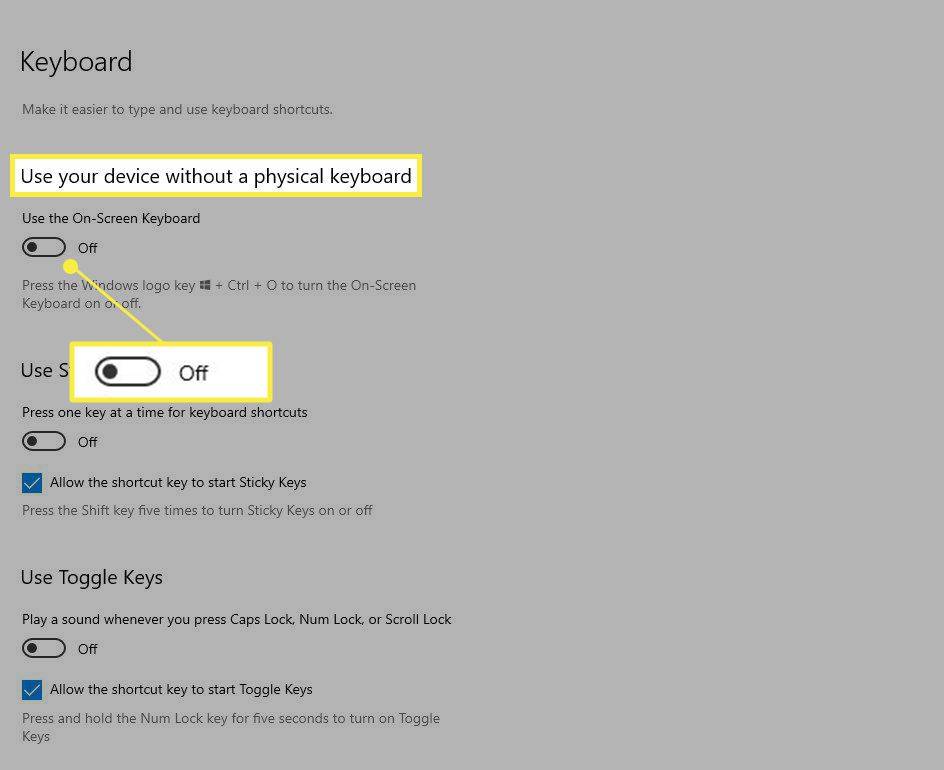
-
키보드가 화면에 나타납니다. 마우스나 터치스크린으로 사용할 수 있습니다. 화면 키보드가 표시되는 경우에도 많은 실제 키보드가 계속 작동합니다.
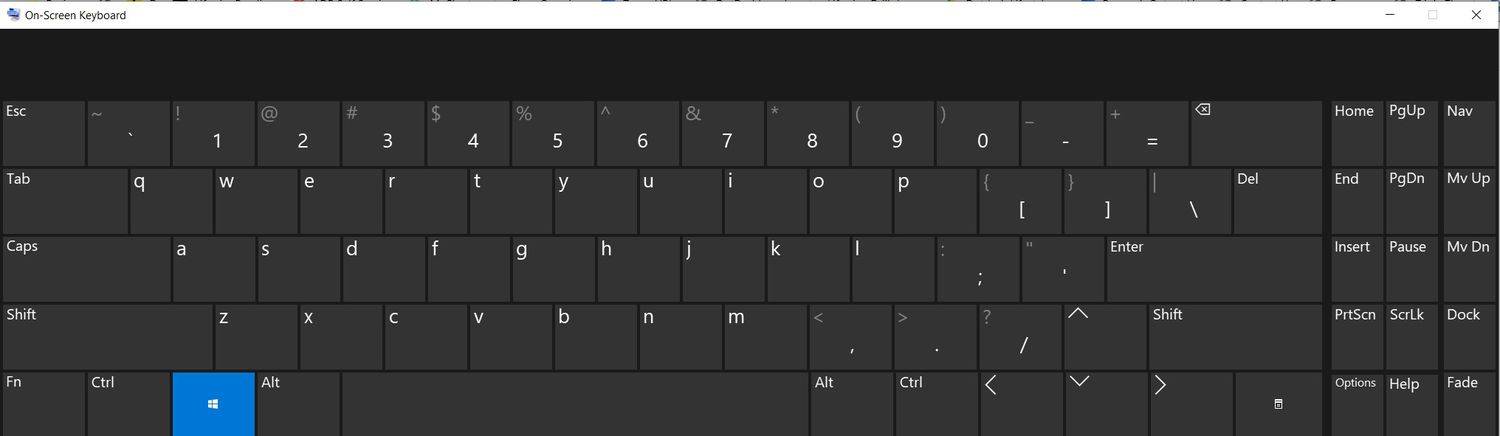
-
키보드를 닫으려면 닫기 버튼( 엑스) 키보드 오른쪽 상단에서 을 누르거나 위 단계에 따라 슬라이더를 다시 이동하여 끄다 . 두 방법 모두 화면에서 키보드를 제거하고 화면 키보드 사용 위치를 기본 '끄기' 옵션으로 변경합니다.
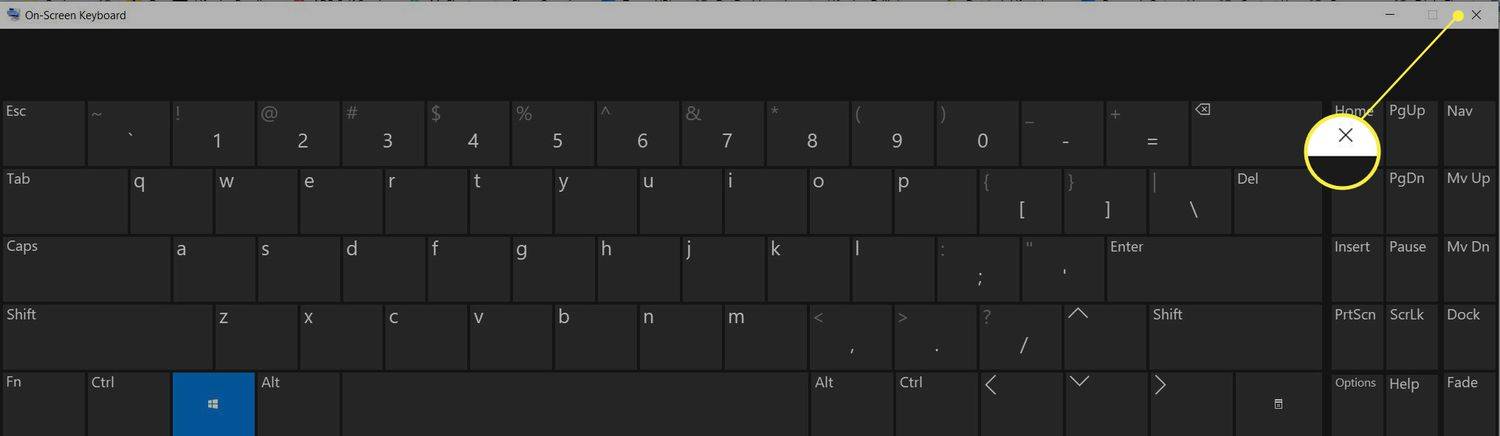
화상 키보드(종류)를 영구적으로 얻는 방법
키보드를 화면에 영구적으로 표시할 수는 없습니다. 컴퓨터를 끄면 닫힙니다. 그러나 시작 메뉴에 고정할 수 있으므로 접근성 메뉴를 쉽고 빠르게 찾아 필요할 때 키보드를 켤 수 있습니다.
다음과 같이하세요:
-
딸깍 하는 소리 시작 .
-
딸깍 하는 소리 설정 .

-
딸깍 하는 소리 접근성 .

-
마우스 오른쪽 버튼으로 클릭 건반 그리고 클릭 시작에 고정 .
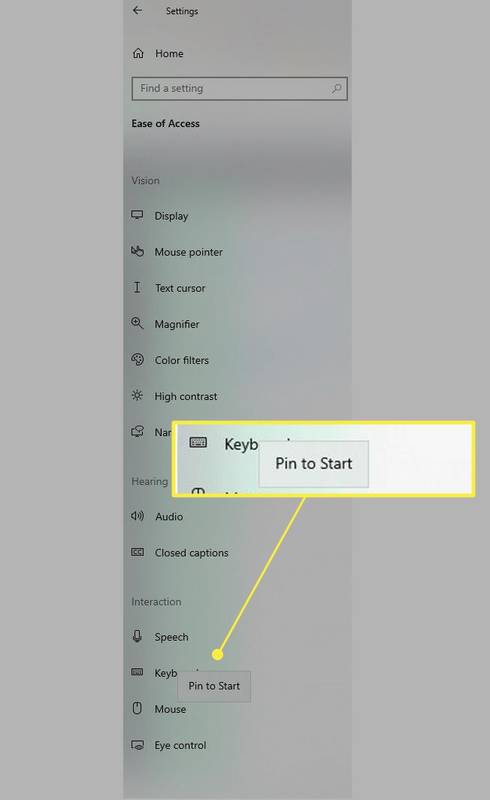
-
키보드를 시작 화면에 고정할지 묻는 팝업 창이 나타납니다. 딸깍 하는 소리 예 .
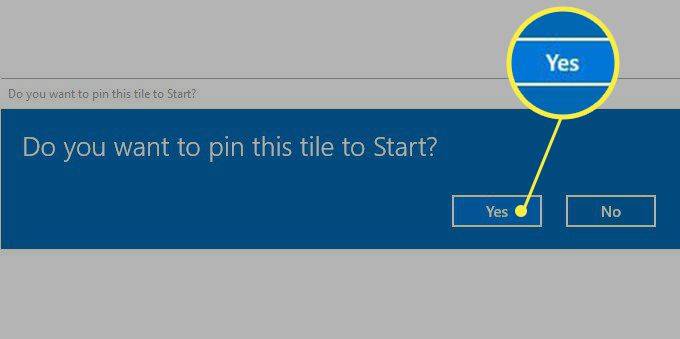
-
이제 다음을 클릭하면 화면 키보드 타일이 나타납니다. 시작 단추.
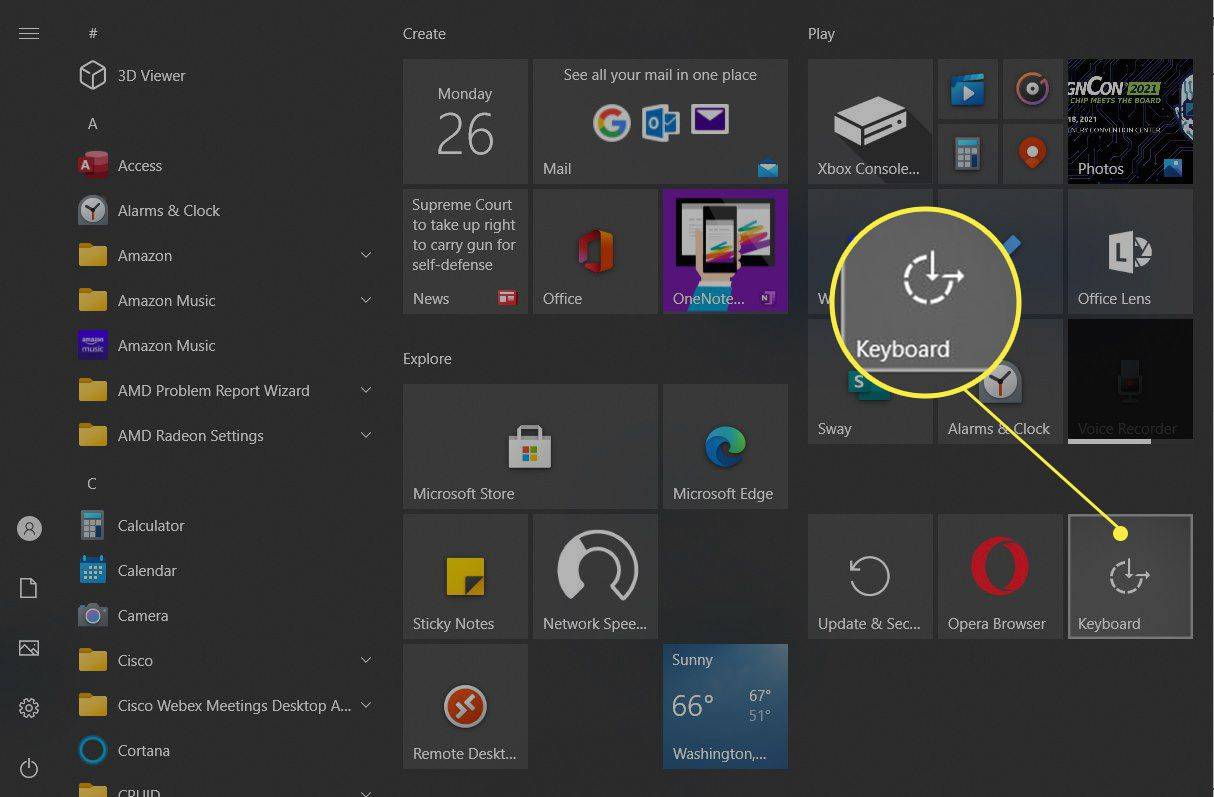
-
딸깍 하는 소리 건반 접근성 메뉴로 바로 이동합니다.
cortana없는 Windows 10
-
키보드를 다음으로 전환하세요. ~에 .
- Windows 10에서 작업 표시줄에 화상 키보드를 어떻게 고정하나요?
화상 키보드를 Windows 10 작업 표시줄에 고정하려면 시작 메뉴를 선택하고 모든 앱 . 확장하다 Windows 접근성 그리고 선택 화상 키보드 . 선택하다 작업 표시 줄에 핀 .
- Windows 10에서 화상 키보드의 크기를 어떻게 조정합니까?
이보다 더 간단할 수는 없습니다. 화면 키보드 모서리에 커서를 놓고 원하는 크기로 드래그합니다.
- Chromebook에서 화면 키보드를 어떻게 제거합니까?
다음으로 이동하여 Chromebook에서 화면 키보드를 제거하세요. 설정 그리고 선택 고급의 이어서 접근성 . 선택하다 접근성 기능 관리 . 에서 키보드 및 텍스트 입력 섹션, 선택 화상 키보드 활성화 비활성화합니다.