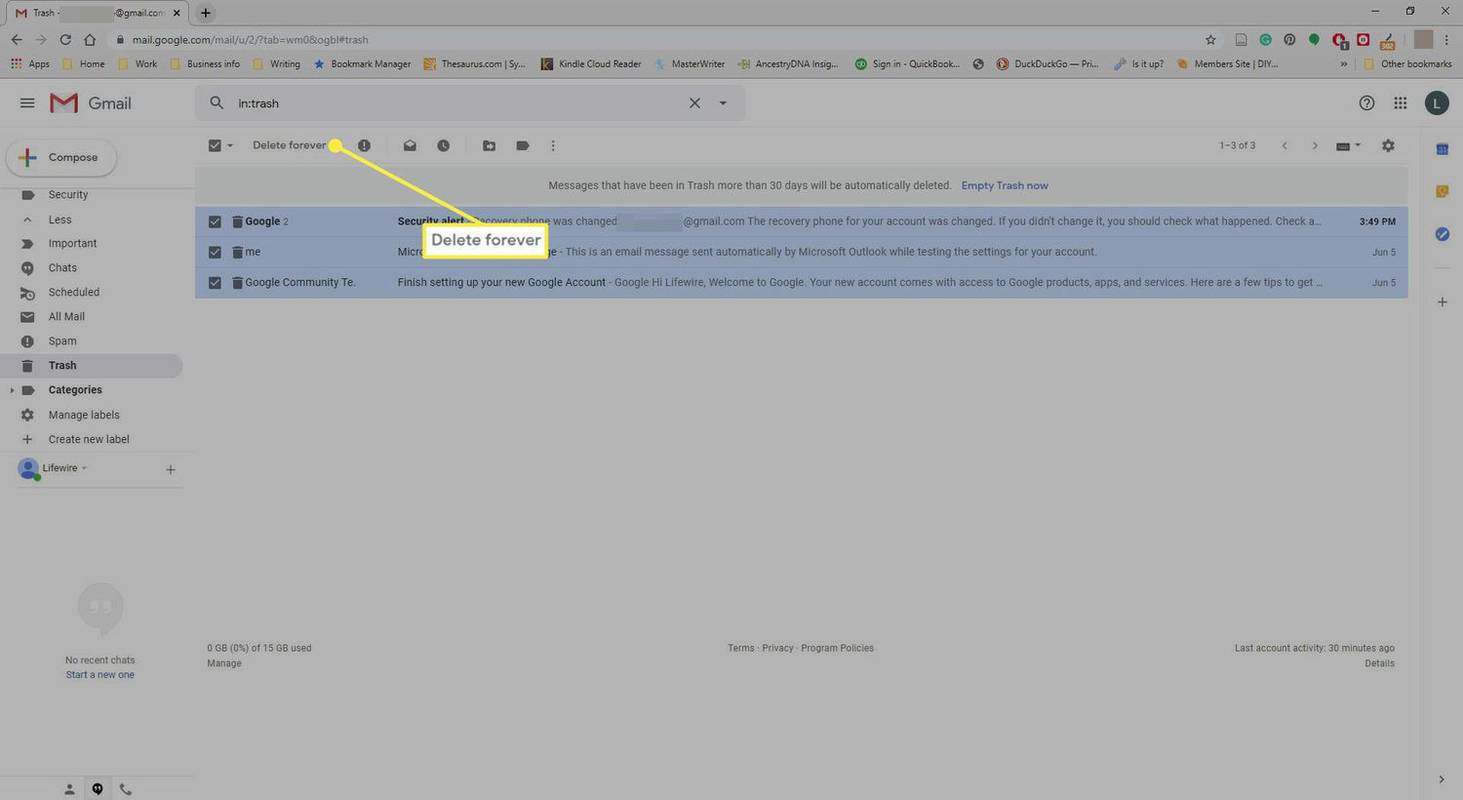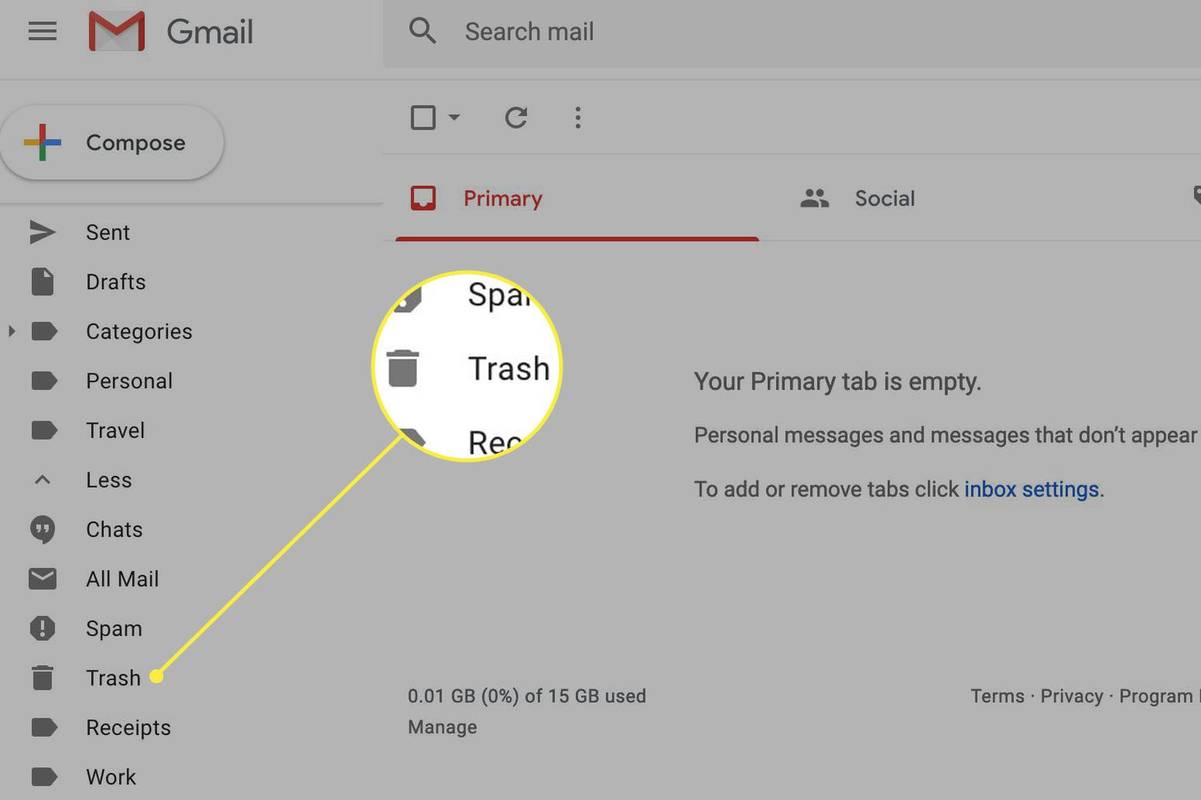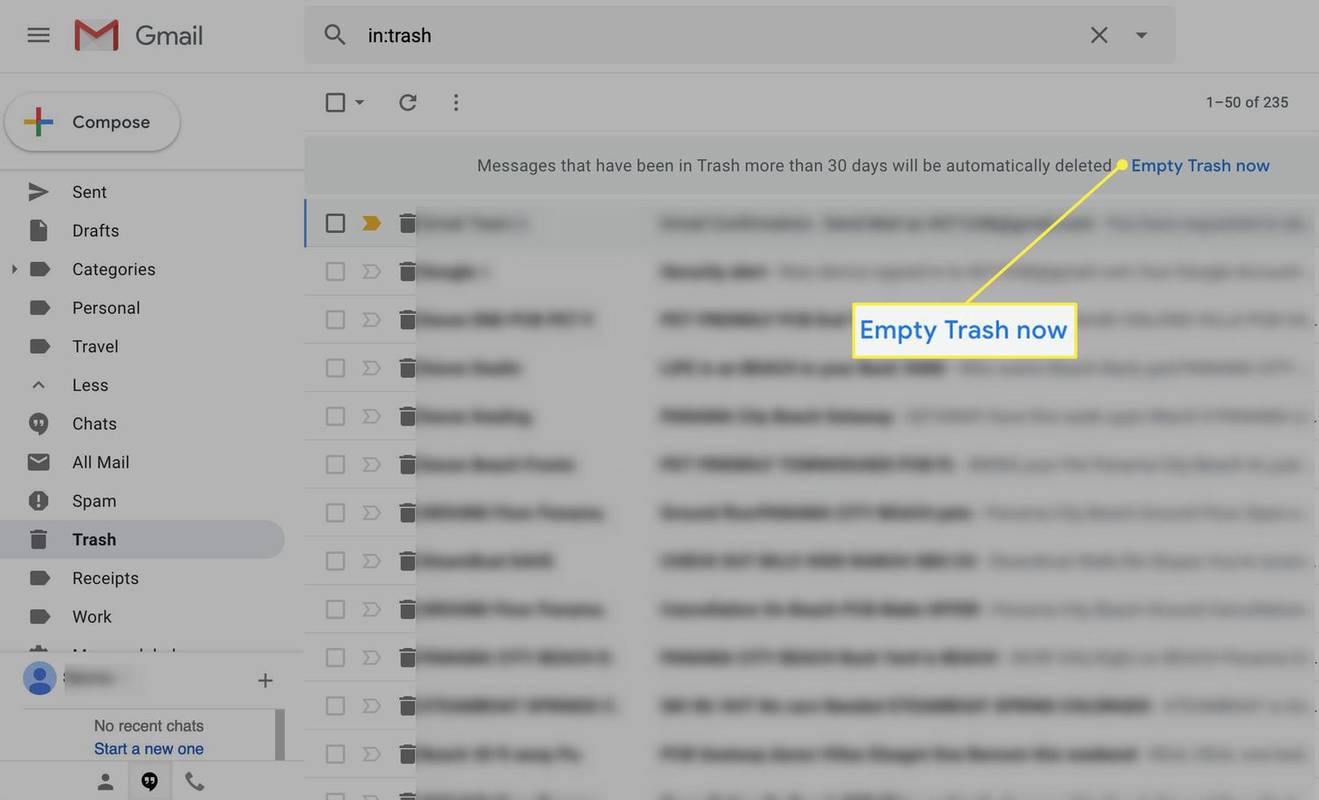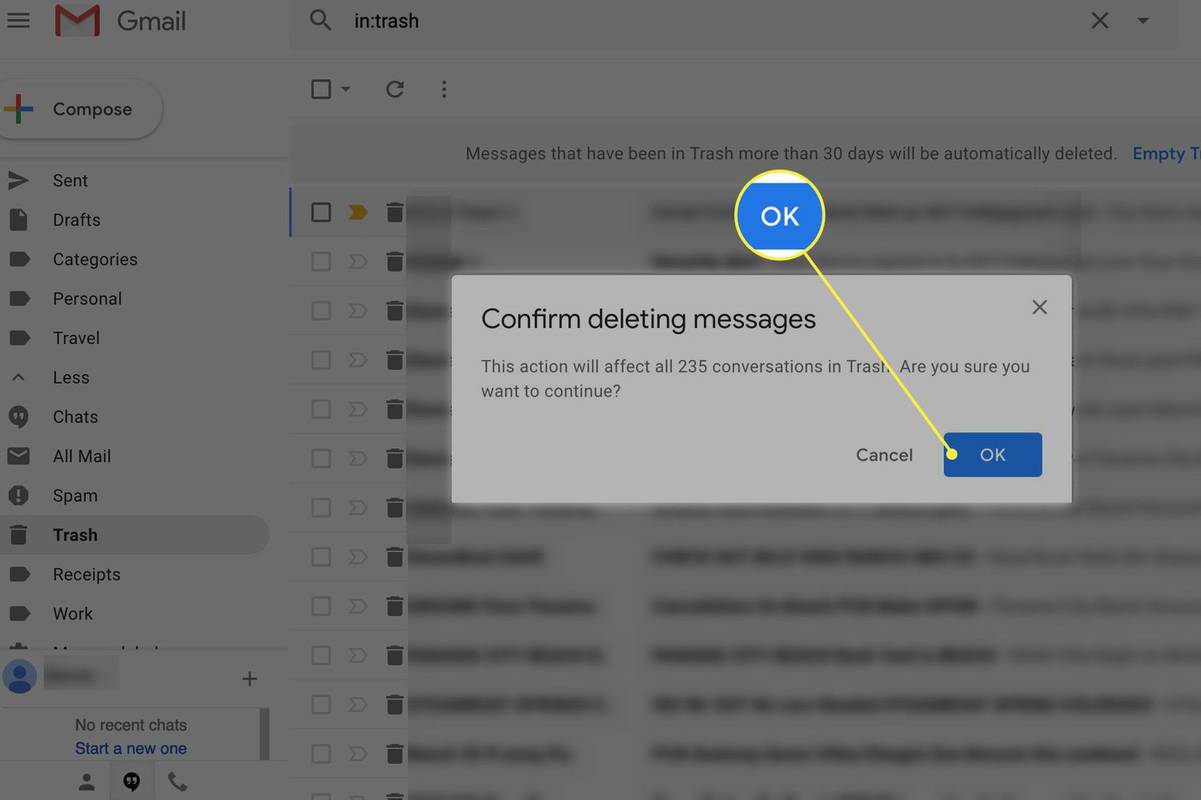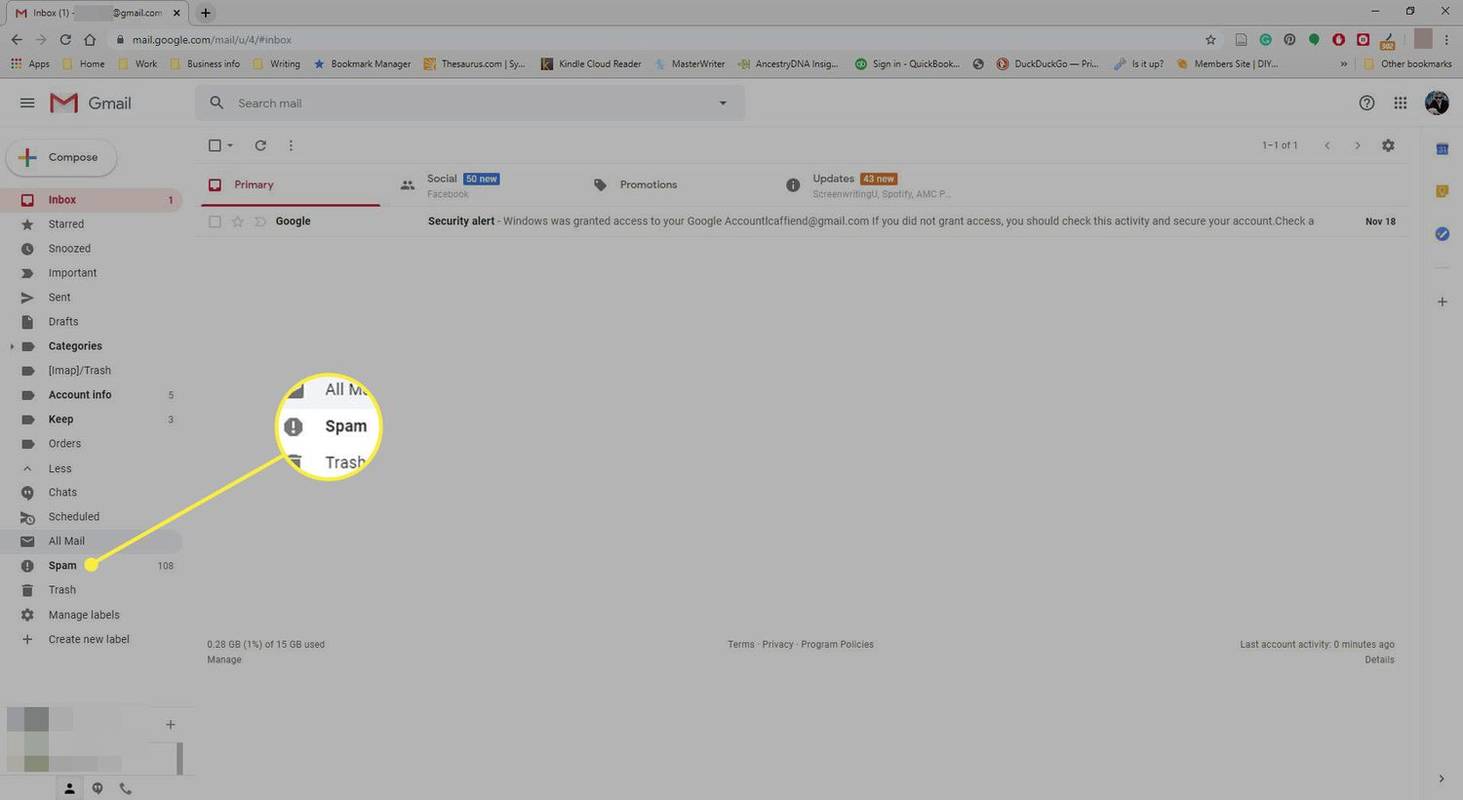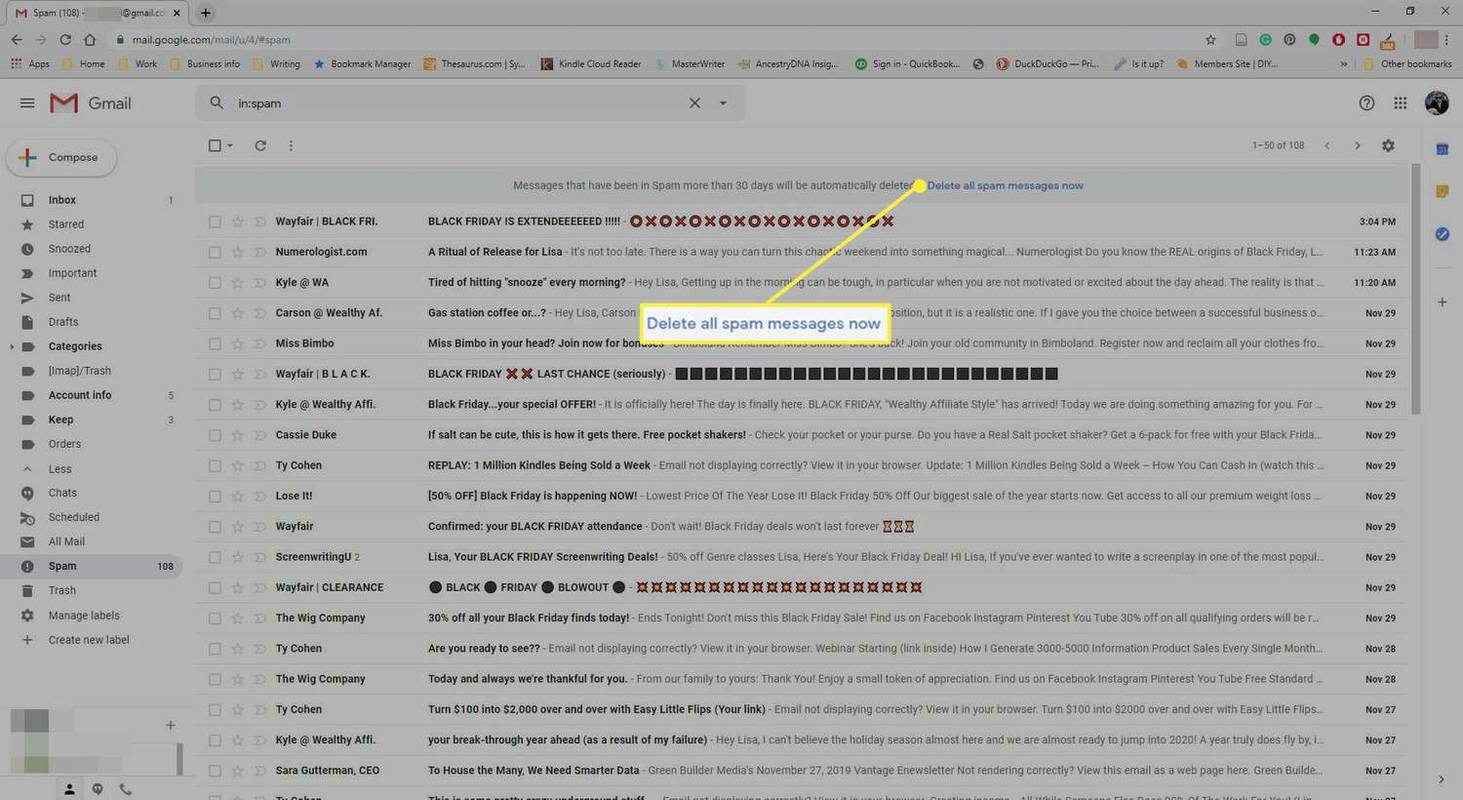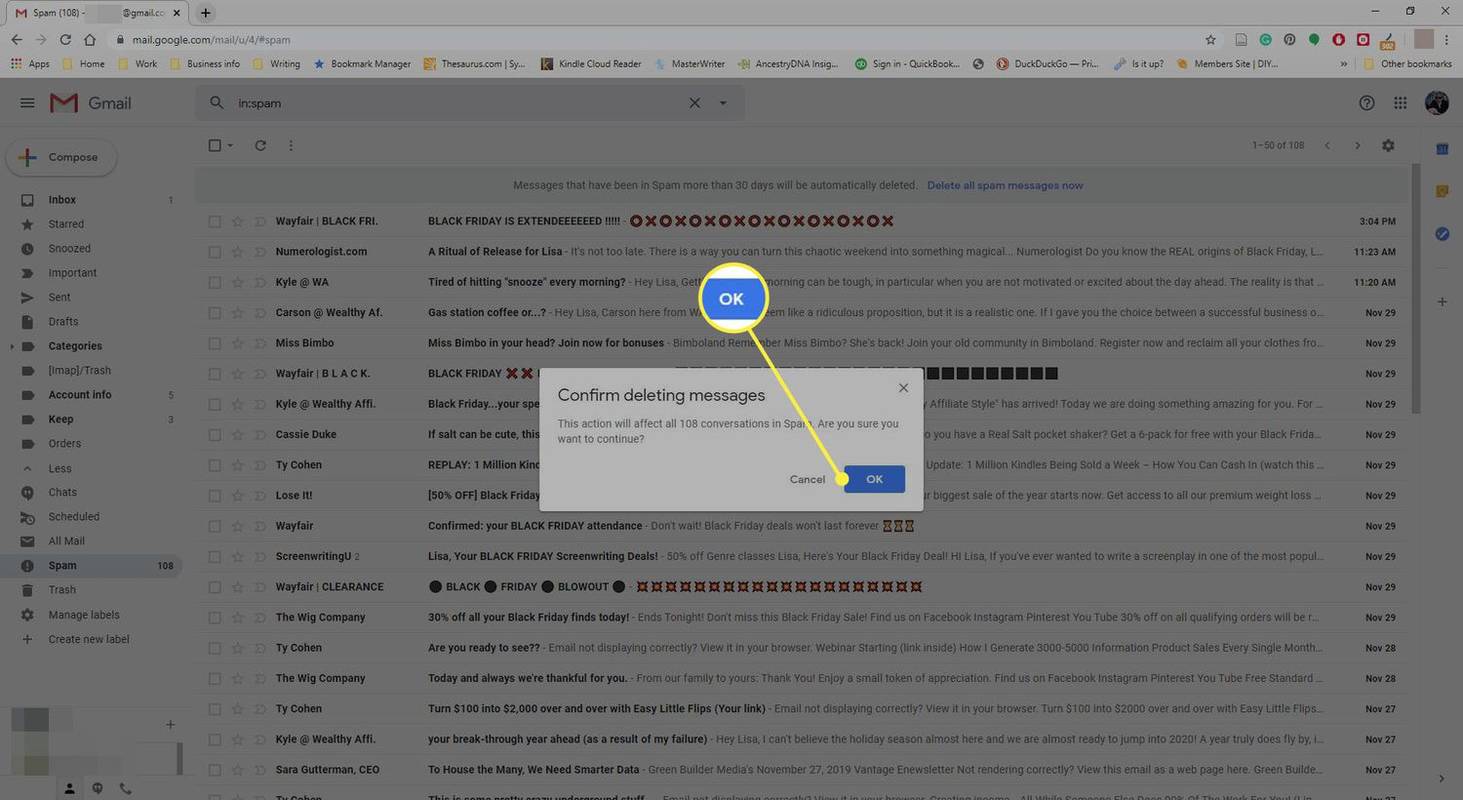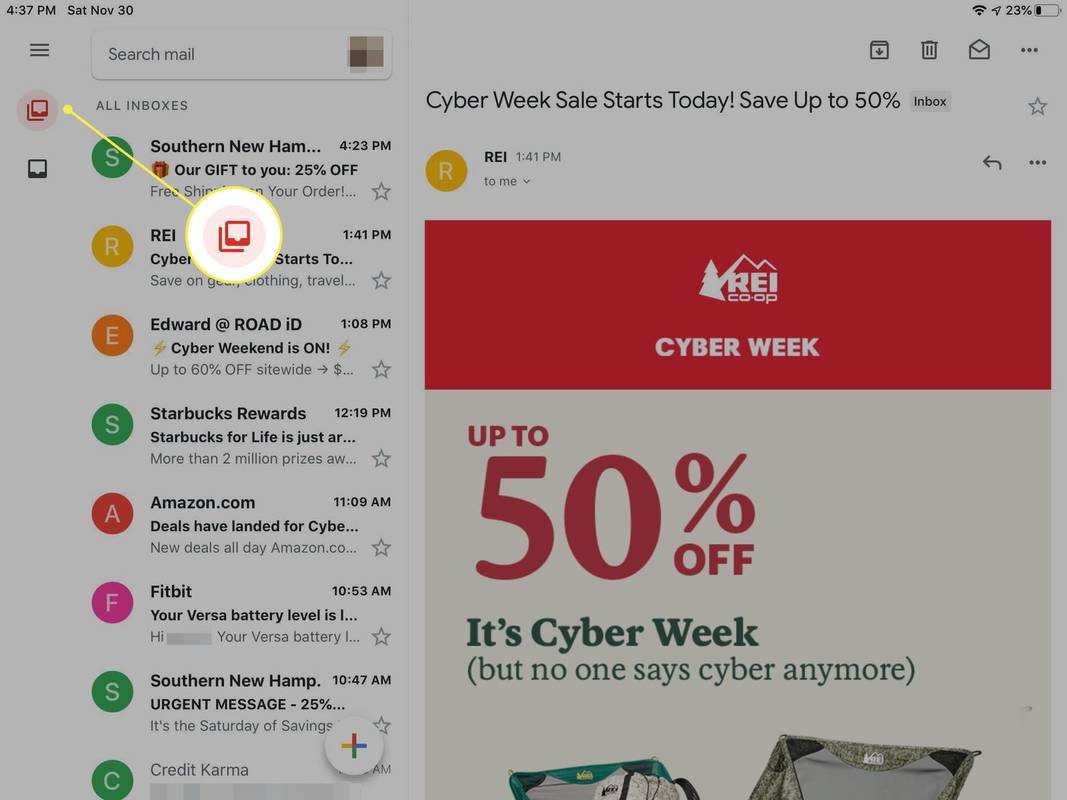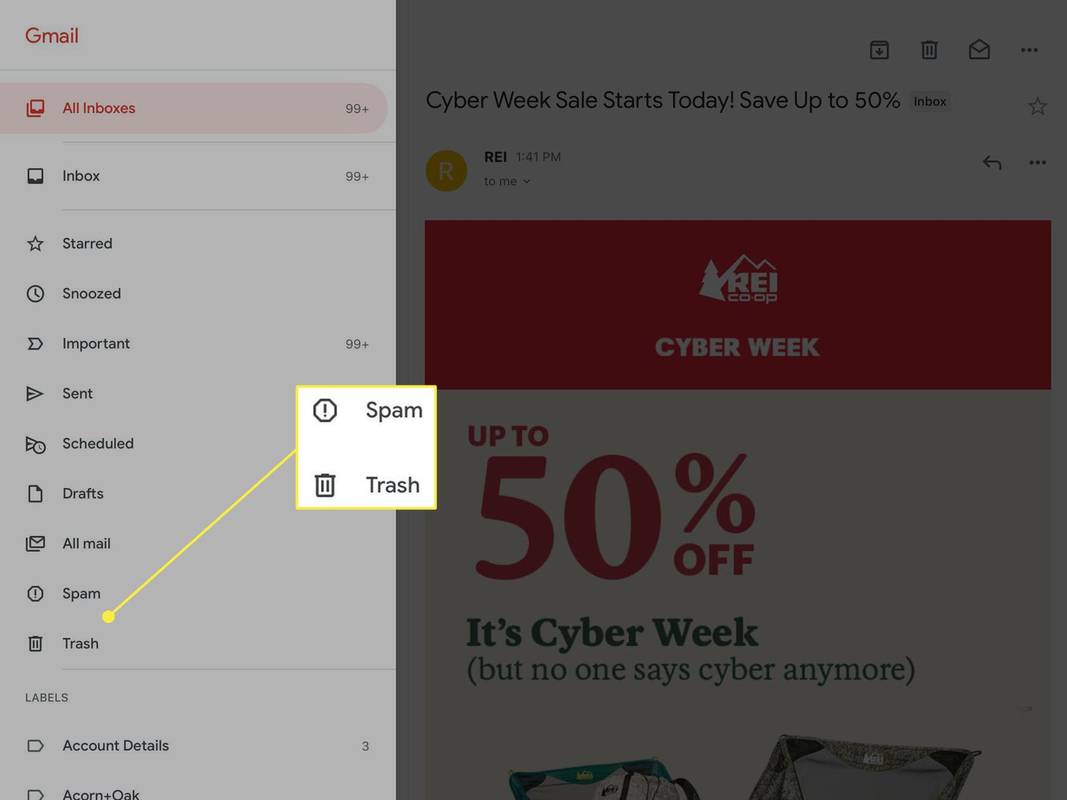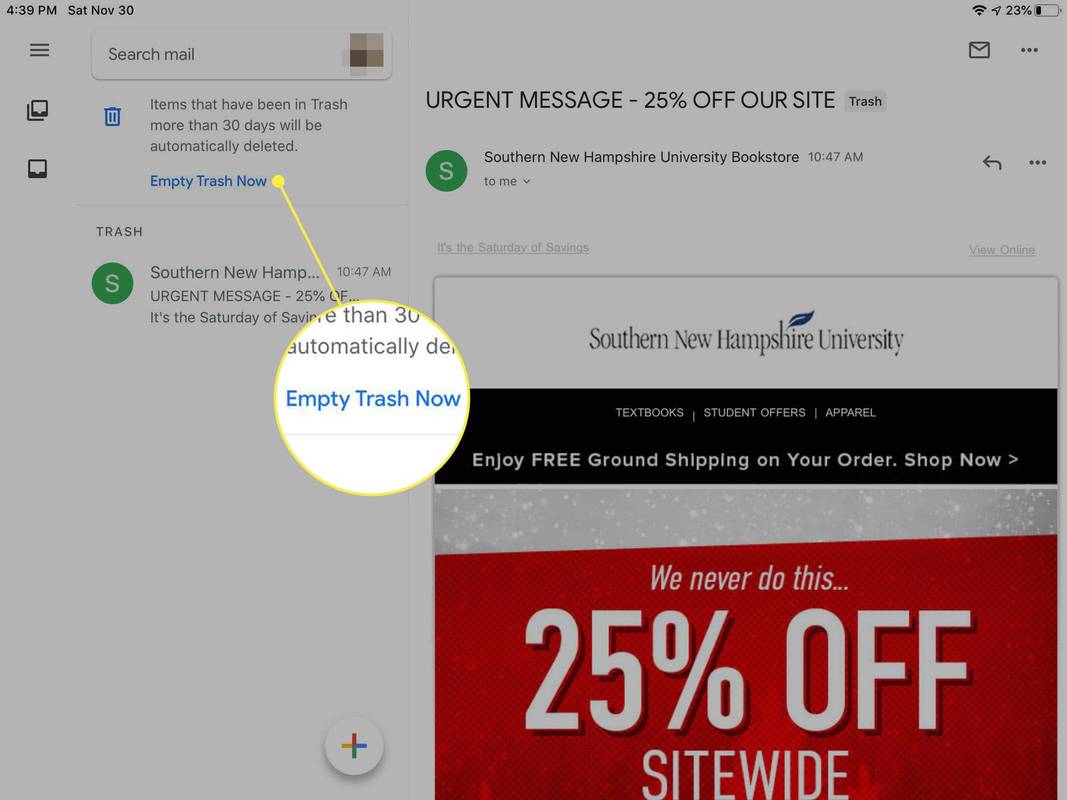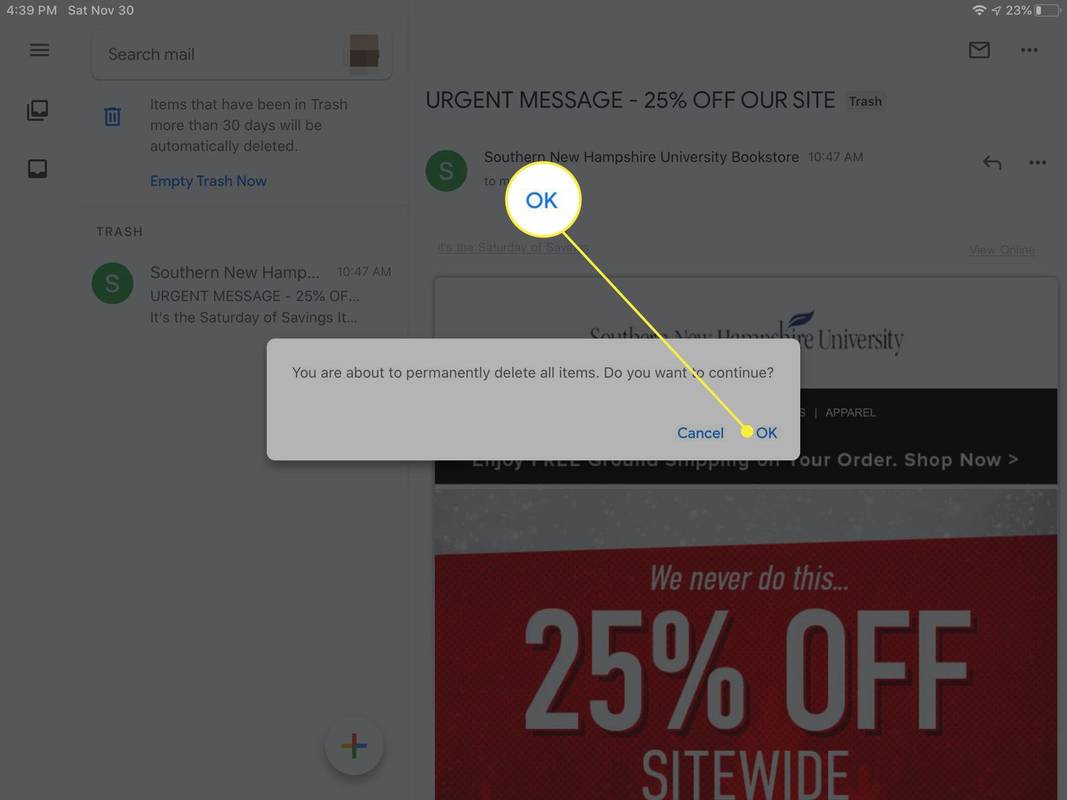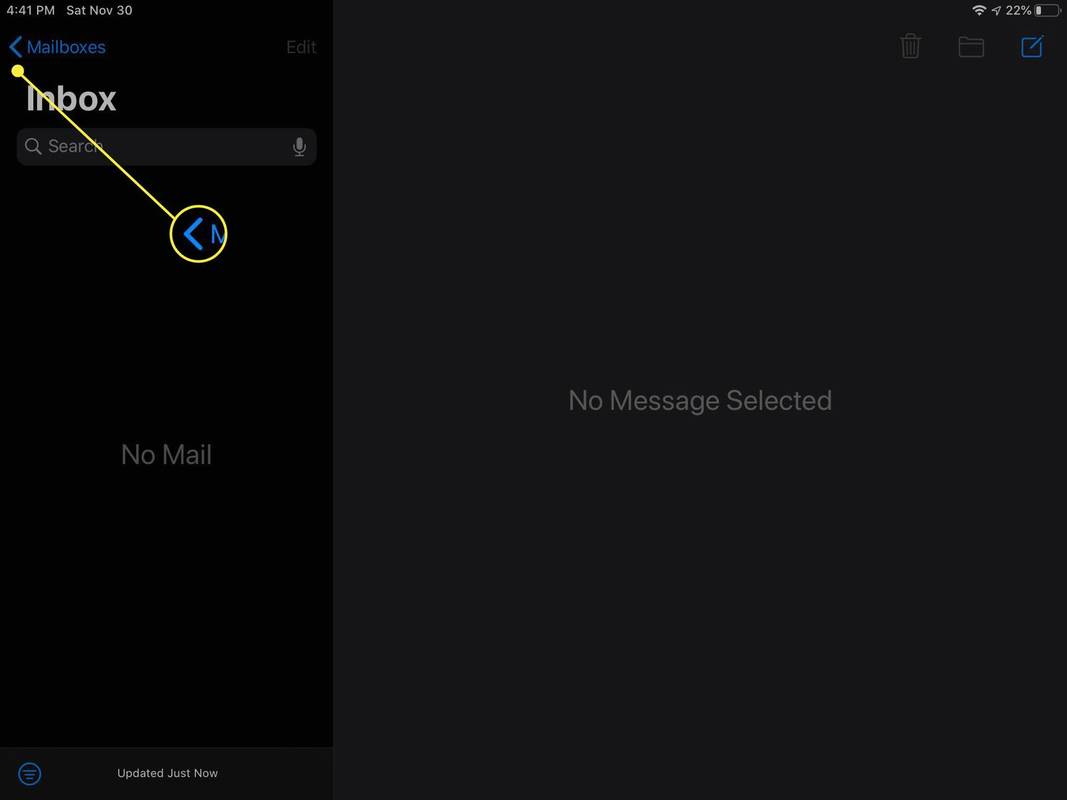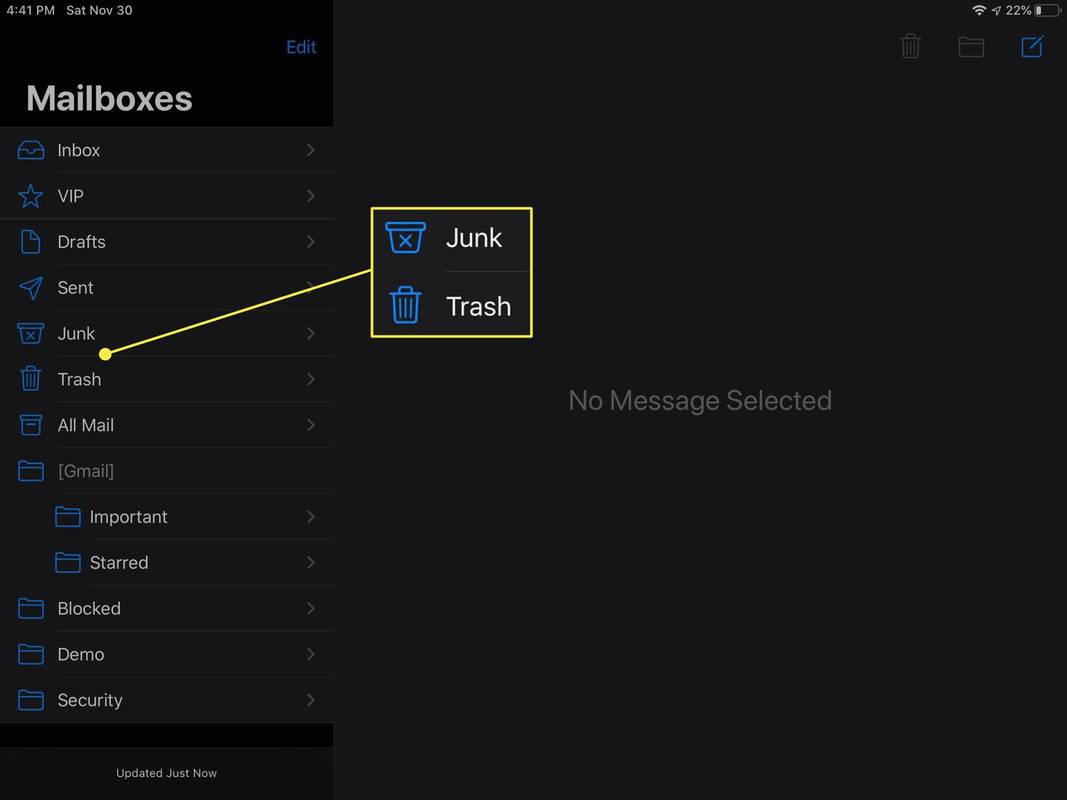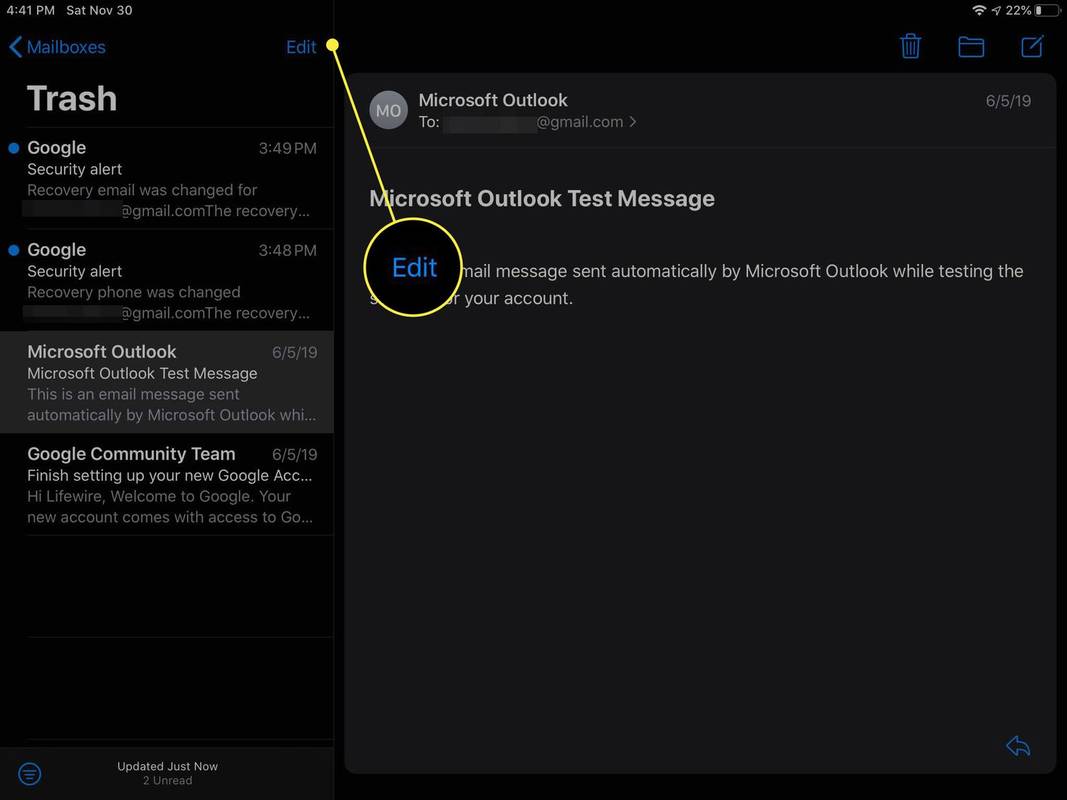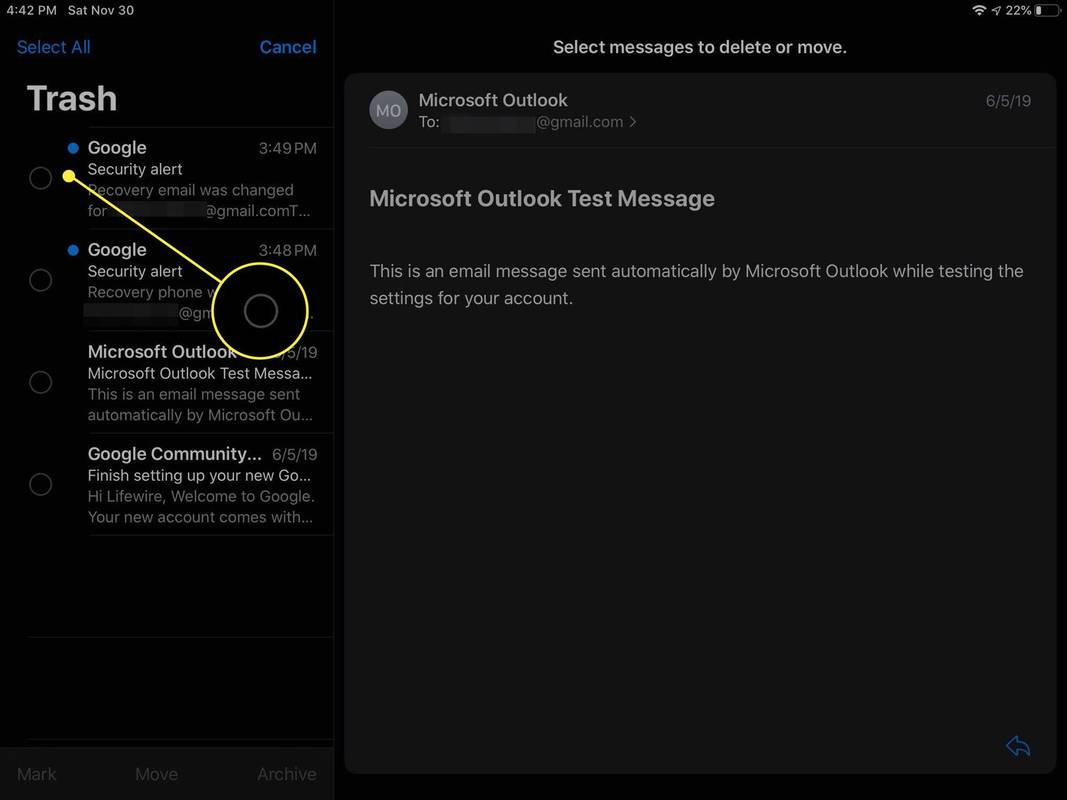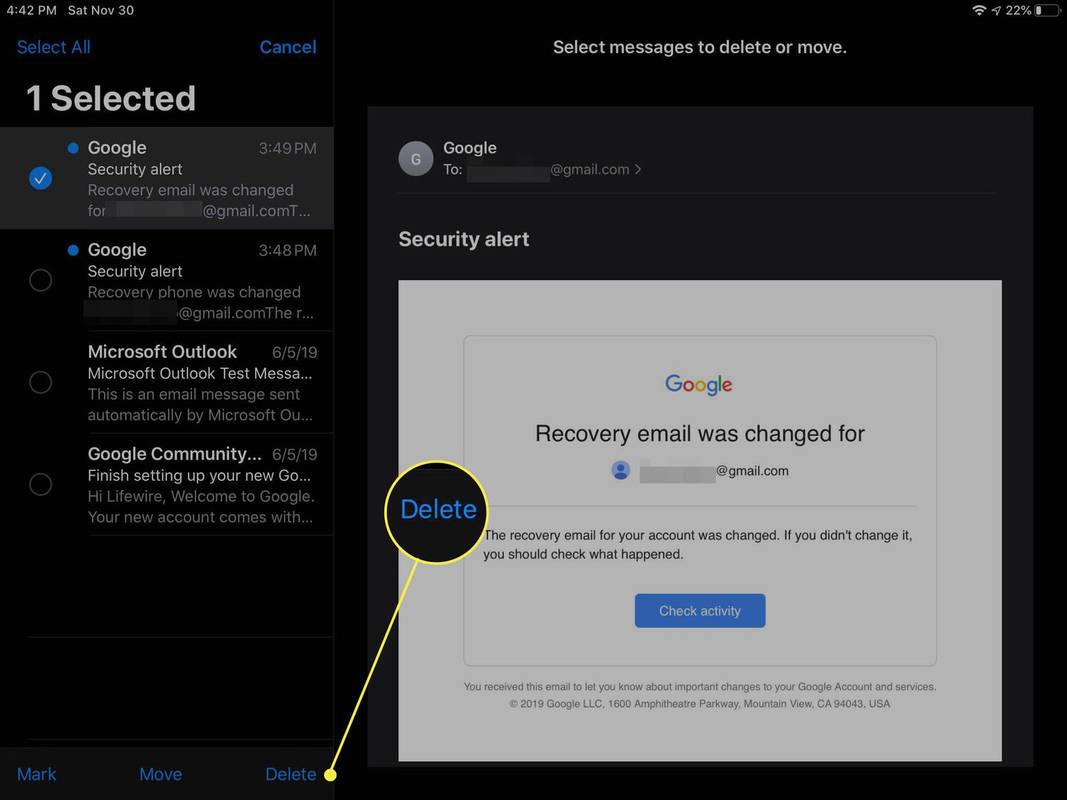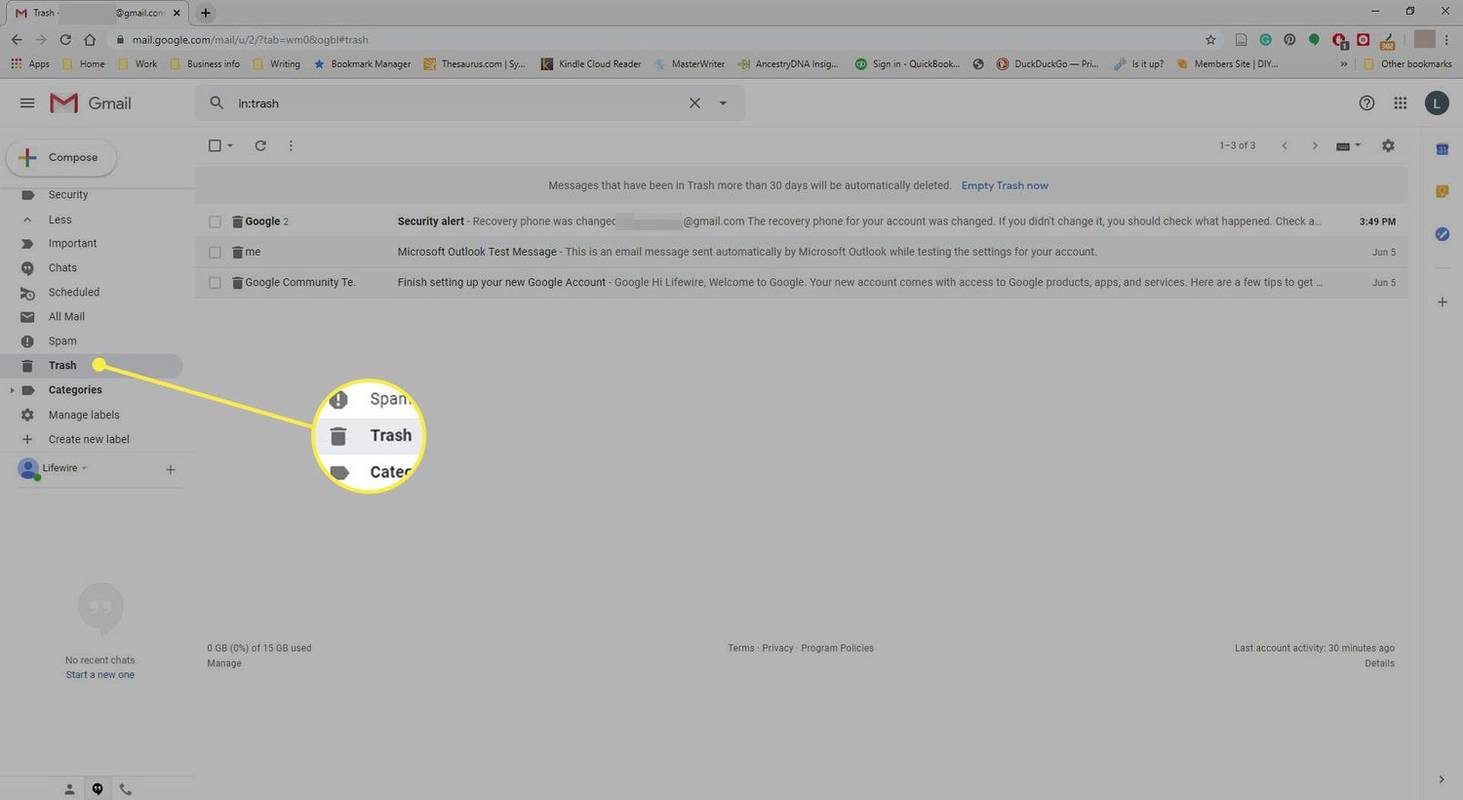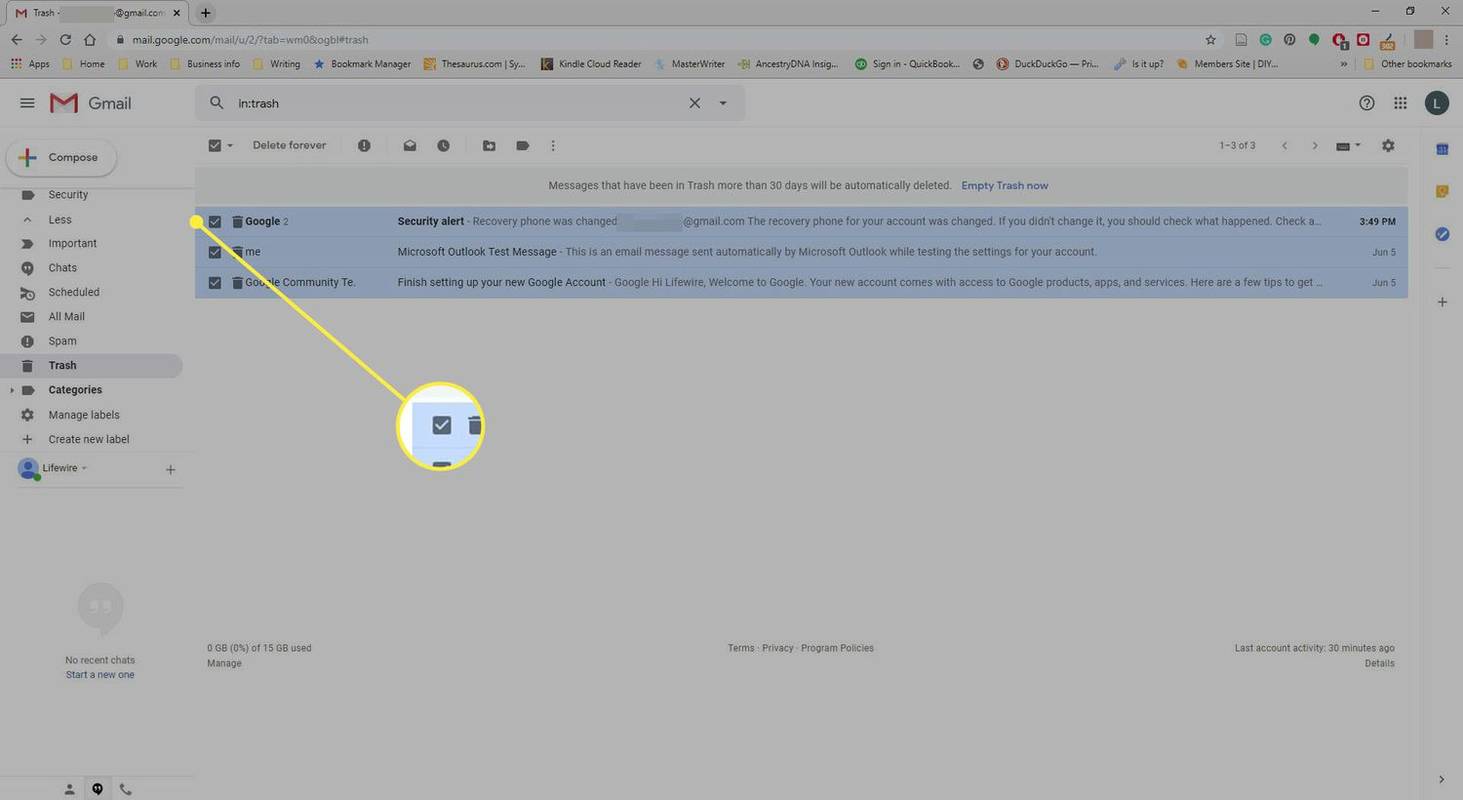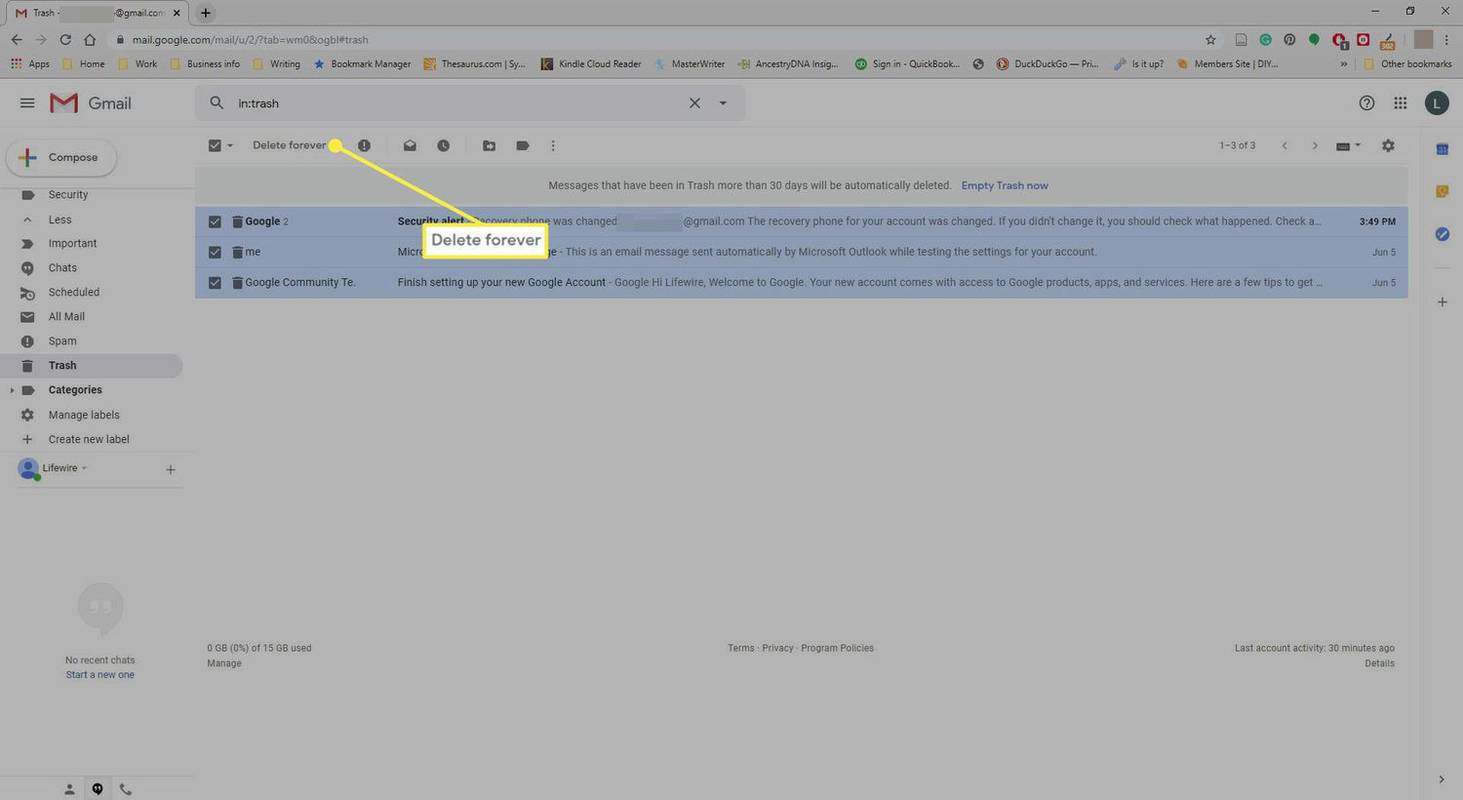알아야 할 사항
- 휴지통을 비우려면 다음으로 이동하세요. 더 > 쓰레기 > 지금 휴지통 비우기 > 좋아요 .
- 스팸을 비우려면 다음으로 이동하세요. 스팸 > 지금 모든 스팸 메시지를 삭제하세요 > 좋아요 .
- iOS에서 휴지통이나 스팸을 비우려면 메뉴 > 쓰레기 > 지금 휴지통 비우기 또는 메뉴 > 스팸 > 지금 스팸을 비우세요 .
이 도움말에서는 Gmail에서 휴지통 및 스팸 폴더를 빠르게 비우는 방법을 설명합니다. 추가 정보에는 이메일을 영구적으로 삭제하는 방법이 포함되어 있습니다. 지침은 현재 웹 브라우저 및 iOS Gmail 앱에 적용됩니다.
Gmail에서 휴지통을 비우는 방법
Gmail 휴지통 폴더를 비우는 방법은 다음과 같습니다.
-
선택 쓰레기 상표. 아래에서 찾을 수 있습니다. 더 , Gmail 화면의 왼쪽 사이드바에 있습니다.
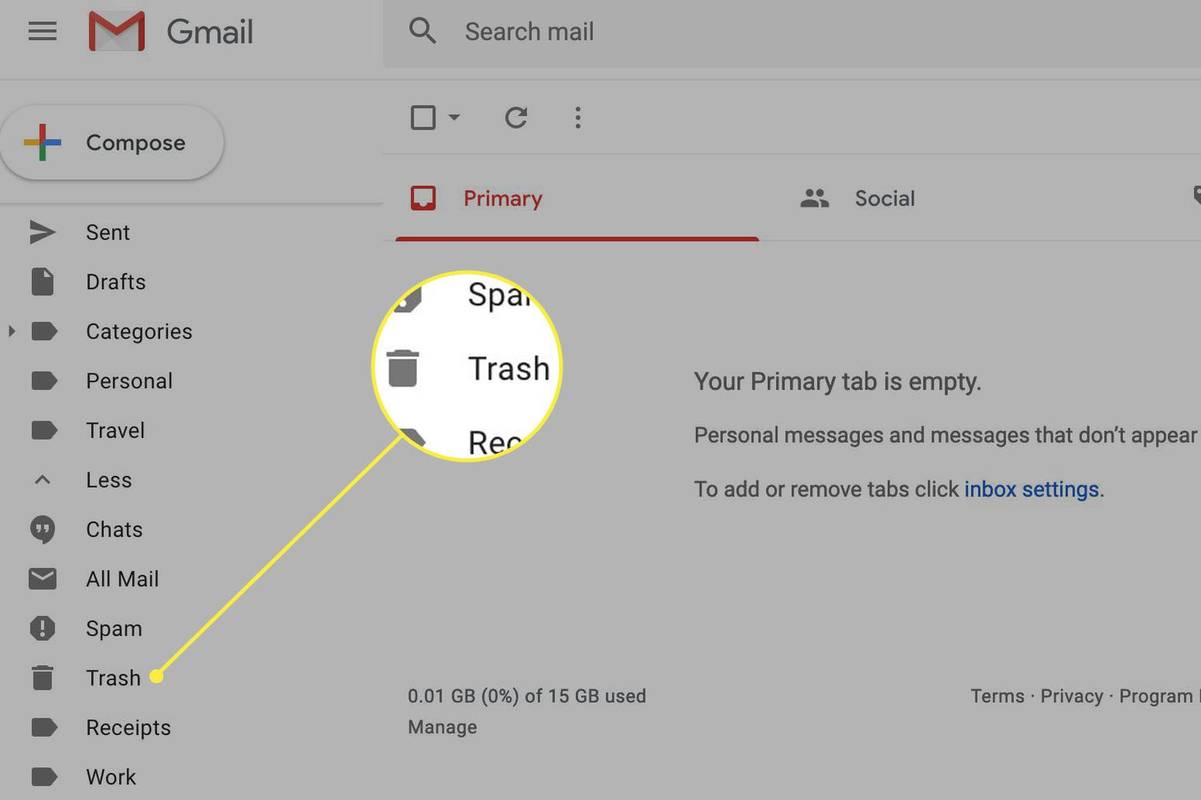
Gmail 키보드 단축키가 활성화된 상태에서 다음을 누르세요. GL 키보드에서 라벨 검색을 만들고 입력하세요. 쓰레기 을 누른 다음 입력하다 라벨이 지정된 모든 메시지를 보려면 쓰레기 .
-
선택하다 지금 휴지통 비우기 휴지통 메시지 상단에 있습니다.
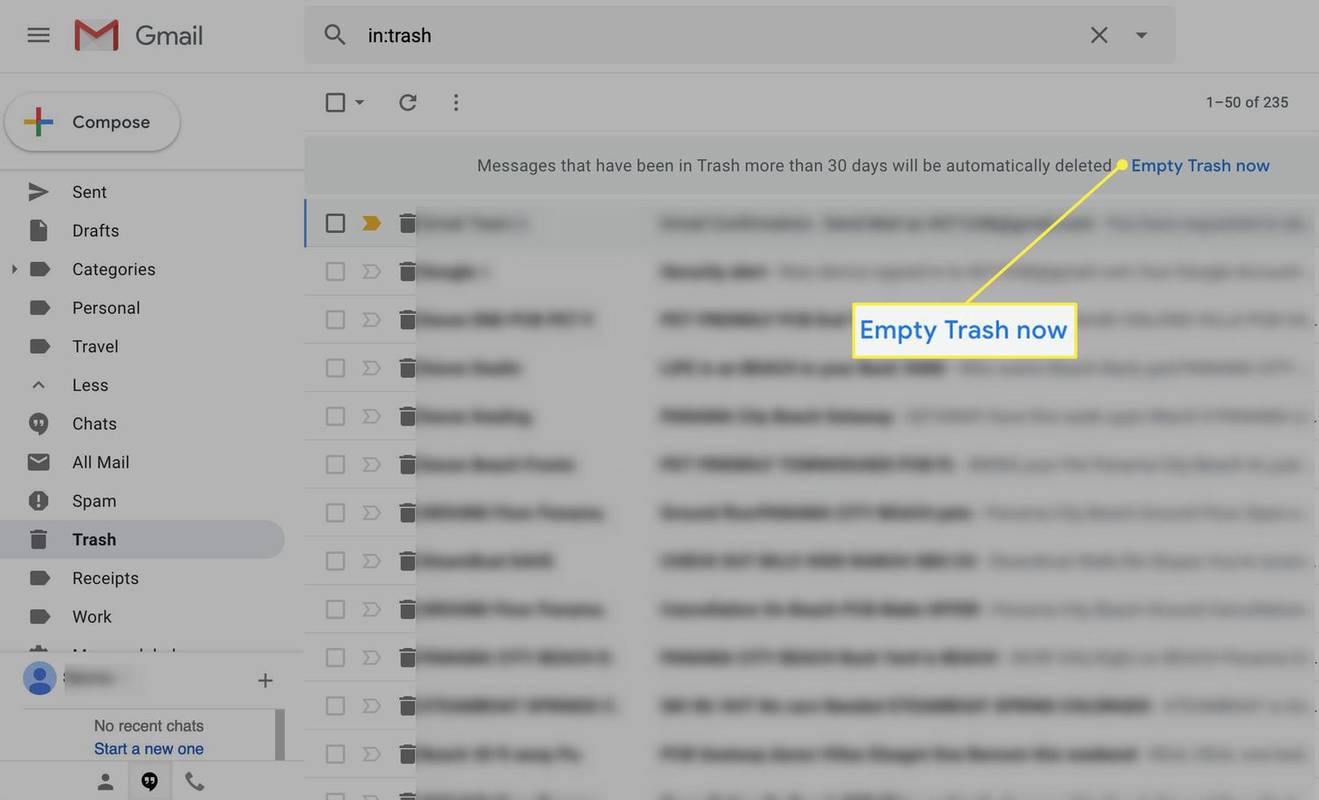
-
선택하다 좋아요 아래에 메시지 삭제 확인 .
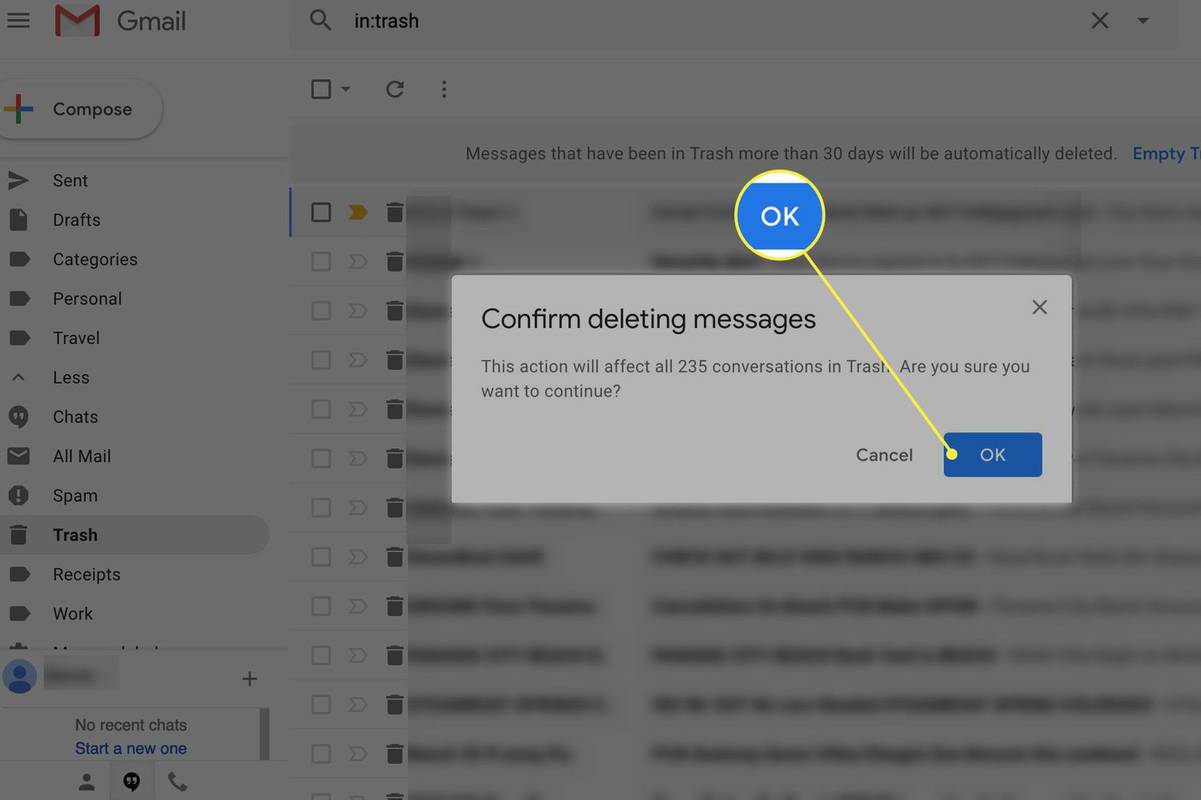
-
메시지가 남아 있어서는 안 됩니다. 쓰레기 상표.
Gmail에서 스팸을 비우는 방법
Gmail 스팸 라벨의 모든 메시지를 삭제하려면 다음 단계를 따르세요.
-
선택 스팸 왼쪽 패널의 라벨.
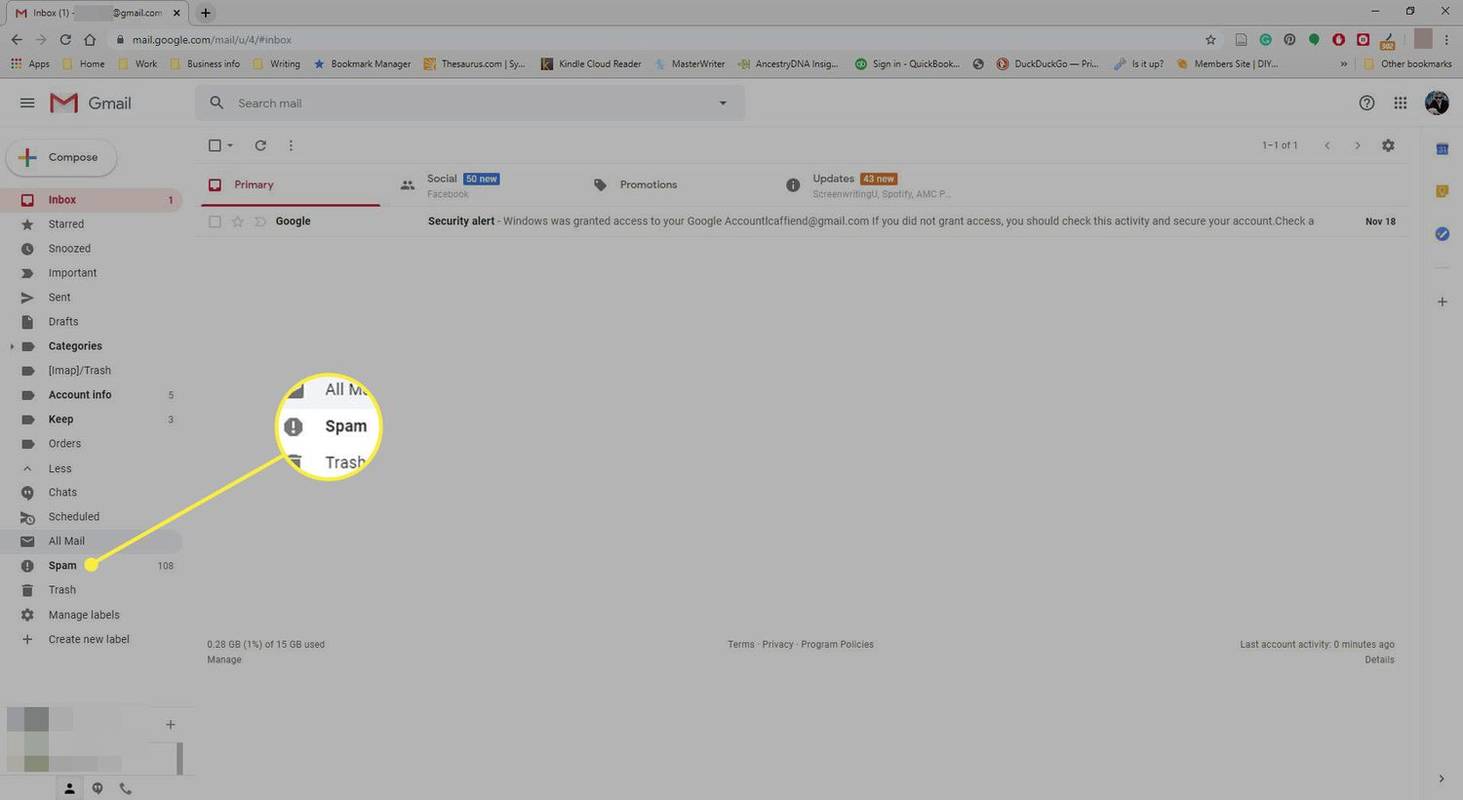
-
선택하다 지금 모든 스팸 메시지를 삭제하세요 .
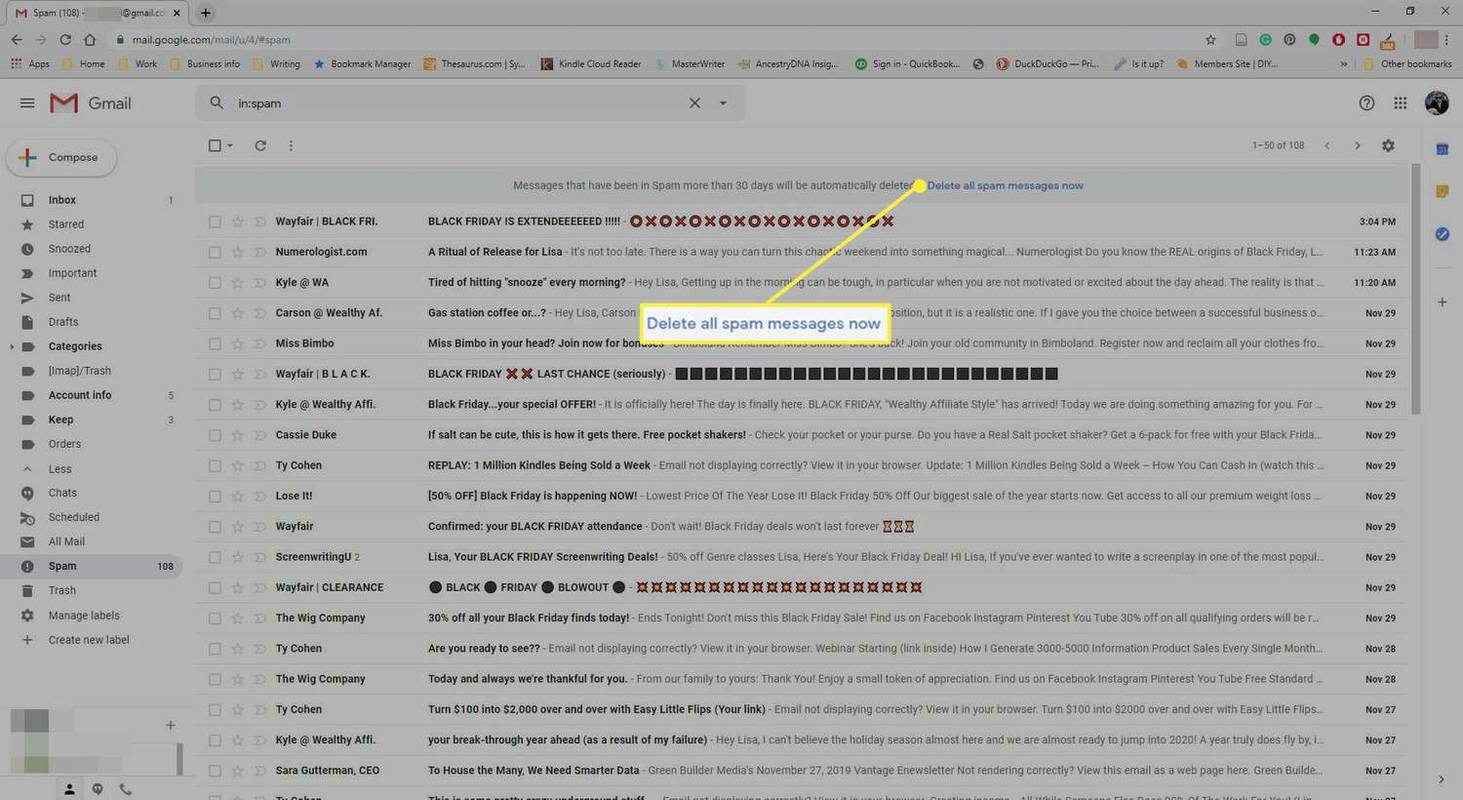
-
선택하다 좋아요 아래에 메시지 삭제 확인 .
당신이 가지고있는 숫양을 말하는 방법
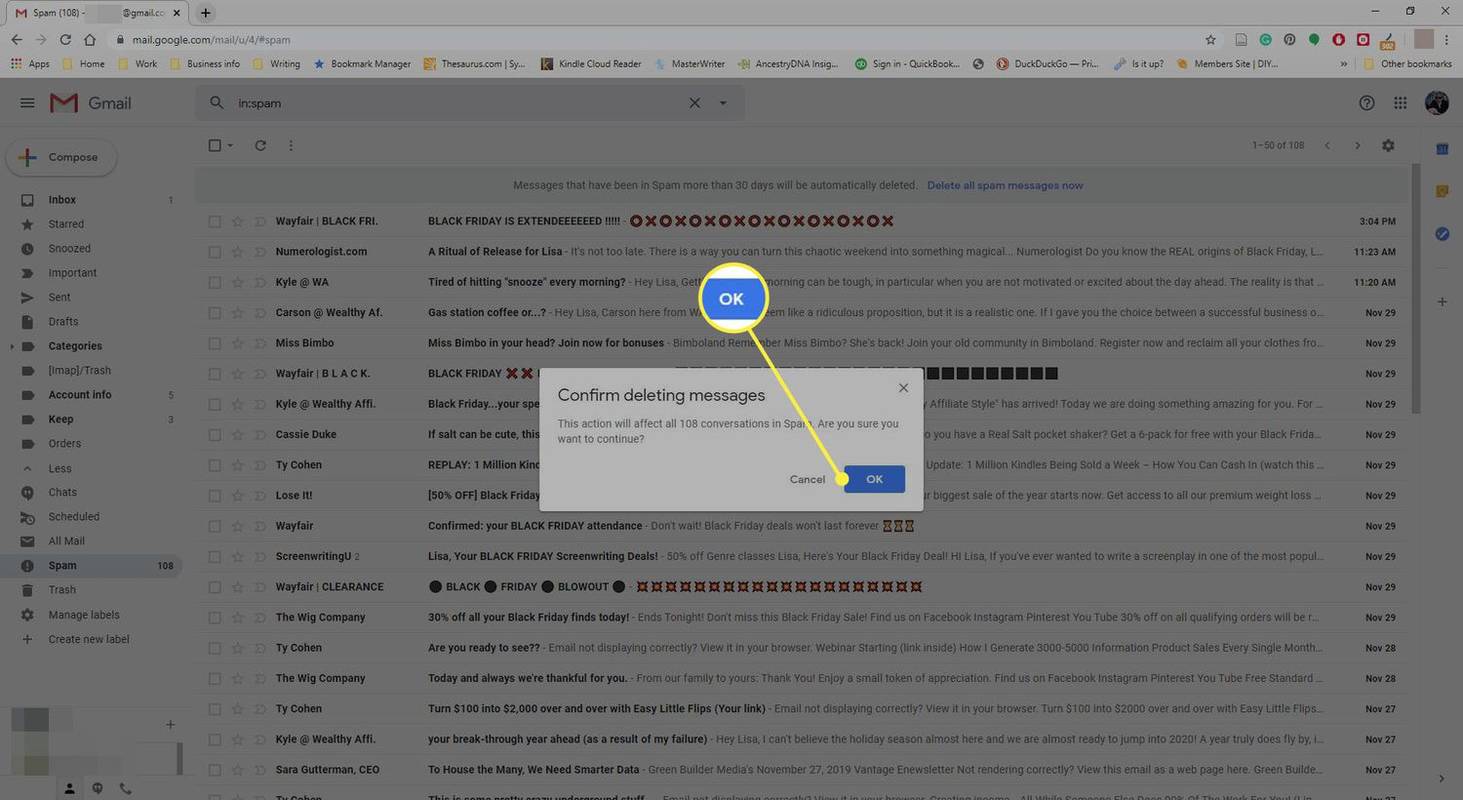
iOS(iPhone, iPad) Gmail의 휴지통 및 스팸 비우기
iPhone, iPad 또는 iPod Touch에서 Gmail에 액세스하는 경우 iOS용 Gmail 앱에서 모든 정크 및 스팸 이메일을 빠르게 삭제할 수 있습니다.
-
탭하세요. 메뉴 라벨 목록을 보려면 왼쪽 상단에 있는 아이콘을 클릭하세요.
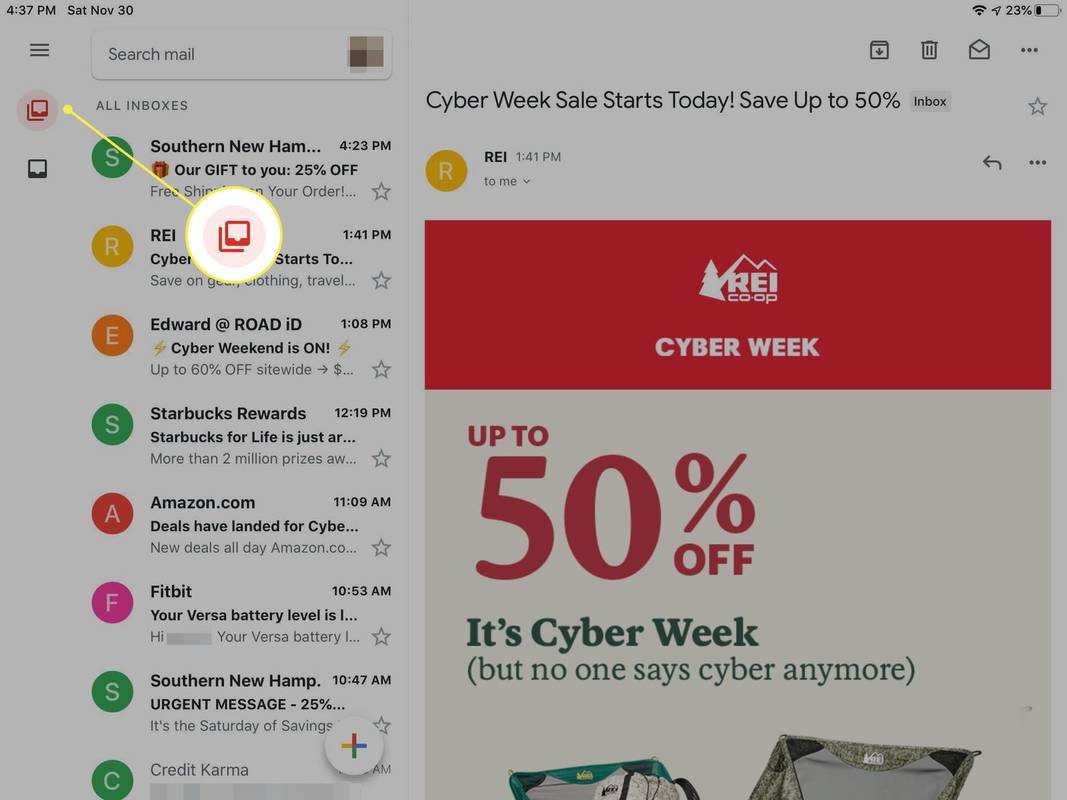
-
수도꼭지 쓰레기 또는 스팸 .
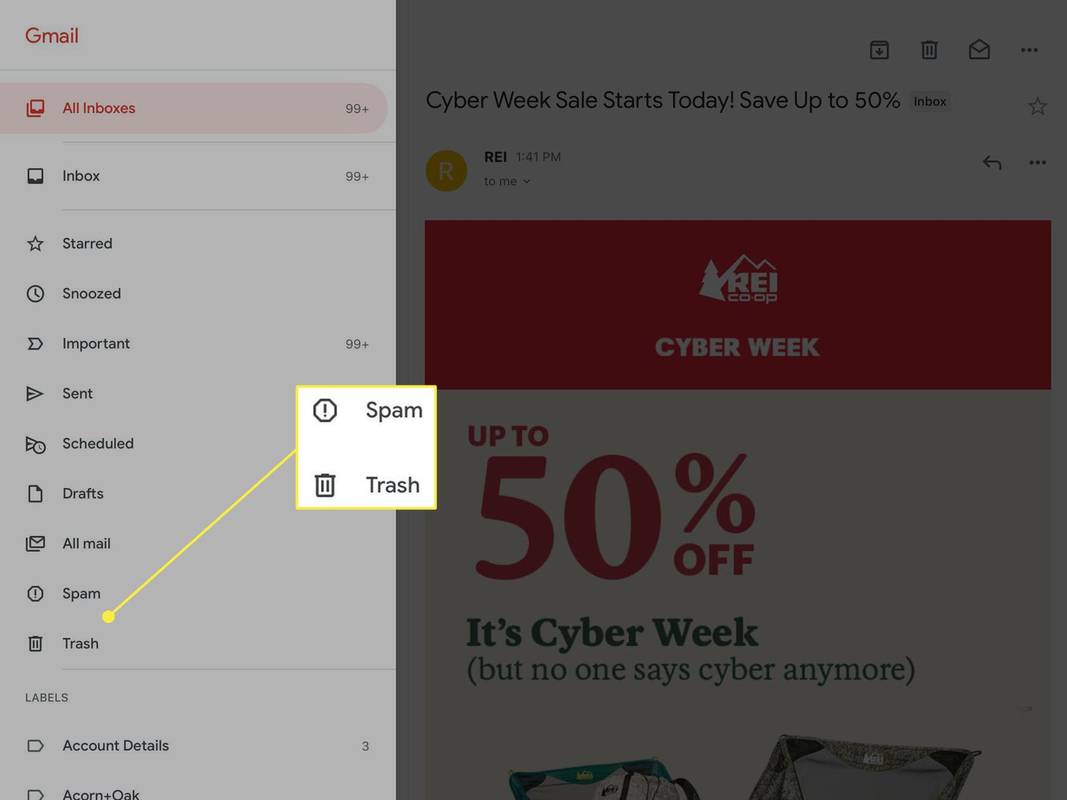
-
수도꼭지 지금 휴지통 비우기 또는 지금 스팸을 비우세요 .
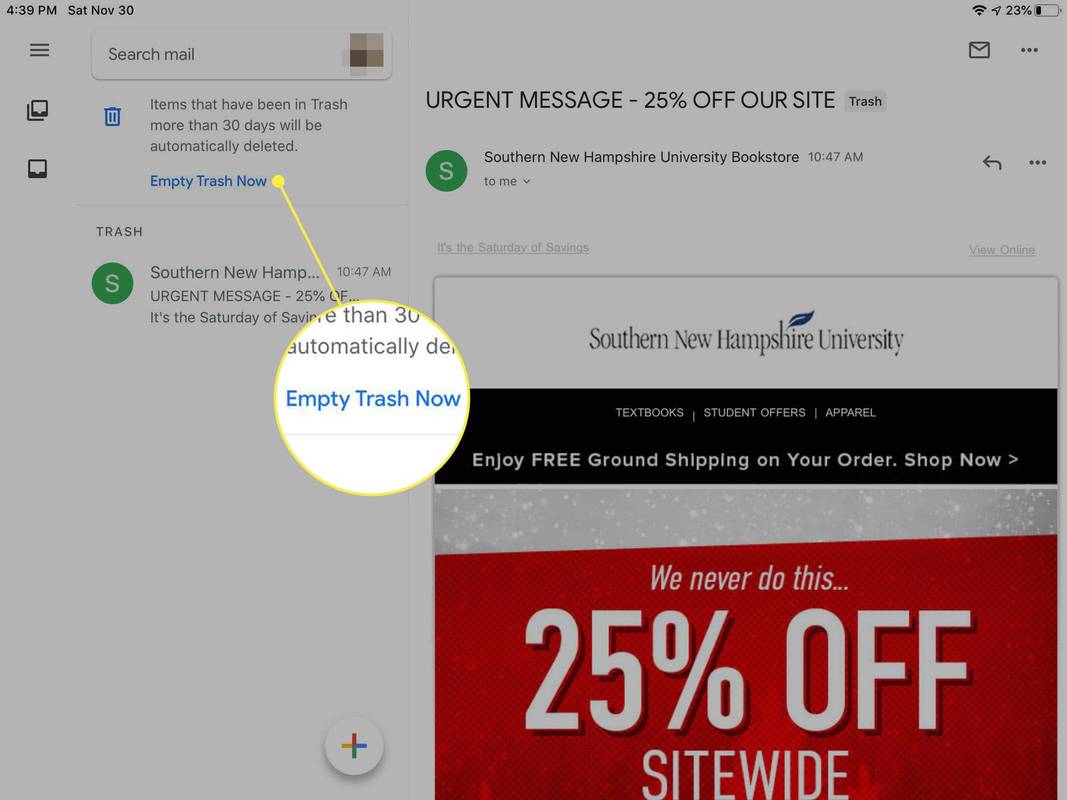
-
수도꼭지 좋아요 열리는 삭제 확인 화면에서
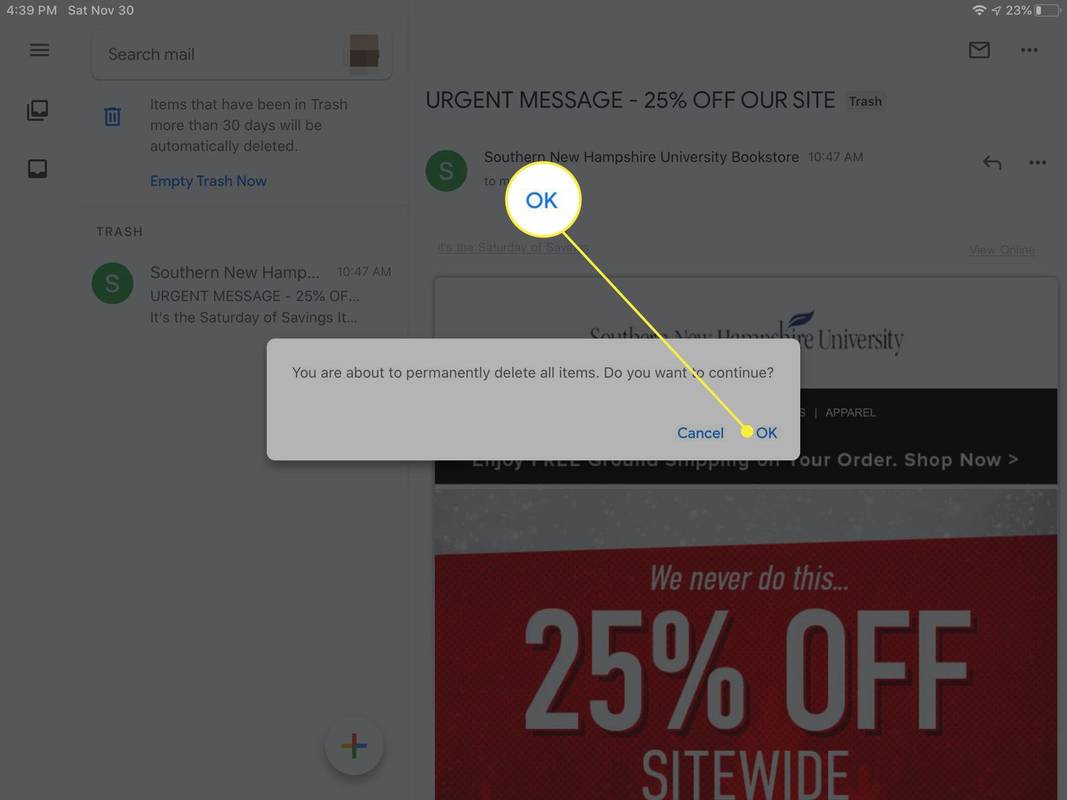
iOS 메일의 Gmail 휴지통 및 스팸 비우기
IMAP을 사용하는 iOS Mail 앱을 사용하여 Gmail에 액세스하는 경우:
삼성 TV에서 자막을 끄는 방법
-
열기 우편 앱.
-
수도꼭지 < Gmail 라벨 목록을 확인하세요.
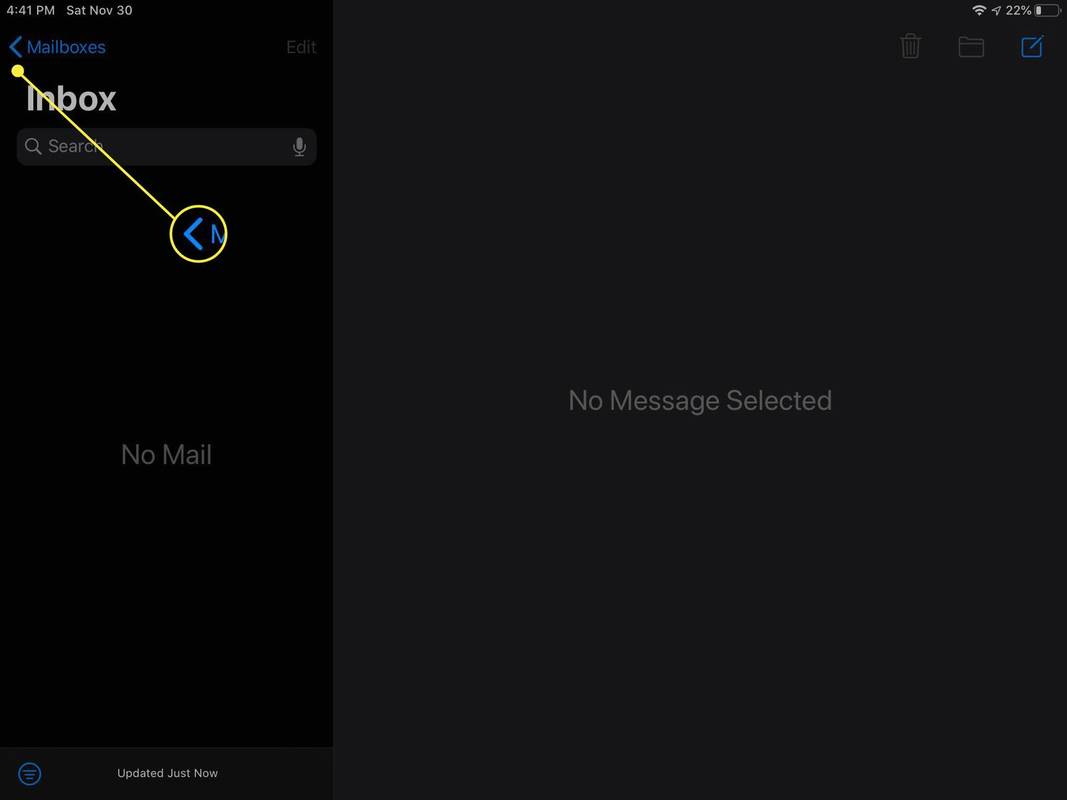
-
수도꼭지 쓰레기 또는 정크 라벨이 붙은 이메일 목록을 엽니다.
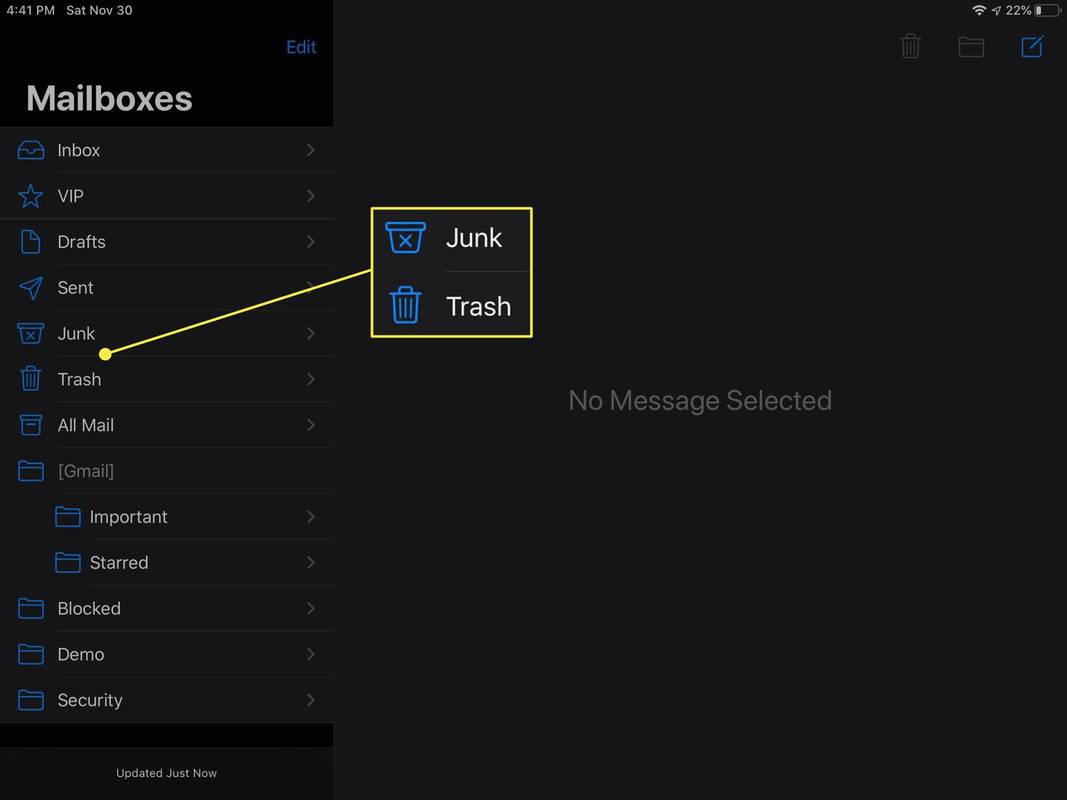
-
수도꼭지 편집하다 화면 상단에 있습니다.
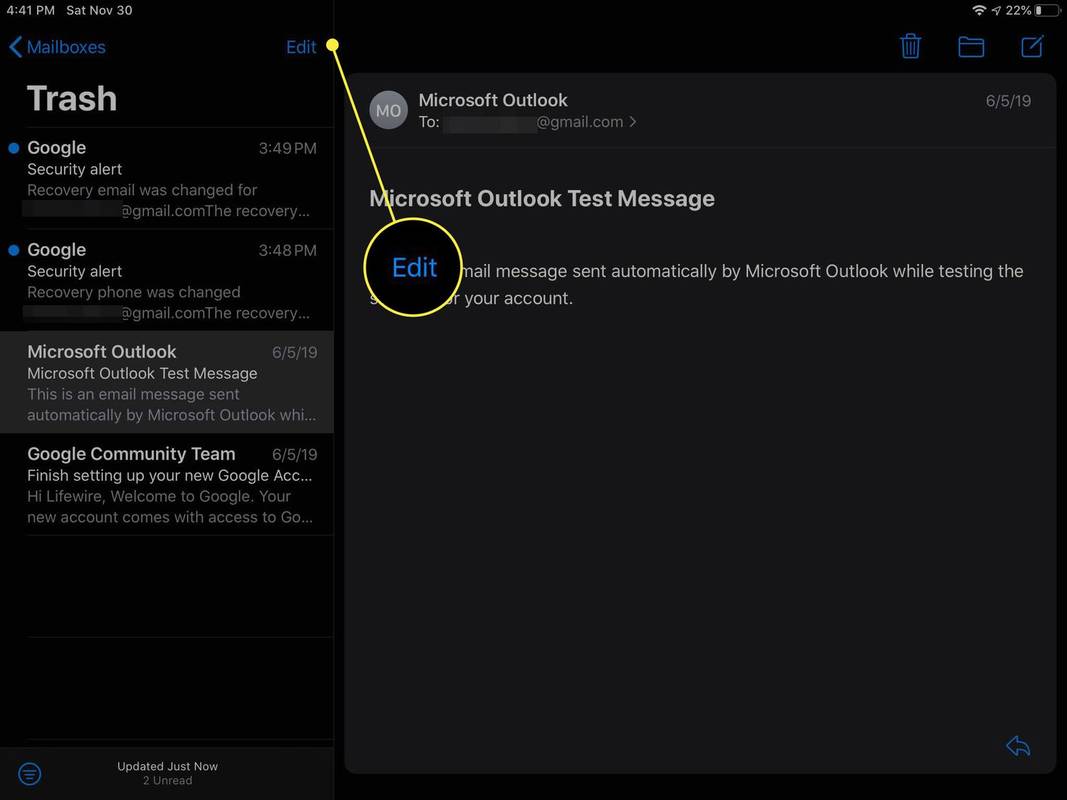
-
삭제하려는 각 이메일 왼쪽에 있는 원을 탭하세요.
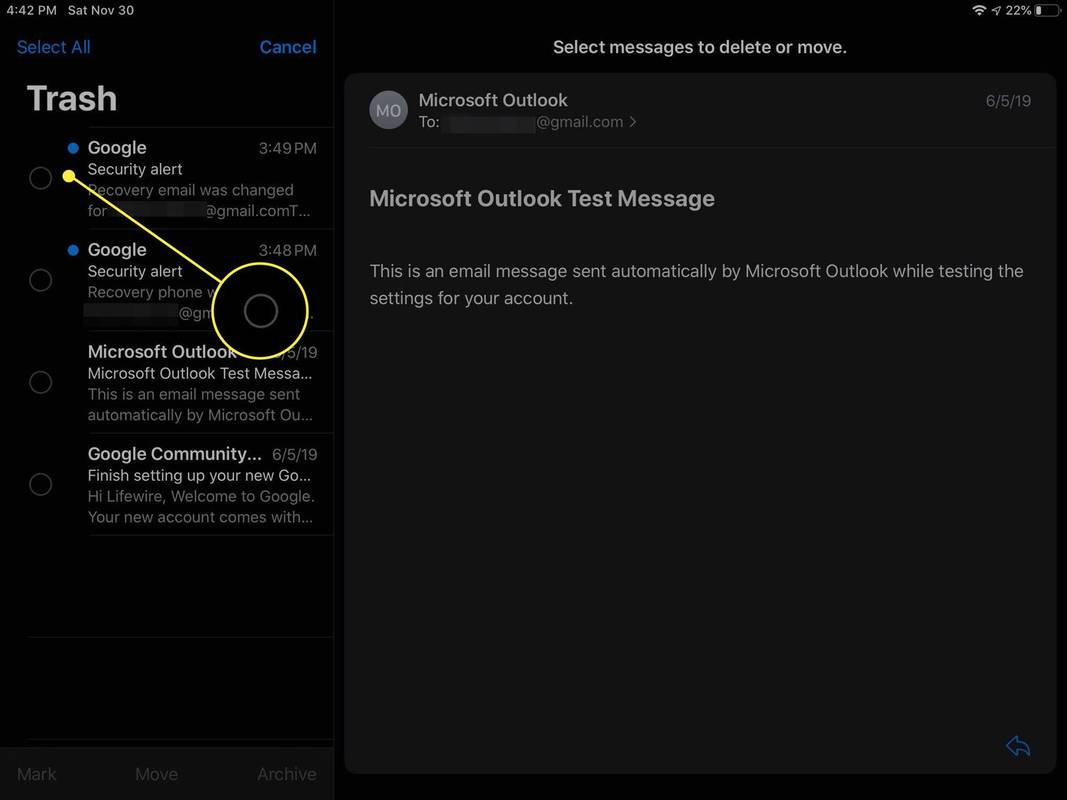
-
수도꼭지 삭제 .
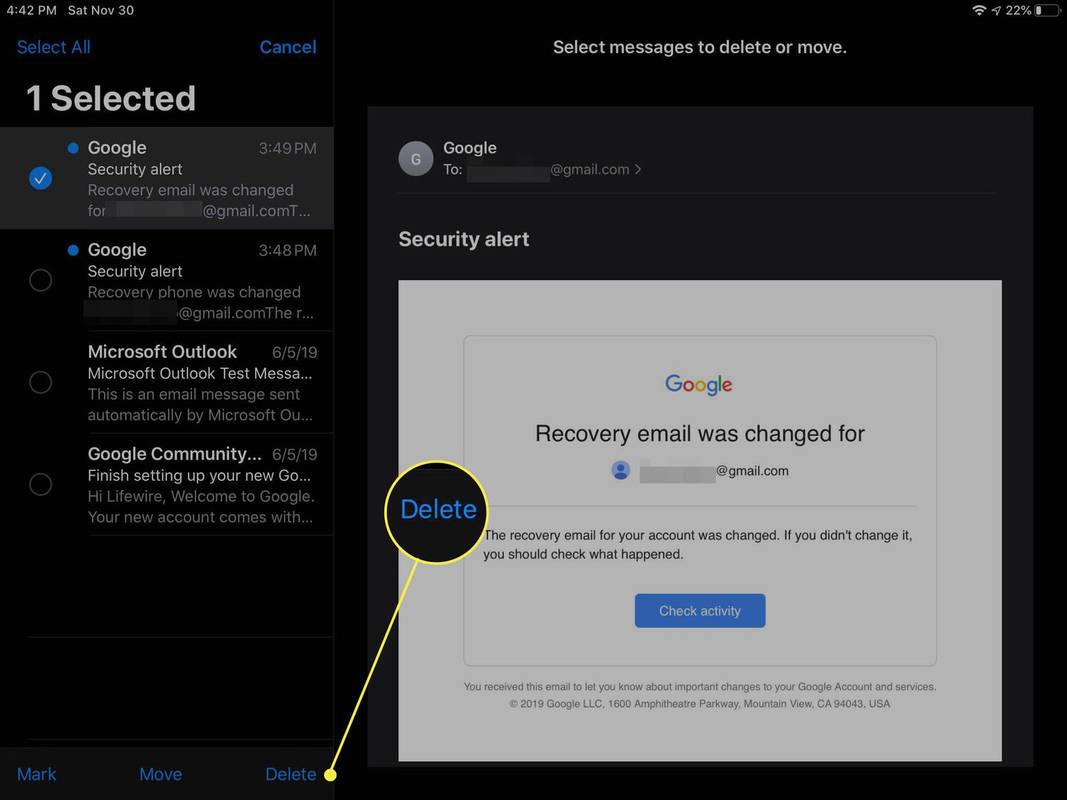
Gmail에서 이메일을 영구적으로 삭제
원치 않는 이메일 하나를 없애기 위해 모든 휴지통을 버릴 필요는 없습니다. Gmail에서 단일 메시지를 영구적으로 삭제하려면 다음 단계를 따르세요.
-
메시지가 Gmail에 있는지 확인하세요 쓰레기 폴더.
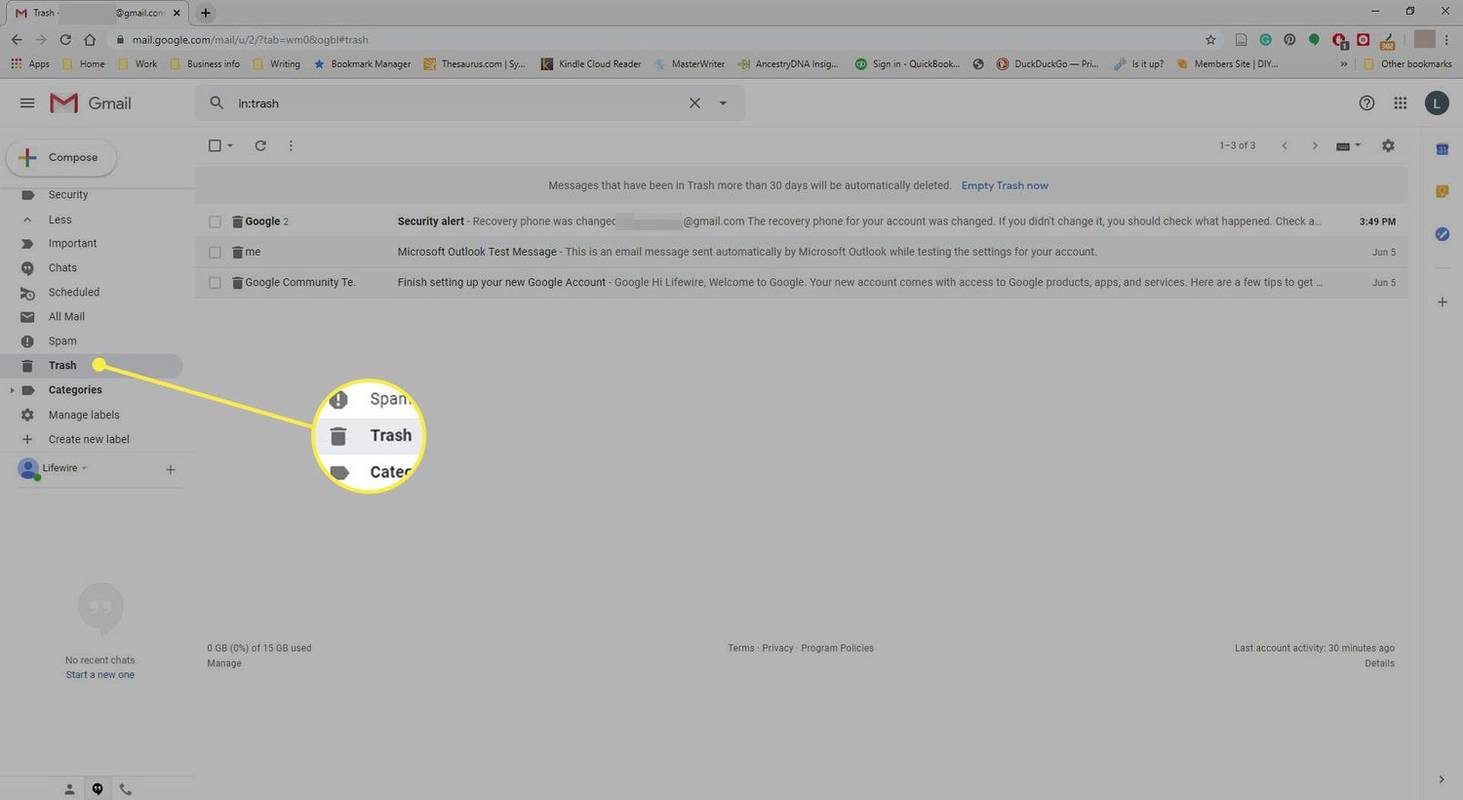
-
영구적으로 삭제하려는 이메일을 확인하거나 개별 메시지를 엽니다.
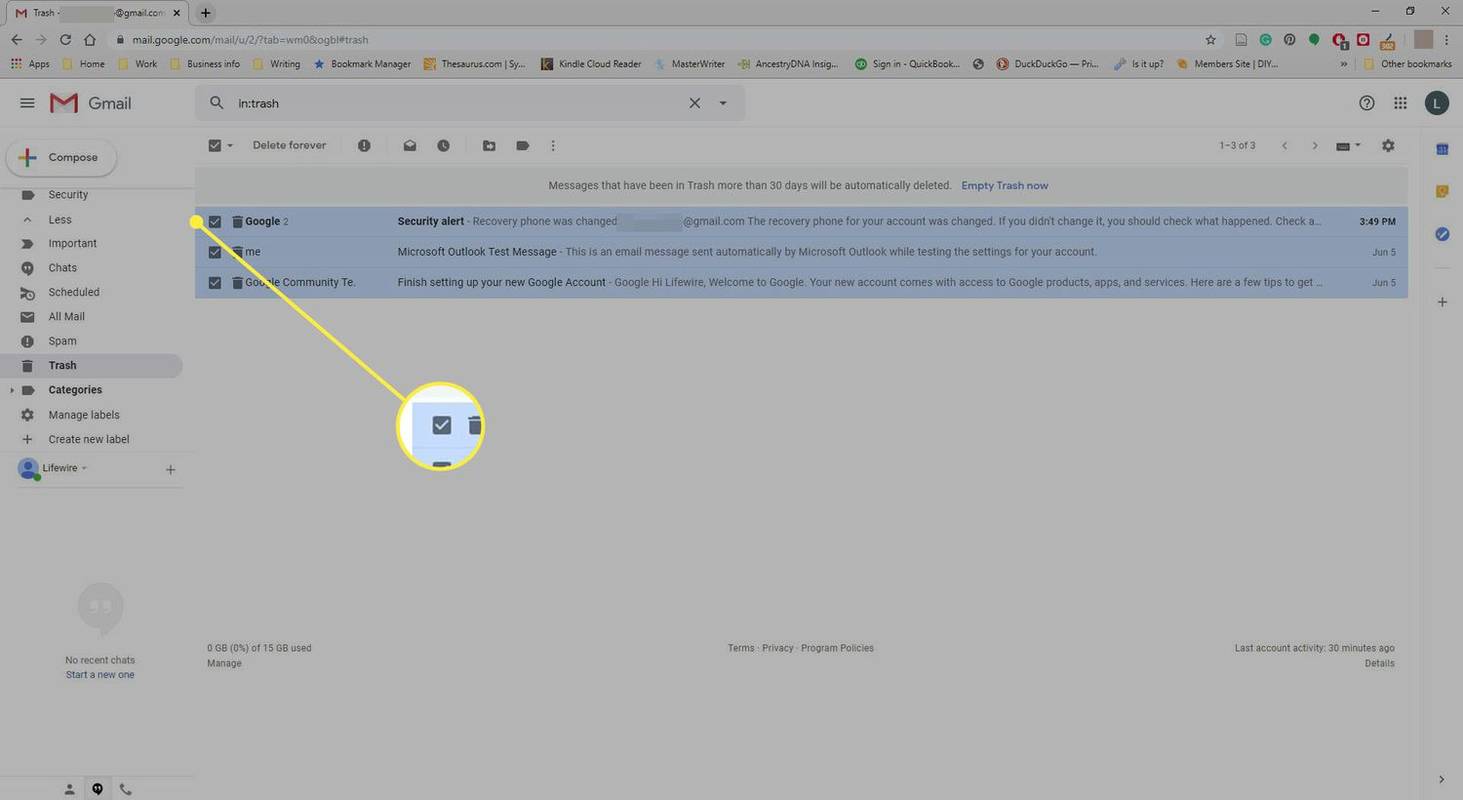
-
선택하다 완전삭제 도구 모음에서