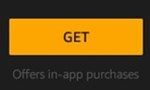Amazon Fire Tablet은 미디어 스트리밍, 책 읽기, 음악 재생 및 기타 다양한 재미있는 활동과 같은 엔터테인먼트에 주로 사용되는 깨끗하고 큰 화면의 편리한 태블릿입니다.

비디오를 보는 것 외에 이 대형 디스플레이는 미디어의 일부를 조정하고 편집하려는 경우에 유용할 수 있습니다. Android 기반 운영 체제(Fire OS)에서 작동하기 때문에 이 기기를 위한 다양한 편집 도구를 얻을 수 있습니다. 여기에는 일부 비디오 편집 도구도 포함됩니다.
Amazon Fire 태블릿에서 비디오를 편집하는 방법을 알고 싶다면 이 기사를 계속 읽으십시오.
Fire Tablet은 비디오 편집에 적합합니까?
Amazon Fire Tablet에는 몇 가지 편리한 비디오 녹화 기능(예: 고품질 후면 카메라)이 없지만 여전히 고품질 화면 해상도를 제공합니다. 이렇게 하면 편집 중인 비디오를 더 잘 볼 수 있고 더 큰 화면에서 비디오가 어떻게 보이는지 더 선명한 그림을 볼 수 있습니다. 또한 디스플레이 화면은 대부분의 스마트폰보다 우수하므로 작은 세부 사항이 실수로 레이더에 미끄러지는 일이 없습니다.
최신 버전의 Fire Tablet(7,8, HD)에는 대용량 비디오 파일을 로드하고 처리할 수 있는 상당한 양의 RAM과 프로세서가 있습니다. 또한 편집이 원활하게 실행될 것으로 항상 기대할 수 있습니다. 또한 Fire Tablet의 가격은 Android 및 Apple의 유사한 태블릿에 비해 훨씬 저렴합니다.
그러나 Fire Tablet이 비디오 편집과 관련하여 고급 컴퓨터만큼 좋은 성능을 보일 것이라고 기대해서는 안 됩니다. 비디오 편집 앱은 PC에서 사용하는 편집 소프트웨어보다 기능과 가능성이 적습니다. 그러나 일부 트리밍을 수행하고, 일부 효과를 추가하고, 비디오를 정리해야 하는 경우 Fire Tablet은 꽤 괜찮은 작업을 수행합니다.
비디오 편집 앱 다운로드
Fire Tablet으로 비디오 편집을 시작하기 전에 앱 스토어에서 비디오 편집 앱 중 하나를 다운로드해야 합니다. 다행히도 다음과 같이 선택할 수 있는 항목이 많이 있습니다. 라이브 비디오 , 비디오패드 , 비드트림 , 다른 사람.
이러한 앱 중 하나를 다운로드하려면 다음 단계를 따르세요.
- Fire의 홈 화면을 엽니다.
- 화면 상단의 '검색' 바를 탭합니다.

- 앞서 언급한 앱(또는 알고 있는 다른 비디오 편집 앱) 중 하나를 입력하기 시작합니다.
- 앱이 화면에 나타나면 탭하세요.
- '받기'를 탭합니다.
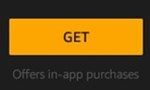
- 앱이 다운로드될 때까지 기다립니다.
이제 앱 화면에서 앱을 찾아 실행할 수 있습니다.
비디오를 편집하는 방법?
필요한 도구만 있으면 Fire Tablet에서 비디오를 편집하는 것은 매우 간단합니다. 일부 기능과 인터페이스는 가지고 있는 앱에 따라 다르지만 전반적으로 모두 비슷한 역할을 합니다. 하나를 사용하는 법을 배우면 다른 하나를 배우는 것이 훨씬 쉬울 것입니다. 예를 들어 VivaVideo 앱에서 어떻게 작동하는지 보겠습니다.
cd r을 포맷하는 방법
예: VivaVideo로 비디오 편집하기
VivaVideo 앱을 처음 실행하면 비디오 편집, 슬라이드쇼 만들기, 새 비디오 캡처, 효과 추가 등 몇 가지 가능한 옵션이 표시됩니다. 이전 비디오를 편집하려면 ' 편집' 버튼이 있지만 새로 만들고 싶다면 '캡처'를 탭하세요.

'편집' 버튼을 탭하면 앱이 저장 공간에서 하나 이상의 비디오를 선택할 수 있는 비디오 화면으로 이동합니다. 편집하려는 모든 비디오를 선택하고 '완료'를 선택하십시오. 그런 다음 해당 비디오의 한 부분을 잘라서 전체 길이 녹화 대신 로드할 수 있습니다.
가장 중요한 화면은 영상 편집 화면입니다. 하단에 '테마', '음악' 및 '편집'의 세 가지 탭이 표시됩니다.

비디오에 특수 필터/효과를 적용하려면 '테마' 탭을 누르고 사용 가능한 테마 중 하나를 선택할 수 있습니다. '음악' 탭을 사용하면 동영상에 배경 음악을 추가할 수 있습니다. 마지막으로 '편집' 탭에서 모든 일이 발생합니다. 여기에서 클립 아트와 추가 음향 효과, 텍스트, 스티커, 전환 및 기타 다양한 편집을 추가할 수 있습니다.

'클립 편집' 옵션은 로드한 비디오를 자르거나 분할하거나 복제할 수 있는 곳입니다. 따라서 로드된 클립을 추가로 편집하려면 이 옵션을 누르고 시도해 보십시오.
프리미엄 앱으로 더 많은 것을 잠금 해제
보시다시피, 이 앱에는 적절한 비디오를 자르고 만들기에 충분한 편집 가능성이 있습니다. 그러나 일부 앱은 무료로 제공되는 경우 상당히 제한적입니다.
예를 들어, VivaVideo를 사용하면 무료 버전에서 5분짜리 비디오만 만들 수 있습니다. 반면에 일부 앱은 프리미엄 버전을 얻을 때까지 대부분의 기능을 사용할 수 없습니다.
따라서 이러한 비디오 편집 앱의 잠재력을 최대한 활용하려면 비용을 지불해야 할 수 있습니다. 즉, 무료 버전으로 충분합니다.
어떤 동영상 편집 앱이 가장 마음에 드시나요? 무료 버전으로 충분하다고 생각하십니까? 아래 의견 섹션에서 의견을 공유하십시오.