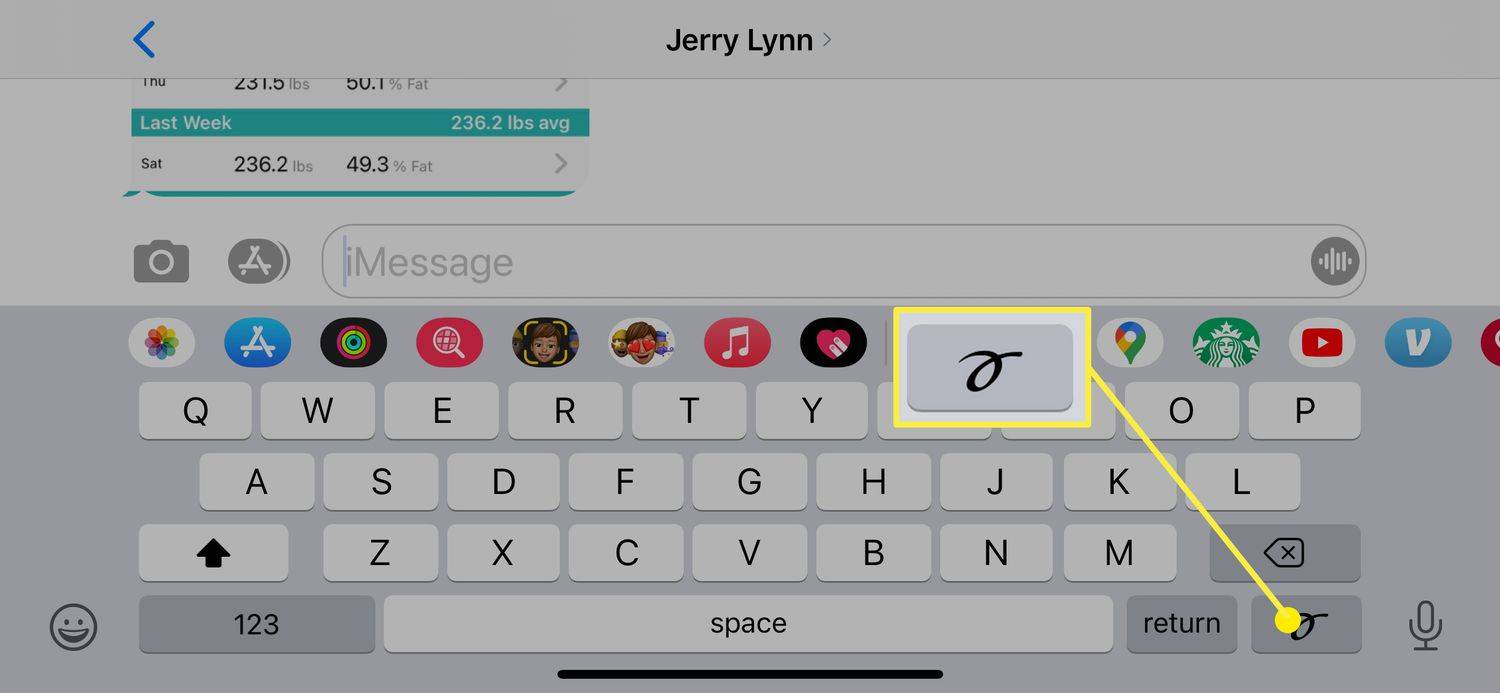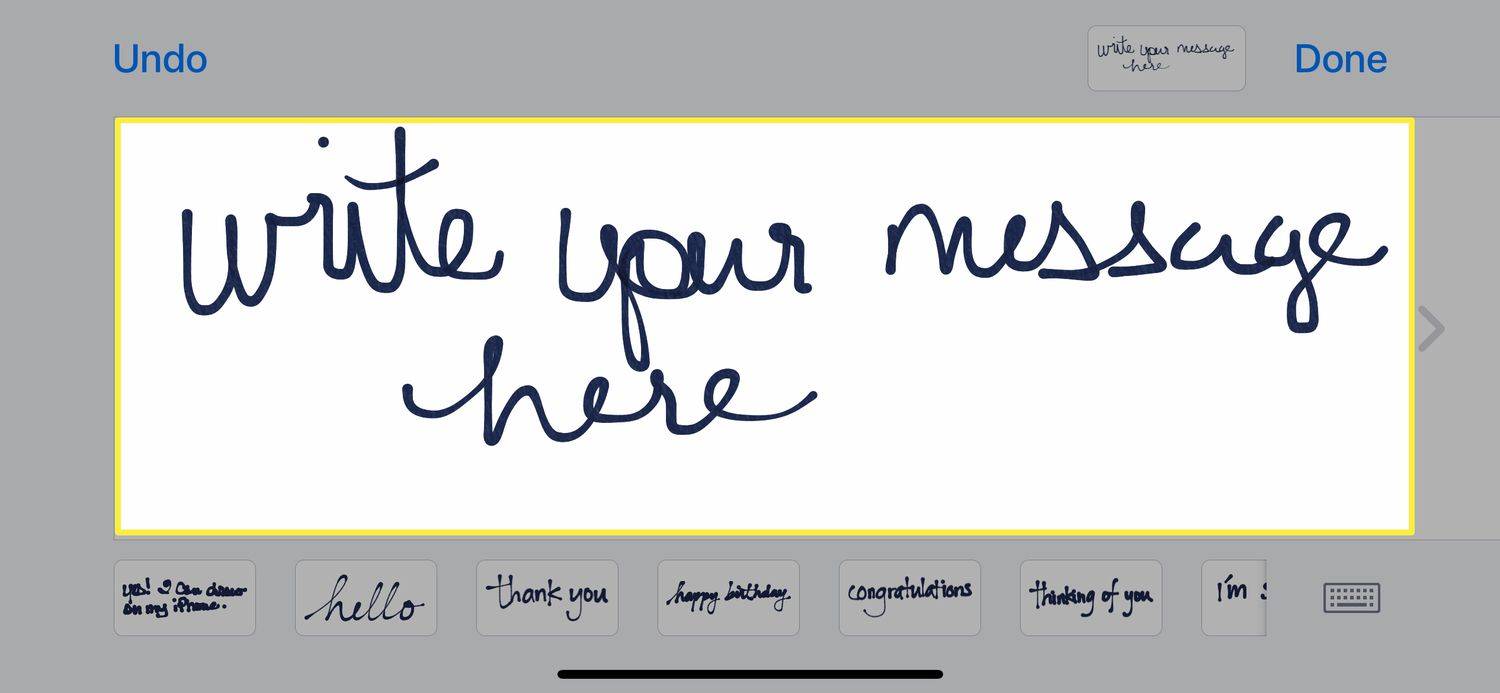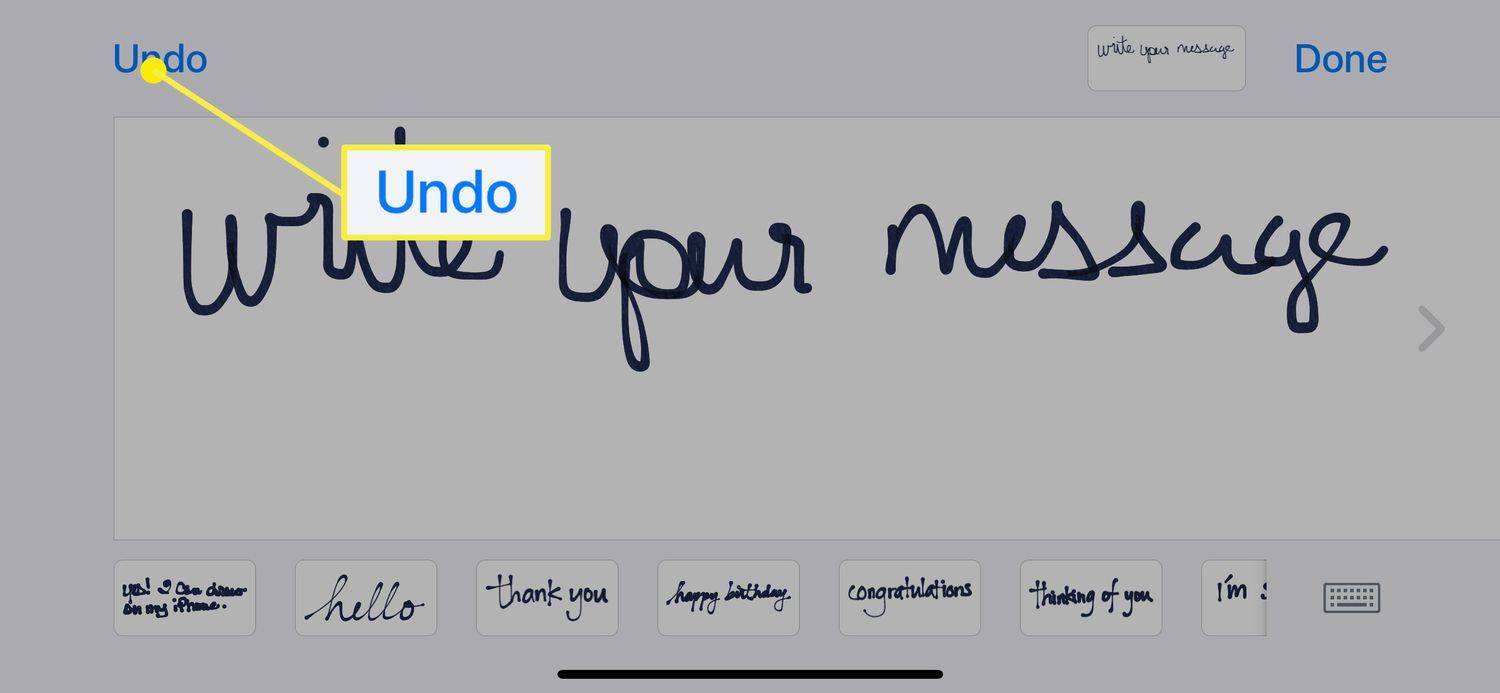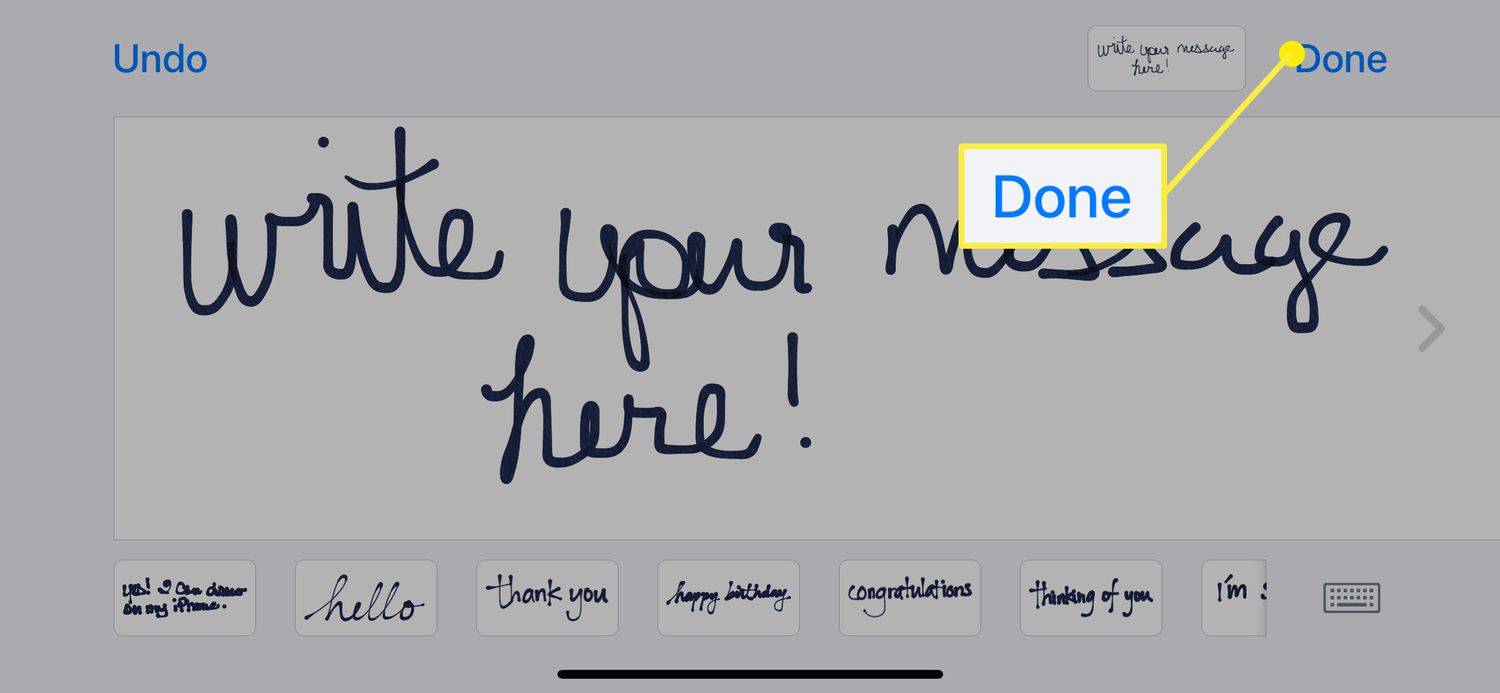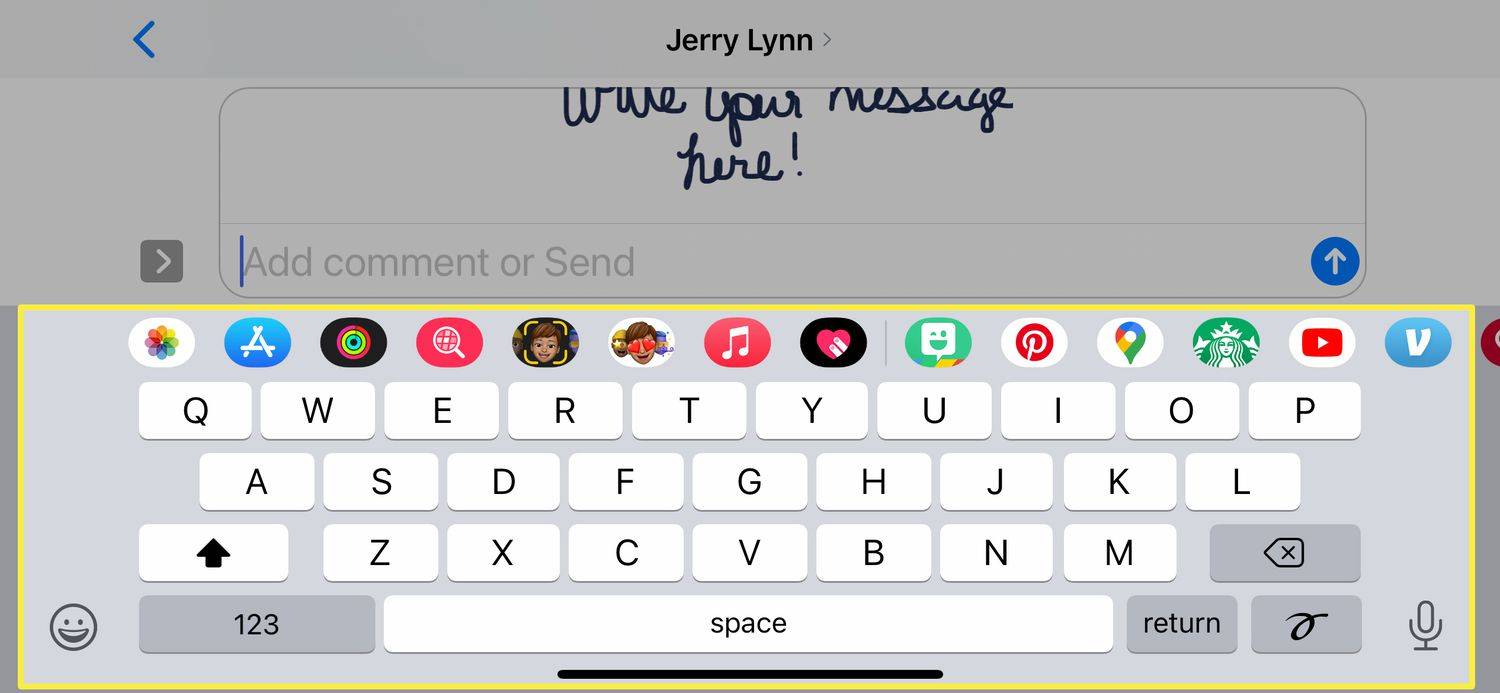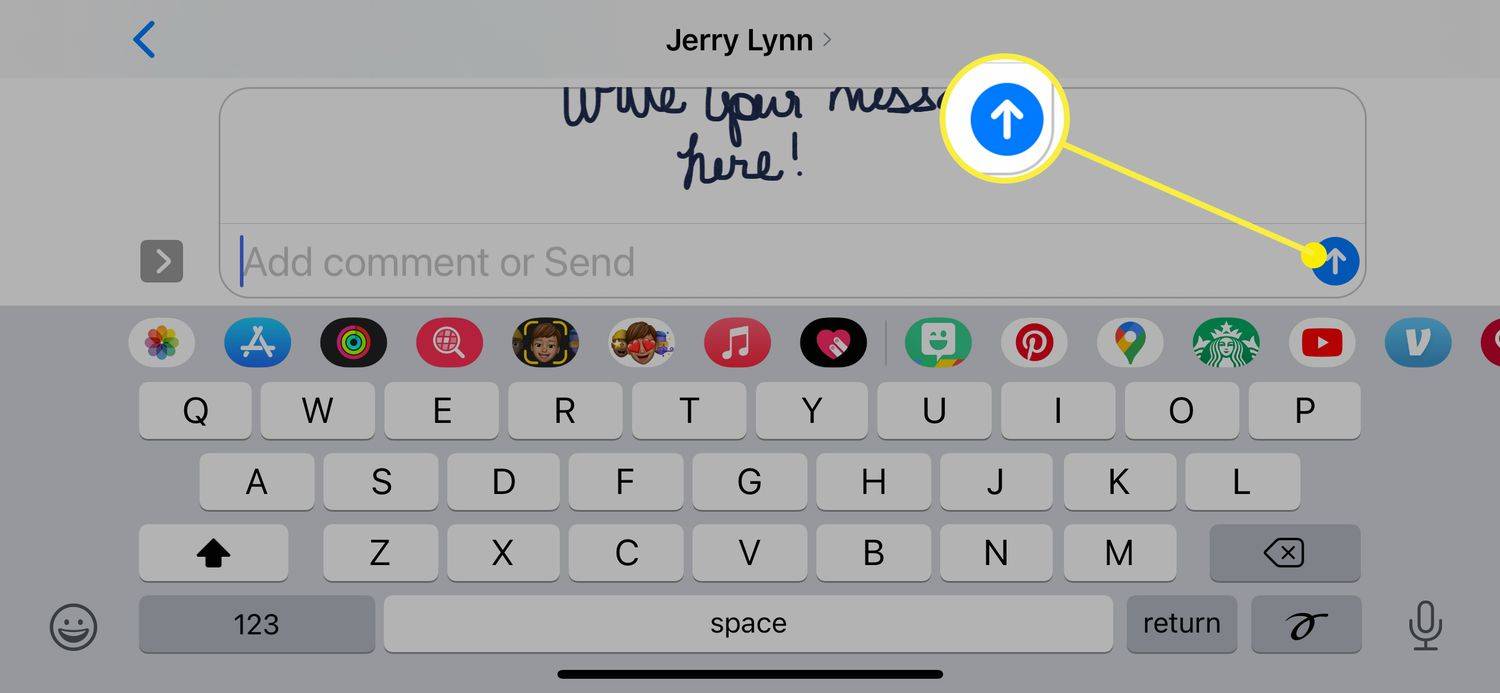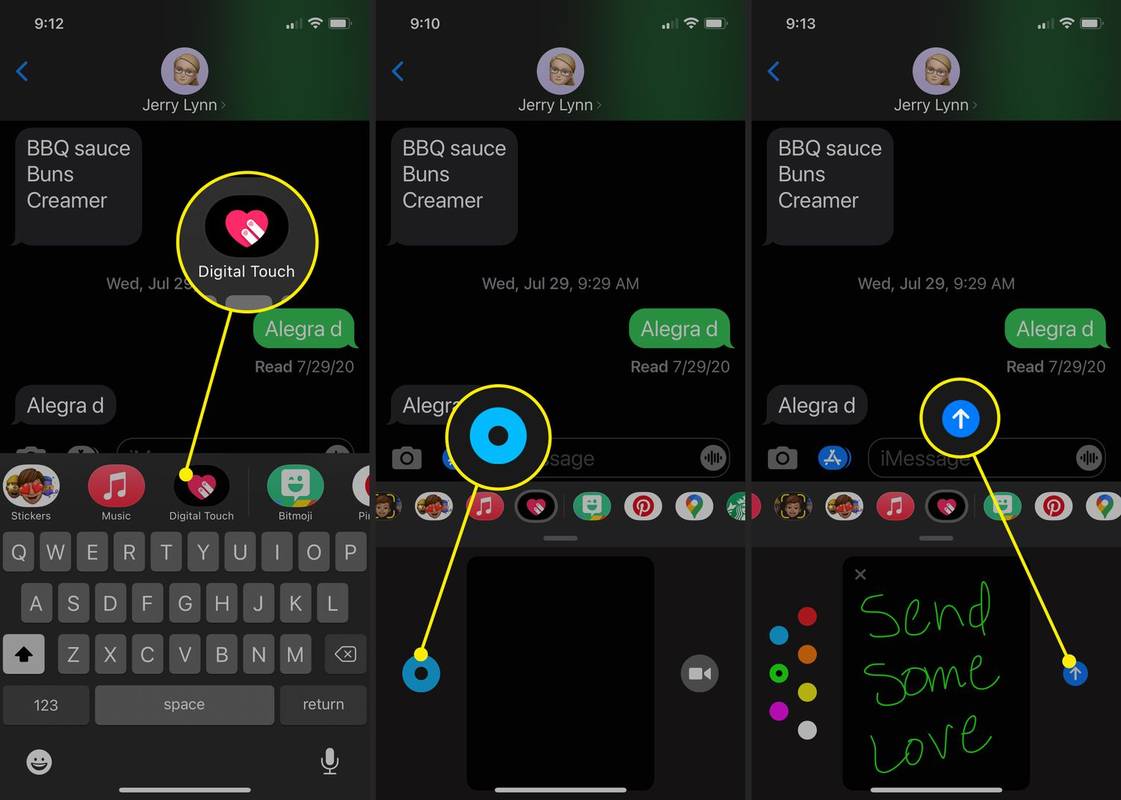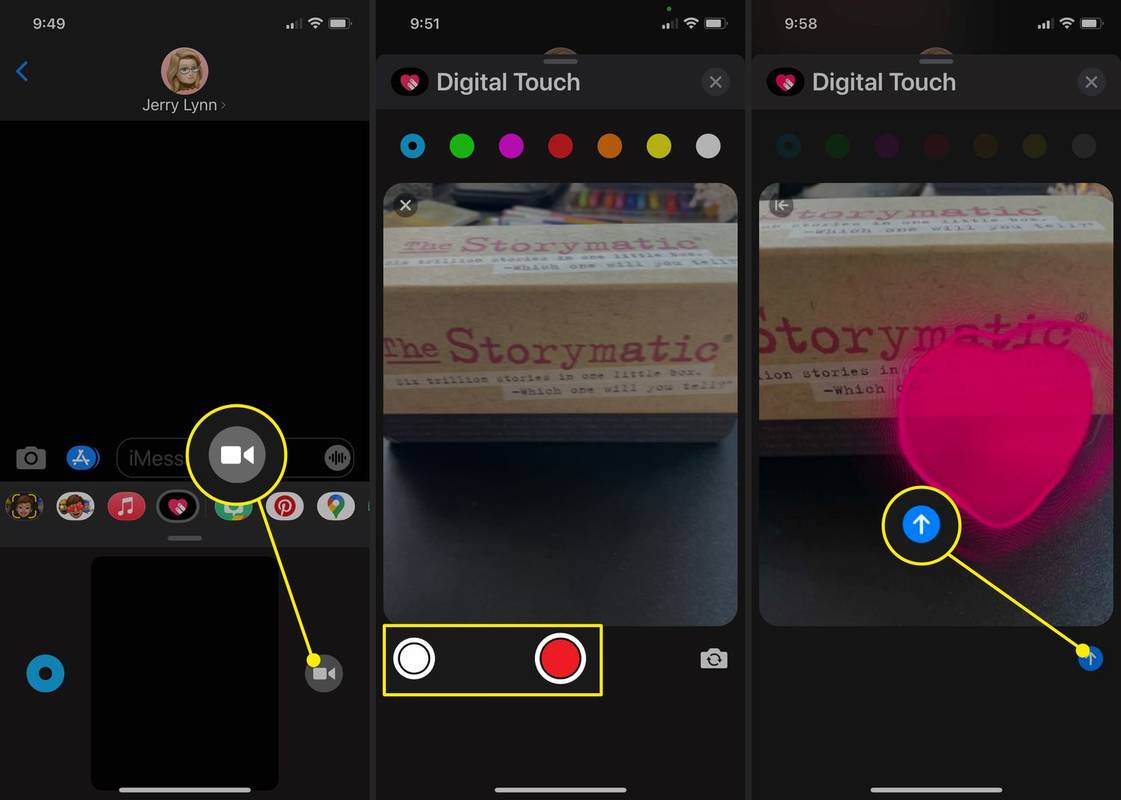알아야 할 사항
- iMessage에서는 Digital Touch를 사용하여 손으로 쓴 메시지, 스케치, 심박수 또는 탭 또는 일련의 탭을 보낼 수 있습니다.
- 이미지와 비디오에 디지털 터치 기능을 사용할 수도 있습니다.
- iPhone 및 iPad는 디지털 터치 기능을 지원합니다.
이 문서에서는 손으로 쓴 메시지 보내기 및 스케치, 하트비트 추가, 사진 및 비디오에 탭 추가 등을 포함하여 iPhone 및 iPad의 iMessage에서 Digital Touch를 사용하는 방법을 다룹니다.
iPhone 또는 iPad에서 손으로 쓴 메시지를 보내는 방법
때로는 타이핑보다 쓰기가 더 쉽습니다. 특히 iPhone의 작은 키보드에서는 더욱 그렇습니다. 다행히 Apple에는 iMessage에 빠른 메시지를 손으로 직접 작성할 수 있는 기능이 있습니다. 문제는 어디를 봐야 할지 모른다면 아마 결코 찾을 수 없다는 것입니다.
-
iMessage를 시작하거나 연 다음 기기를 옆으로 가로 모드로 전환하세요.
-
키보드 오른쪽에 새로운 버튼이 표시됩니다. 이것이 스케치 상. 탭하세요.
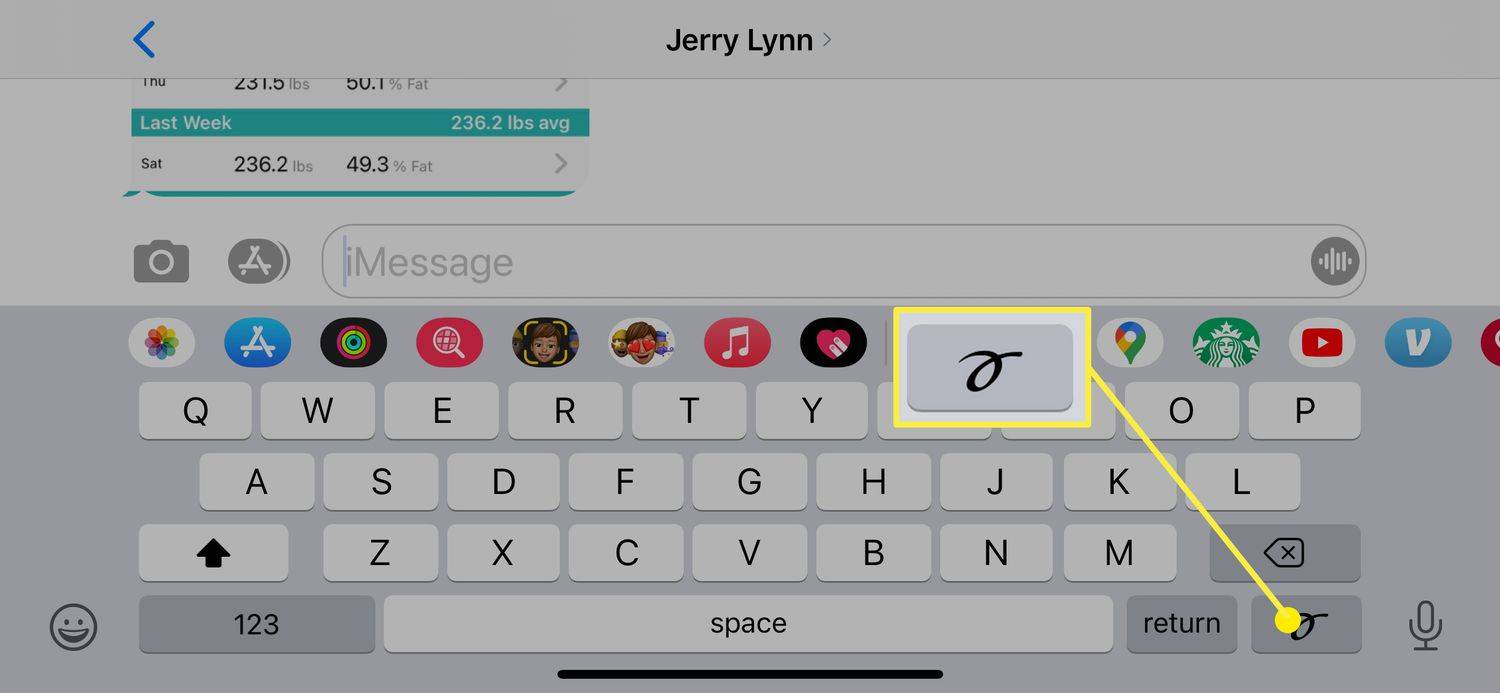
-
그러면 손가락이나 스타일러스를 사용하여 메시지를 쓰거나 그림을 스케치할 수 있는 창이 열립니다.
화면 하단에는 과거에 작성한 메시지가 표시됩니다. 스케치 기능을 처음 사용하는 경우 미리 만들어진 몇 가지 샘플이 있습니다.
누가 내 인스 타 그램 동영상을 보는지 볼 수있어?
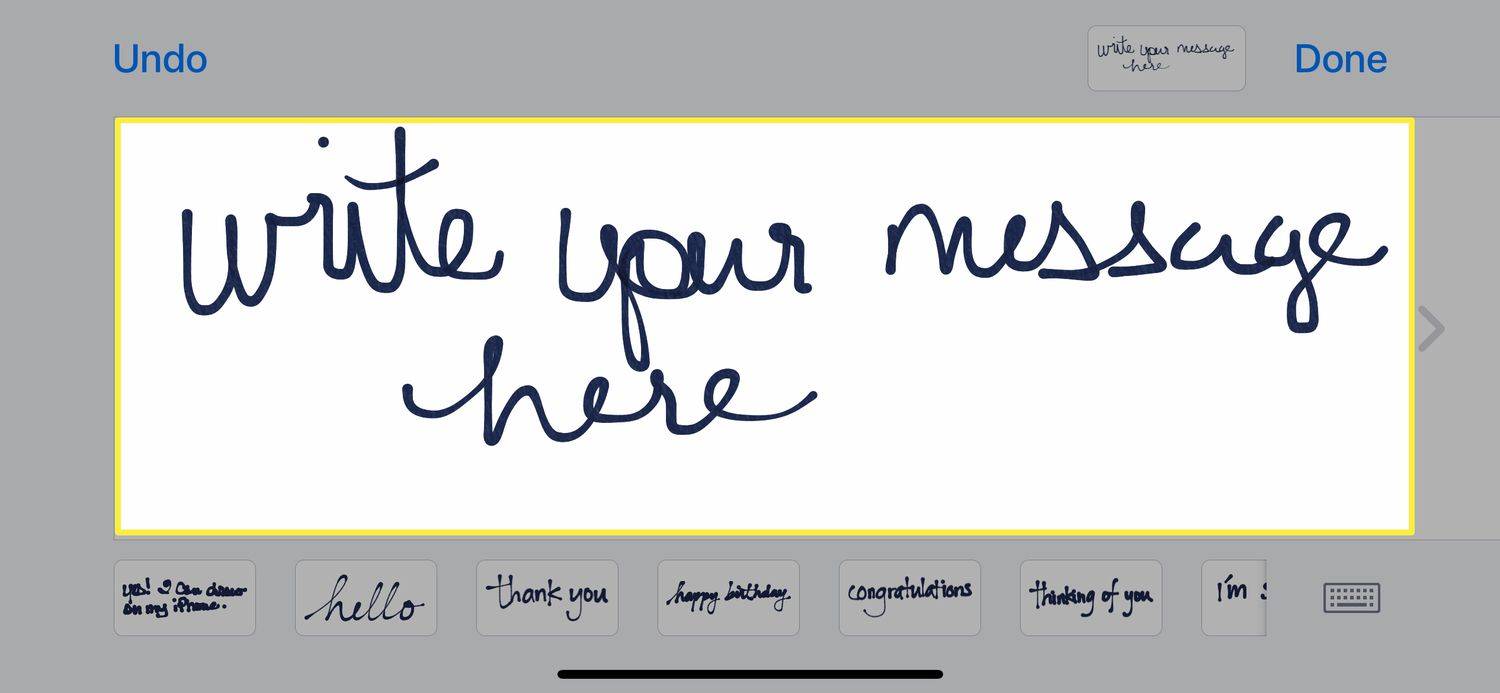
-
거기에 실행 취소 왼쪽 상단에 있는 버튼; 실수한 경우 탭하여 마지막으로 만든 줄을 제거하세요.
사용 시 주의하세요. 실행 취소 단추. 얼마나 길었는지에 관계없이 생성한 마지막 줄이 제거되므로, 예를 들어 손가락이나 스타일러스를 떼지 않고 필기체로 단어를 쓰면 전체 단어가 제거됩니다.
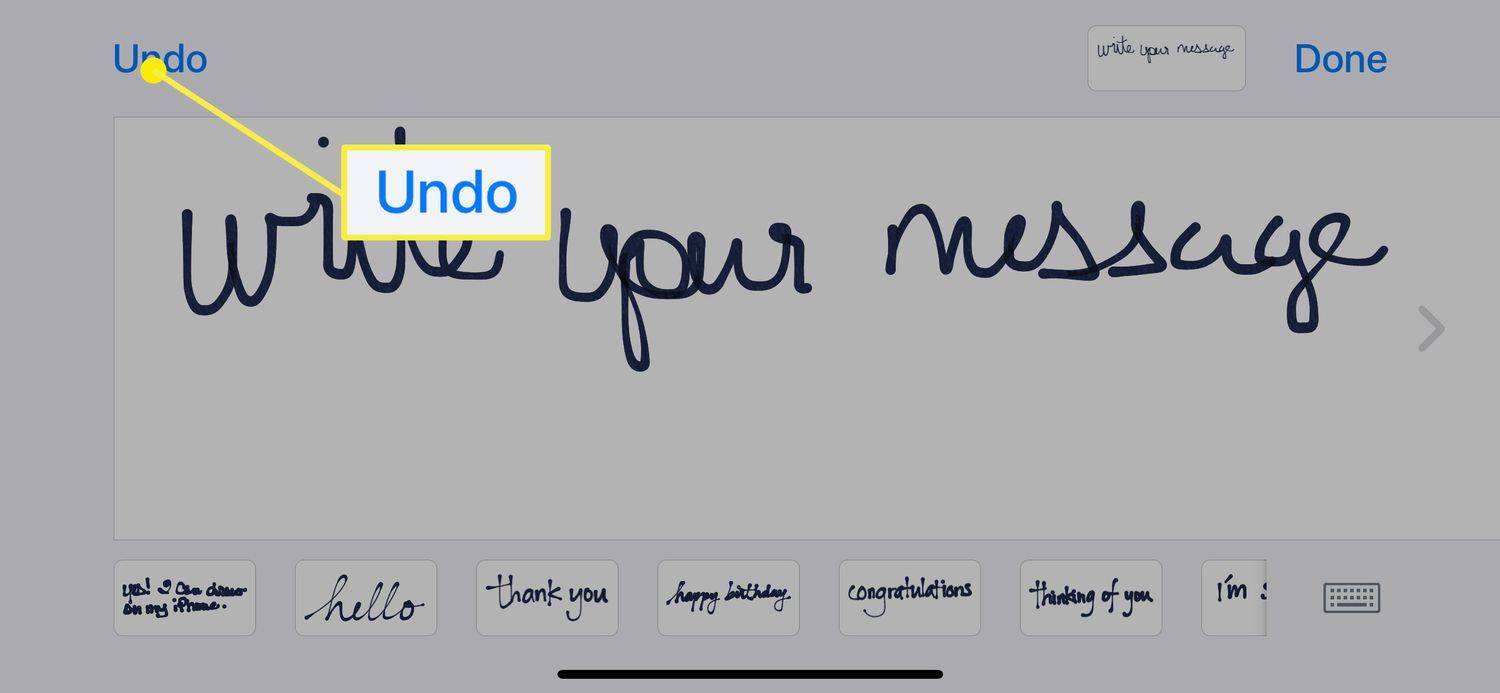
-
메시지나 스케치가 끝나면 완료 .
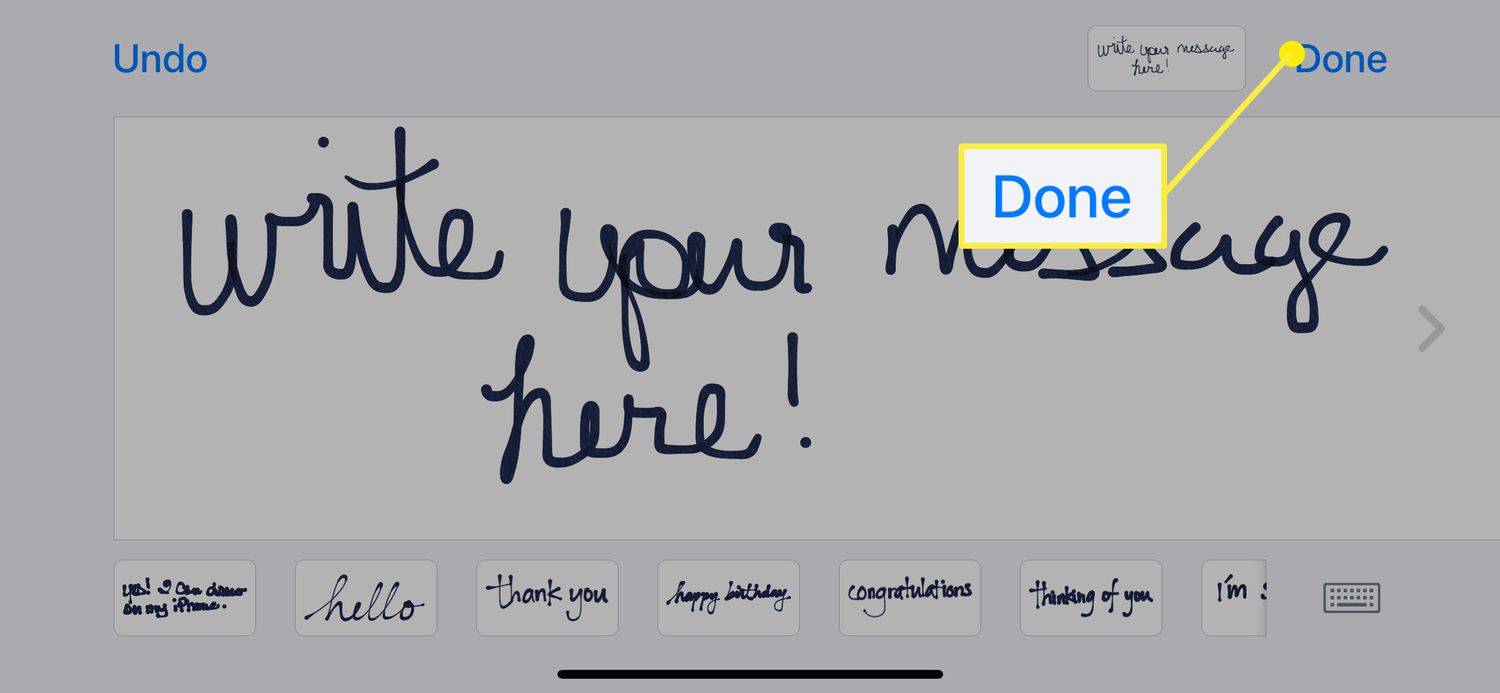
-
이제 손으로 쓴 메시지나 스케치가 iMessage에 저장됩니다. 키보드를 사용하여 추가 텍스트를 추가하거나 앱 바를 사용하여 이모티콘을 추가할 수 있습니다.
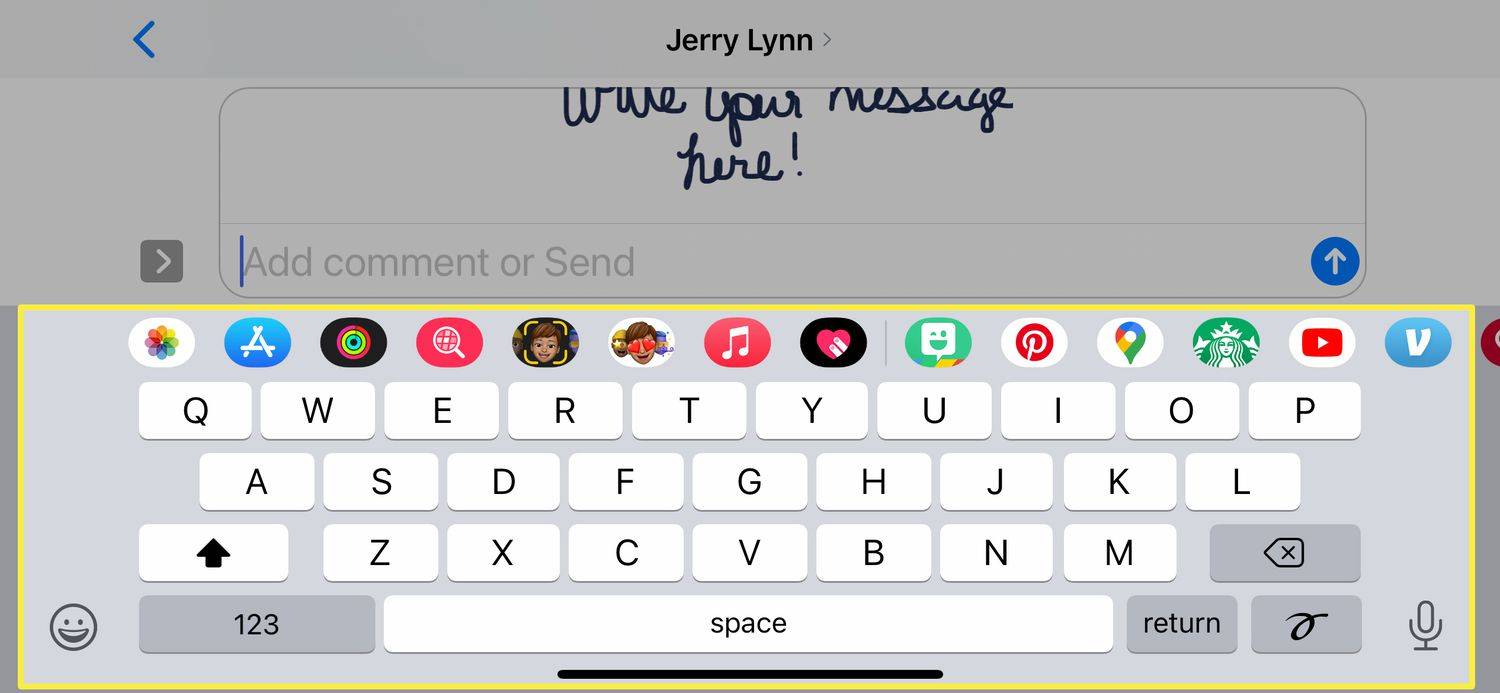
-
완료되면 파란색을 탭하세요. 보내다 메시지를 보내려면 화살표를 누르세요.
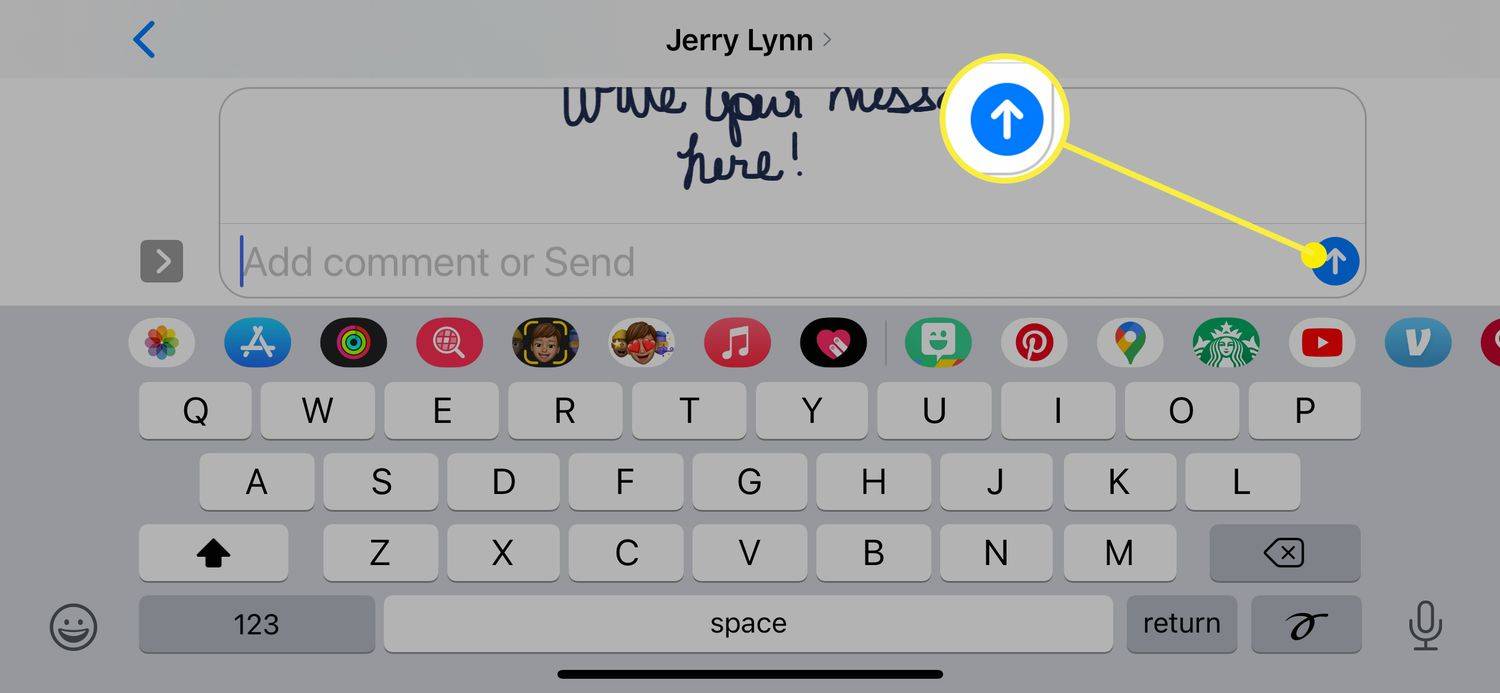
메시지를 이용한 재미있는 메시지 기능 스케치 iMessage의 옵션은 전달될 때 GIF처럼 재생된다는 것입니다. 따라서 단순히 손으로 쓴 메시지로 표시되는 것이 아니라 애니메이션으로 표시되므로 받는 사람이 어떻게 그리는지 볼 수 있습니다.
불행히도, 당신이 사용할 때 스케치 , 손으로 쓴 메시지를 텍스트로 변환할 수 없으므로 손글씨가 형편없으면 받는 사람이 그 내용을 보게 됩니다.
iMessage에서 디지털 터치 메시지를 보내는 방법
위에서 사용한 스케치 방법은 손으로 쓴 메시지나 빠른 그림을 보내는 방법이기도 하지만, 또 다른 방법도 있고, 휴대폰을 가로로 돌려 접근할 필요도 없습니다.
-
iMessage를 열거나 생성하세요.
-
에서 앱바 (앱 서랍이라고도 함) 디지털 터치 상.
디지털 터치 아이콘이 보이지 않는 경우, 오른쪽 앱 바 끝으로 이동하여 점 3개가 있는 원을 탭하세요. 여전히 Digital Touch가 표시되지 않으면 편집하다 그런 다음 목록에서 해당 항목을 찾습니다(슬라이더를 사용하여 디지털 터치를 활성화합니다).
-
나타나는 Digital Touch 창에서 왼쪽의 색상 점을 탭하여 사용 중인 잉크의 색상을 변경합니다.
-
그런 다음 손가락이나 스타일러스를 사용하여 제공된 텍스트 창에 메시지를 스케치하거나 작성합니다. 완료되면 보내다 상.
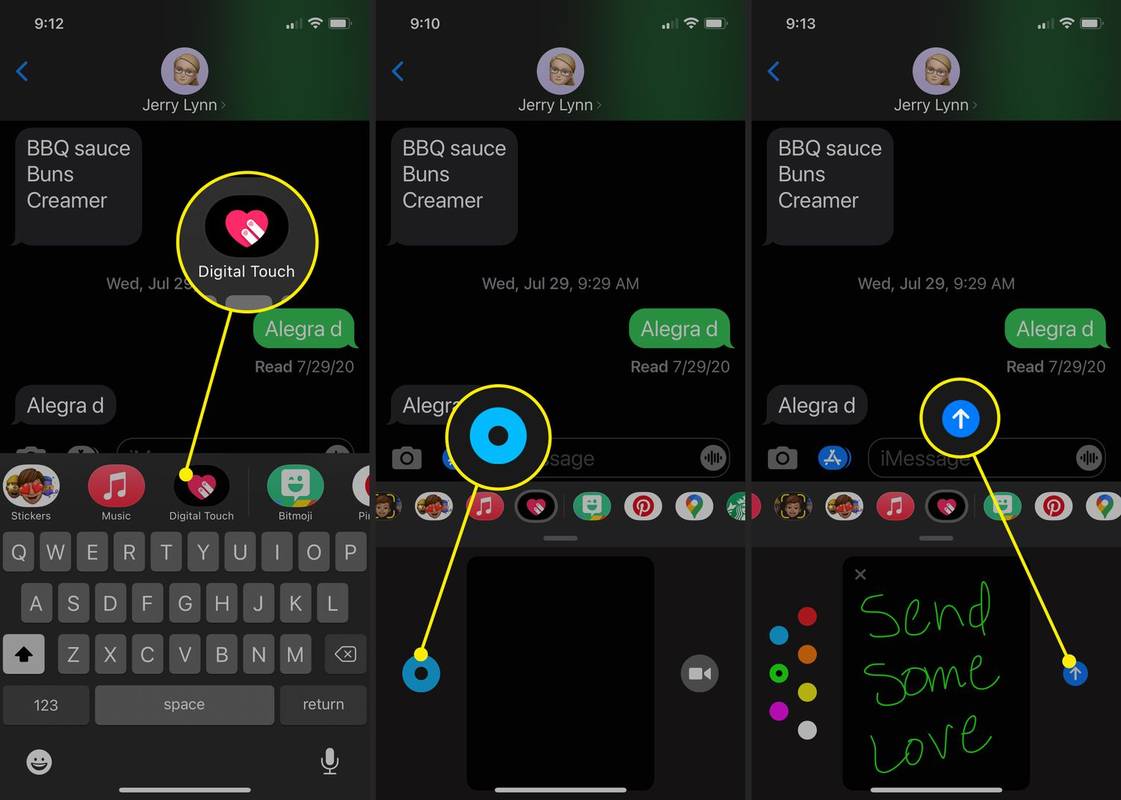
iMessage에서 탭 또는 하트비트 그림을 보내는 방법
iMessage에서 보낼 수 있는 또 다른 재미있는 메시지 유형은 하트비트 그림이나 탭 메시지입니다. 위와 동일한 단계를 사용하여 디지털 터치 메시징 기능을 시작한 후 몇 가지 다른 작업을 수행할 수 있습니다.
아래 나열된 디지털 터치 메시지는 생성되면 자동으로 전송됩니다.
음성 사서함을 직접 남기는 방법

-
메시지를 시작하고 디지털 터치 상.
-
Digital Touch 그리기 공간 오른쪽에 있는 비디오 카메라 아이콘을 누릅니다.
-
동영상을 녹화하려면 빨간색 버튼을 탭하고, 스냅샷을 찍으려면 흰색 버튼을 탭하세요.
-
비디오를 촬영하는 경우 위의 탭 동작 중 하나를 사용하여 비디오를 캡처하는 동안 디지털 터치 효과를 만듭니다.
사진을 찍는 경우 사진을 촬영한 후 디지털 터치 동작을 사용하여 이미지에 효과를 추가하세요.
-
완료되면 보내다 메시지를 보내는 화살표입니다.
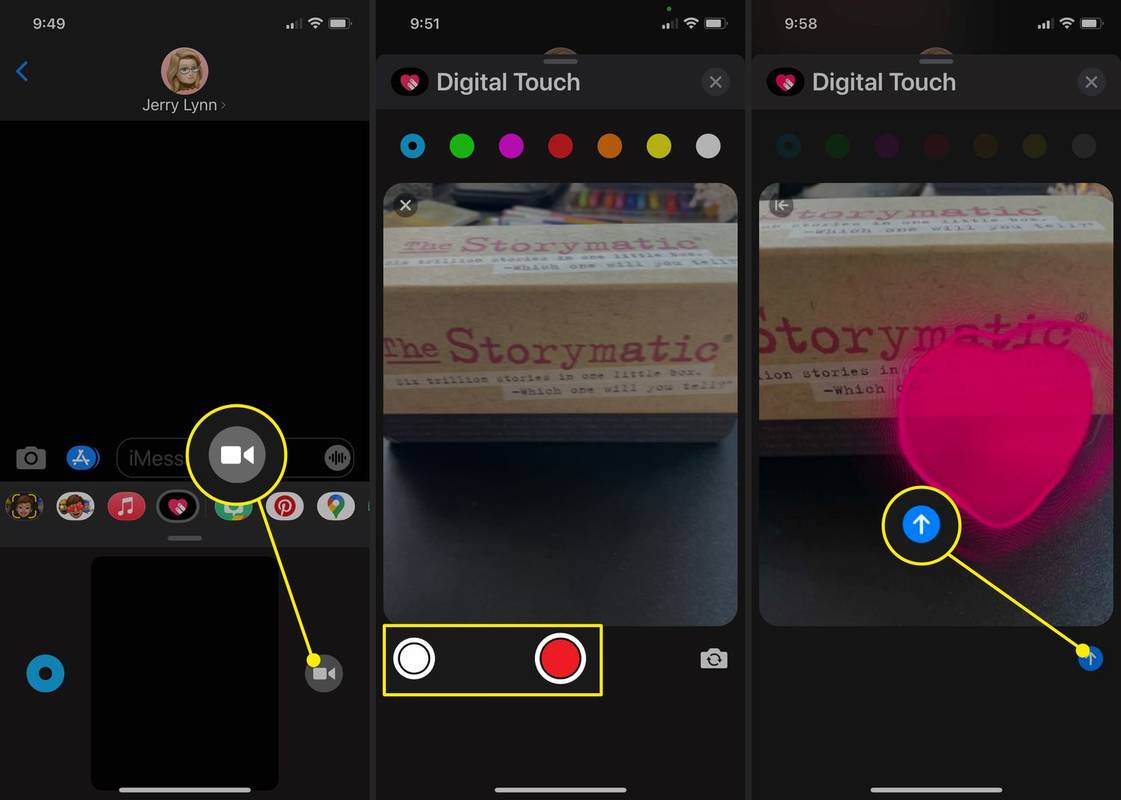
이미지와 비디오에 디지털 터치 효과를 추가하는 방법
Digital Touch 효과는 iMessage 외에도 다양한 용도로 사용할 수 있습니다. 비디오와 사진에도 추가할 수 있습니다.
재미있는 기사
에디터의 선택

DuckDuckGo에서 이미지 검색하는 방법
https://www.youtube.com/watch?v=oqBuYY1ZnQI DuckDuckGo에 대해 들어 보셨습니까? 개인 정보를 인터넷 검색에 다시 적용하려는 대체 검색 엔진입니다. Google과 비슷하게 보이고, 느껴지고, 작동하지만 정보를 수집하지 않습니다.

Windows 10 Insider 빌드에서 숨겨진 기능 활성화
이미 알고 계시 겠지만 Windows 10 Insider Preview에는 일반 사용자가 액세스 할 수없는 '숨겨진'기능 집합이 포함되어 있습니다. 일반적으로 OS에는 완료되지 않았거나 예상치 못한 동작을 일으킬 수있는 기능이 포함되어 있습니다. 다음은 이러한 기능을 차단 해제하는 데 사용할 수있는 무료 및 오픈 소스 두 가지 도구입니다. 도구
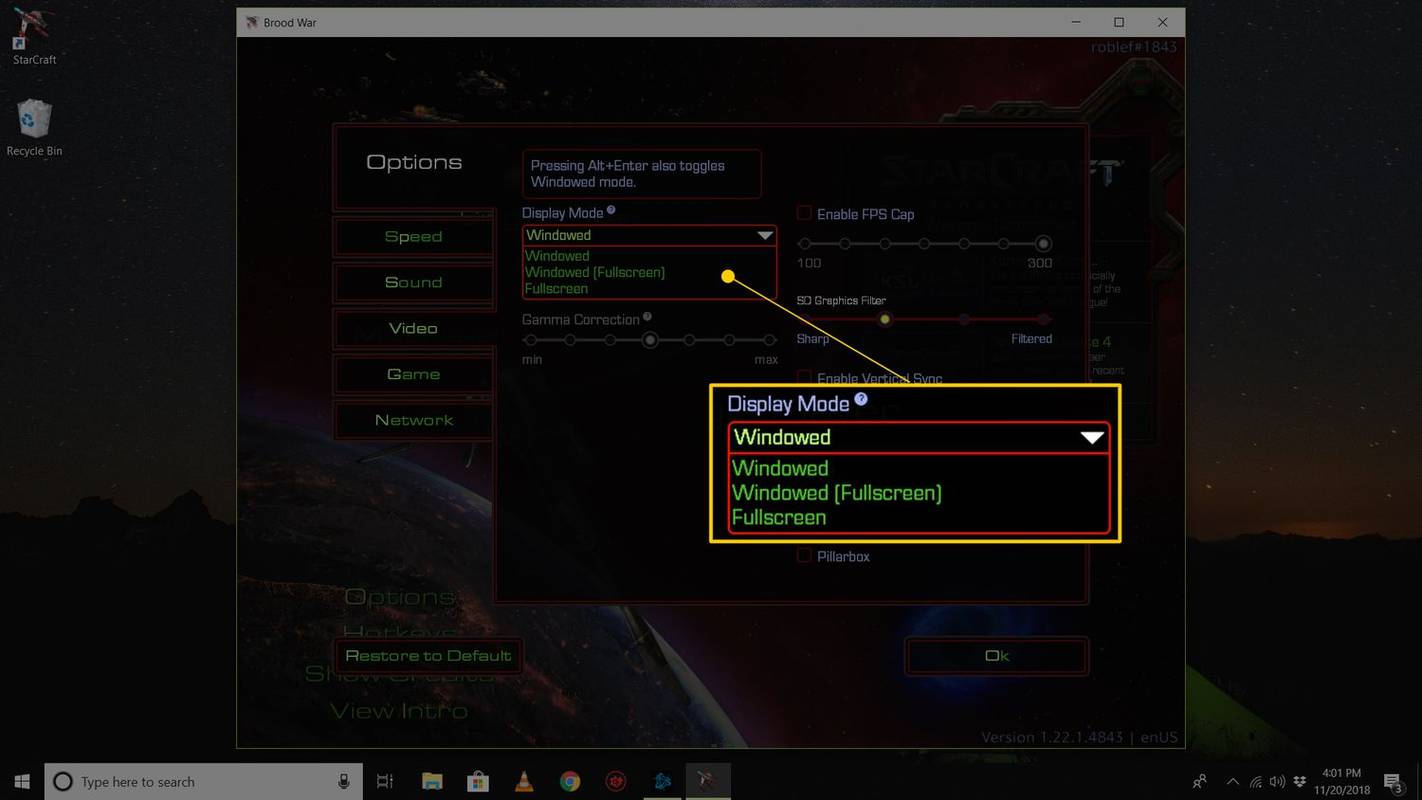
창 모드에서 컴퓨터 게임 플레이
많은 컴퓨터 게임은 플레이할 때 전체 화면을 차지하지만 창 모드라는 일반 창에서 게임을 열 수도 있습니다.
![최신 에코 쇼는 무엇입니까? [2021 년 1 월]](https://www.macspots.com/img/other/52/what-is-latest-echo-show.jpg)
최신 에코 쇼는 무엇입니까? [2021 년 1 월]
Amazon의 Echo Show 라인은 매우 유용하고 인기있는 가정 도우미입니다. 다른 기술과 마찬가지로 새로운 Echo Show의 출시는 모든 모델에 새로운 특징과 기능이 있기 때문에 흥미 롭습니다. 아마존은 훌륭합니다

Windows 10, 8 및 7 용 반사 테마
아름다운 Reflections는 세계 여러 곳의 인상적인 풍경을 특징으로합니다. 이 멋진 이미지 세트는 처음에 Windows 7 용으로 만들어졌지만 Windows 10, Windows 7 및 Windows 8에서 사용할 수 있습니다. 테마에는 케이프 타운, (남아프리카), 바바리아 ( 독일), 앨버타 (캐나다),

이제 Windows 10 사진 앱에 더 나은 자르기 기능 등이 포함됩니다.
Windows 10에는 Windows 사진 뷰어 및 사진 갤러리를 대체하는 사진 앱이 함께 제공됩니다. 타일은 시작 메뉴에 고정되어 있습니다. Microsoft의 자체 클라우드 솔루션 인 OneDrive와 긴밀하게 통합됩니다. 새로운 버전의 앱에서는 편집 모드로 전환하지 않고도 이미지를자를 수 있습니다. Windows 10에는이 앱이 포함되어 있습니다.