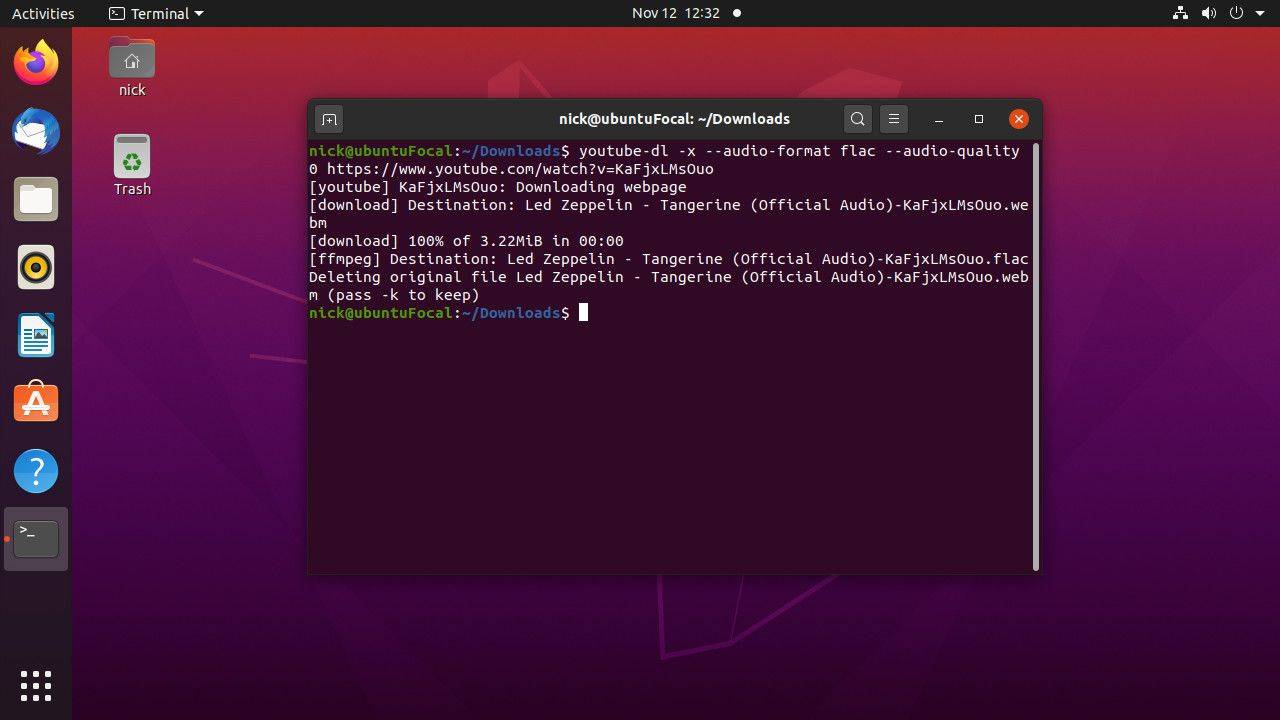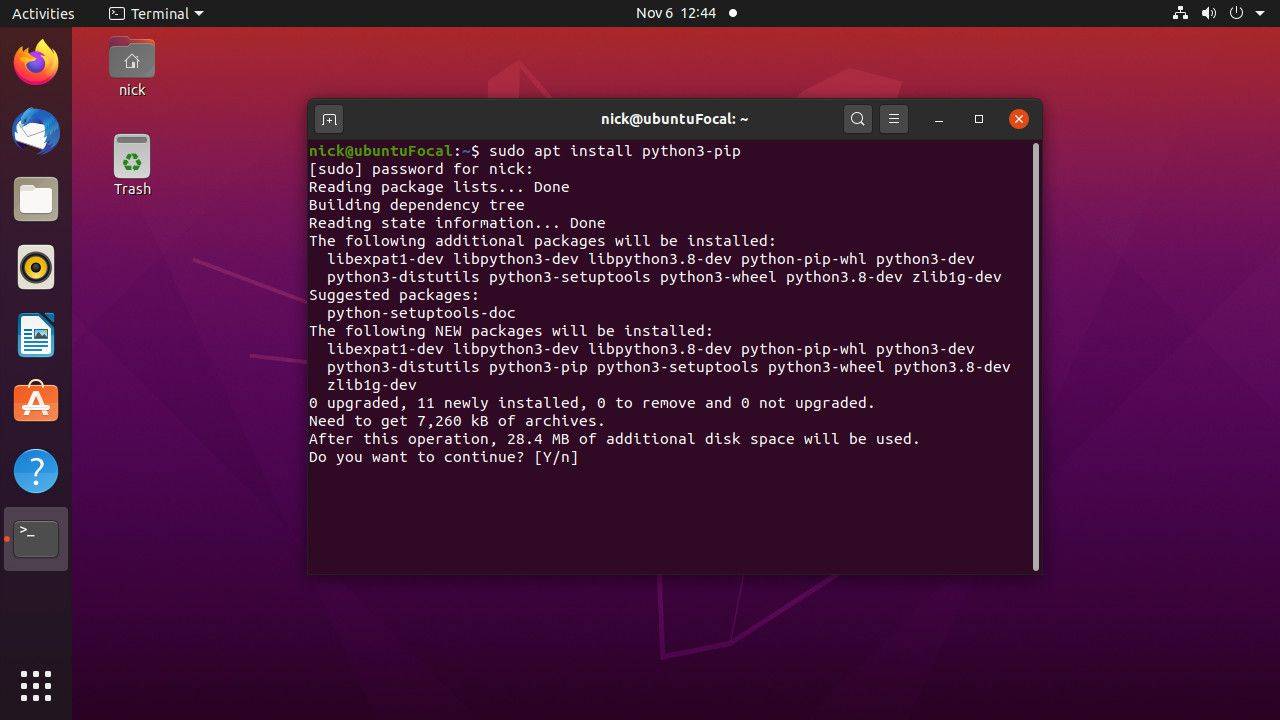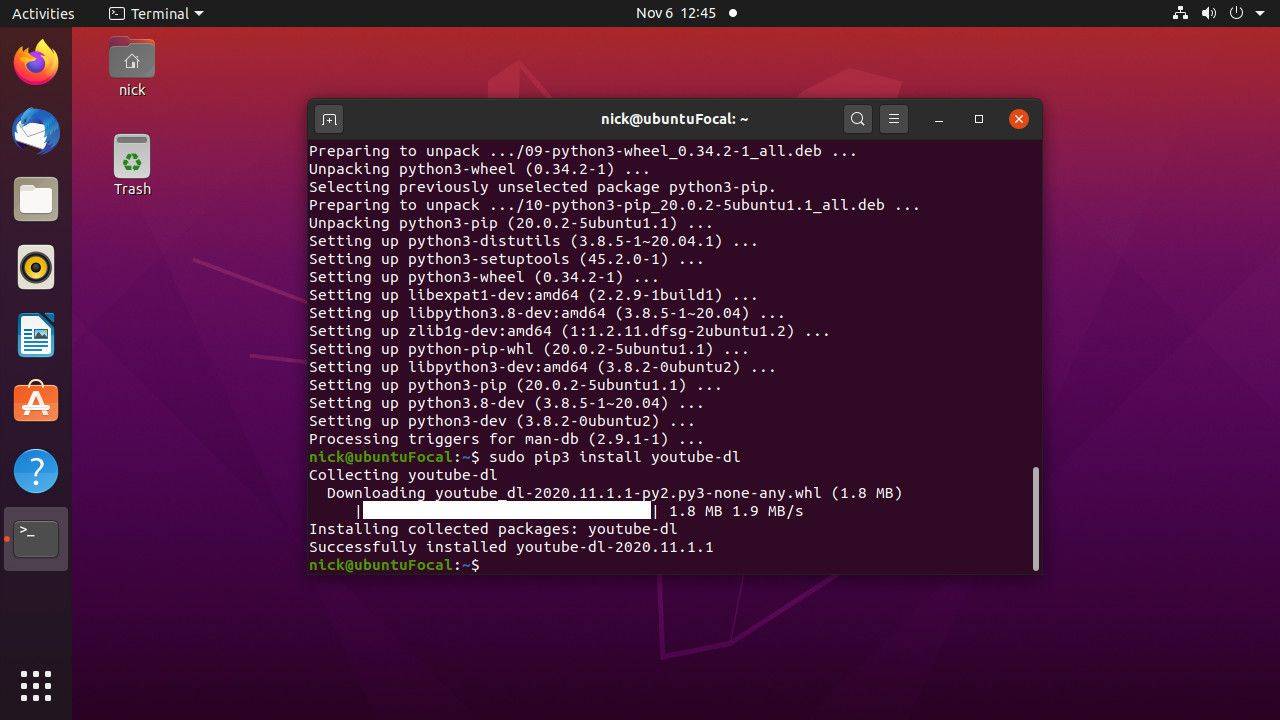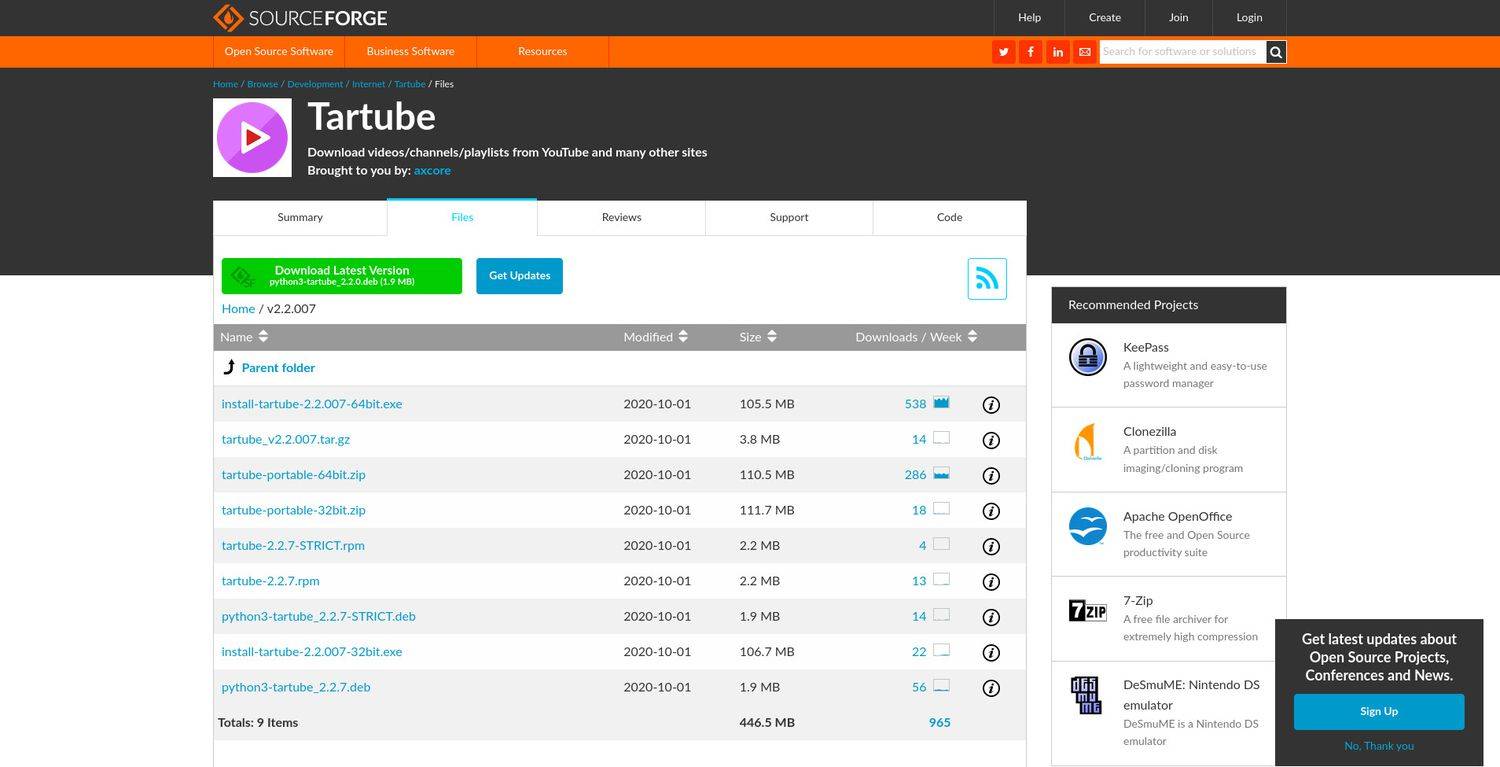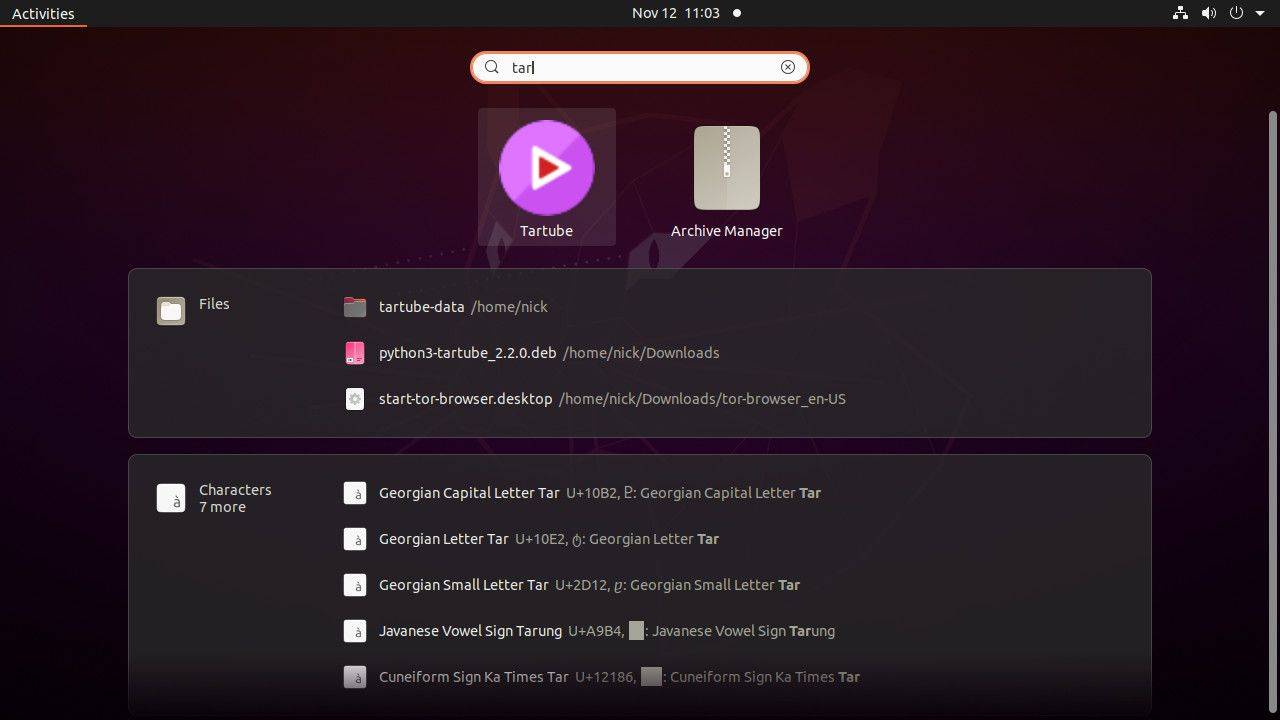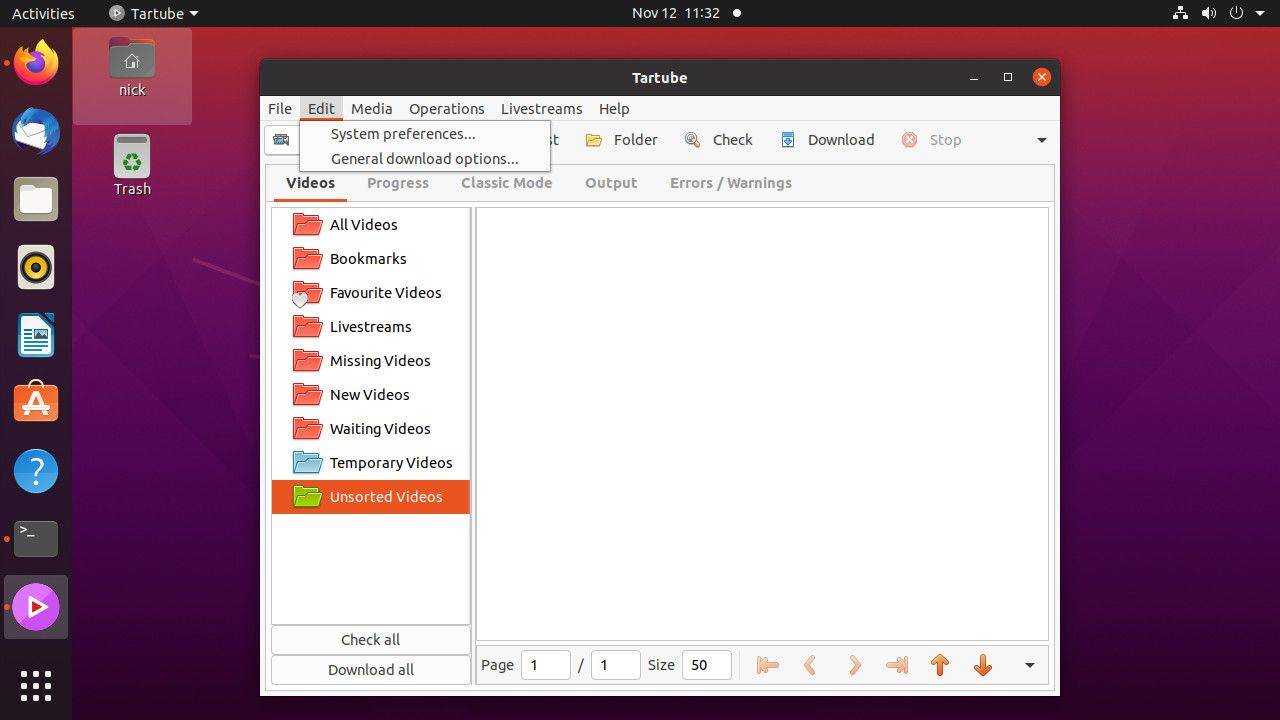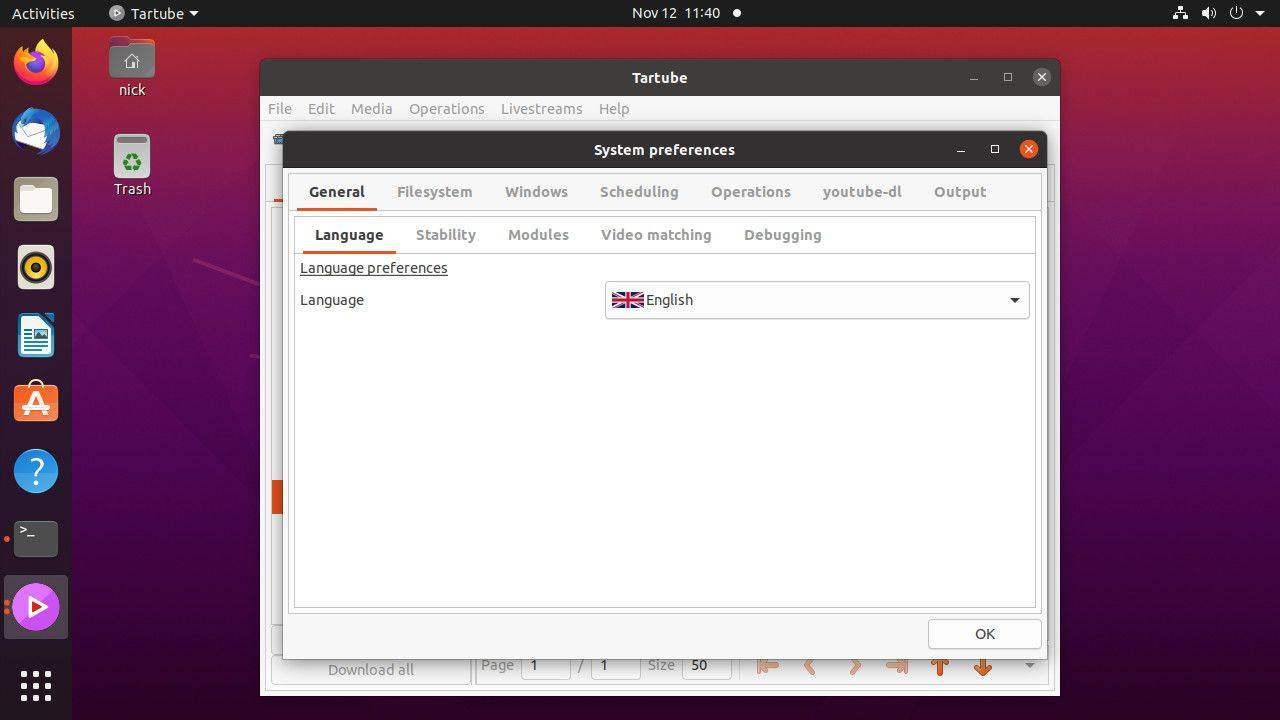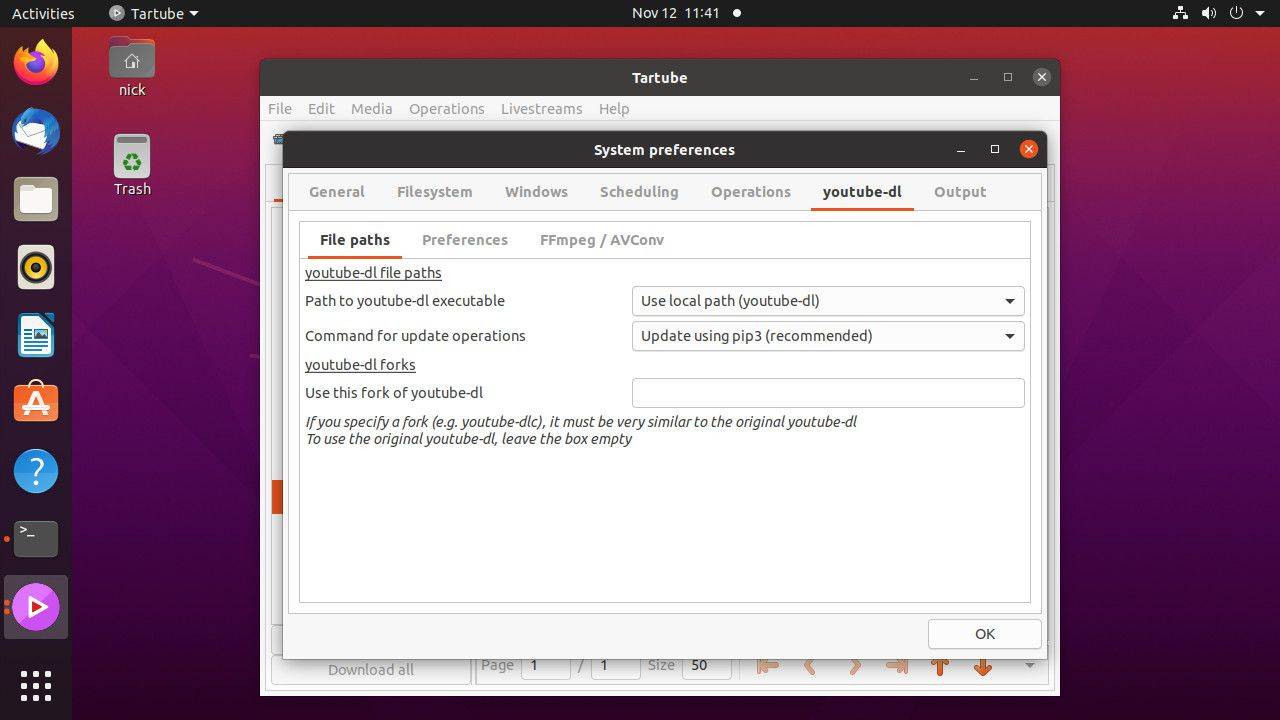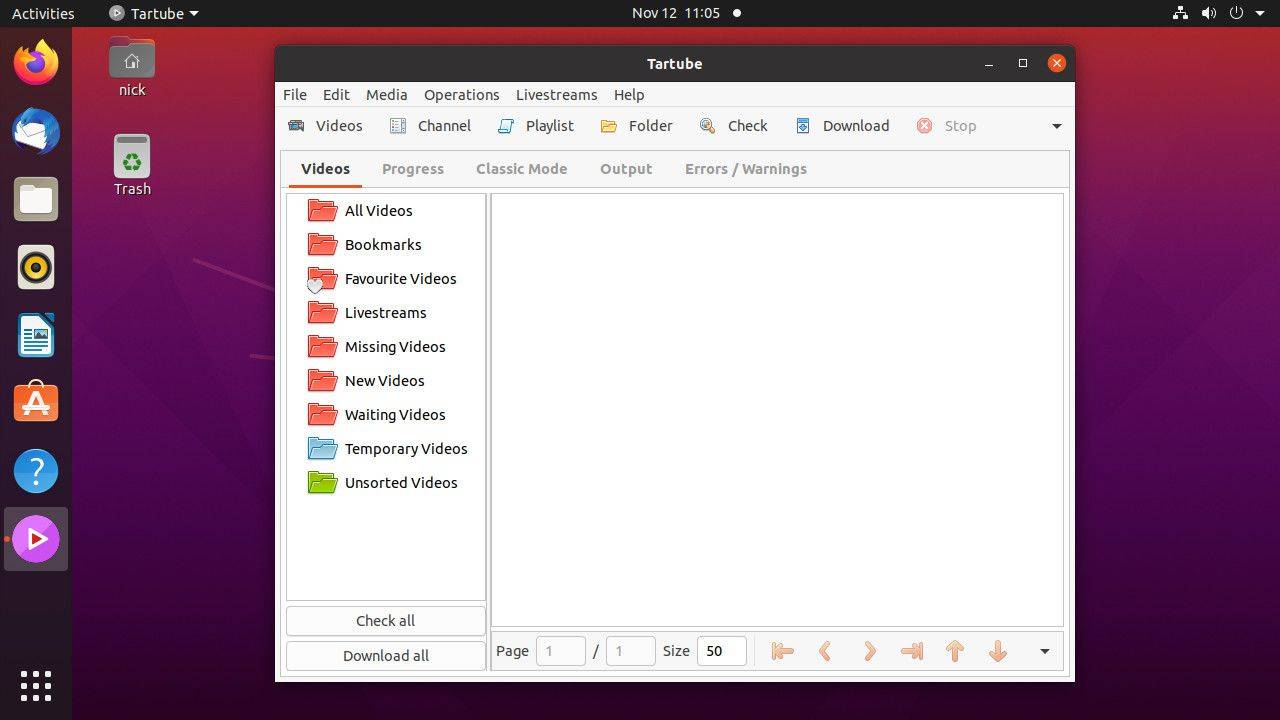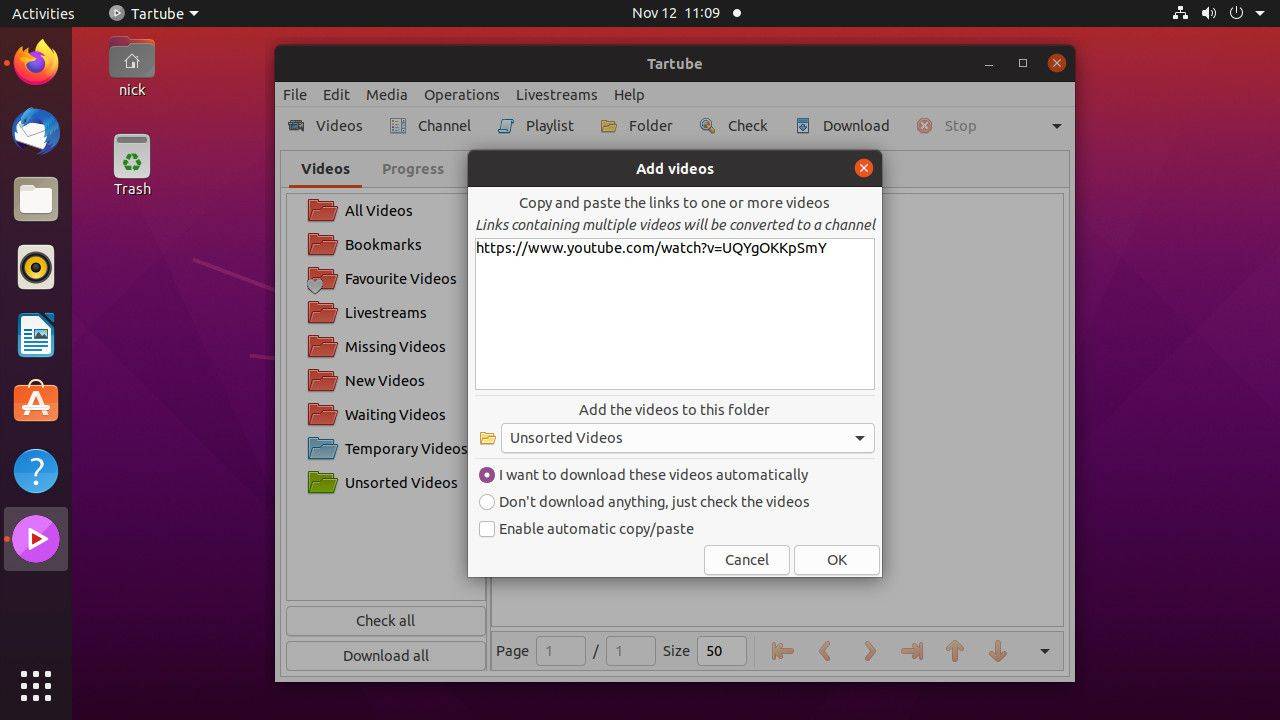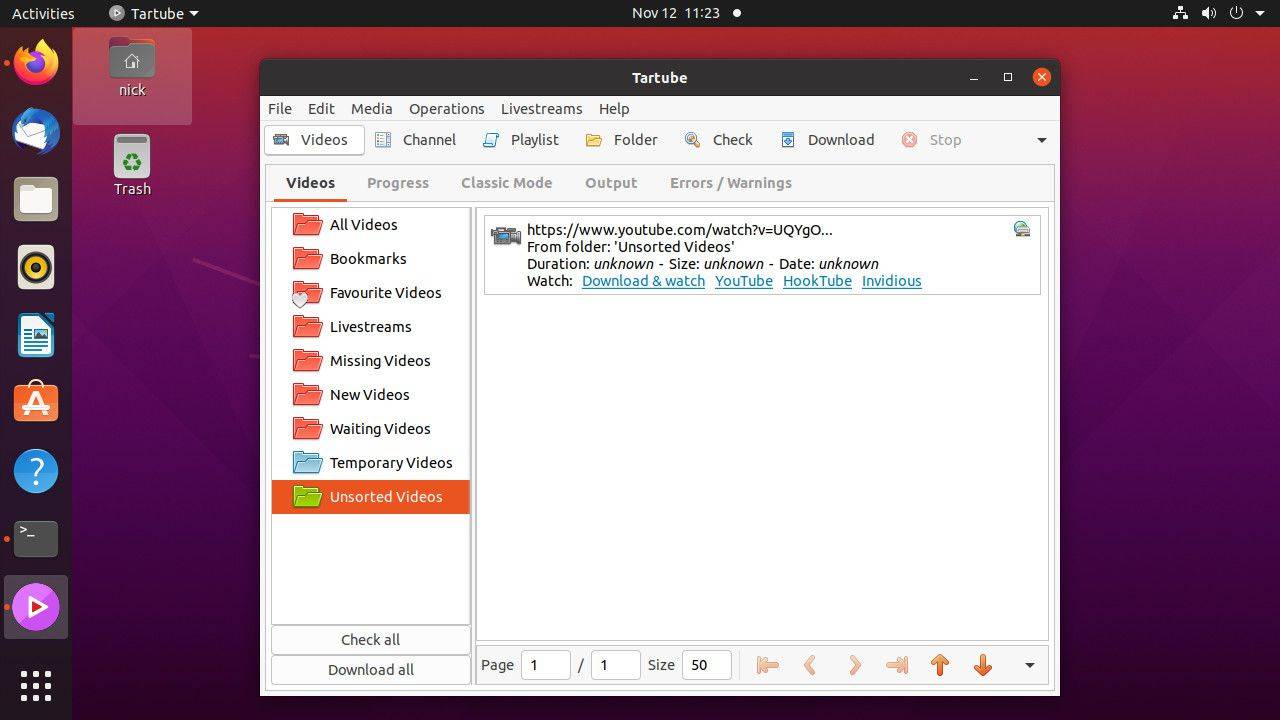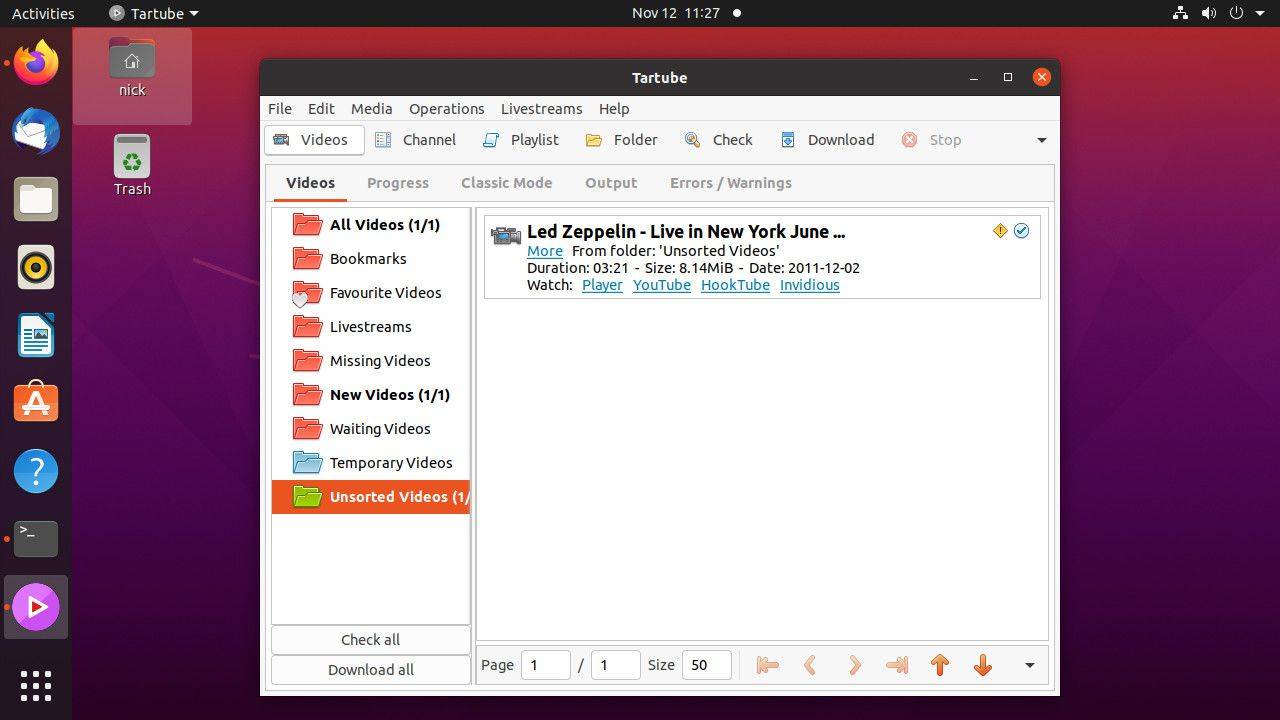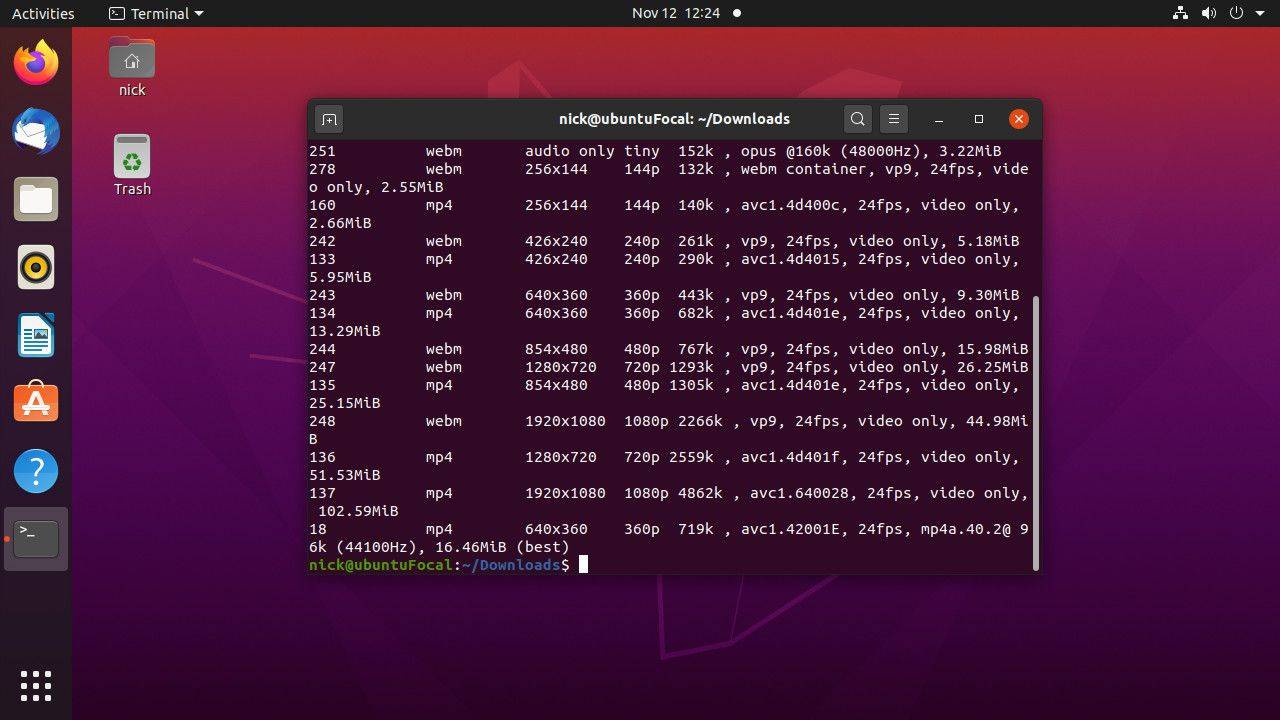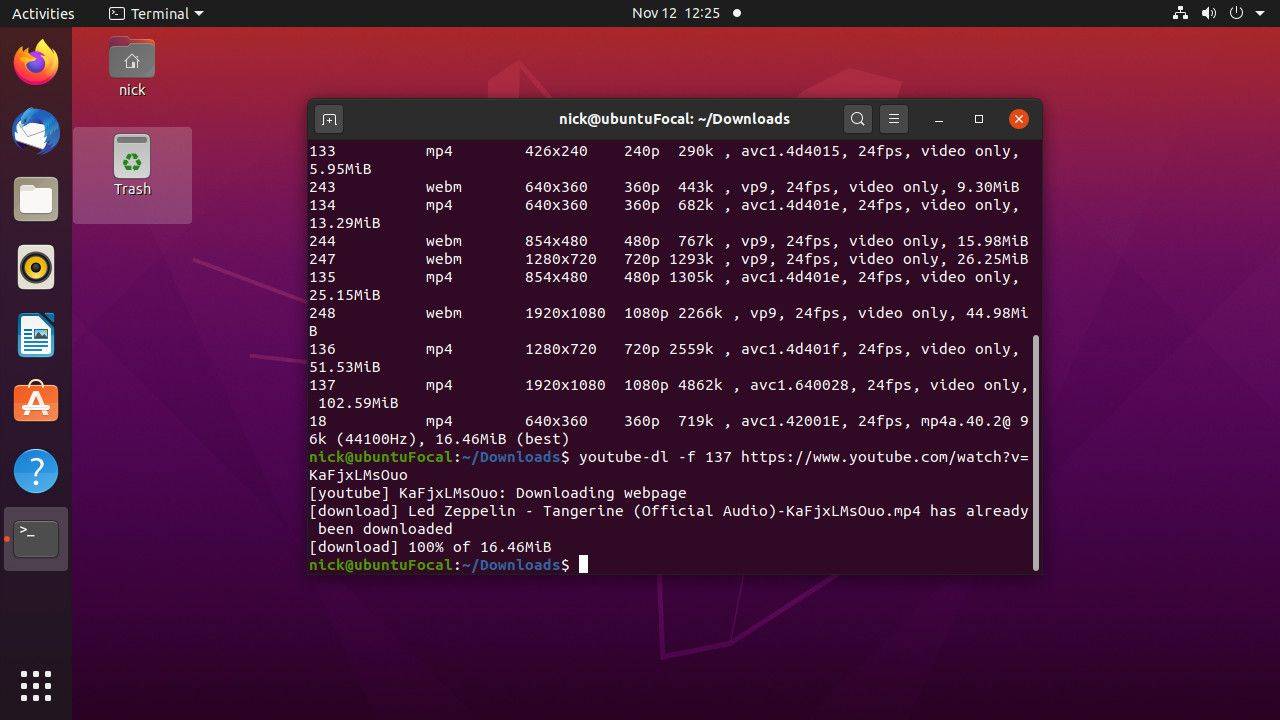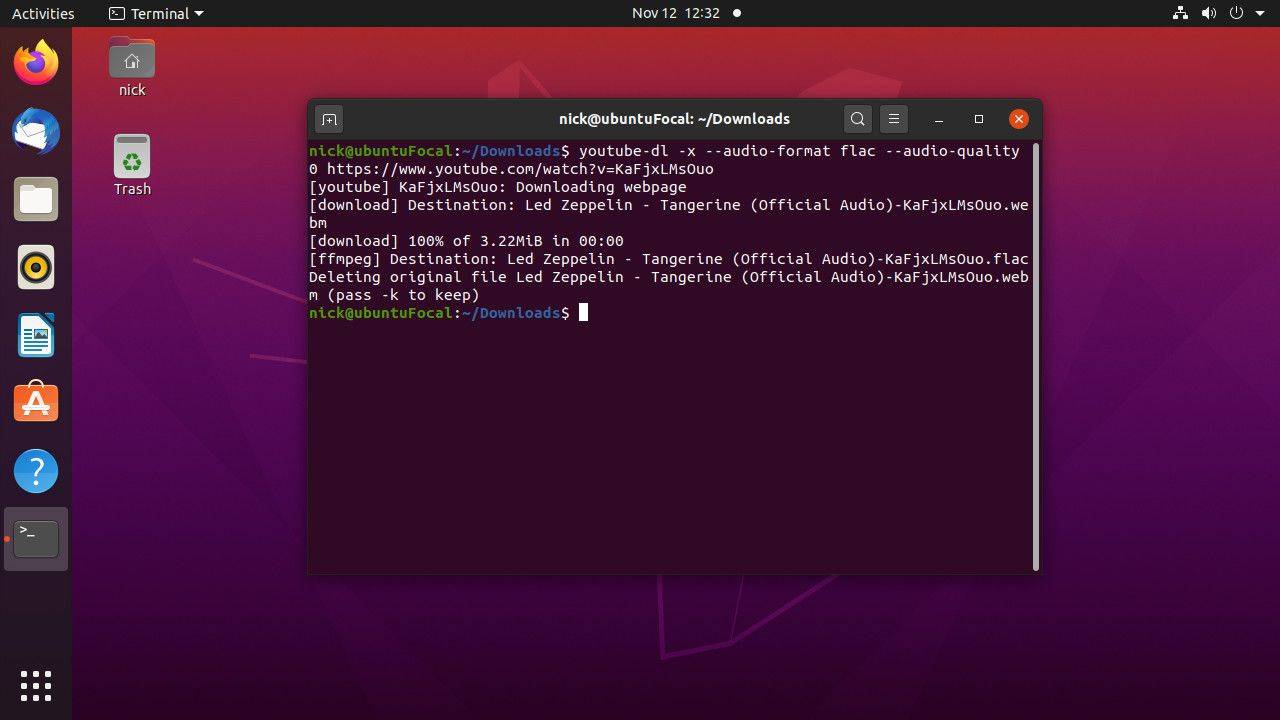YouTube가 있기 때문에 사람들은 나중에 저장하거나 오프라인에서 재생하기 위해 비디오를 다운로드하고 싶어했습니다. 저작권상의 이유로 YouTube에서는 다운로드를 제공하지 않습니다. 그러나 Linux는 물론 Windows 및 Mac에서도 무료로 비디오를 다운로드할 수 있는 youtube-dl 도구가 있습니다.
Linux에서 youtube-dl을 사용하는 방법에는 두 가지가 있습니다. 간단한 방법은 명령줄에서 youtube-dl 스크립트를 사용하는 것입니다. 그래픽 옵션을 선호한다면 다양한 컨트롤과 옵션을 제공하는 youtube-dl의 프런트 엔드가 있습니다.
YouTube-dl 설치
그래픽 애플리케이션이나 명령줄을 사용하여 YouTube 비디오를 다운로드하려면 youtube-dl이 필요합니다. Youtube-dl은 웹에서 YouTube 비디오를 가져와 오디오 전용 형식을 포함한 다양한 형식으로 변환하는 Python 스크립트입니다.
Linux 사용자의 경우 youtube-dl을 얻는 것이 일반적으로 간단합니다. 스크립트는 오픈 소스이며 대부분의 배포 저장소에서 찾을 수 있습니다. Linux 배포판에 대한 지침을 따르세요.
youtube-dl이 다운로드한 비디오를 형식 간에 변환하고 비디오 및 오디오 품질을 제어할 수 있도록 하려면 FFMPEG도 필요합니다. youtube-dl과 함께 FFMPEG를 설치할 수 있습니다.
우분투와 리눅스 민트
Ubuntu 및 Linux Mint의 경우 youtube-dl은 Ubuntu 생태계에서 뒤처지는 경향이 있습니다. 일반적으로 이는 큰 문제가 아니지만 youtube-dl은 작동을 방해하는 YouTube 업데이트보다 앞서기 위해 최신 상태를 유지해야 합니다. 따라서 Ubuntu 또는 Mint를 사용하는 경우 Python Pip 패키지 관리자를 설치하여 최신 릴리스를 받으세요.
-
터미널을 엽니다.
-
Pip 및 FFMPEG를 설치하려면 다음 명령을 입력하십시오.
|_+_|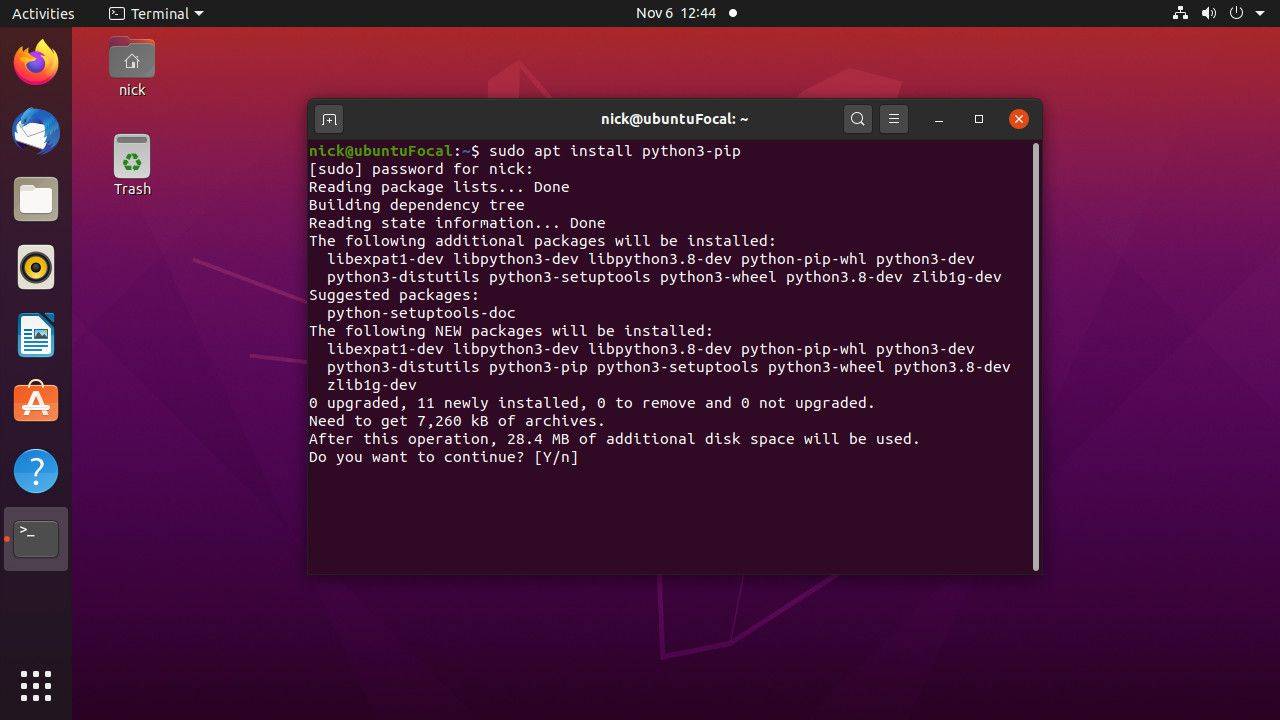
-
Pip Python 패키지 관리자를 사용하여 youtube-dl을 설치합니다.
|_+_|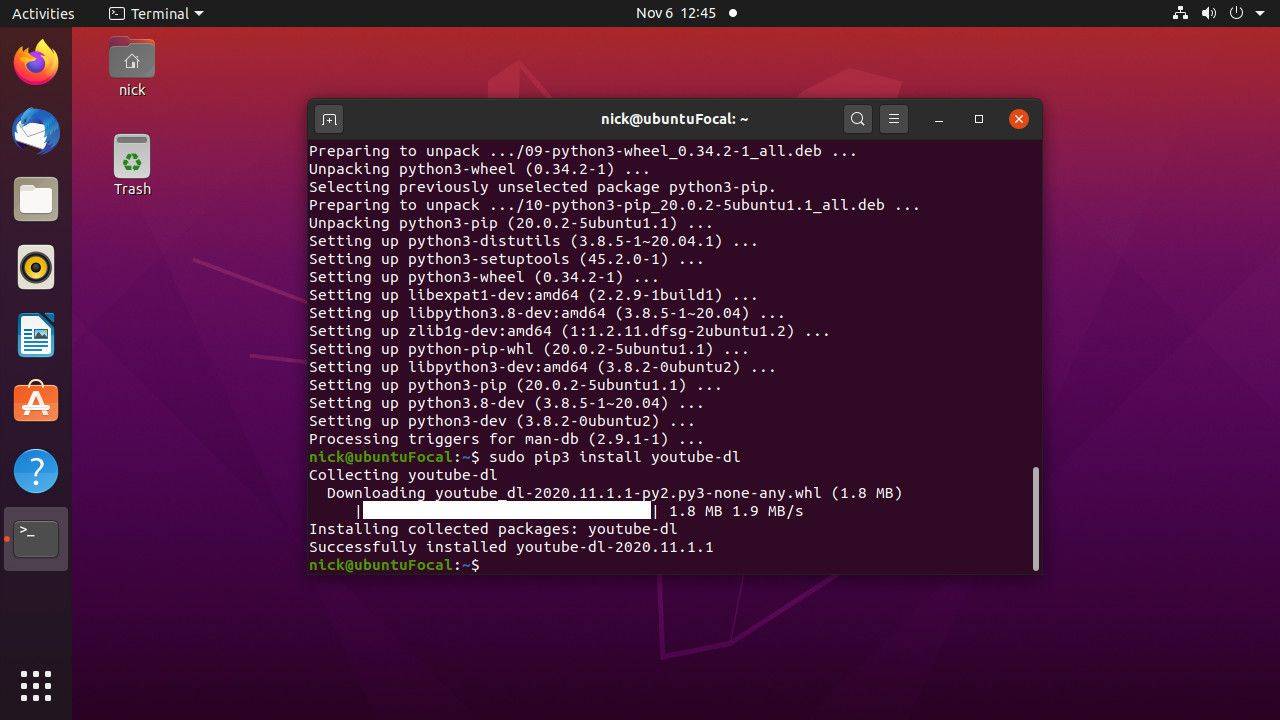
-
설치가 완료되면 명령줄에서 youtube-dl을 사용할 수 있습니다. 나중에 youtube-dl을 업데이트하려면 다음 명령을 실행하십시오.
|_+_|
데비안
데비안 멀티미디어 저장소에는 youtube-dl을 포함한 다양한 멀티미디어 앱의 최신 패키지 라이브러리가 포함되어 있습니다. 아직 저장소를 추가하지 않았다면 저장소를 추가해야 합니다. 그런 다음 Apt와 함께 youtube-dl을 정상적으로 설치하십시오.
-
터미널을 엽니다.
-
컴퓨터에 저장소를 추가하려면 다음 명령을 입력하십시오.
|_+_|대리자 테스트 또는 시드 대신에 그 중 하나를 실행하는 경우 안정적인 .
-
Apt 저장소를 업데이트하여 새 저장소를 가져옵니다.
|_+_|이 명령은 멀티미디어 저장소에 대한 서명 키를 아직 설치하지 않았기 때문에 안전하지 않은 저장소를 허용합니다.
-
저장소에 대한 서명 키를 설치합니다.
|_+_| -
youtube-dl 및 FFMPEG를 설치합니다.
|_+_| -
멀티미디어 저장소에서 업데이트된 항목을 자동으로 가져옵니다.
페도라
페도라 저장소에 youtube-dl의 업데이트된 버전을 유지하지만 FFMPEG는 찾을 수 없습니다. 이를 위해서는 RPM Fusion 저장소가 필요합니다. 데스크탑에서 Fedora를 사용한다면 RPM Fusion이 매우 중요합니다. 없는 경우 시스템에 추가하고 두 패키지를 모두 설치하십시오.
-
터미널을 엽니다.
-
다음 명령을 실행하여 DNF를 사용하여 RPM Fusion 저장소를 추가합니다.
|_+_| -
youtube-dl 및 FFMPEG를 설치합니다.
|_+_|
아치 리눅스와 만자로
아치 리눅스 , Manjaro 확장을 통해 기본 저장소에 youtube-dl 및 FFMPEG 버전이 업데이트되었습니다. 팩맨으로 설치하세요:
|_+_|프런트엔드 설치
이 다음 단계는 선택 사항입니다. 명령줄에서 작업하려면 해당 부분으로 이동하세요. 그렇지 않은 경우에는 youtube-dl용 그래픽 프런트 엔드를 설치하는 단계를 따르세요.
설치 경로는 배포판마다 약간씩 다릅니다. 귀하의 지침을 따르십시오.
우분투, 민트, 데비안
그래픽 프런트 엔드 개발자인 Tartube는 Ubuntu 및 Debian 기반 배포판을 위한 자체 패키지를 만들었습니다. Sourceforge 페이지에서 패키지를 얻을 수 있습니다.
-
브라우저를 열고 다음으로 이동합니다. Tartube Sourceforge 다운로드 페이지 .
기본 Gmail 계정을 만드는 방법
-
선택하다 최신 버전 다운로드 (큰 녹색 상자) 최신 릴리스를 다운로드합니다.

-
결과 패키지를 귀하의 다운로드 폴더.
-
터미널을 열고 디렉토리를 다음으로 변경하십시오. 다운로드 폴더.
-
다운로드한 패키지 이름을 보고 Apt와 함께 설치합니다. 또는 다음 명령을 사용하십시오.
|_+_|
페도라
Ubuntu 및 Debian과 마찬가지로 Tartube 개발자는 Fedora용 소프트웨어를 패키지하여 Sourceforge 페이지에서 사용할 수 있도록 했습니다.
-
브라우저를 열고 다음으로 이동합니다. Tartube Sourceforge 다운로드 페이지 .
Google 계정에 기기를 추가하는 방법
-
목록에서 최신 버전의 Tartube를 선택하세요.

-
목록에서 최신 RPM 패키지를 찾으세요. 이름에 STRICT가 포함된 패키지는 사용하지 마세요.
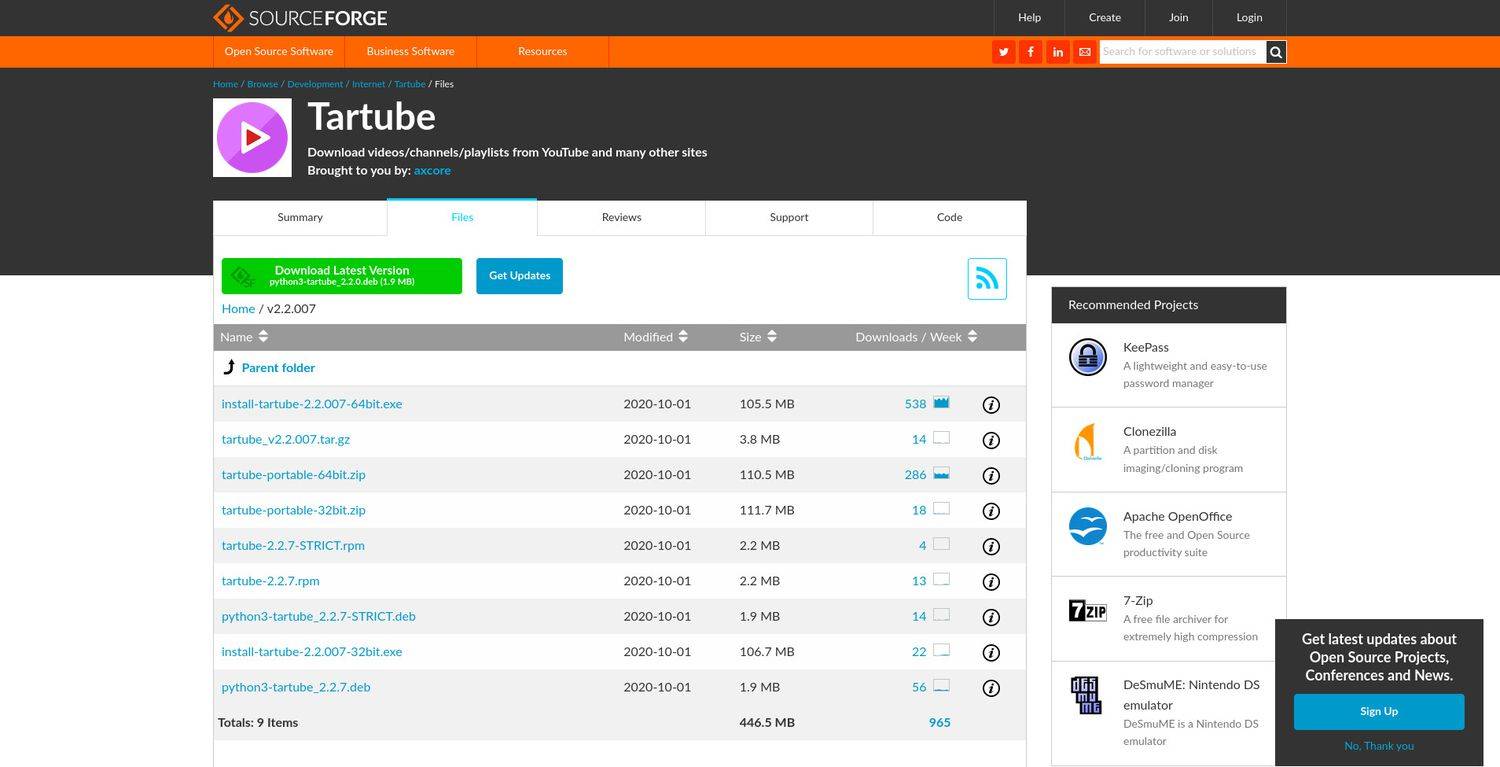
-
결과 패키지를 귀하의 다운로드 예배 규칙서.
-
터미널을 열고 다음으로 변경하십시오. 다운로드 예배 규칙서.
-
Tartube를 설치하십시오:
|_+_|
아치 리눅스와 만자로
Tartube는 AUR에서 사용할 수 있으므로 얻을 수 있는 방법이 많습니다. 자신에게 편한 AUR 설치 방법을 선택하세요. AUR에 익숙하지 않은 경우 AUR 패키지를 설치하는 기본 방법은 다음과 같습니다.
-
기본 개발을 설치하고 자식 패키지:
|_+_| -
패키지를 다운로드할 디렉터리로 변경하고 Git으로 복제합니다.
|_+_| -
디렉토리를 다음으로 변경하십시오. 타르튜브 예배 규칙서:
|_+_| -
makepkg를 사용하여 패키지를 빌드하고 설치합니다.
|_+_|
프런트엔드가 포함된 비디오 다운로드
이제 Tartube가 설치되었으므로 YouTube에서 비디오를 다운로드할 준비가 되었습니다.
-
시작하다 타르튜브 . 아래에 나열된 것을 찾을 수 있습니다. 멀티미디어 대부분의 응용프로그램 메뉴에 있습니다. GNOME에서는 검색할 수 있습니다.
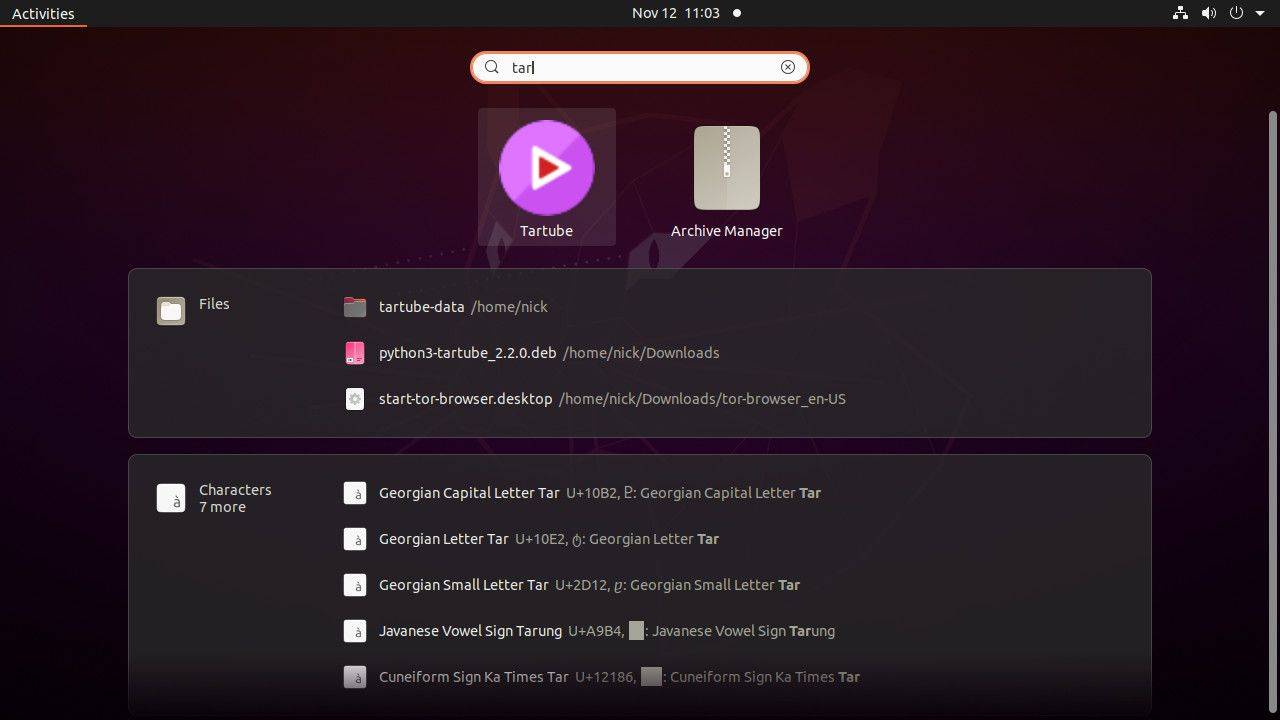
-
선택하다 편집하다 창 상단에서 시스템 환경설정 드롭다운 메뉴에서
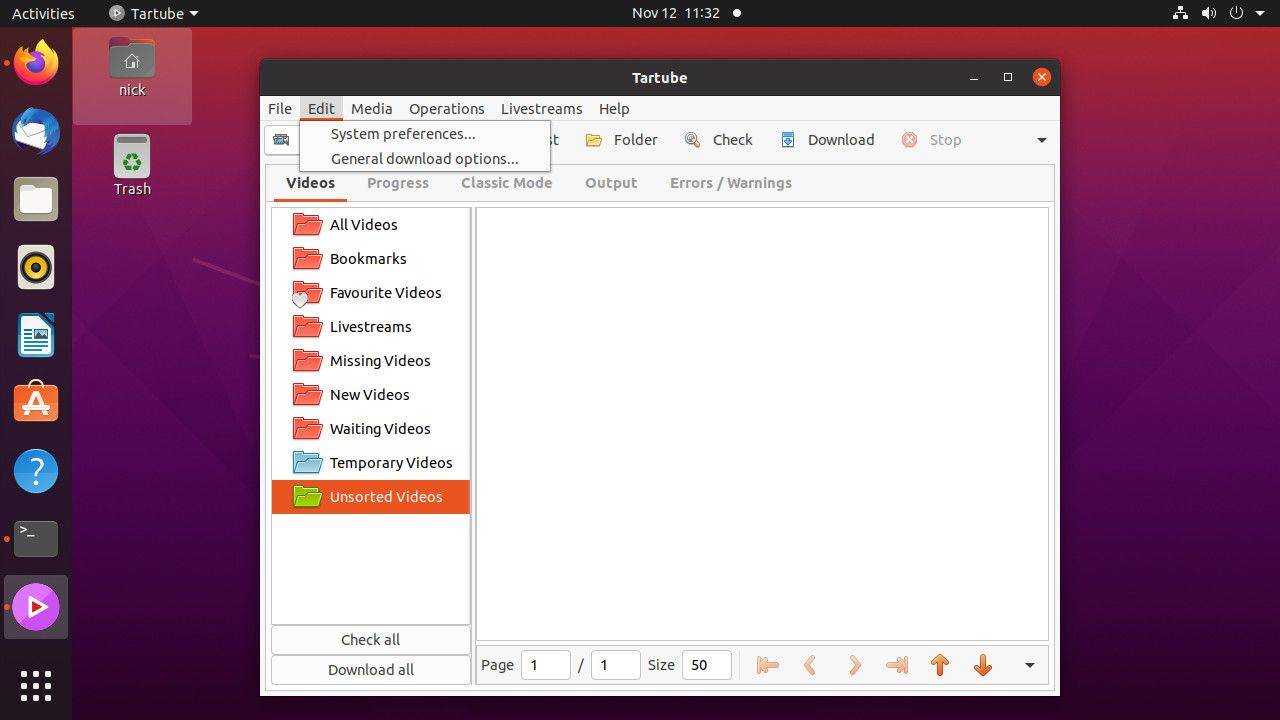
-
에서 시스템 환경설정 창, 선택 유튜브-DL 상단 메뉴에서
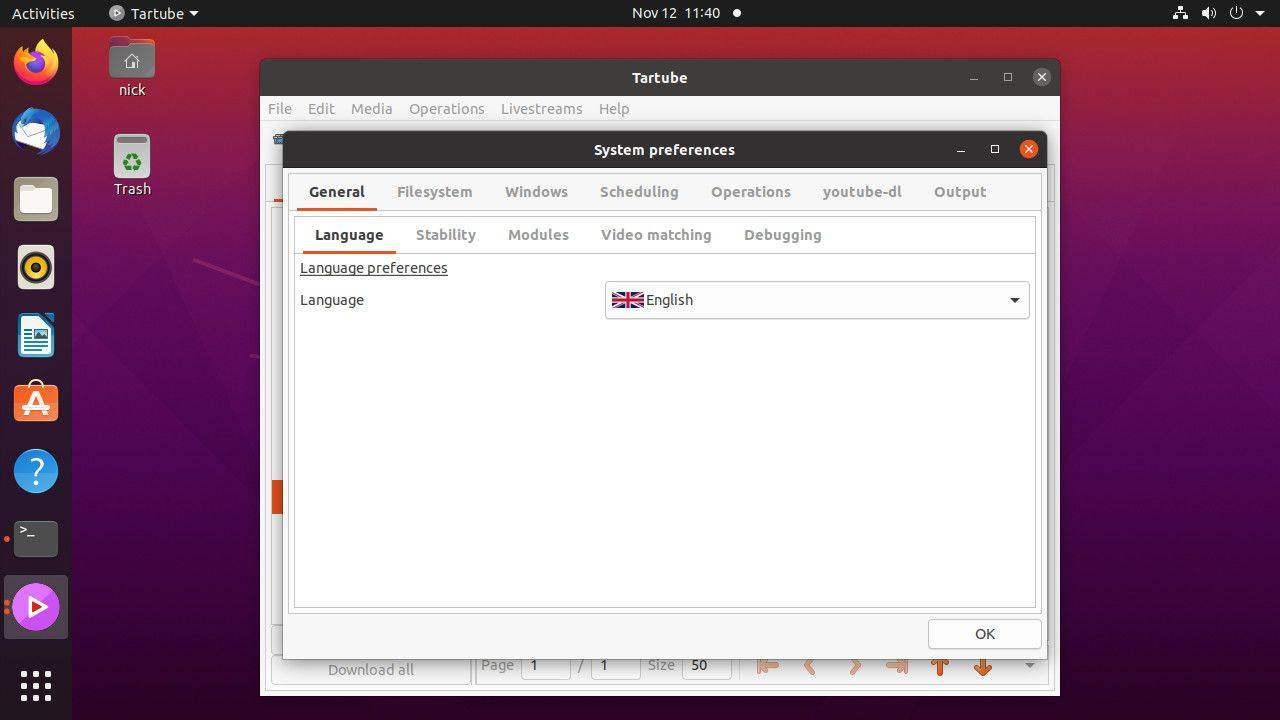
-
선택 youtube-dl 실행 파일 경로 드롭다운 메뉴를 선택하고 로컬 경로 사용(youtube-dl) . 선택하다 좋아요 환경 설정 창을 닫으려면
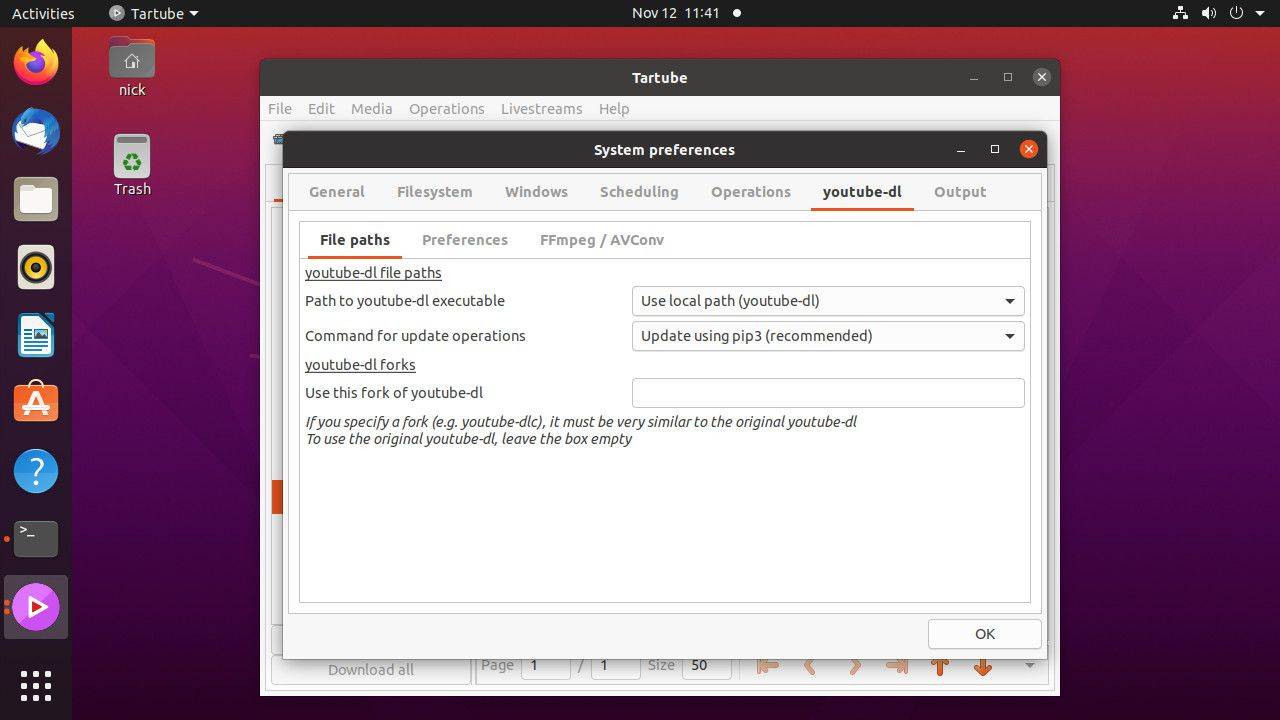
-
Tartube를 연 상태에서 다음을 선택하십시오. 비디오 창의 왼쪽 상단에 있습니다.
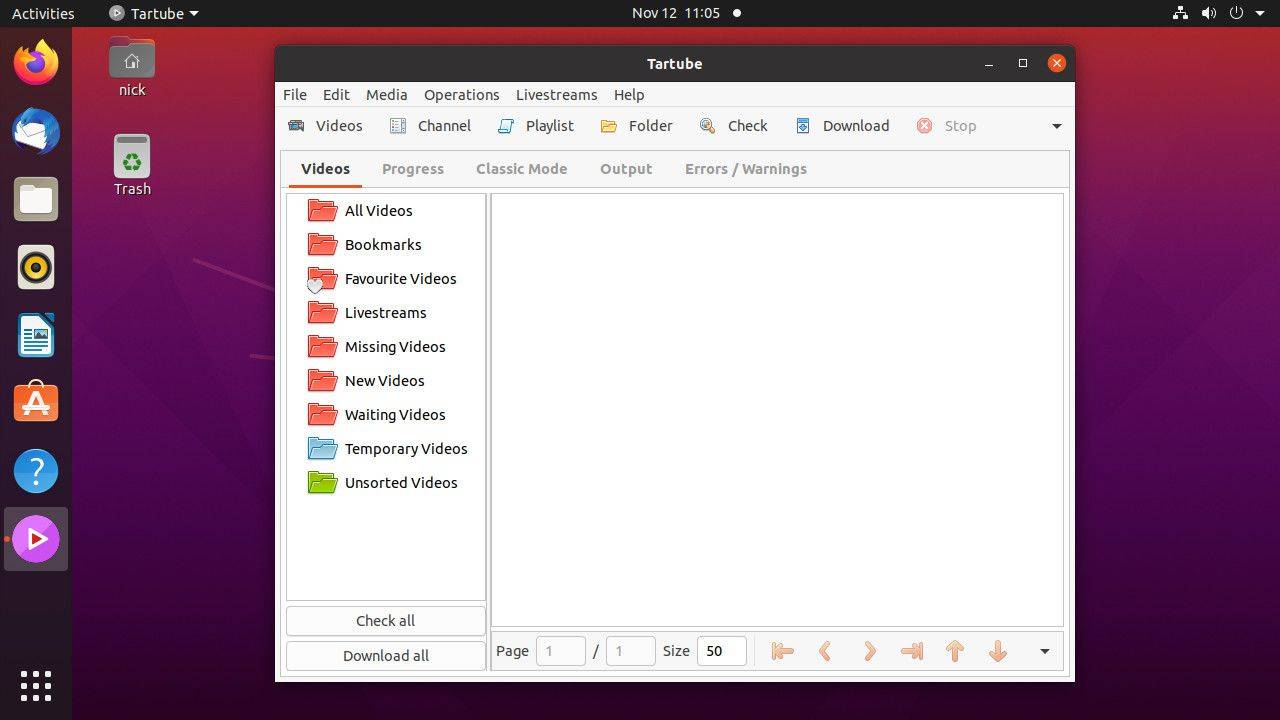
-
YouTube로 이동하여 다운로드하려는 동영상의 URL을 복사하세요. 그런 다음, 중간에 있는 텍스트 상자에 URL을 붙여넣으세요. 동영상 추가 대화 상자.
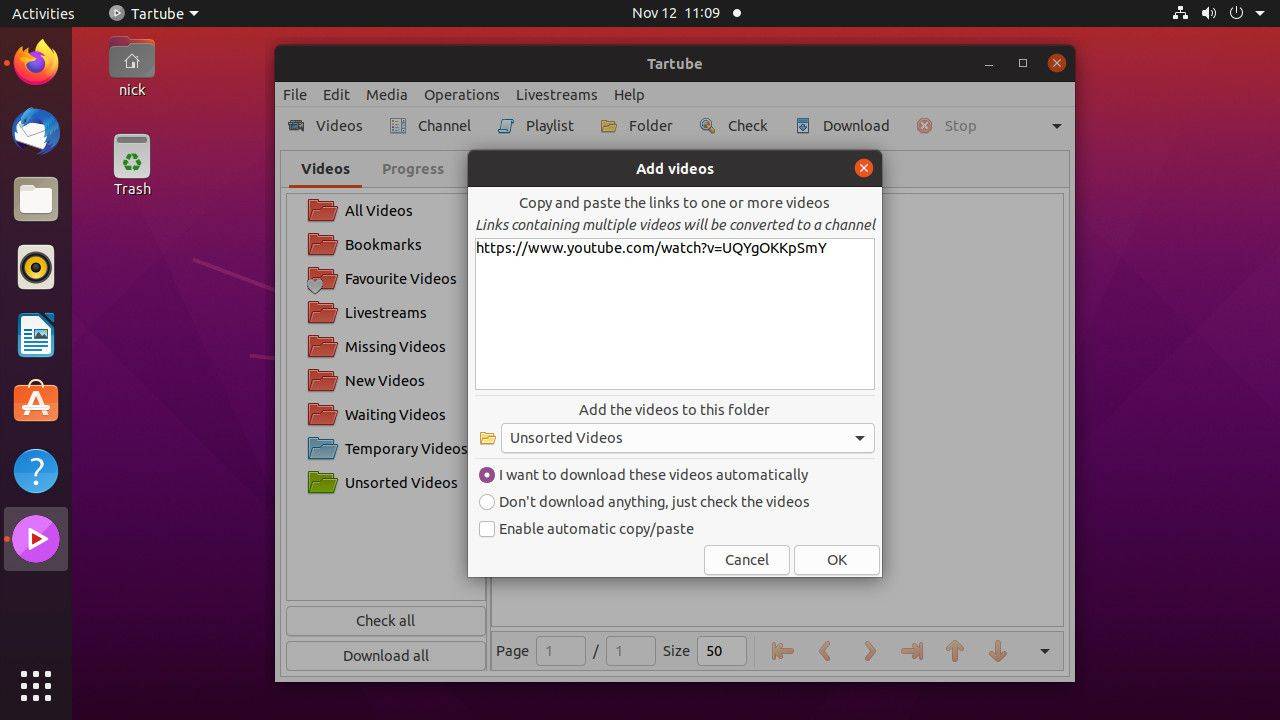
-
원하는 영상이 있으면 선택하세요. 좋아요 .
-
기본 Tartube 창이 나타나고 비디오가 대기열에 추가됩니다. 선택하다 모두 다운로드 다운로드를 시작하려면 창의 왼쪽 하단에서
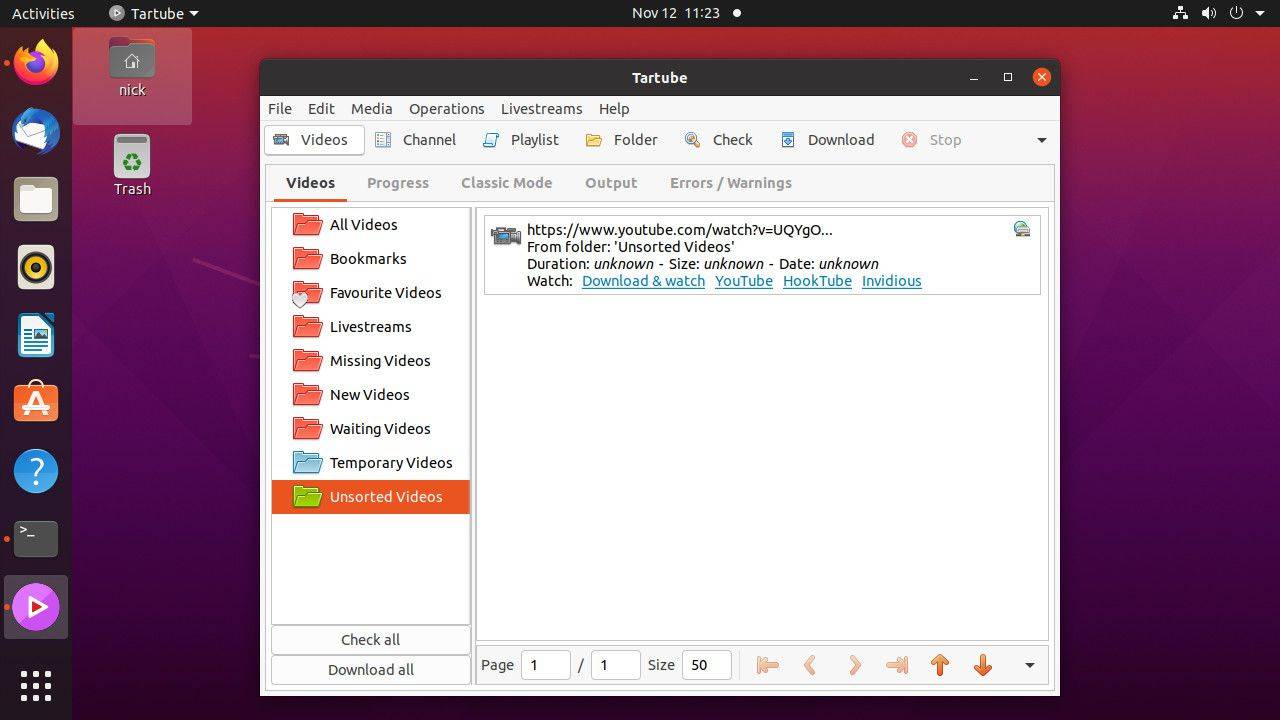
-
귀하의 비디오는 Tartube를 통해 제공됩니다. 선택하다 플레이어 . 다음에서 비디오 파일을 찾을 수도 있습니다. tartube 데이터 예배 규칙서.
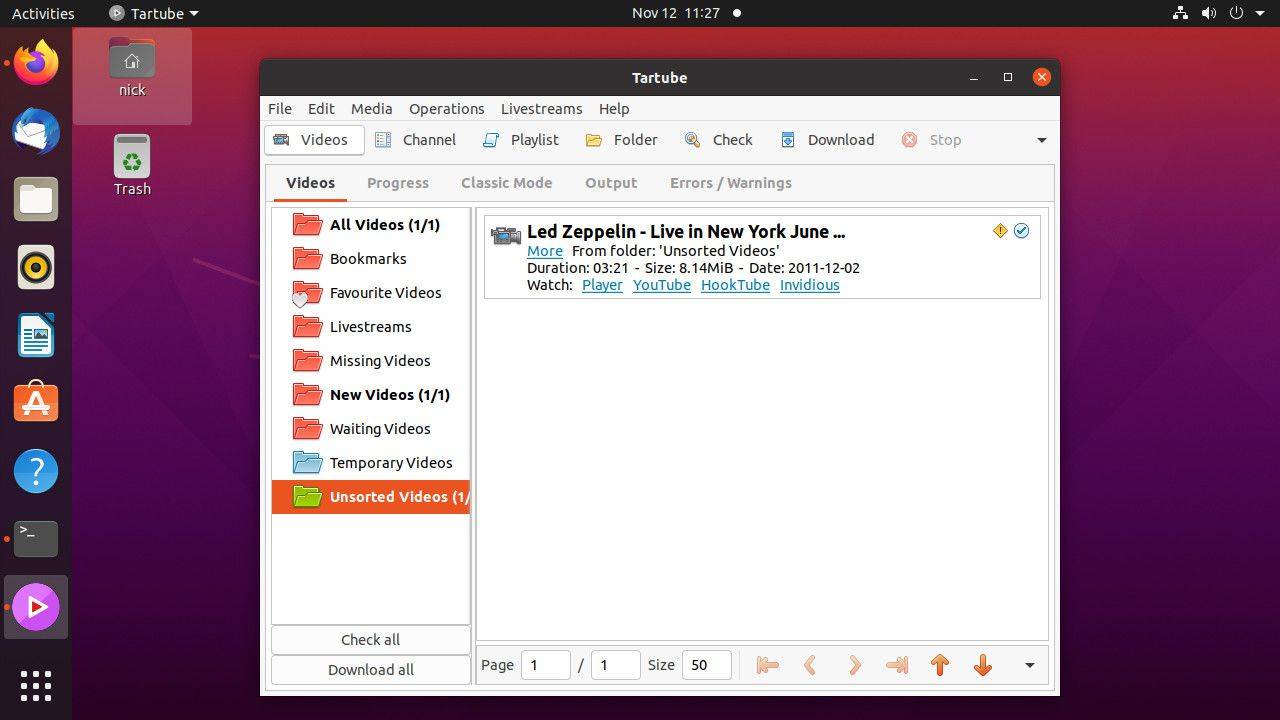
명령줄에서 비디오 다운로드 및 변환
명령줄을 선호하거나 직접적인 접근 방식을 선호하거나 다른 소프트웨어를 사용하고 싶지 않다면 터미널을 열고 YouTube URL을 전달하여 youtube-dl을 사용하세요.
-
비디오를 다운로드하려는 폴더로 디렉터리를 변경합니다. 예를 들어:
|_+_| -
변환 없이 비디오를 다운로드하려면 추가 정보 없이 URL을 youtube-dl에 전달하십시오.
|_+_|그러면 현재 디렉토리에 재생 가능한 비디오가 표시됩니다.
-
출력 비디오 형식을 지정하려면 -에프 사용 가능한 형식을 나열하는 플래그:
|_+_|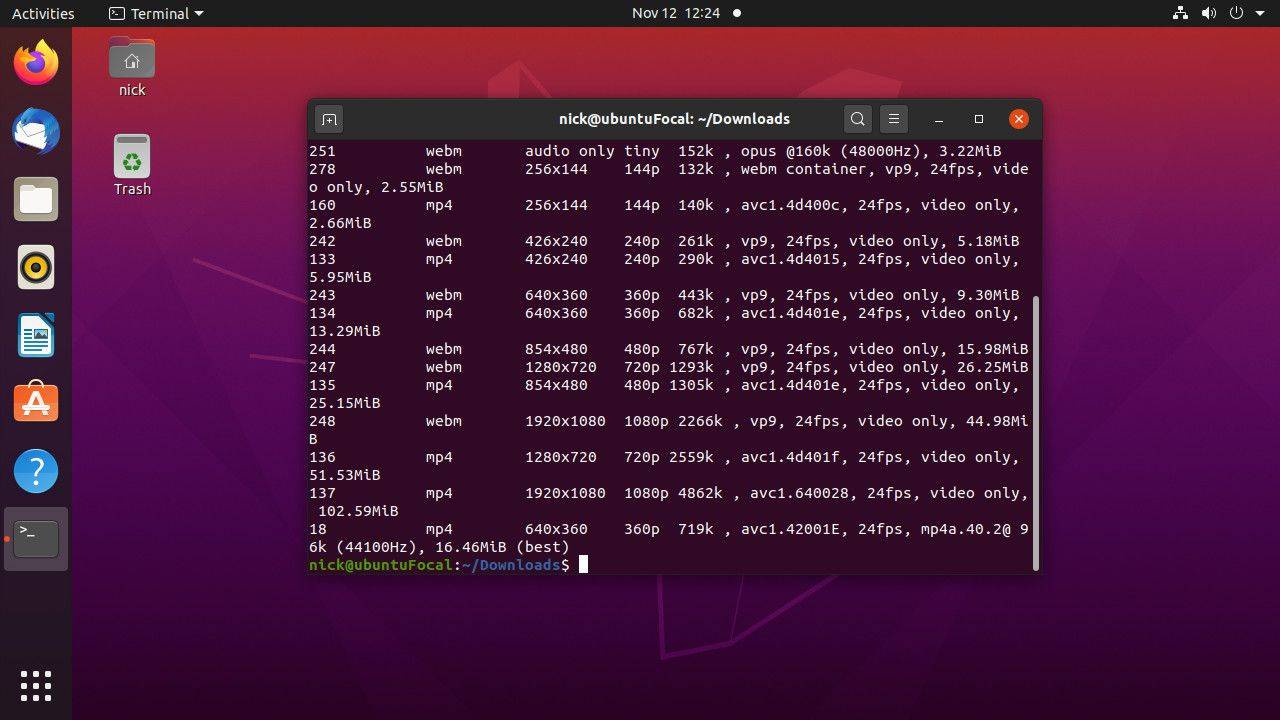
-
사용 가능한 형식 및 해상도 목록이 표시됩니다. 원하는 것을 선택하고 표 왼쪽의 숫자를 사용하여 지정하십시오. -에프 깃발:
|_+_|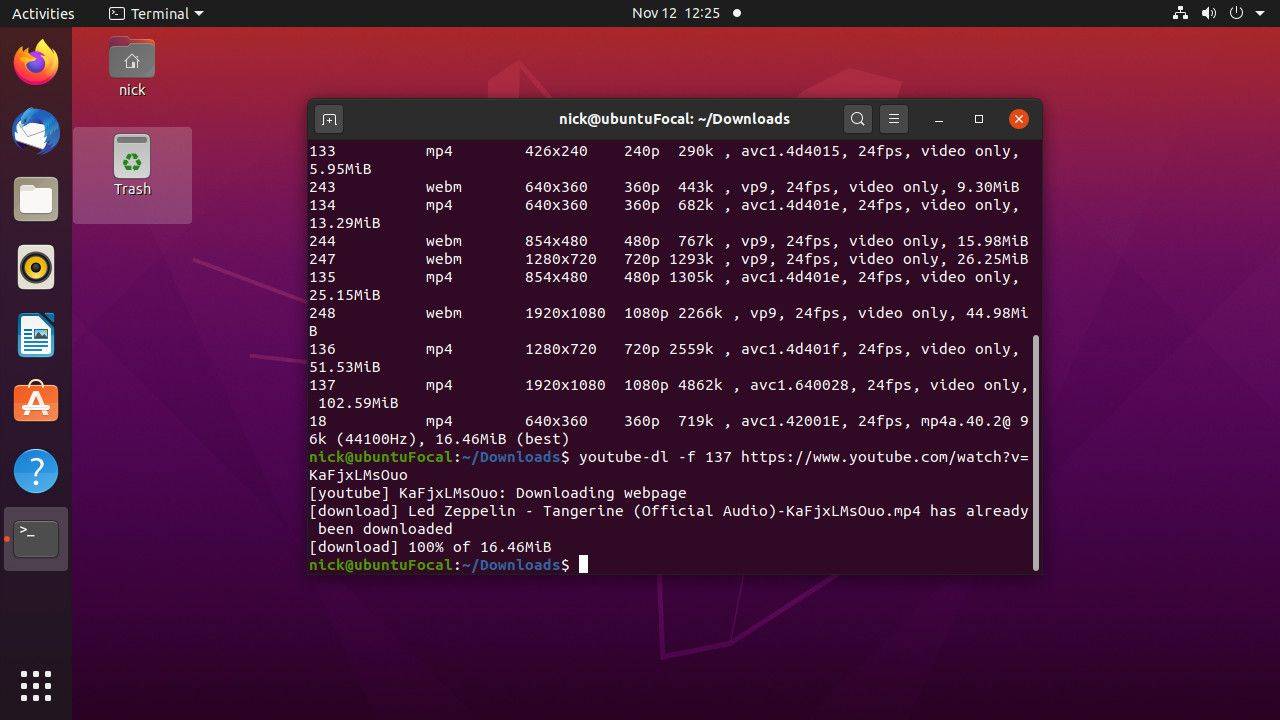
-
youtube-dl에게 최고 품질의 비디오를 가져오라고 지시하려면 다음을 사용하십시오. -에프 깃발:
|_+_| -
YouTube 비디오에서 오디오를 추출하려면 -엑스 플래그가 결합됨 --오디오 형식 그리고 --오디오 품질 :
|_+_|그만큼 --오디오 형식 플래그는 MP3, Vorbis, M4A, AAC, WAV 및 FLAC를 포함한 모든 주요 형식을 지원합니다. 그만큼 --오디오 품질 플래그는 0에서 9까지의 척도를 사용하며 0이 최상의 품질을 제공합니다.