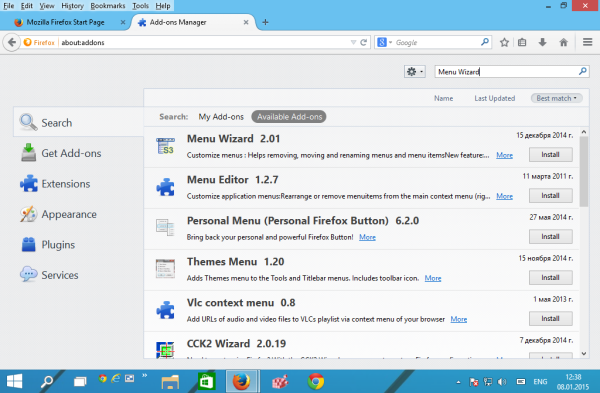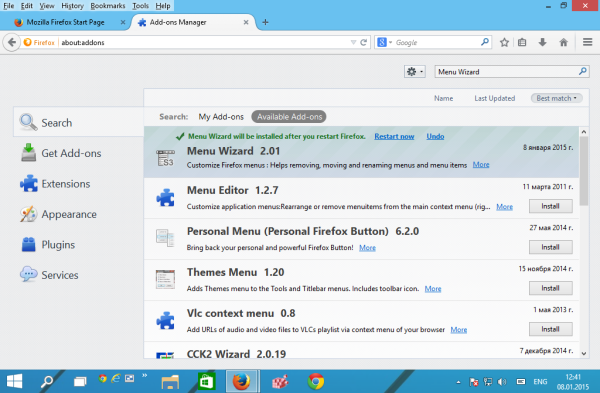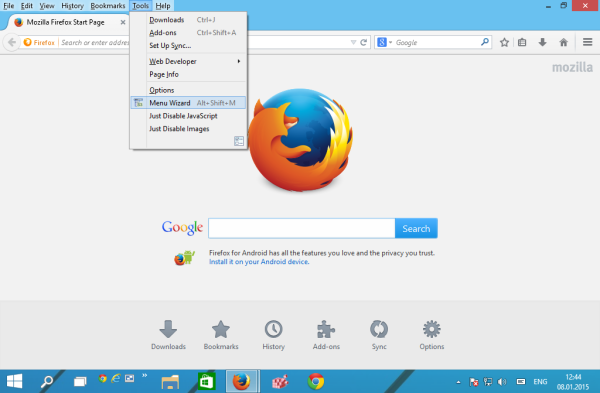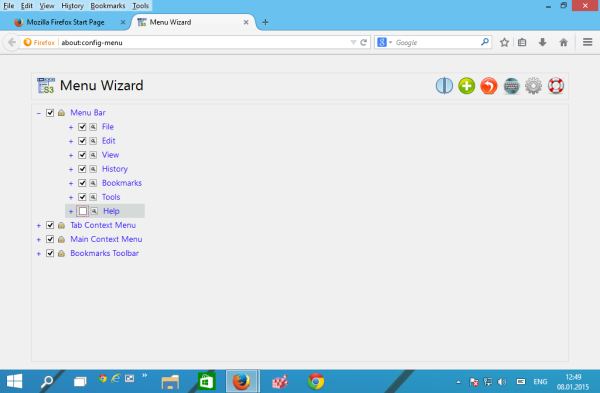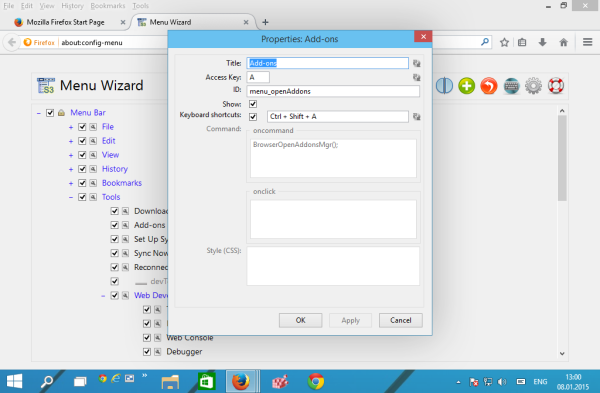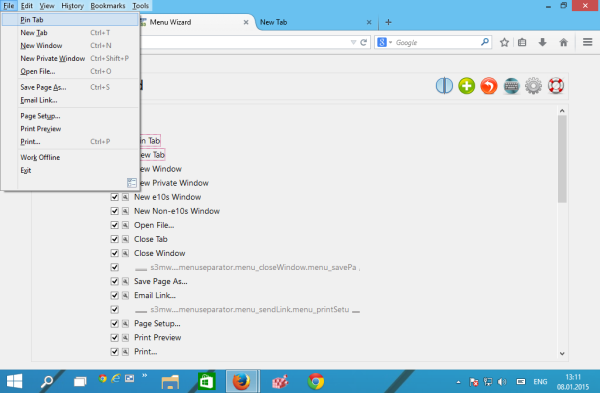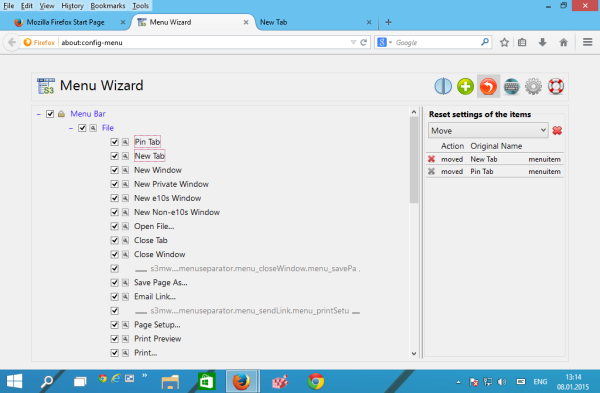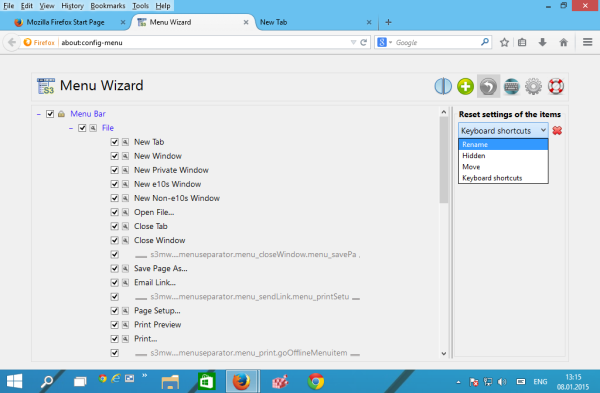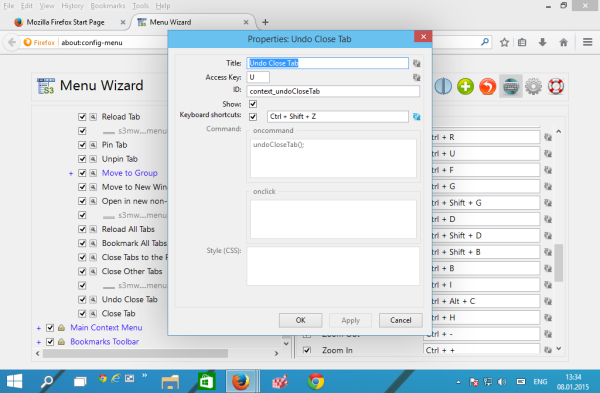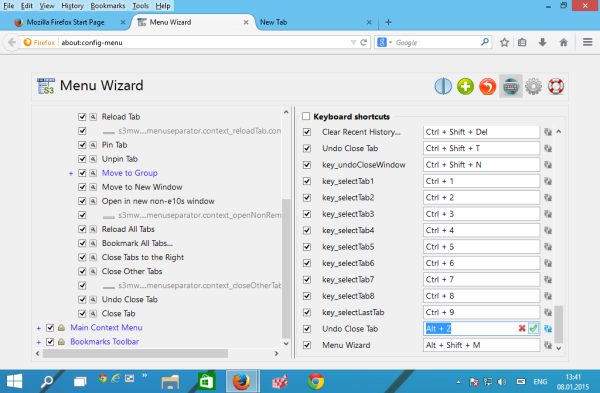최근 기사에서 Firefox 키보드 단축키를 많이 보여 드렸습니다. 필수적인 것들 그리고 잘 알려지지 않은 것들 . 이제 Firefox에서 이러한 단축키를 사용자 정의하고 메뉴 단축키를 다시 할당하는 방법을 살펴 보겠습니다. 기본 바로 가기 키를 기억하기 쉽지 않은 경우 유용 할 수 있습니다.
광고
불행히도 Firefox에는 바로 가기 키를 즉시 편집 할 수있는 기능이 없습니다. Mozilla는 최근 브라우저를 단순화했으며 덜 사용되는 기능을 계속 제거했습니다. 그들 중 일부는 추가 기능을 사용하여 되살려 야하고 일부는 완전히 사라졌습니다. 키보드 단축키를 사용자 정의하기위한 메뉴 마법사라는 확장이 있습니다. 그것이 무엇을하는지 보자.
- Firefox에서 Ctrl + Shift + A 키를 함께 눌러 새 탭에서 추가 기능 관리자를 엽니 다. 더 유용한 Firefox 단축키보기 여기 과 여기 .
도구 메뉴에서 '추가 기능'을 클릭하여 열 수도 있습니다. - 검색 창에 메뉴 마법사 Enter를 누르십시오.
이 애드온의 설치 버튼을 클릭하십시오.
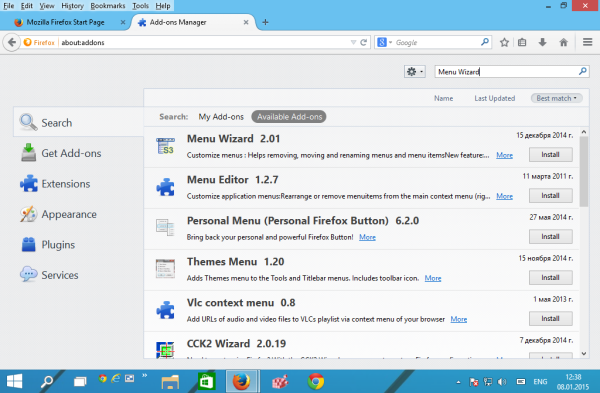
- Firefox 브라우저를 다시 시작하십시오.
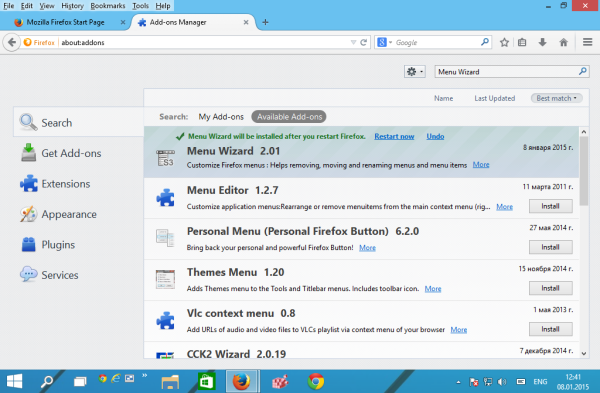
- 이제 도구-메뉴 마법사를 클릭하거나 Shift + Alt + M을 눌러 시작합니다.
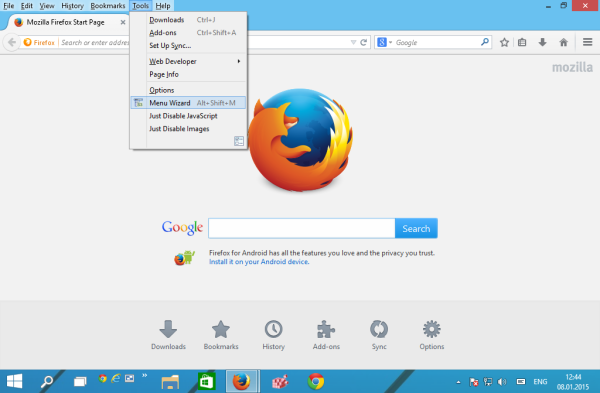
또는 주소 표시 줄에 다음을 입력하여 시작할 수 있습니다.about : config-menu
주소 표시 줄에 입력 한 다음 북마크 할 수 있습니다.
메뉴 마법사를 사용하여 새 메뉴 항목을 만들고 기존 항목의 이름을 바꾸거나 숨길 수 있습니다.
.rar 파일을 추출하는 방법
다음은 몇 가지 기본 사항입니다.
- 메뉴 항목을 숨기려면 해당 확인란을 선택 취소합니다. 예를 들어 일반적으로 전체 도움말 메뉴를 숨 깁니다.
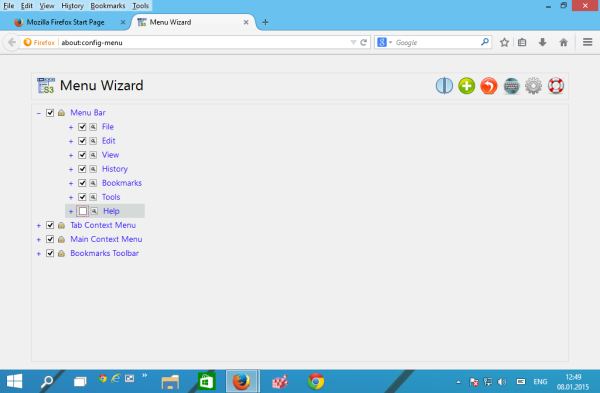
- 메뉴 항목의 이름을 바꾸려면 이름 왼쪽에있는 작은 도구 아이콘을 클릭하십시오. 다음 대화 상자가 나타납니다.
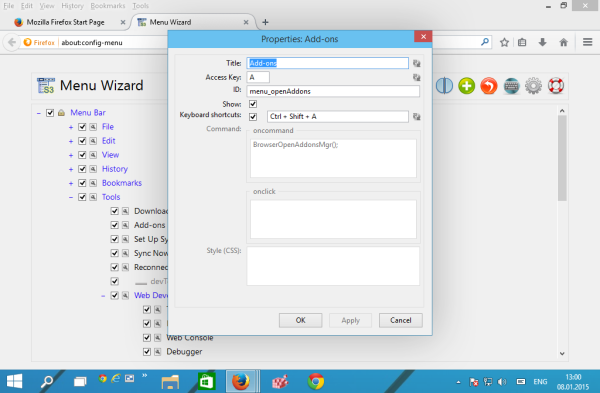
여기에서 메뉴 항목의 새 이름을 입력하고 액세스 키를 변경하고 바로 가기를 지정할 수 있습니다. - 메뉴 항목을 구성하려면 원하는 위치로 드래그하기 만하면됩니다. 예를 들어, 탭 컨텍스트 메뉴에서 '탭 고정'을 기본 '파일'메뉴로 이동했습니다.
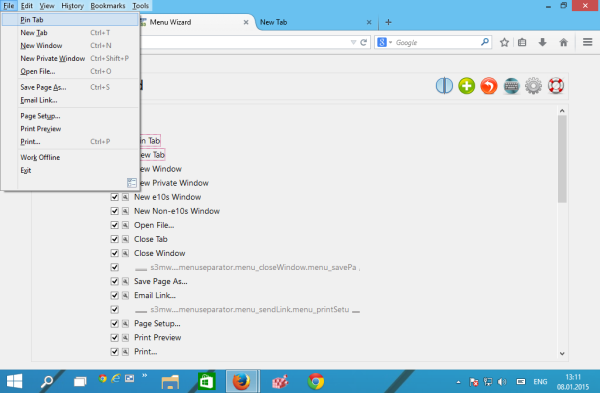
- 변경 사항을 실행 취소하려면 빨간색 화살표가있는 버튼을 클릭합니다. 특정 변경 사항을 실행 취소하거나 한 번에 모두 되돌릴 수 있습니다.
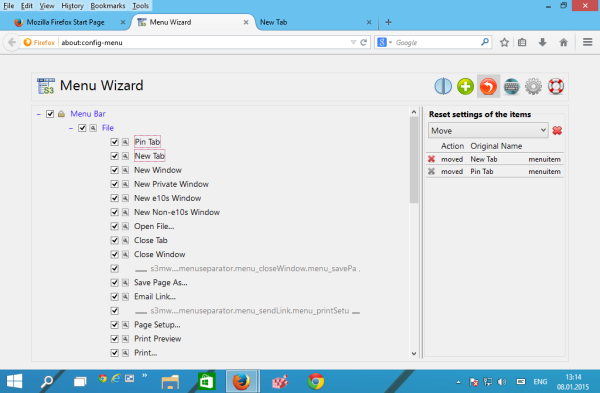
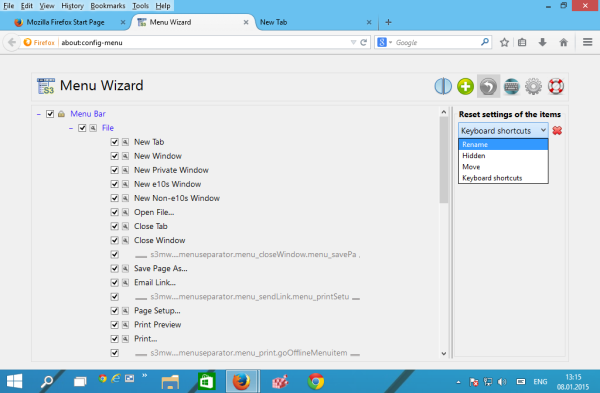
Firefox에서 키보드 단축키 (핫키) 변경
보시다시피 메뉴 마법사는 Firefox의 메뉴를 완전히 제어 할 수 있도록합니다. 이제 키보드 단축키를 변경해 보겠습니다. 두 가지 방법이 있습니다.
- 개별 메뉴 항목 옆에있는 도구 아이콘을 클릭하고 열린 대화 상자를 통해 새 핫키를 할당 할 수 있습니다. 아래 예에서는 탭 컨텍스트 메뉴의 '탭 닫기 실행 취소'메뉴 항목에 Ctrl + Shift + Z 단축키를 할당했습니다.
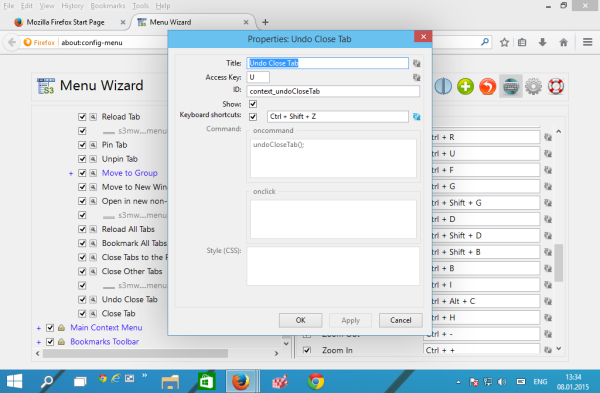
이제 포커스가 주소 표시 줄이나 탭에있을 때 Ctrl + Shift + Z를 눌러 최근에 닫은 탭을 다시 열 수 있습니다. - 전역 (문맥 독립적) Firefox 단축키를 변경하려면 메뉴 마법사에서 키보드 아이콘을 클릭하십시오. 단축키 목록이 열립니다. 변경할 키 시퀀스를 찾아서 편집하십시오. 예를 들어 글로벌 'Undo Close Tab'핫키를 Ctrl + Shift + T에서 Alt + Z로 변경해 보겠습니다.
목록에서 Undo Close 탭 항목을 찾아 오른쪽의 텍스트 필드에서 Alt + Z를 누릅니다.
녹색 표시 아이콘을 클릭하여 새 핫키를 활성화하십시오.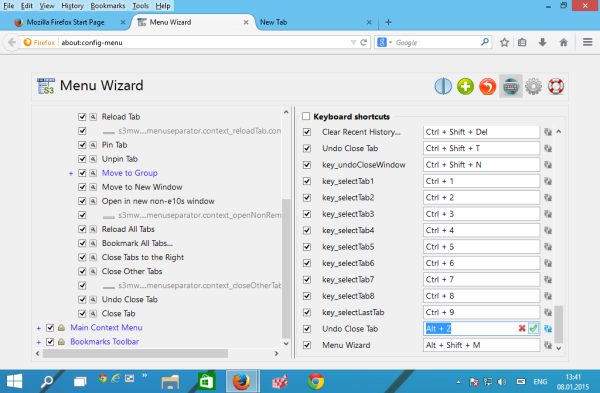
보시다시피, 메뉴 마법사는 Firefox의 기본 메뉴가 마음에 들지 않는 모든 사람들에게 필수 확장 프로그램입니다. 초보자는 과잉이라고 생각할 수 있지만 Firefox의 숙련 된 사용자는 브라우저를 사용자 정의하고 메뉴 마법사 추가 기능을 사용하기 전에는 없었던 작업 흐름에 맞게 만들 수 있습니다.