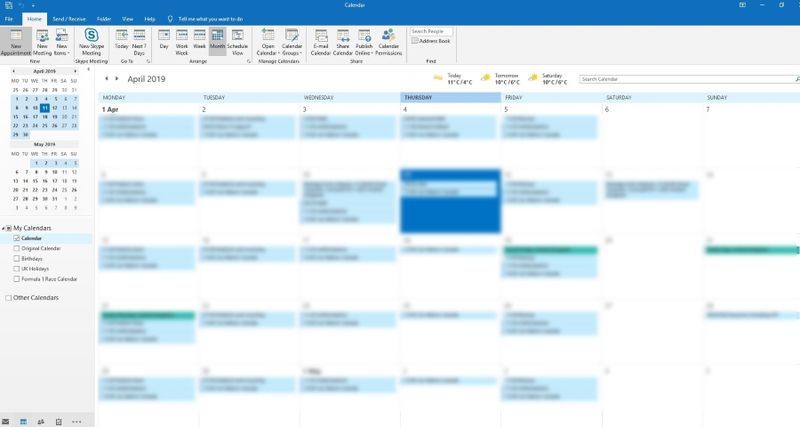Word에서 기본 텍스트 서식 옵션을 넘어서고 싶었던 적이 있습니까? 곡선 텍스트를 사용하여 매력적인 제목을 만들고 싶지만 방법을 모르실 수 있습니다.

이 기사에서는 모든 버전의 Microsoft Word에서 텍스트를 구부리는 다양한 방법을 보여줍니다. 또한 Google 문서도구에 곡선 텍스트를 추가하기 위한 유용한 해결 방법을 배우게 됩니다.
Microsoft Word에서 텍스트를 구부리는 방법은 무엇입니까?
텍스트를 구부리는 과정은 모든 버전의 Microsoft Word에서 거의 동일합니다. 텍스트 상자 및 텍스트 효과 기능을 사용하여 이 작업을 수행할 수 있습니다.
- 리본의 삽입 탭으로 이동합니다.

- 텍스트 섹션에서 텍스트 상자 버튼을 클릭합니다.

- 기존 텍스트를 강조 표시하고 삭제합니다.
- 곡선으로 만들 텍스트를 입력합니다.

- 텍스트 상자 테두리를 마우스 오른쪽 버튼으로 클릭합니다.

- 팝업 메뉴에서 도형 서식을 클릭합니다.

- 도형 포맷 사이드바에서 채우기 없음 및 선 없음을 선택하십시오.

- 도구 모음에서 형식 탭을 클릭합니다.

- 텍스트 효과 버튼을 클릭합니다.

- 변형 위에 커서를 놓습니다.

- Warp 섹션의 네 번째 행에서 Curve: Up 또는 Curve: Down 옵션 중에서 선택합니다.

- 노란색 원을 클릭하고 끌어 텍스트의 곡선을 조정합니다.

메모: 곡선 텍스트를 실행 취소하려면 텍스트 효과 > 변형으로 이동하고 변형 없음을 선택합니다.
WordArt로 텍스트를 구부리는 방법?
Microsoft Word에서 텍스트를 구부리는 또 다른 방법은 WordArt 기능을 사용하는 것입니다. 이를 통해 이미 작성한 텍스트를 강조 표시하고 구부릴 수 있습니다.
- 곡선으로 만들 텍스트를 강조 표시합니다.

- 리본의 삽입 탭으로 이동합니다.

- 텍스트 섹션에서 WordArt 단추를 클릭합니다.

- 원하는 글자 스타일을 선택하세요.
- 텍스트가 강조 표시된 상태에서 리본의 서식 탭을 클릭합니다.

- 텍스트 효과 버튼을 클릭합니다.

- 변형 위에 커서를 놓습니다.

- Warp 섹션의 네 번째 행에서 Curve: Up 또는 Curve: Down 옵션 중에서 선택합니다.

- 노란색 원을 클릭하고 끌어 텍스트의 곡선을 조정합니다.

Microsoft Word에서 텍스트를 세로로 가운데에 맞추는 방법은 무엇입니까?
수직 정렬을 사용하면 위쪽 여백과 아래쪽 여백 사이에 텍스트를 완벽하게 배치할 수 있습니다. 이 옵션을 활성화하려면 다음을 수행하십시오.
- 리본의 레이아웃 탭으로 이동합니다.

- 페이지 설정 섹션의 오른쪽 하단에서 작은 화살표 버튼을 클릭합니다.

- 레이아웃 탭을 클릭합니다.

- 페이지 섹션에서 수직 정렬 옆에 있는 작은 화살표 버튼을 클릭합니다.

- 드롭다운 메뉴에서 센터를 클릭합니다.

메모: 텍스트를 세로로 가운데 맞춤을 취소하려면 5단계로 돌아가서 위쪽을 선택합니다. 또는 텍스트를 세로로 정렬한 직후 'Ctrl + Z'를 누를 수 있습니다.
Google 문서에서 텍스트를 구부리는 방법은 무엇입니까?
불행히도 Microsoft Word에서와 같은 방식으로 Google 문서에서 텍스트를 구부릴 수는 없습니다. 그러나 이에 대한 해결 방법이 있습니다.
앱 다운로드 횟수를 확인하는 방법
- 이동 TroyGram 곡선 텍스트 .
- 텍스트 입력을 클릭합니다.

- 텍스트 상자에서 기존 텍스트를 강조 표시하고 삭제합니다.

- 같은 텍스트 상자에 곡선으로 만들 텍스트를 입력합니다. 참고: 곡선 텍스트의 미리보기가 나타나야 합니다.

- 글꼴 선택을 클릭합니다.

- 드롭다운 메뉴에서 원하는 글꼴 유형을 선택합니다.

- 슬라이더에서 파란색 원을 클릭하고 끌어서 글꼴 크기를 선택합니다.

- 텍스트 및 캔버스 크기 조정을 클릭하여 추가 서식 옵션을 가져옵니다.

- 곡선 텍스트 만들기가 끝나면 이미지를 마우스 오른쪽 버튼으로 클릭하고 복사를 선택합니다.

- Google 문서도구 문서로 돌아갑니다.
- 곡선 텍스트를 삽입할 위치를 마우스 오른쪽 버튼으로 클릭하고 붙여넣기를 선택합니다.

메모: 곡선 텍스트는 이미지로 삽입되므로 Google 문서에서 곡선 텍스트를 편집할 수 없습니다.
Word 2016에서 텍스트를 아치형으로 만드는 방법은 무엇입니까?
Word 2016의 아치형 텍스트는 곡선 텍스트를 만드는 것과 매우 유사합니다. WordArt 기능을 사용하거나 사용하지 않고 이 작업을 수행할 수 있습니다.
워드아트 없이:
한 번에 얼마나 많은 사람들이 디즈니 플러스를 사용할 수 있습니까?
- 리본의 삽입 탭으로 이동합니다.

- 텍스트 섹션에서 텍스트 상자 버튼을 클릭합니다.

- 단순 텍스트 상자를 선택합니다.

- 기존 텍스트를 강조 표시하고 삭제합니다.

- 아치형으로 만들 텍스트를 입력합니다.

- 텍스트 상자 테두리를 마우스 오른쪽 버튼으로 클릭합니다.

- 팝업 메뉴에서 도형 서식을 클릭합니다.

- 도형 포맷 사이드바에서 채우기 없음 및 선 없음을 선택하십시오.

- 도구 모음에서 형식 탭을 클릭합니다.

- 텍스트 효과 버튼을 클릭합니다.

- 변형 위에 커서를 놓습니다.
- 경로 따르기 섹션에서 아치 또는 아치: 아래로 옵션을 선택합니다.

- 텍스트 상자의 노란색 원을 클릭하고 끌어 텍스트의 아치를 조정합니다.

WordArt 사용:
- 아치형으로 만들 텍스트를 선택합니다.

- 리본의 삽입 탭으로 이동합니다.

- 텍스트 섹션에서 WordArt 단추를 클릭합니다.

- 원하는 글자 스타일을 선택하세요.

- 텍스트가 강조 표시된 상태에서 도구 모음에서 형식 탭을 클릭합니다.

- 텍스트 효과 버튼을 클릭합니다.

- 변형 위에 커서를 놓습니다.
- 경로 따르기 섹션에서 아치 또는 아치: 아래로 옵션을 선택합니다.

- 노란색 원을 클릭하고 끌어 텍스트의 아치를 조정합니다.

Word 2019에서 텍스트를 구부리는 방법은 무엇입니까?
이것은 Word의 최신 버전입니다. 텍스트를 구부리는 방법은 Word 2016과 동일합니다. 두 가지 방법으로 텍스트를 구부릴 수 있습니다.
워드아트 없이:
- 리본의 삽입 탭으로 이동합니다.

- 텍스트 섹션에서 텍스트 상자 버튼을 클릭합니다.

- 기존 텍스트를 강조 표시하고 삭제합니다.

- 곡선으로 만들 텍스트를 입력합니다.

- 텍스트 상자 테두리를 마우스 오른쪽 버튼으로 클릭합니다.

- 팝업 메뉴에서 도형 서식을 클릭합니다.

- 도형 포맷 사이드바에서 채우기 없음 및 선 없음을 선택하십시오.

- 도구 모음에서 형식 탭을 클릭합니다.

- 텍스트 효과 버튼을 클릭합니다.

- 변형 위에 커서를 놓습니다.
- Warp 섹션의 네 번째 행에서 Curve: Up 또는 Curve: Down 옵션 중에서 선택합니다.

- 노란색 원을 클릭하고 끌어 텍스트의 곡선을 조정합니다.

WordArt 사용:
- 곡선으로 만들 텍스트를 선택합니다.

- 리본의 삽입 탭으로 이동합니다.

- 텍스트 섹션에서 WordArt 단추를 클릭합니다.

- 원하는 글자 스타일을 선택하세요.

- 텍스트가 강조 표시된 상태에서 도구 모음에서 형식 탭을 클릭합니다.

- 텍스트 효과 버튼을 클릭합니다.

- 변형 위에 커서를 놓습니다.
- Warp 섹션의 네 번째 행에서 Curve: Up 또는 Curve: Down 옵션 중에서 선택합니다.

- 노란색 원을 클릭하고 끌어 텍스트의 곡선을 조정합니다.

추가 FAQ
Microsoft Word에서 곡선을 만드는 방법은 무엇입니까?
Microsoft Word를 사용하면 곡선을 비롯한 다양한 모양과 선을 삽입할 수 있습니다.
1. 리본의 삽입 탭으로 이동합니다.

2. 일러스트레이션 섹션에서 도형 버튼을 클릭합니다.

3. 선 탭에서 곡선을 클릭합니다.

4. 곡선을 시작할 위치를 마우스 왼쪽 버튼으로 클릭합니다.

5. 커서를 움직여 선을 그립니다. 곡선을 추가하려면 마우스 왼쪽 버튼을 클릭합니다.

Snapchat 기록을 지우는 방법
6. 곡선을 끝내려는 위치를 두 번 클릭합니다.

메모: 닫힌 곡선을 그리려면 커서를 시작점으로 이동하십시오. Word에서 채워진 도형의 미리 보기를 제공하면 두 번 클릭합니다.
Microsoft Word에서 곡선 텍스트 만들기
Microsoft Word에서 기본 글꼴 유형, 색상 및 크기 이외의 텍스트를 사용자 지정하는 것은 혼란스러워 보일 수 있습니다. 그러나 곡선 텍스트를 만드는 것이 전혀 어렵지 않다는 것을 알았습니다. 곡선 텍스트를 새로 만들거나 기존 텍스트를 선택하고 곡선 또는 아치 텍스트 효과를 추가할 수 있습니다. 수직 정렬과 함께 문서의 레이아웃을 특정 요구 사항에 맞게 조정할 수 있습니다.
이 외에도 이제 곡선을 만드는 방법을 알게 되었습니다. 이것은 또한 단 몇 번의 클릭으로 문서의 독특한 디자인에 추가할 수 있습니다.
Microsoft Word에서 텍스트를 어떻게 구부리나요? WordArt나 다른 기능도 사용합니까? 아래 의견 섹션에 알려주십시오.