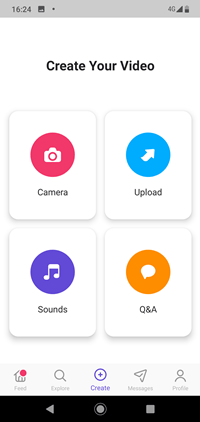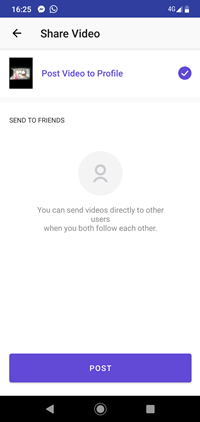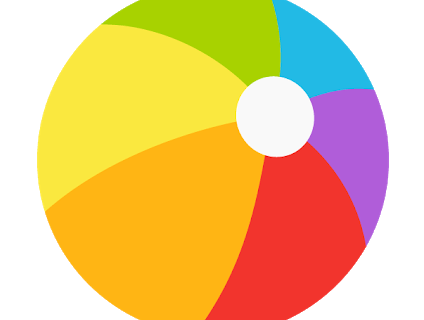TikTok 사용법을 알고 계십니까? 립싱크, 코미디, 댄스 및 기타 여러 유형의 비디오를 만드는 방법을 알고 있습니까? 그렇다면 TikTok 동영상을 만들 때 기기에 저장되며 다른 곳에서도 사용할 수 있다는 것을 알게 될 것입니다.

TikTok 앱에서 Dubsmash를 만드는 방법이 궁금하신 경우 방법을 보여 드리겠습니다. 일반 TikTok 동영상을 만드는 것과 같지만 이번에는 Dubsmash 형식에 맞게 맞춤 설정할 수 있습니다.
복잡하게 들릴 수 있지만 걱정하지 마세요. 실제로는 매우 쉽습니다. 아래 지침을 따르기 만하면됩니다.
필요한 것
이 기능이 작동하려면 TikTok 및 Dubsmash 앱이 모두 기기에 설치되고 최신 버전으로 업데이트되어야합니다. 다음은 TikTok 다운로드 링크입니다. 구글 플레이 스토어 (Android) 및 애플 앱 스토어 (iOS 기기).
서브 레딧에서 검색하는 방법
또한 여기 Dubsmash Apple App Store가 있습니다. 링크 및 Google Play 스토어 링크 . 두 앱을 모두 설치하고 업데이트하면 바로 사용할 수 있습니다. 그러나 먼저 Dubsmash 형식은 길이가 10 초에 불과하며 최대 15 초의 동영상 만 업로드 할 수 있다는 점을 명심하십시오.
15 초짜리 동영상을 업로드하면 10 초로 잘라서 Dubsmash로 업로드 할 수 있습니다. TikTok에서 Dubsmash 오디오 만 녹음하려는 경우 가능하지만 여전히 동영상을 업로드해야하며 Dubsmash가 오디오를 추출합니다.
TikTok 또는 Dubsmash를 처음 사용하는 사람들의 경우 이메일 주소, 비밀번호 및 사용자 이름을 사용하여 두 앱에 새 계정을 등록해야한다는 점을 언급 할 가치가 있습니다.
설정이 완료되면 TikTok 앱에서 Dubsmash를 만드세요.
립싱크 TikTok을 만드는 방법
대부분의 사람들은 Dubsmash에서 립싱크 비디오를 만들고 아마 그렇게하고 싶을 것입니다. TikTok을 사용하면 믿을 수 없을 정도로 립싱크 동영상을 만들 수 있으므로이 앱을 사용하는 것이 좋습니다. 립싱크 TikTok을 만드는 방법은 다음과 같습니다.
- Android 또는 iOS 기기에서 TikTok 앱을 시작합니다.
- 화면 중앙에있는 더하기 아이콘 (+)을 탭하여 새 TikTok을 만듭니다.
- 화면 상단에서 사운드 추가 옵션 (음표 아이콘)을 선택합니다.
- TikTok의 노래 라이브러리에서 노래를 선택하거나 기기에서 자신의 오디오를 업로드하세요. 자신의 오디오의 경우 내 사운드 옵션을 탭하고 염두에 둔 트랙을 선택하십시오. 체크 표시 아이콘을 눌러 확인하십시오.
- 음악을 선택한 후 비디오 옵션으로 돌아갑니다. 화면 하단에서 TikTok의 속도를 늦추거나 높일 수 있습니다. 준비가되면 녹화 속도 옵션 아래에있는 녹화 아이콘 (빨간색 원)을 길게 탭합니다.
- 녹음 버튼을 놓으면 녹음 내용을 볼 수 있습니다. 더 중요한 것은 음악이 입술 움직임과 동기화되도록 비디오를 자르고 편집 할 수 있다는 것입니다. 또한 원하는 경우이 페이지에 필터를 추가 할 수 있습니다.
- 가위 아이콘을 탭하여 오디오를 자른 다음 하단의 마커를 드래그하여 원하는대로 오디오를 자릅니다.
- 편집이 끝나면 체크 표시를 탭하여 TikTok을 확인하고 저장하십시오.
- 마지막으로 TikTok을 공유하거나 장치 미디어 라이브러리에 저장할 수 있습니다. 공유는 선택 사항이지만 먼저 파일을 장치에 저장하십시오.
TikTok을 Dubsmash로 바꾸는 방법
TikTok 작업이 완료되었으며 녹음 내용을 Dubsmash로 변환 할 준비가되었습니다. 립싱크 부분은 당신에게 달려 있습니다. 따라서 그런 점에서 실용적인 조언을하기가 어렵습니다. 제대로 될 때까지 연습해야합니다. TikTok에 만족하면 Dubsmash에 업로드 할 수 있습니다.
전체 TikTok 클립을 사용하거나 오디오를 Dubsmash로 추출 할 수 있습니다. Dubsmash에 TikTok 비디오를 업로드하는 방법은 다음과 같습니다.
- 장치에서 Dubsmash 앱을 엽니 다.
- 만들기 버튼에서 더하기 아이콘을 탭합니다.
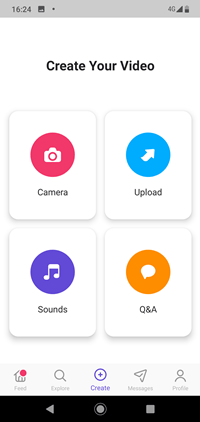
- 업로드 옵션을 선택하십시오.
- 기기의 비디오 라이브러리에서 방금 만든 TikTok을 선택하세요. 비디오가 Dubsmash에 업로드 될 때까지 기다리십시오. 시간이 걸릴 수 있습니다.

- 그런 다음 다음을 탭하십시오.
- 마지막으로 TikTok으로 만든 새로운 Dubsmash를 게시 할 수 있습니다. 확인하려면 게시를 탭하세요.
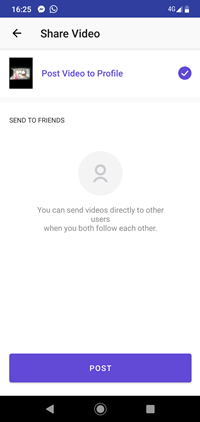
TikTok 비디오에서 오디오 만 업로드하고 Dubsmash에서 립싱크를 수행하려면 다음 단계를 따르십시오.
- Dubsmash 앱을 엽니 다.
- 프로필을 탭합니다.
- 소리를 탭하고 새 소리 추가를 선택합니다.
- 생성 한 TikTok 비디오를 선택하면 Dubsmash가 오디오 부분 만 추출합니다.
- 그런 다음 평소처럼 Dubsmash를 만들고 사용 가능한 오디오 목록에서이 사운드를 선택할 수 있습니다.
재미있는 립싱크
그게 다야! 이제 TikTok 앱에서 Dubsmash 클립을 만드는 것이 그리 어렵지 않다는 것을 알고 있습니다. 더 어려운 것은 재생중인 노래와 완벽하게 립싱크하는 것입니다. 그러나 우리는 그 부분을 당신에게 맡길 것입니다! 리듬에 따라 미친 듯이 연습하세요.
댄스 Dubsmash 만 만드는 경우 TikTok의 오디오 만 사용할 수 있습니다. 당신의 생각은 무엇입니까? 아래 섹션에 의견을 남겨주세요.