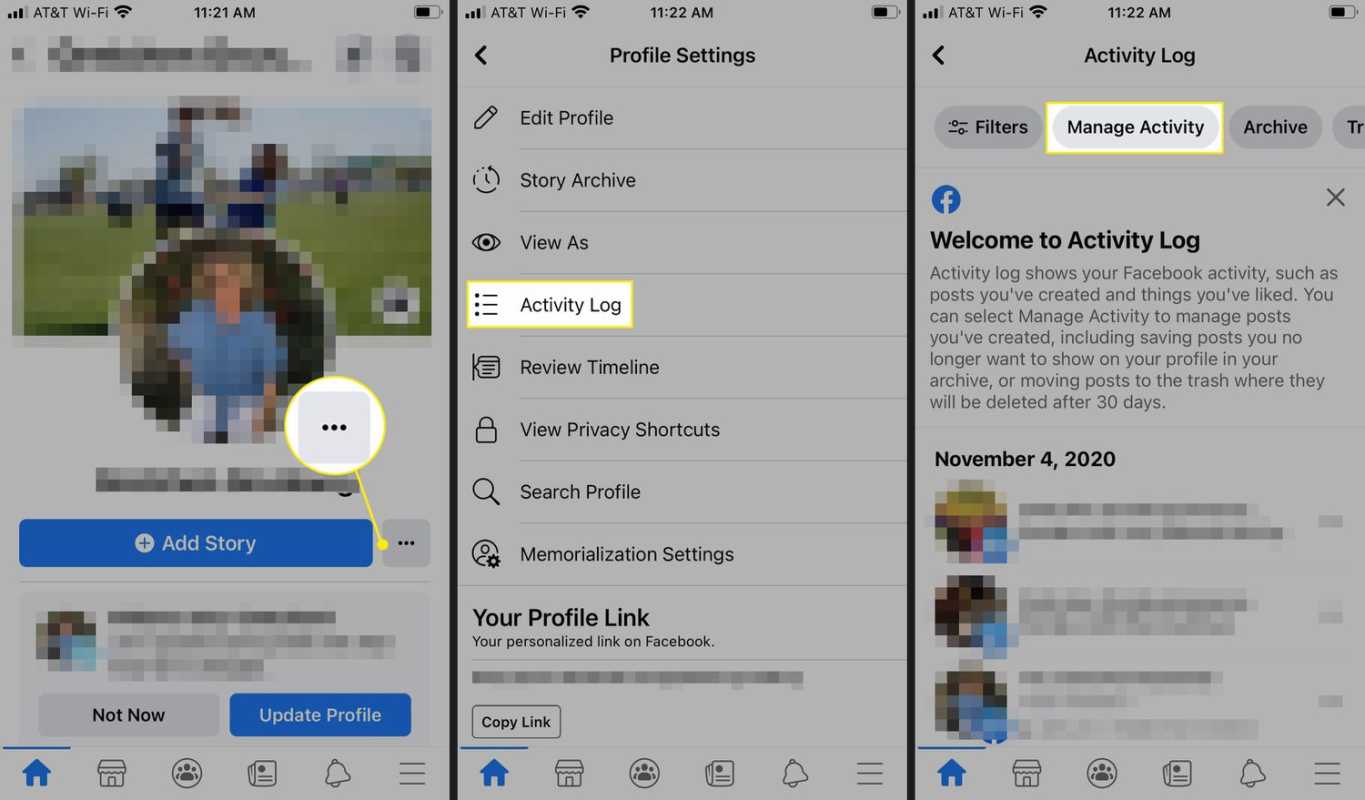터미널은 일부 사용자가 알 수 없다고 생각하기 때문에 종종 간과되는 Mac 유틸리티입니다. 그러나 명령 줄 프롬프트를 사용하여 Mac의 요소를 사용자 지정할 수있는 기회를 제공합니다. 이렇게하면 추가 소프트웨어가 필요한 작업을 수행 할 수 있습니다.

터미널 사용의 한 가지 장점은 새 관리자 계정을 빠르게 생성하거나, 관리자를 교체하거나, Mac에서 새 사용자를 추가 할 수 있다는 것입니다. 이 기사에서는 터미널을 Mac 관리자로 사용하는 방법에 대한 모든 세부 정보를 살펴보고 몇 가지 자주 묻는 질문에 대답합니다.
터미널을 사용하여 Mac에서 관리자 계정을 만드는 방법
Mac의 그래픽 인터페이스를 사용하여 새 관리자 계정을 만드는 것이 가장 빠른 옵션 인 경우가 많지만 터미널을 사용하는 것이 바람직한 옵션 인 경우가 있습니다.
예를 들어 화면 공유 기능을 통해 원격으로 문제를 해결하는 경우 터미널을 열어야합니다. 터미널을 사용하여 관리자 계정을 만들기 위해 수행해야하는 단계로 들어가기 전에이 유틸리티를 찾을 수있는 위치를 알아 봅시다.
- Finder 앱으로 이동 한 다음 응용 프로그램을 선택합니다.

- 아래로 스크롤하여 Utilities 폴더를 두 번 클릭합니다.

- 터미널을 찾아서 엽니 다.

이제 다음 단계에 따라 새 관리자 계정을 만드십시오.
- 입력 sudo dscl. -create / Users / username 그런 다음 Enter 키를 누르십시오. 그런 다음 선택한 한 단어로 사용자 이름 부분을 변경하십시오. 새 암호를 입력하고 다시 Enter 키를 누르십시오.

- 입력 sudo dscl. -create / Users / username UserShell / bin / bash 다시 Enter 키를 누르십시오.

- 이제 다음 명령을 추가하십시오. sudo dscl. -create / Users / username RealName 제인 스미스 Enter를 누르십시오.

- 다음 단계는 입력하는 것입니다. sudo dscl. -create / Users / username PrimaryGroupID 1000 뒤에 Enter.

- 입력하여 계속 sudo dscl. -create / Users / username NFSHomeDirectory / Local / Users / username Enter를 누르세요. 이 프롬프트는 새 사용자 폴더를 만듭니다.

- 암호를 바꾸려면 다음을 입력하십시오. sudo dscl. -passwd / Users / 사용자 이름 암호 뒤에 Enter. 로그인 할 때마다 사용할 새 비밀번호를 선택하세요.
- 사용자에게 관리 권한을 부여하려면 sudo dscl을 입력하십시오. -/ Groups / admin GroupMembership 사용자 이름을 추가하고 Enter 키를 누릅니다.

Mac의 터미널에서 자신을 관리자로 만드는 방법
관리 역할이없는 Mac을 사용하는 경우 터미널에 특정 명령을 입력하여 변경할 수 있습니다.
태블릿이 루팅되었는지 확인하는 방법
그러면 중요한 설정을 변경할 수있는 권한과 새 프로그램 설치와 같은 다른 권한이 부여됩니다. 터미널을 통해 기존 사용자 계정을 관리 계정으로 변경하는 방법은 다음과 같습니다.
- 위에 나열된 것과 동일한 단계에 따라 터미널 앱을 엽니 다.
- 입력 sudo dscl / -append / Groups / admin GroupMembership USERNAME 사용자 이름을 사용자 이름으로 바꿉니다.
- 이제 관리 암호를 입력하십시오.
해당 명령을 실행하면 관리 기능이 제공됩니다. 처음에이 변경을 수행하려면 관리 암호가 있어야합니다.
Mac에서 사용자 이름을 변경하는 방법
macOS에서 사용자 이름을 쉽게 변경할 수 있지만 작동하려면 홈 폴더의 이름도 변경해야합니다. 따라서 다음은 홈 폴더의 이름을 변경하는 방법입니다.
클릭 잠금 창 10
- Mac에서 관리 계정에 로그인하십시오.
- 이름을 바꿀 계정에서 사용자 폴더를 엽니 다.
- 홈 폴더의 이름을 바꾸 되 이름에 공백이 없어야합니다. 관리자의 이름과 비밀번호를 입력해야합니다.
다음 단계는 Mac 사용자 계정의 이름을 바꾸는 것입니다.
- Mac의 관리자 계정에서 메뉴> 시스템 환경 설정 경로를 따릅니다.

- 사용자 및 그룹을 선택하고 잠금 아이콘을 클릭합니다. 그런 다음 관리자 이름과 암호를 입력하십시오.

- 이름을 바꾸려는 사용자를 클릭하고 고급 옵션을 선택합니다.

- 홈 폴더에 사용한 것과 동일한 이름을 입력하십시오.

- 홈 디렉토리로 이동하여 홈 폴더와 일치하도록 계정 이름을 변경하십시오.

- 확인을 선택한 다음 컴퓨터를 다시 시작하십시오.

- 다음에 새로 이름이 변경된 계정에 로그인 할 때 모든 파일과 폴더가 보이는지 확인하십시오.
단일 사용자 모드에서 관리자 계정을 만드는 방법
단일 사용자 모드에서 관리자 계정을 생성하기 위해 가장 먼저해야 할 일은 Mac을 종료하는 것입니다. 그런 다음 Command + R을 누른 상태에서 켜서 단일 사용자 모드에서 다시 시작합니다. 그런 다음 다음 단계를 따르십시오.
- 시작하다 / sbin / mount -your / 명령을 입력하고 Enter를 누르십시오.
- 다음으로 rm /var/db/.applesetupdone Enter를 누르십시오. 이렇게하면 OS에 이전에 설정 프로세스가 수행되었음을 알려주는 파일이 제거됩니다.
- 이 파일이 제거되면 Mac을 다시 재시동해야합니다.
- 다음에 Mac이 재부팅되면 화면에 Welcome to Mac 창이 표시됩니다. 프롬프트에 따라 새 관리자 계정을 만들 수 있습니다.

자주 묻는 질문
이 섹션에는 몇 가지 추가 정보가 포함되어 있습니다.
Mac에서 터미널은 어떻게 작동합니까?
터미널은 모든 Mac 장치의 유틸리티 폴더에있는 앱입니다. 일부 사용자가 선호하는 Unix 명령 줄 시스템이 있습니다.
터미널에서 사용하는 모든 명령에는 세 가지 요소가 있습니다. 첫 번째는 명령 자체입니다. 두 번째는 명령이 작동하는 리소스에 대한 정보를 제공하는 인수입니다. 세 번째는 출력을 수정할 수있는 옵션이 있습니다.
내 Mac에 여러 관리자 계정을 가질 수 있습니까?
대답은 '예'입니다. Mac에는 둘 이상의 관리자 계정이있을 수 있습니다. 표준 또는 공유 전용 사용자 계정을 관리자 계정으로 변경할 수도 있습니다.
macOS의 터미널에서 사용자 계정을 생성하려면 어떻게합니까?
Mac의 터미널에서 사용자 계정을 만들려면 터미널을 사용하여 Mac에서 관리자 계정을 만드는 방법에있는이 문서의 1-6 단계를 따르십시오. 마지막 단계를 건너 뛰기 만하면 표준 사용자 계정을 갖게됩니다.
Mac 관리자 계정 관리
macOS 그래픽 인터페이스를 통해 사용자는 새로운 관리자 계정을 생성하고 관리자 권한도 추가 및 제거 할 수 있습니다. 그러나 어떤 경우에는 터미널 앱을 통해이 기능에 액세스하는 것이 더 빠르고 간단합니다.
kodi를 Android에 다운로드하는 방법
또한 macOS 작동 방식의 기본 사항을 익힐 수있는 좋은 방법입니다. 터미널을 통해 새 관리자 계정을 추가하려면 제공된 단계를 따르십시오.
이전에 Mac에서 터미널을 사용한 적이 있습니까? 주된 이유는 무엇입니까? 아래 댓글 섹션에서 알려주십시오.