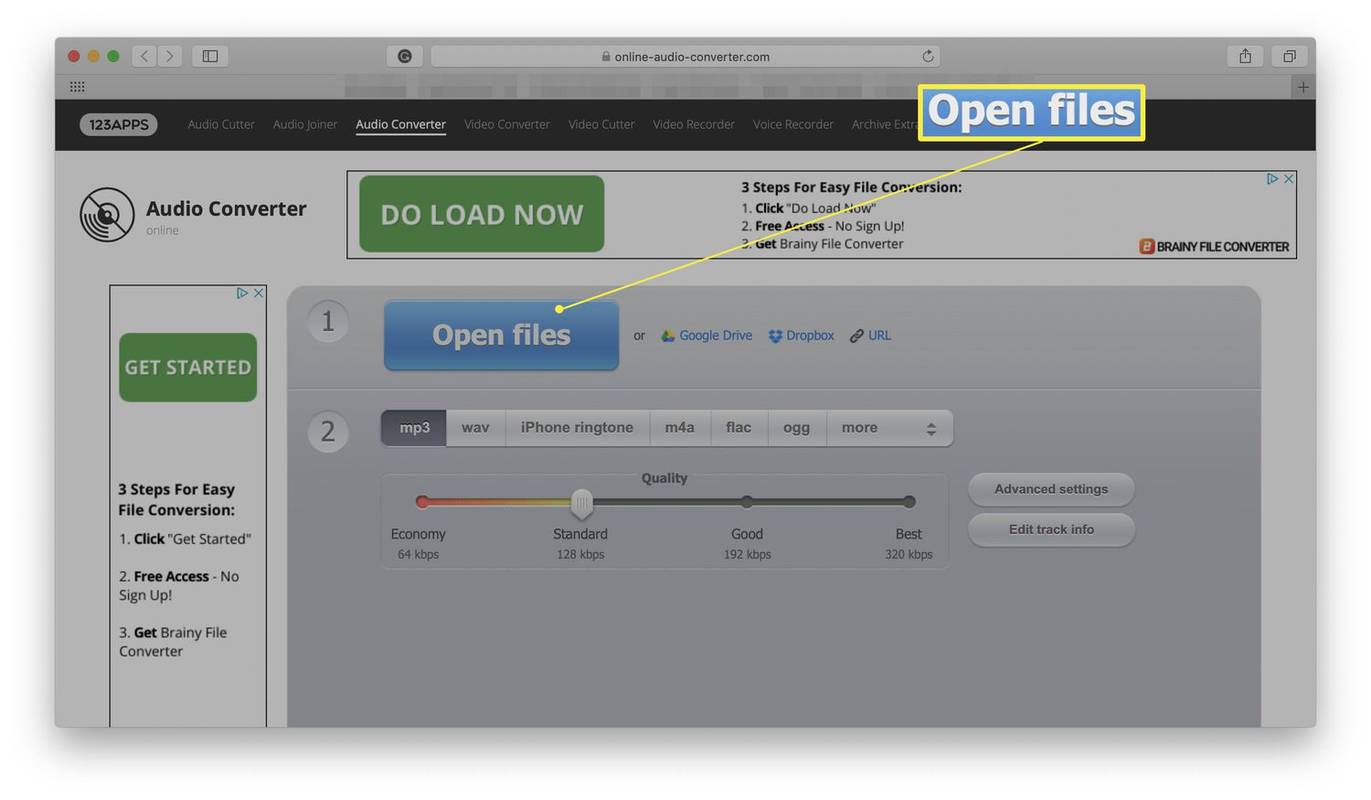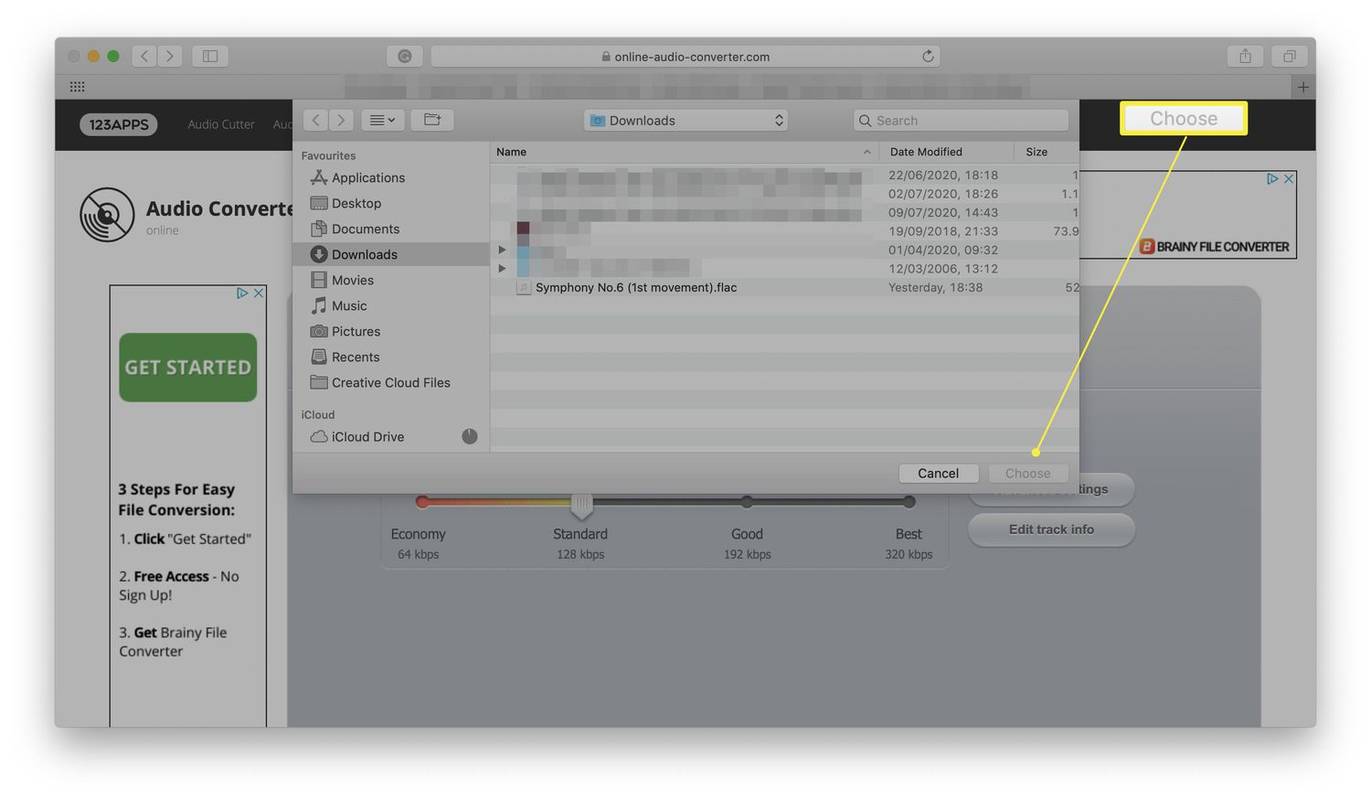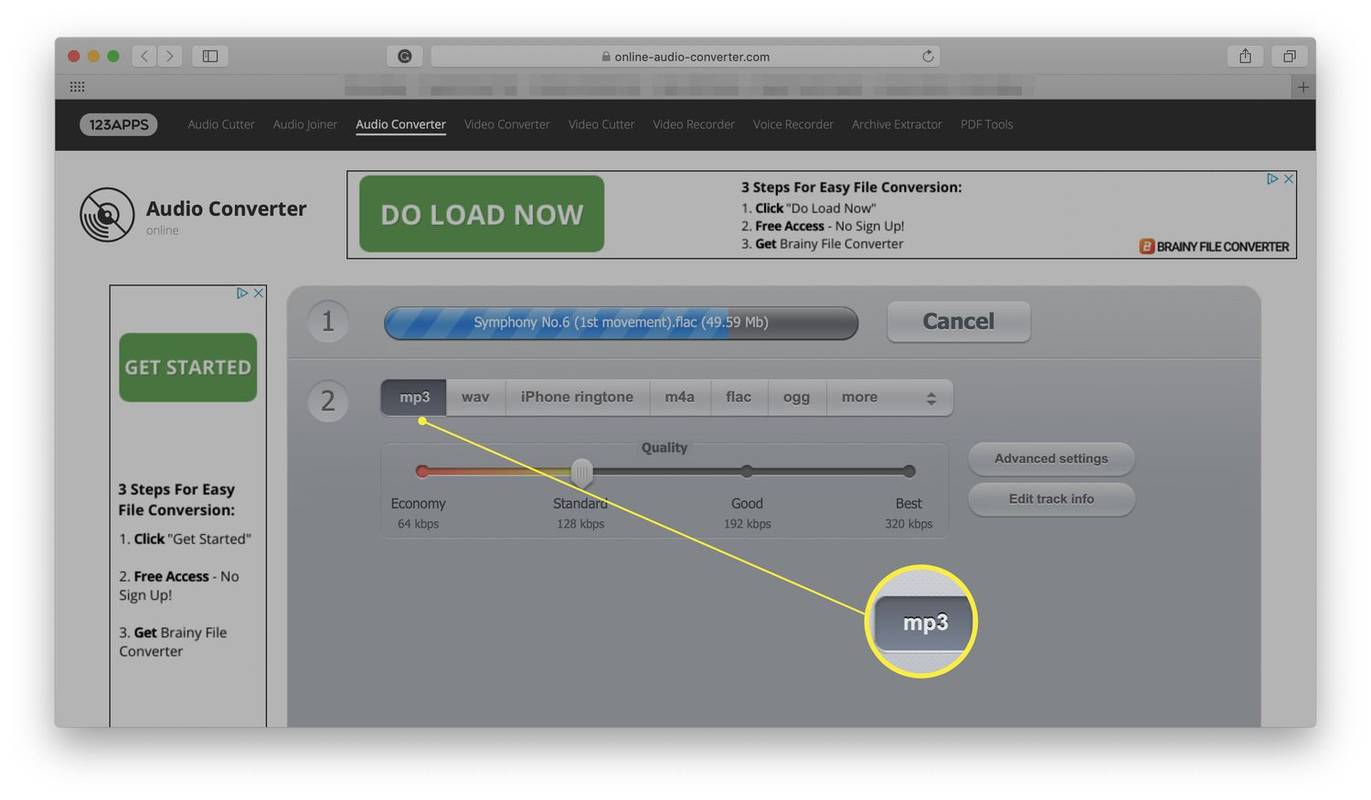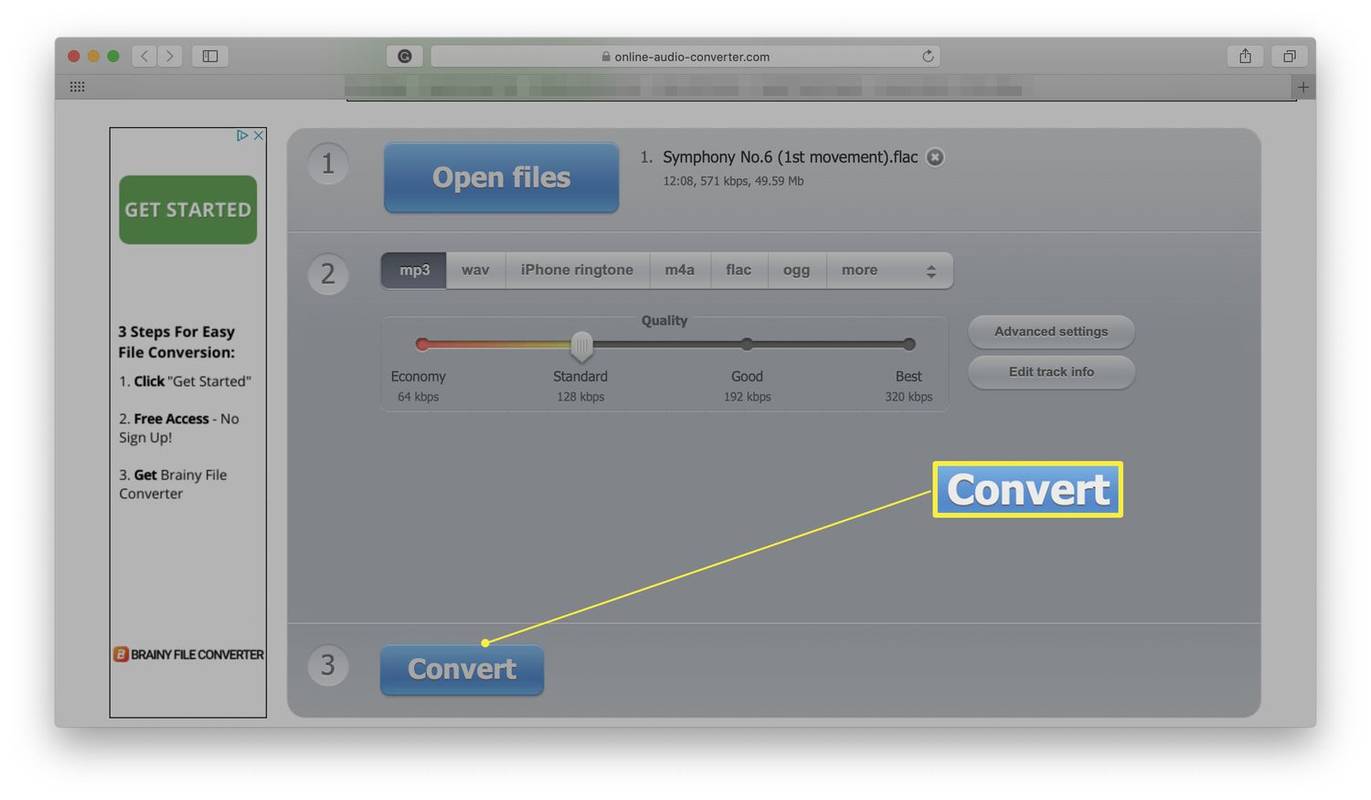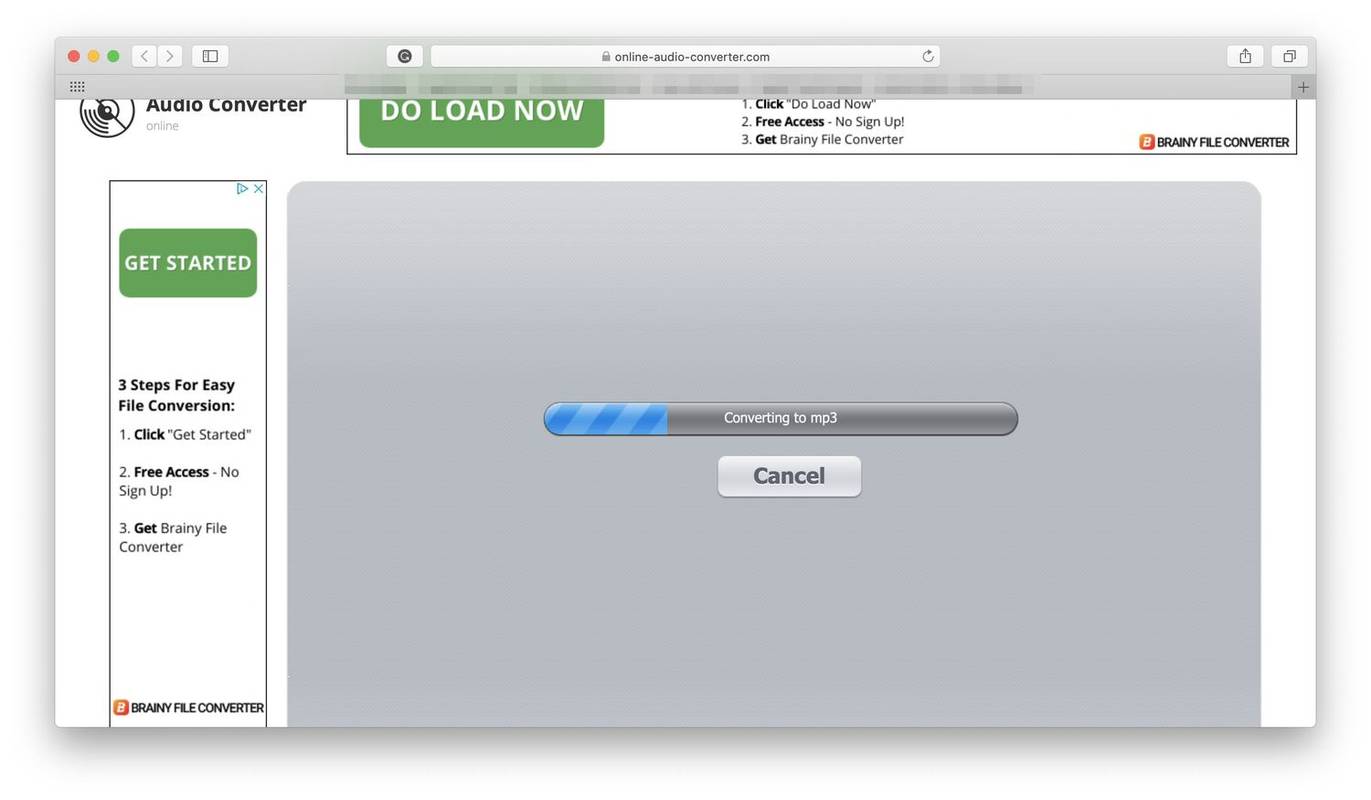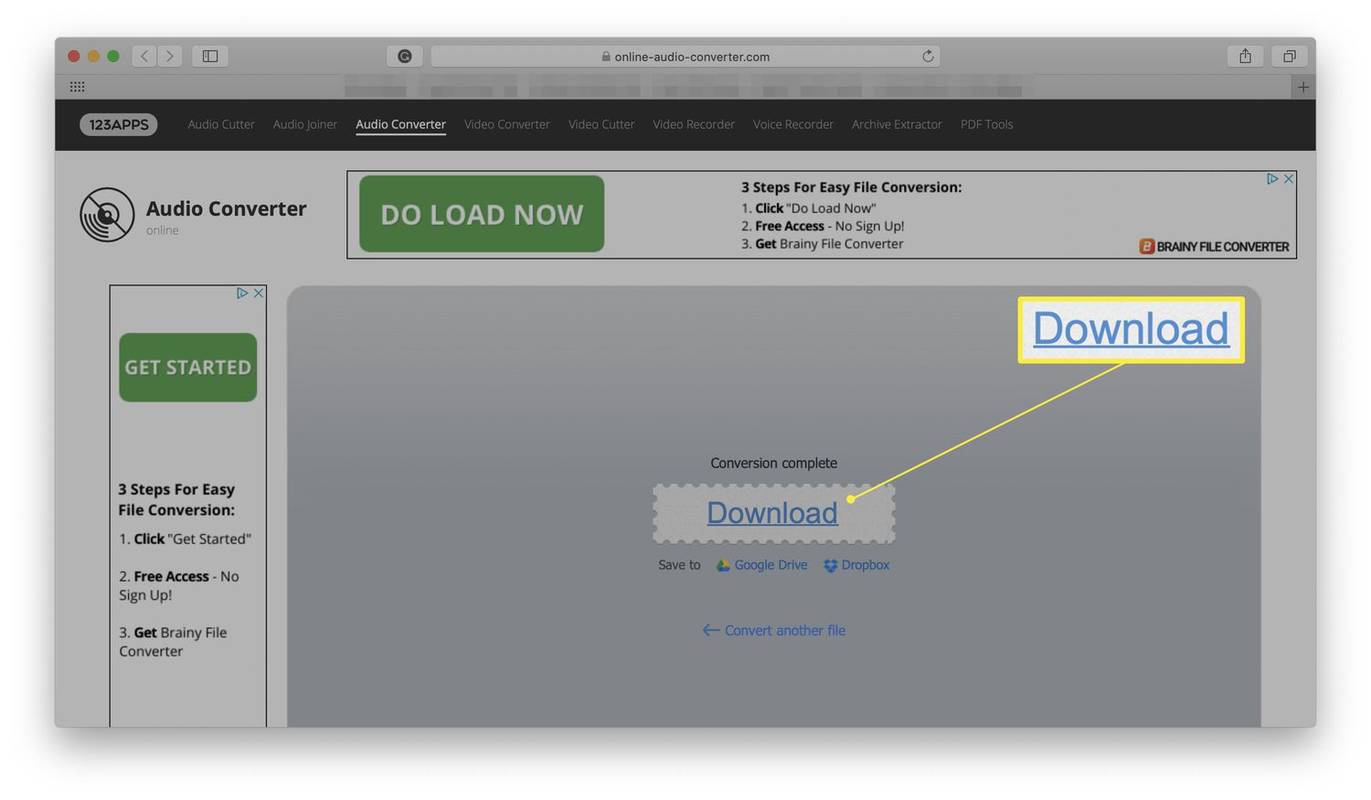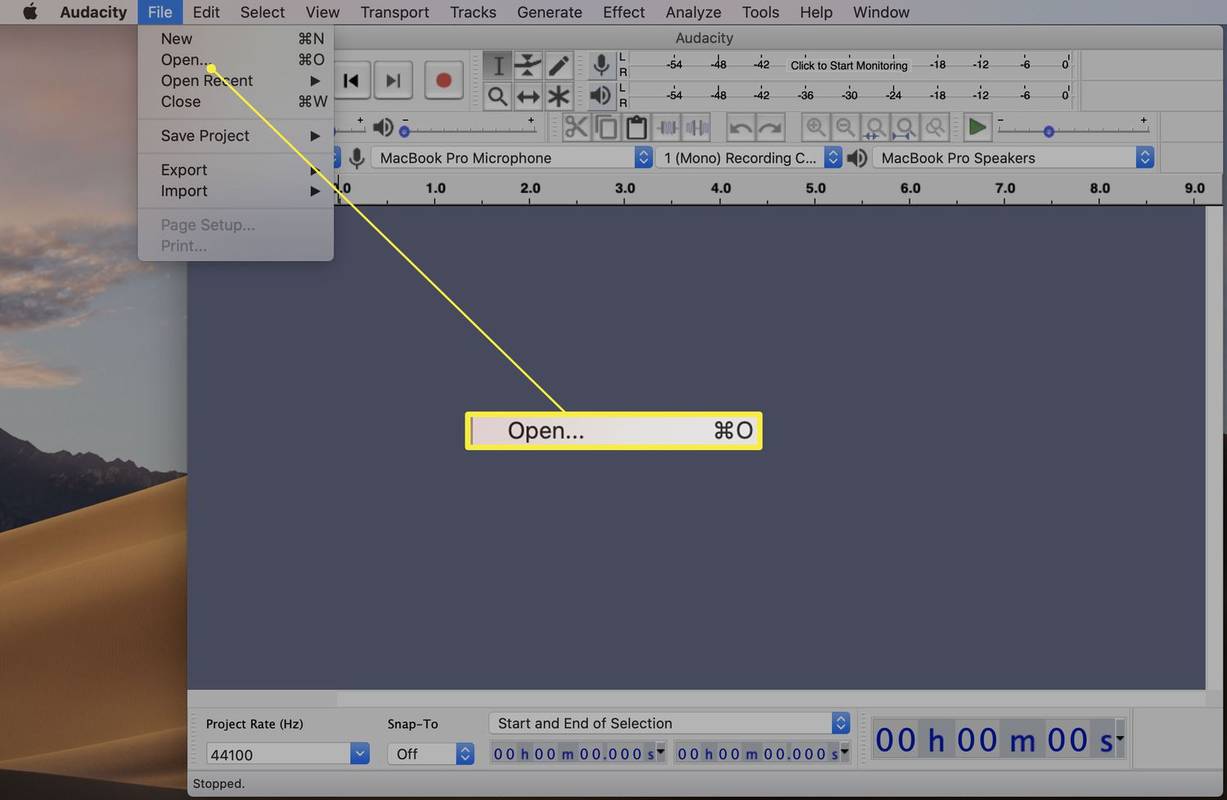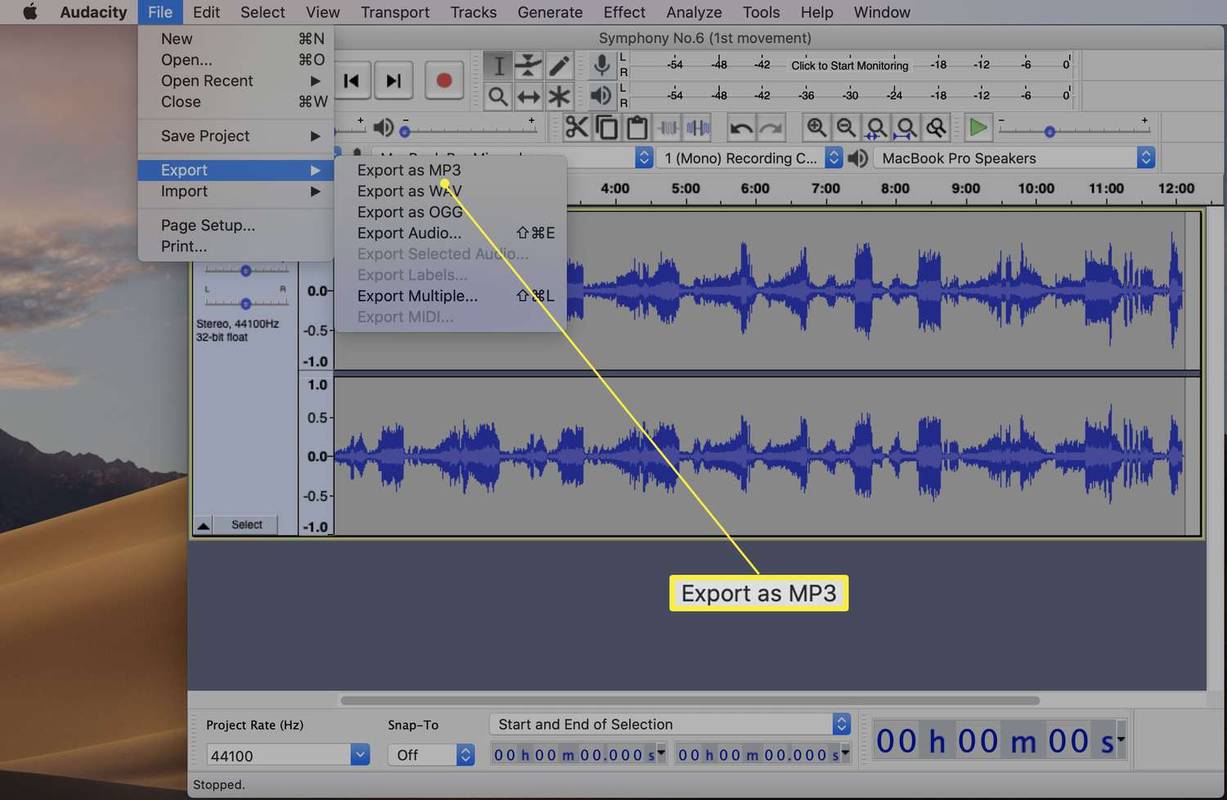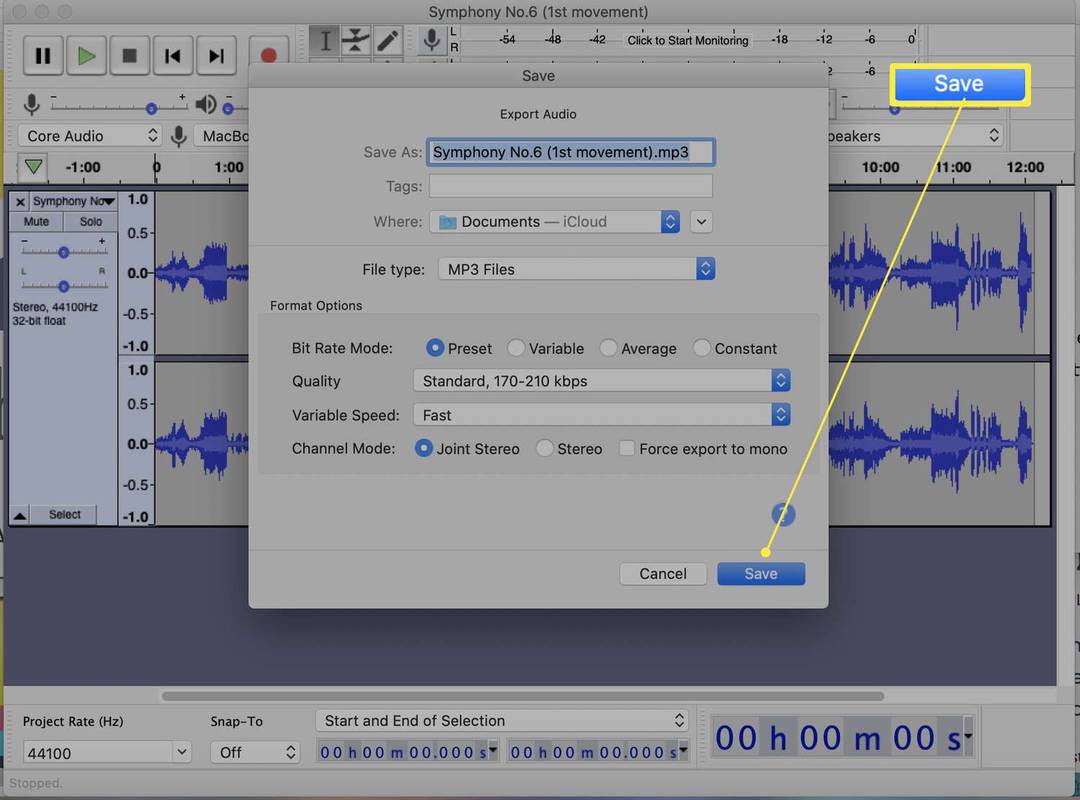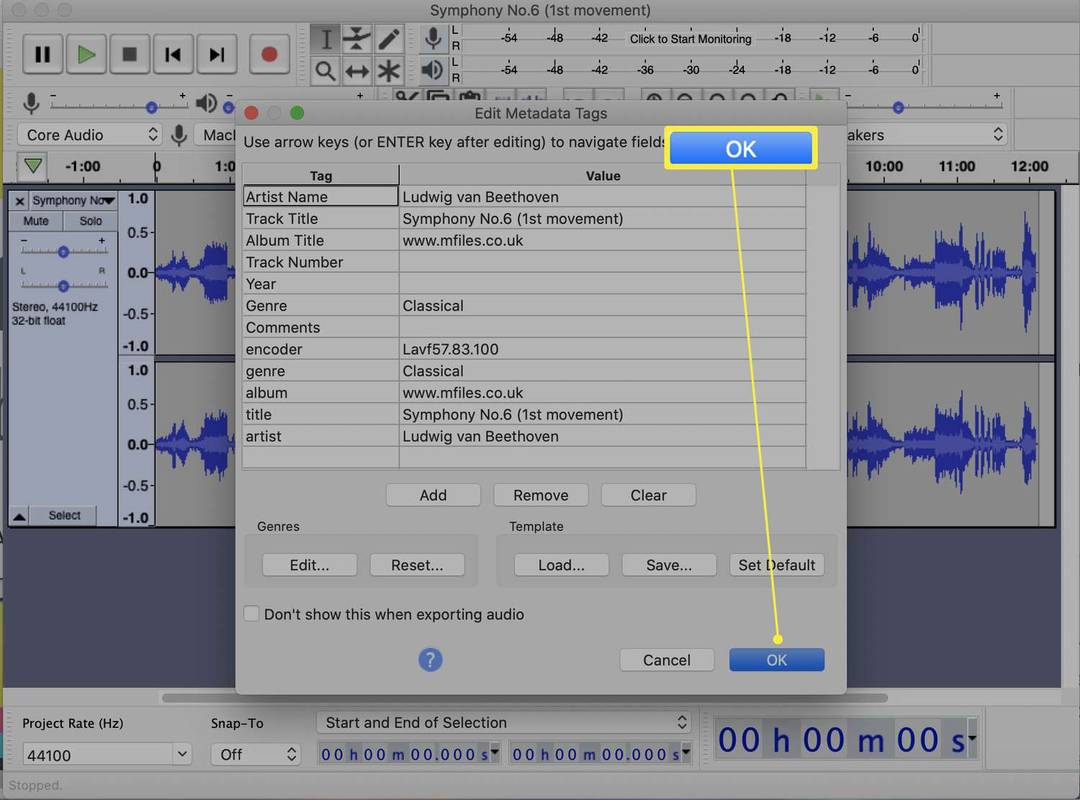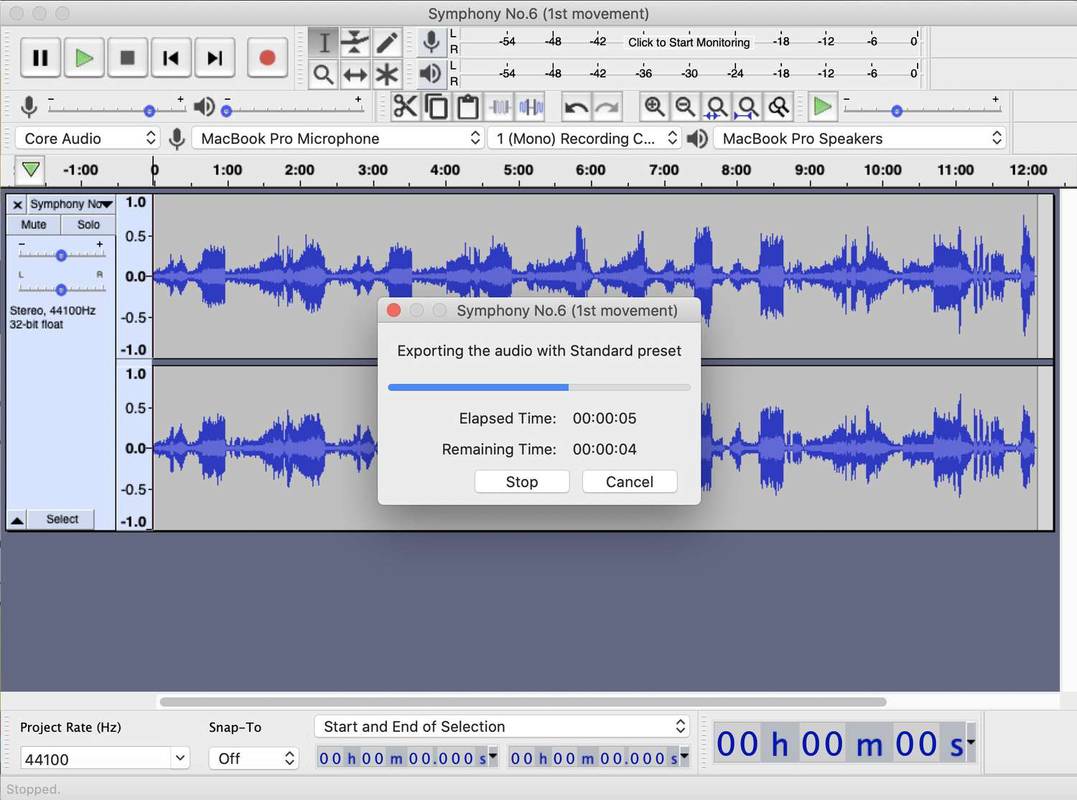알아야 할 사항
- 온라인 오디오 변환기를 사용하여 다음을 선택하십시오. 파일 열기 > FLAC 파일 찾기 > 선택하다 > 파일 형식 선택 > 품질 수준 선택 > 전환하다 .
- Audacity를 사용하여 파일 > 열려 있는 > 파일 찾기 > 열려 있는 > 파일 > 내보내다 > MP3로 내보내기 > 품질 및 기타 설정 선택 > 구하다 > 좋아요 .
- Online Audio Converter는 개별 파일에 가장 적합한 반면 Audacity는 여러 파일에 더 적합합니다.
이 문서에서는 FLAC를 MP3로 변환하는 두 가지 방법을 설명합니다. 지침은 모든 웹 브라우저와 Audacity 2.4.2에 적용됩니다.
온라인 FLAC 변환기를 사용하여 FLAC를 MP3로 변경하는 방법
있다 FLAC를 MP3로 변환하는 많은 앱 하지만 가장 간단한 방법 중 하나는 웹사이트를 대신 사용하는 것이므로 설치에 대해 걱정할 필요가 없습니다. 간단하고 무료로 파일을 변환할 수 있는 방법으로 온라인 오디오 변환기를 권장합니다. 해야 할 일은 다음과 같습니다.
온라인 오디오 변환기는 모든 웹 브라우저와 모든 OS에서 작동하지만 인터넷 연결이 필요합니다. 앱 기반 솔루션의 경우 아래로 스크롤하여 Audacity 사용 방법을 읽어보세요.
내 램 속도 창 10을 확인하는 방법
-
딸깍 하는 소리 파일을 엽니다.
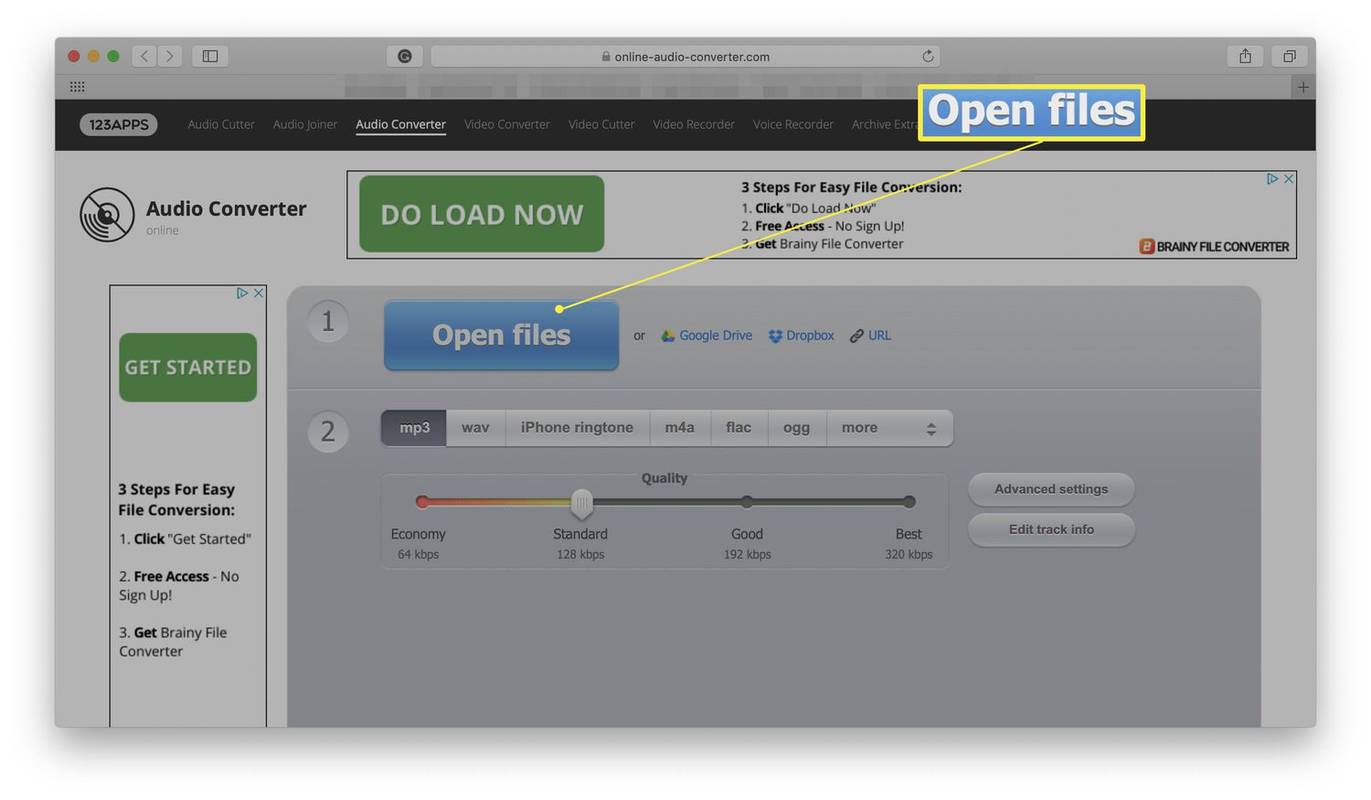
-
컴퓨터에서 FLAC 파일을 찾으세요.
또는 다음을 통해 파일을 업로드할 수 있습니다. 구글 드라이브 또는 Dropbox 계정을 입력하거나 URL을 입력하면 됩니다.
-
딸깍 하는 소리 선택하다 또는 열려 있는 .
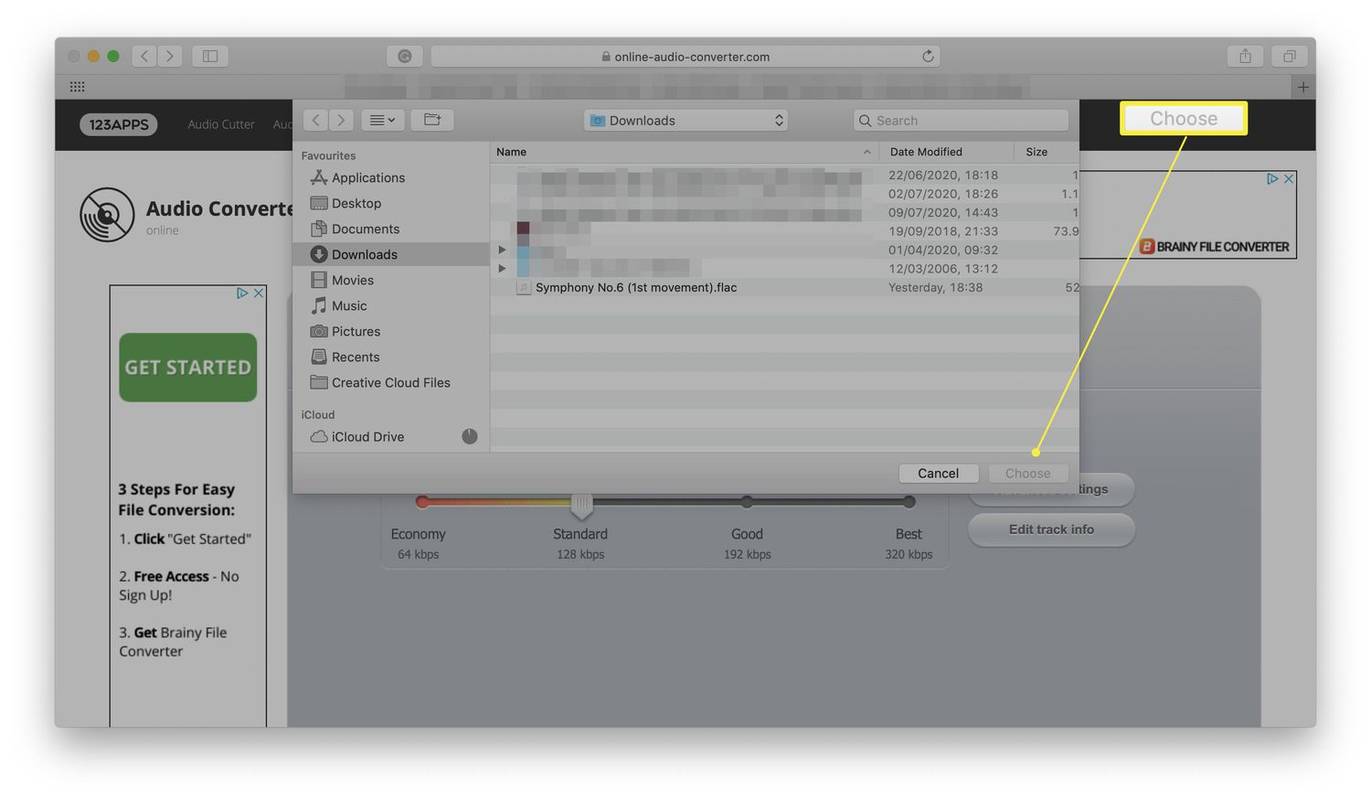
-
파일이 사이트에 업로드되는 동안 MP3로 변환하려는 파일 형식을 선택하십시오.
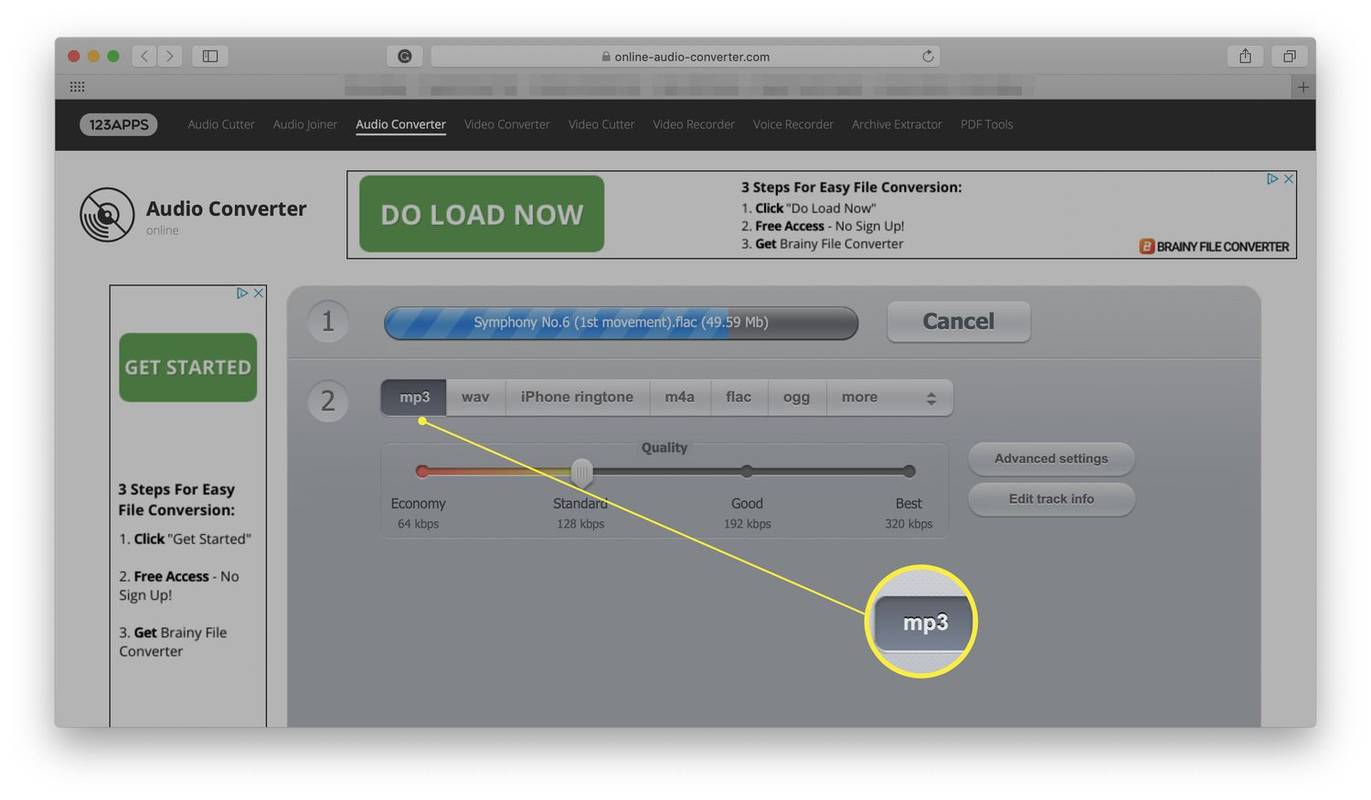
-
MP3 파일의 품질 수준을 선택합니다.
사이트의 기본값은 대부분의 목적에 적합한 표준/128kbps 품질이지만 더 높은 품질을 원하는 경우 최고/320kbps로 조정할 수 있습니다.
-
딸깍 하는 소리 전환하다 .
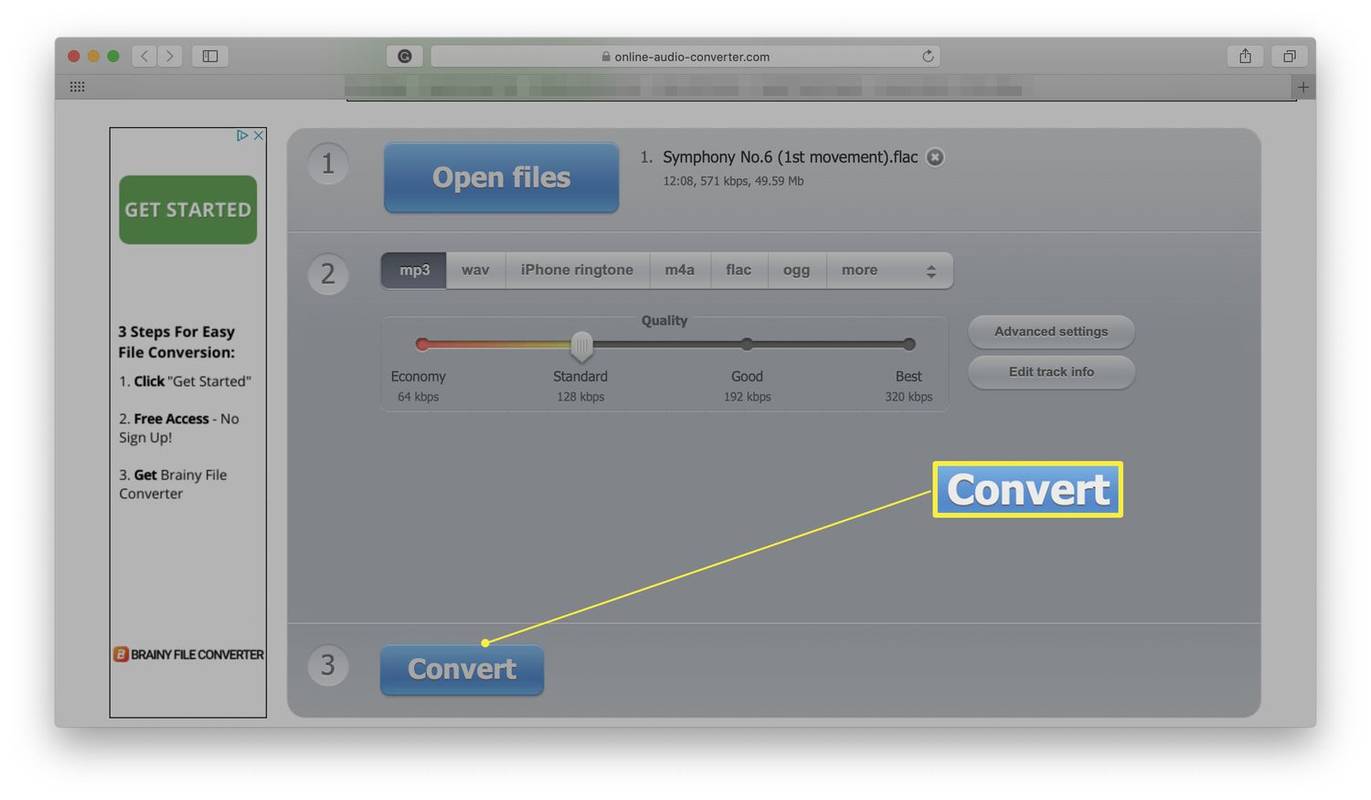
클릭할 수도 있습니다. 고급의 설정 비트 전송률 또는 샘플링 속도를 조정합니다. 클릭도 가능해요 편집하다 길 정보 트랙에 대한 세부정보를 변경하려면
-
파일이 MP3로 변환될 때까지 기다립니다.
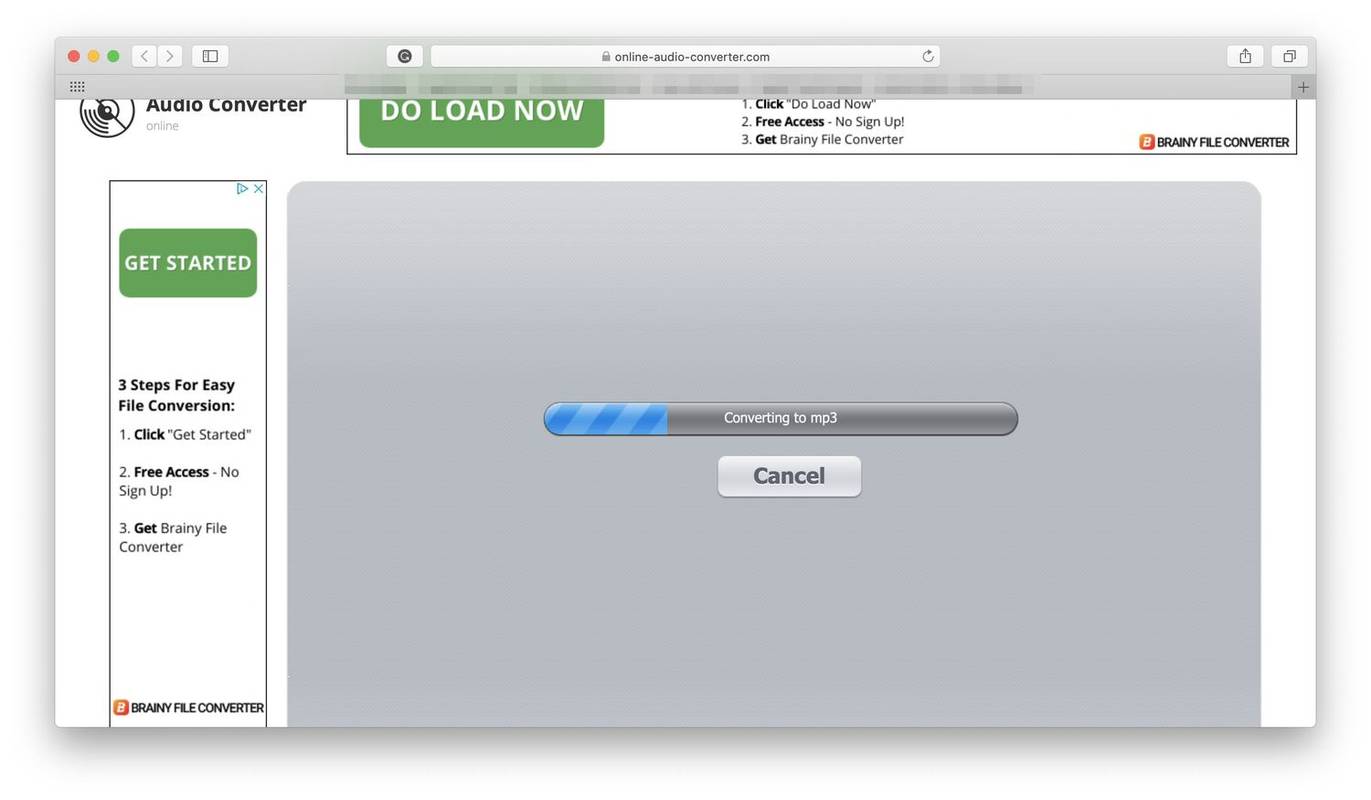
-
딸깍 하는 소리 다운로드 컴퓨터에 파일을 다운로드하려면
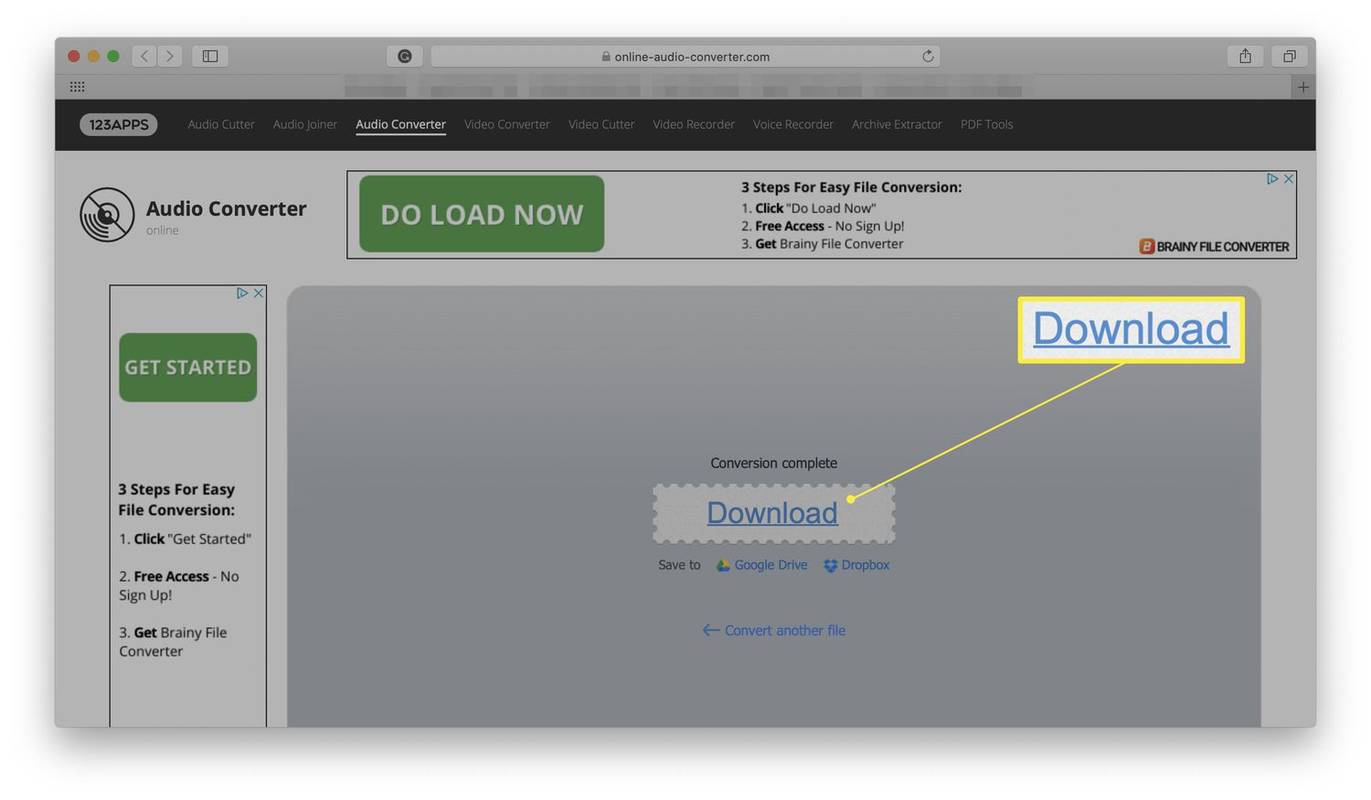
원하는 경우 파일을 Google Drive나 Dropbox에 직접 저장할 수도 있습니다.
Audacity를 사용하여 FLAC 파일을 변환하는 방법
Online Audio Converter는 인터넷 연결이 빠른 경우 개별 파일에 적합하지만, 여러 파일을 한 번에 변환해야 하거나 인터넷 연결이 불안정한 경우에는 앱이 더 편리할 수 있습니다. 대담 Windows, macOS, Linux 사용자가 사용할 수 있는 훌륭한 솔루션입니다. 강력한 오디오 편집기 도구이므로 처음에는 사용하기 다소 혼란스러울 수 있으므로 파일을 변환하는 방법은 다음과 같습니다.
Audacity를 다운로드하여 사용하기 전에 다음 사항을 검토하십시오. 개인 정보 정책 귀하가 해당 조건에 만족하는지 확인하기 위해.
-
대담함을 엽니다.
-
딸깍 하는 소리 파일 > 열려 있는 .
창 이동성 센터 창 10
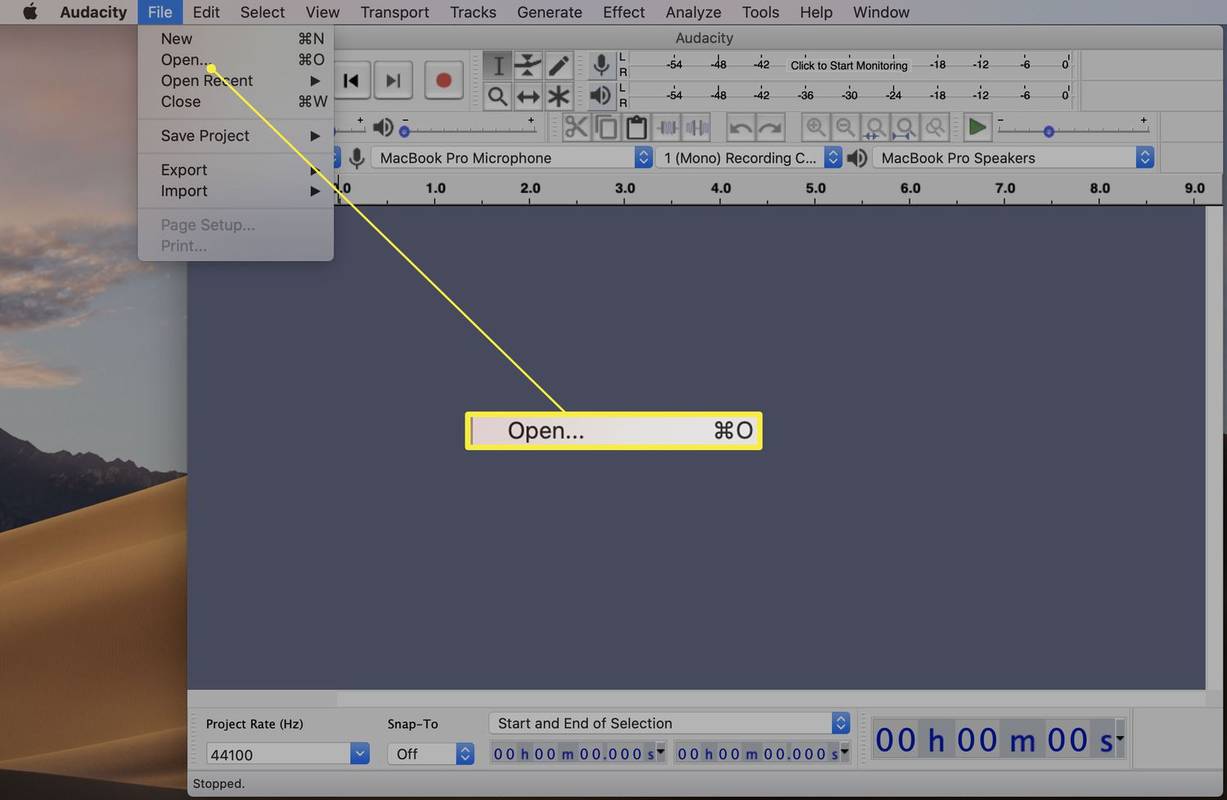
-
변환하려는 파일을 찾아 클릭하세요. 열려 있는 .
-
딸깍 하는 소리 파일 .
-
위로 마우스를 내보내다 .
-
딸깍 하는 소리 MP3로 내보내기.
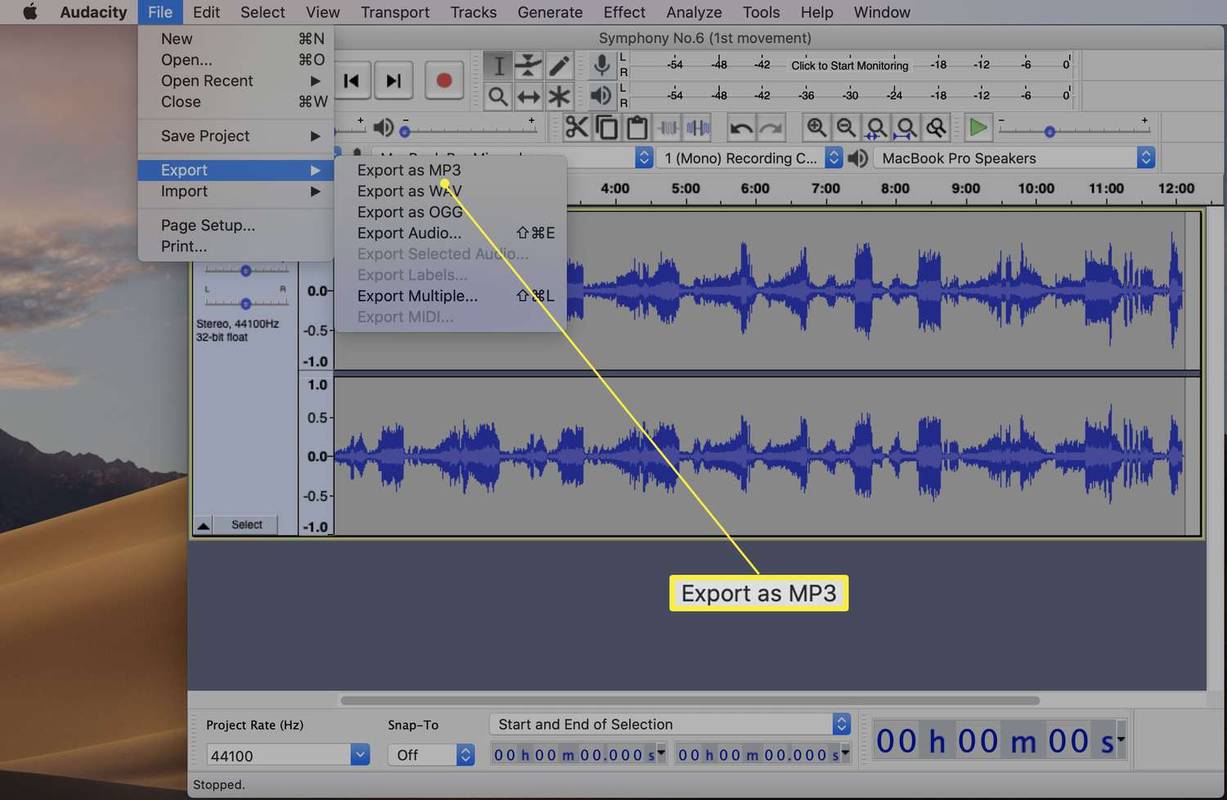
-
파일 품질을 선택하고 비트 전송률이나 내보낸 MP3 위치 등 원하는 기타 설정을 변경하세요.
-
딸깍 하는 소리 구하다 .
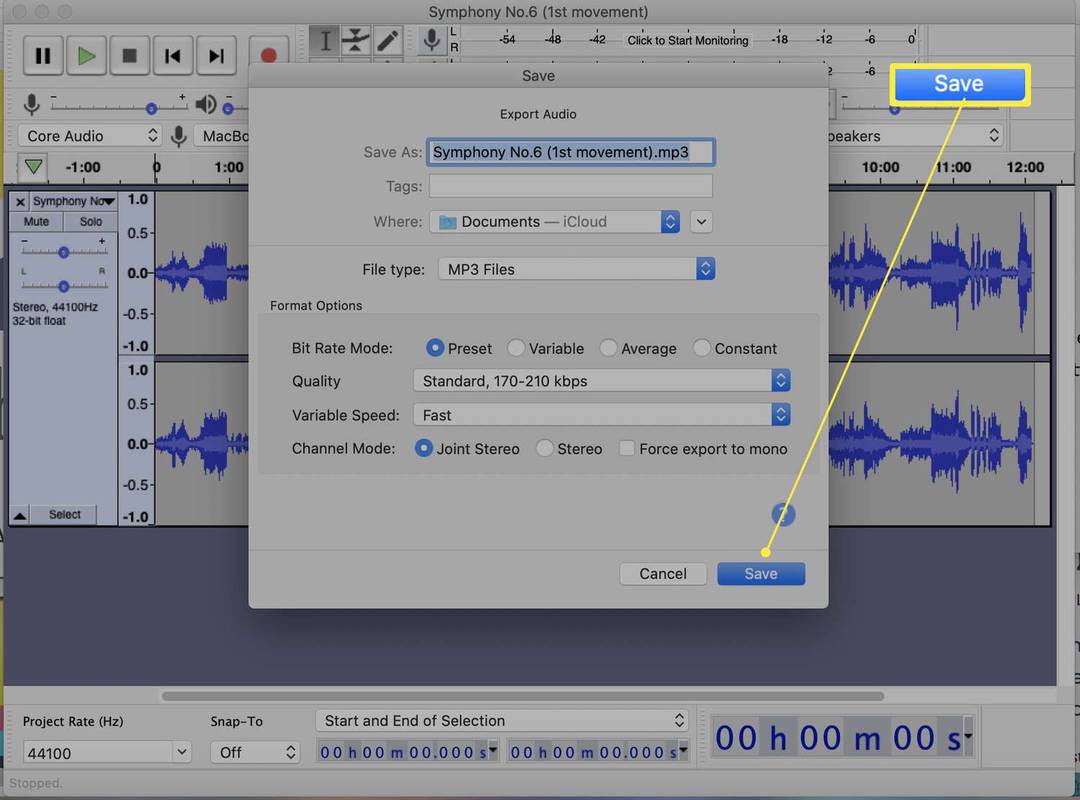
-
딸깍 하는 소리 좋아요 .
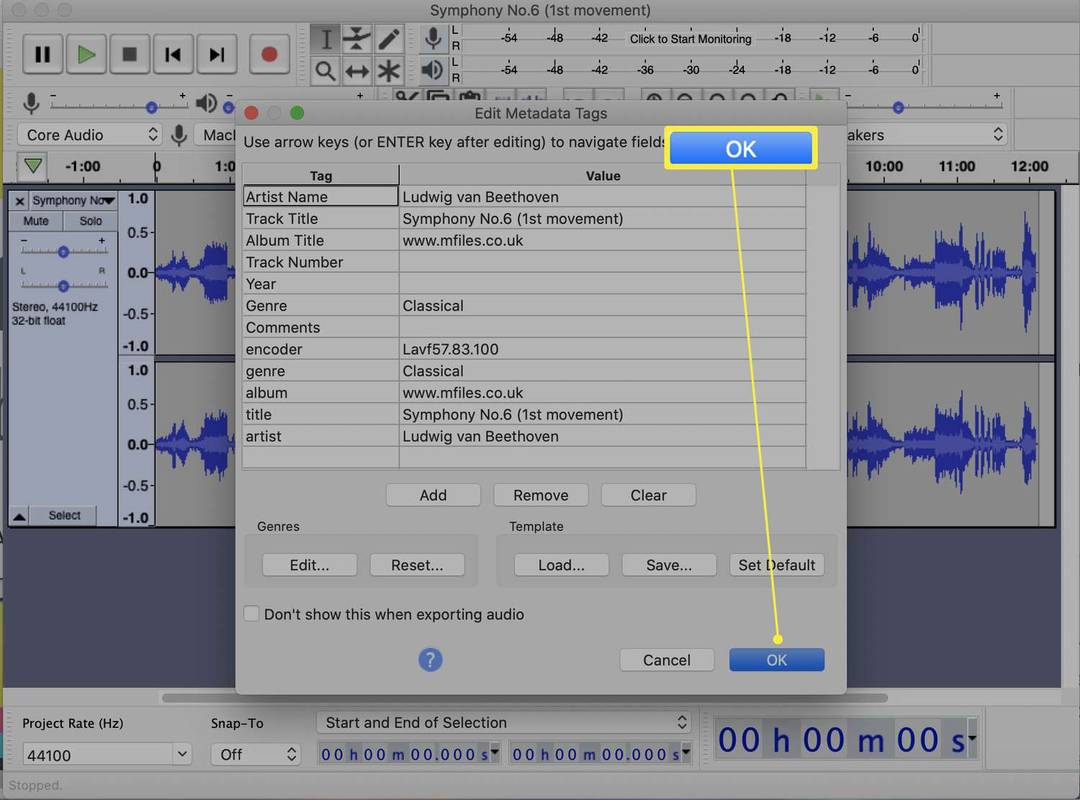
여기에서 아티스트 이름이나 트랙 제목 등 트랙에 연결된 메타데이터를 변경할 수 있습니다.
ps vita에서 psp iso를 재생하는 방법
-
파일 내보내기가 완료될 때까지 기다립니다.
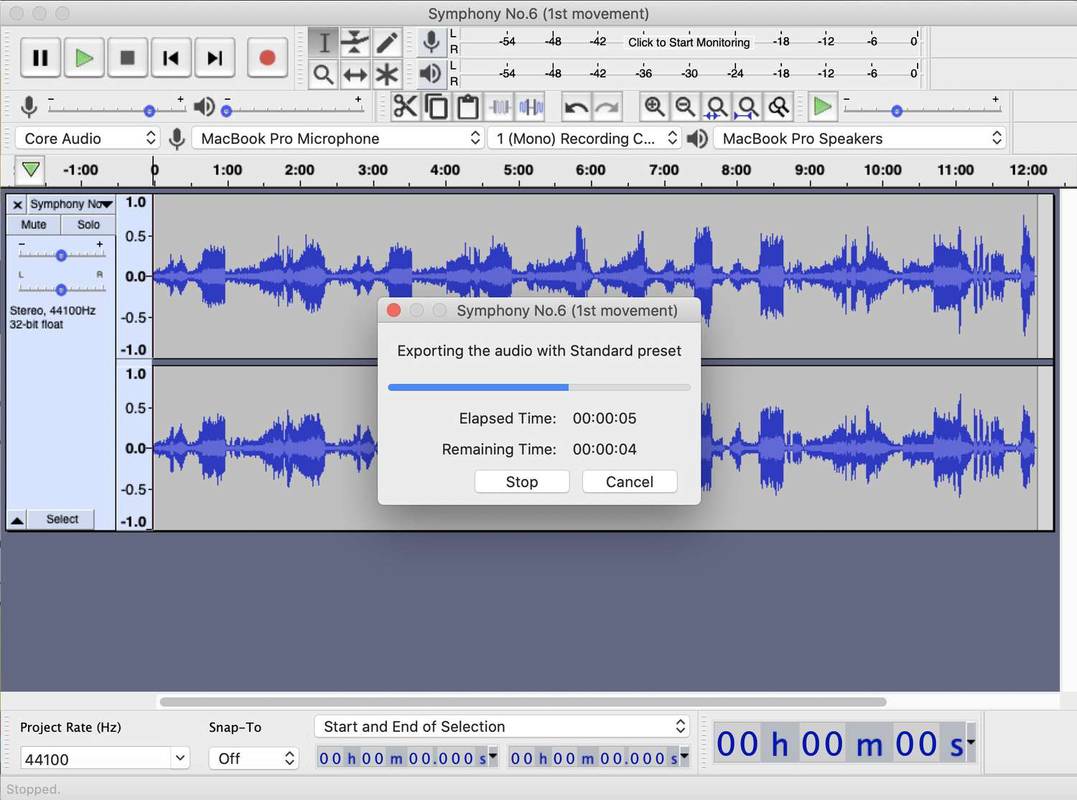
-
파일을 FLAC에서 MP3로 성공적으로 변환했습니다.