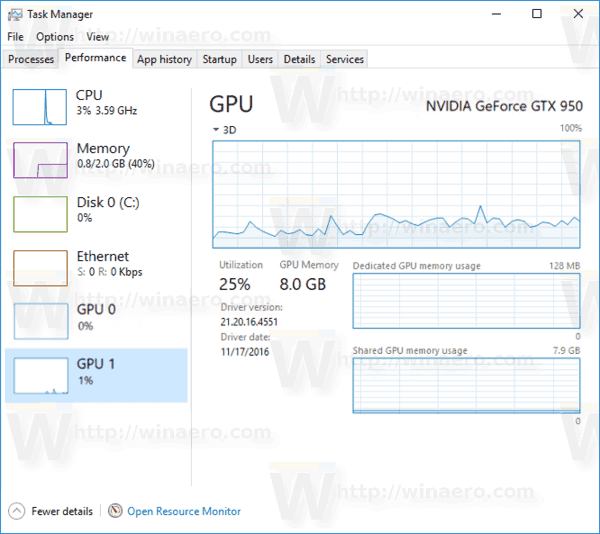Nintendo Switch를 컴퓨터에 연결하는 방법에는 여러 가지가 있습니다. 어떻게 하는지 궁금하시다면 계속 읽어보세요. 이 기사에서는 Nintendo Switch 게임을 하고 컴퓨터에서 컨트롤러를 사용하려는 경우 수행해야 할 작업을 설명합니다.

이상적인 솔루션은 노트북을 Nintendo Switch에 연결하는 도크 역할을 하는 Egato HD60 캡처 카드와 같은 장치를 구입하여 지연이나 연결 문제 없이 게임을 즐길 수 있도록 하는 것입니다.
Windows 또는 Mac 컴퓨터에서 Nintendo Switch를 사용하는 방법
컴퓨터나 노트북에서 Nintendo Switch를 사용하려면 도킹하고 고유한 설정 프로세스를 시작해야 합니다. 수행해야 할 작업은 다음과 같습니다.
- Nintendo Switch 케이블이 TV에 연결되어 있으면 플러그를 뽑습니다.
- HDMI 케이블을 Egato HDMI 캡처 카드와 연결합니다.
- 노트북이나 컴퓨터에서 Game Capture HD 앱을 열어야 합니다.
- 닌텐도 스위치를 켜고 누르세요. 집 컨트롤러 중 하나에서.
- 노트북을 Egato 장치와 연결합니다. 이제 장치 화면에서 Nintendo Switch 홈 화면을 볼 수 있습니다.
이 단계는 시장에 나와 있는 모든 캡처 카드 장치와 동일하며 모두 동일한 원리로 작동합니다.
컴퓨터에서 스위치 컨트롤러를 사용하는 방법
스위치 컨트롤러는 Bluetooth 연결을 통해서만 컴퓨터와 작동합니다. 다음 단계를 따르면 됩니다.
- 컴퓨터를 켭니다.
- 딸깍 하는 소리 시작 > 설정 > 장치 .

- 그런 다음 토글 블루투스 에게 켜짐 , 장치 화면 상단에 있습니다.

- Nintendo Switch에서 컨트롤러를 분리합니다.
- 잡아 동기화 버튼 깜박이기 시작할 때까지 컨트롤러에서
- 탭 블루투스 또는 기타 장치 추가 .
- 당신이 볼 때 조이콘(R) 그리고 조이콘(L) , 클릭 쌍 그리고 완료 .
- 장치 목록에 컨트롤러가 표시되면 컨트롤러를 컴퓨터와 페어링해야 합니다.
- 연결되면 컴퓨터에서 별도의 컨트롤러로 등록합니다.
하나의 컨트롤러로 사용하려면 하나의 장치로 작동하도록 동기화해야 합니다. 이것은 다른 프로그램을 사용해야 하는 까다로운 부분이며 전체 프로세스에 상당한 시간이 소요됩니다.
그러나 함께 사용해야 하는 경우 두 개의 Joy-Con을 하나로 사용할 수 있도록 다운로드할 수 있는 Better Joy라는 소프트웨어가 하나의 솔루션이 될 것입니다.
Windows PC에서 Switch Pro 컨트롤러를 사용하는 방법
Nintendo Switch Pro 컨트롤러를 PC에서 사용할 수 있는지 궁금하다면 할 수 있다는 것을 알아야 하지만 프로세스가 복잡할 수 있습니다. Pro 컨트롤러를 연결할 때 케이블을 사용할지 무선 연결을 사용할지 선택할 수 있습니다. 유선 연결은 매우 간단하지만 무선 연결은 더 복잡합니다.
케이블을 사용하여 Pro 컨트롤러를 연결하는 방법은 다음과 같습니다.
- 케이블을 컨트롤러와 컴퓨터에 연결합니다.
- Windows는 새 장치를 자동으로 감지합니다. 프로 컨트롤러 .
- 게임을 위한 모든 준비가 완료될 때까지 설정을 계속합니다.
무선 연결을 사용하려면 다음을 수행해야 합니다.
- Pro 컨트롤러를 켜고 동기화 버튼을 길게 누릅니다. 컨트롤러 상단에 있습니다.
- 표시등이 깜박이기 시작하면 다른 장치에서 컨트롤러를 검색할 수 있음을 의미합니다.
- 이제 시스템 메뉴를 열고 Bluetooth 아이콘을 마우스 오른쪽 버튼으로 클릭합니다.
- 에서 블루투스 및 기타 장치 메뉴, 클릭 블루투스 또는 기타 장치 추가 .

- 사용 가능한 장치 목록에 다음이 표시됩니다. 프로 컨트롤러 , 그것을 클릭하십시오.
- 그런 다음 팝업에서 쌍 .
Bluetooth 문제가 발생하기 시작하면 더 강력한 Bluetooth USB 어댑터가 필요할 수 있습니다. 보다 안정적인 연결을 보장하여 중단 없이 게임을 즐길 수 있습니다.
Mac에서 Switch Pro 컨트롤러를 사용하는 방법
Nintendo가 Switch Pro 컨트롤러 Bluetooth를 지원하기로 결정했을 때 컴퓨터와 랩톱에서 게임을 즐기는 많은 사용자는 기뻐했습니다. 이제 다양한 기기에서 동기화하여 사용할 수 있습니다.
컨트롤러를 Mac에 연결하는 방법은 다음과 같습니다.
- Mac을 열고 블루투스 아이콘 열기 위해 블루투스 기본 설정 .
- 잡아 동기화 버튼 충전 포트 옆에 있는 Pro 컨트롤러에서
- 당신이 볼 때 프로 컨트롤러 컴퓨터의 새 장치 목록에서 연결하다 .
- 장치가 페어링되면 컨트롤러의 상태가 표시됩니다.
- 이제 장치가 연결되었으므로 장치를 사용할 수 있습니다.
추가 FAQ
스위치가 Windows에서 제대로 작동합니까?
예, 캡처 카드 장치를 사용하여 두 장치를 연결하는 경우 랩톱에서 모든 Nintendo 게임을 즐길 수 있습니다. 또한 캡처 카드를 구입할 여유가 없는 모든 사용자를 위한 Nintendo Switch 게임의 PC 버전이 풍부합니다.
모든 컨트롤이 모든 데스크톱 컴퓨터와 호환되기 때문에 새로운 컨트롤을 배우는 데 더 많은 시간을 할애할 필요가 없습니다. 컴퓨터나 노트북에서 Nintendo Switch를 사용하려면 도킹하고 특별한 설정 프로세스를 시작해야 합니다. 수행해야 할 작업은 다음과 같습니다.
• 하나의 Nintendo Switch 케이블이 다른 케이블로 연결되는 경우 플러그를 뽑습니다.
• HDMI 케이블을 Egato HDMI 캡처 카드와 연결합니다.
• 노트북이나 컴퓨터에서 Game Capture HD 앱을 엽니다.
• Nintendo Switch를 켜고 집 컨트롤러 중 하나에서.
Netflix에서 기록을 삭제하는 방법
• 노트북을 Egato 장치와 연결합니다. 이제 장치 화면에서 Nintendo Switch 홈 화면을 볼 수 있습니다.
스위치가 Mac에서 제대로 작동합니까?
예. 그러나 캡처 카드 장치를 가져와야 모든 기능과 다양한 게임을 즐길 수 있습니다.
모든 컨트롤이 모든 데스크톱 컴퓨터와 호환되므로 새로운 컨트롤을 사용하는 방법을 배우는 데 더 많은 시간을 할애할 필요가 없습니다. 컴퓨터나 노트북에서 Nintendo Switch를 사용하려면 도킹하고 특별한 설정 프로세스를 시작해야 합니다. 수행해야 할 작업은 다음과 같습니다.
• Nintendo Switch 케이블이 다른 장치에 연결되어 있는 경우 플러그를 뽑습니다.
• HDMI 케이블을 Egato HDMI 캡처 카드와 연결합니다.
• 노트북이나 컴퓨터에서 Game Capture HD 앱을 엽니다.
• 이제 Nintendo Switch를 켤 시간입니다.
• 누르다 집 컨트롤러 중 하나에서.
• 노트북을 Egato 장치와 연결합니다. 이제 장치 화면에서 Nintendo Switch 홈 화면을 볼 수 있습니다.
게임 캡처 HD는 무엇입니까?
컴퓨터나 노트북에서 Nintendo Switch를 사용하려면 실제로 노트북의 모니터만 있으면 됩니다. Nintendo 장치와 노트북을 연결하려면 Game Capture HD를 설치해야 합니다. 게임을 스트리밍 및 녹화하고 Nintendo Switch를 새로운 차원으로 즐길 수 있는 외부 솔루션입니다. 두 번째 Nintendo Switch처럼 컴퓨터 화면에서 게임을 즐길 수 있습니다.
스위치 연결
Nintendo Switch의 주요 판매 포인트 중 하나는 휴대용 장치에서 가정용 게임기로 전환할 수 있다는 것입니다. 큰 노트북, PC 또는 MacBook 화면에서 모든 게임을 즐기기 위해 모든 타사 액세서리에 대해 잘 알고 있으면 도움이 됩니다.
이제 새 Nintendo Switch를 컴퓨터에 연결하거나 컨트롤러를 사용하여 다른 장치에서 게임을 하는 방법에 대해 더 많이 알게 되셨으므로 더욱 좋아하게 될 것입니다. 가장 좋아하는 게임은 무엇입니까? 컴퓨터에서 Nintendo Switch를 얼마나 자주 사용합니까? PC에 연결하려고 했습니까?
아래 의견에 자세히 알려주십시오.