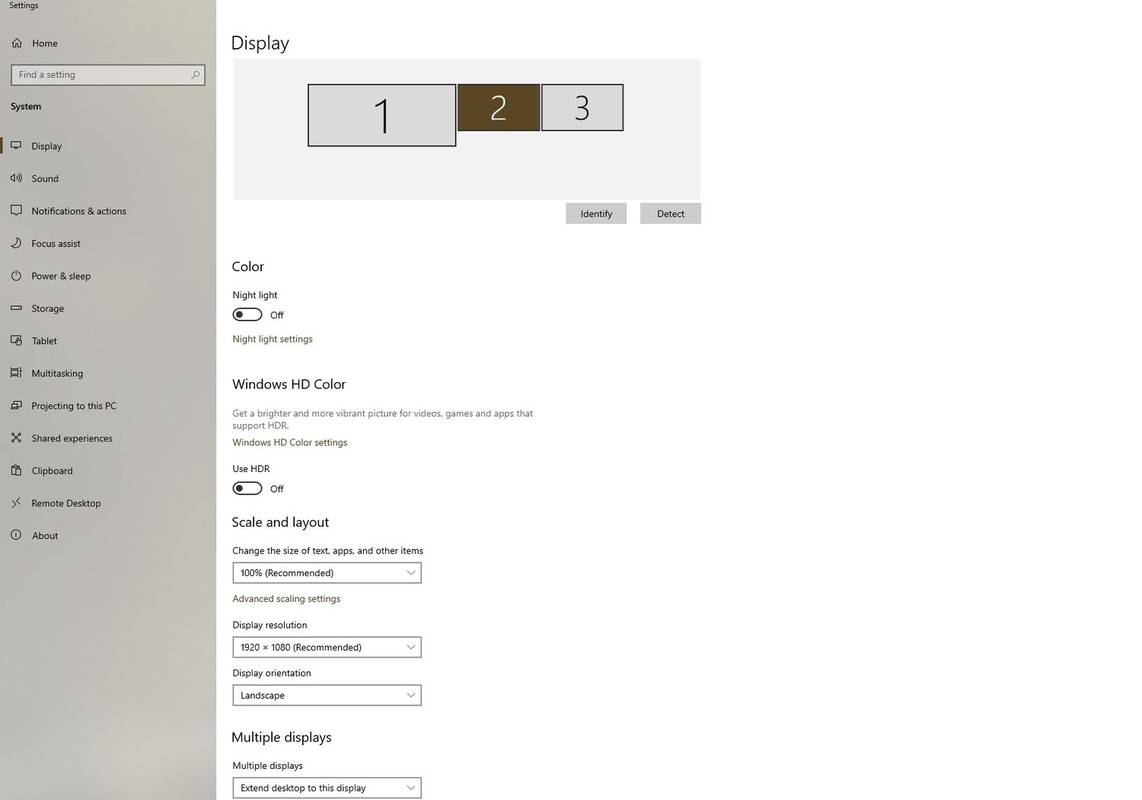알아야 할 사항
- PC에 연결하려면 PSVR, Trinus PSVR, HDMI 케이블 및 USB 3.0 케이블이 필요합니다.
- USB를 PC의 USB 3.0 포트에 연결하고, HDMI 케이블을 PC에 연결하세요.
- 필요한 경우 HDMI-DisplayPort 어댑터를 사용할 수 있습니다.
이 문서에서는 PSVR을 PC에 연결하는 방법을 설명합니다. 오큘러스 리프트(Oculus Rift)나 밸브 인덱스(Valve Index) 등 PC VR 헤드셋과 달리 단순히 PSVR을 PC에 연결해 게임을 시작할 수는 없다. 아래 단계를 따르면 그렇게 할 수 있습니다.
PSVR을 PC에 연결하는 방법
PSVR을 PC에 연결하려면 헤드셋, USB 3.0 케이블, HDMI 케이블이 필요합니다. 헤드셋을 PC에 직접 연결해야 합니다. 열려 있는 HDMI 연결이 없으면 HDMI-DisplayPort 케이블이나 어댑터를 선택하여 문제 없이 사용할 수 있습니다.
Instagram에서 메시지를받는 방법
-
PSVR을 PC에 연결하려면 최소한 하나의 소프트웨어를 설치해야 합니다. 우리는 사용할 것입니다 트리플 PSVR 이 기사를 위해.
이 응용 프로그램에는 Windows가 헤드셋을 올바르게 인식하는 데 필요한 드라이버가 포함되어 있습니다. 간단히 응용 프로그램을 다운로드하고 화면의 지시를 따르십시오.

-
Trinus PSVR이 설치되면 HDMI 케이블을 PS4 HDMI PSVR 처리 장치의 포트.
-
HDMI 케이블의 다른 쪽 끝을 PC에 직접 연결하십시오.
내 드라이버가 최신인지 어떻게 알 수 있습니까?
대부분의 PC는 HDMI를 지원하므로 HDMI 포트가 있을 가능성이 높습니다. 또한 필요한 경우 디스플레이를 HDMI에서 DisplayPort로 쉽게 전환하여 슬롯을 확보할 수 있습니다.
-
USB 3.0 케이블의 한쪽 끝을 처리 장치에 연결합니다.
-
USB 3.0 케이블의 다른 쪽 끝을 컴퓨터의 USB 3.0 포트에 연결합니다. USB 3.0일 필요는 없지만 가능한 최고의 성능을 제공할 것입니다.
USB 3.0 포트는 일반적으로 일반 검정색 USB 포트와 달리 포트의 파란색으로 식별됩니다.
-
헤드셋의 전원 버튼을 누릅니다. Windows는 헤드셋을 PC에 연결된 새 디스플레이로 인식해야 합니다.
-
로부터 메뉴를 시작하다 , 로 향하다 설정 > 체계 > 표시하다 > 다중 디스플레이 . 헤드셋이 다음으로 설정되어 있는지 확인하세요. 디스플레이 확장 해상도는 다음과 같이 설정됩니다. 1920x1080 .
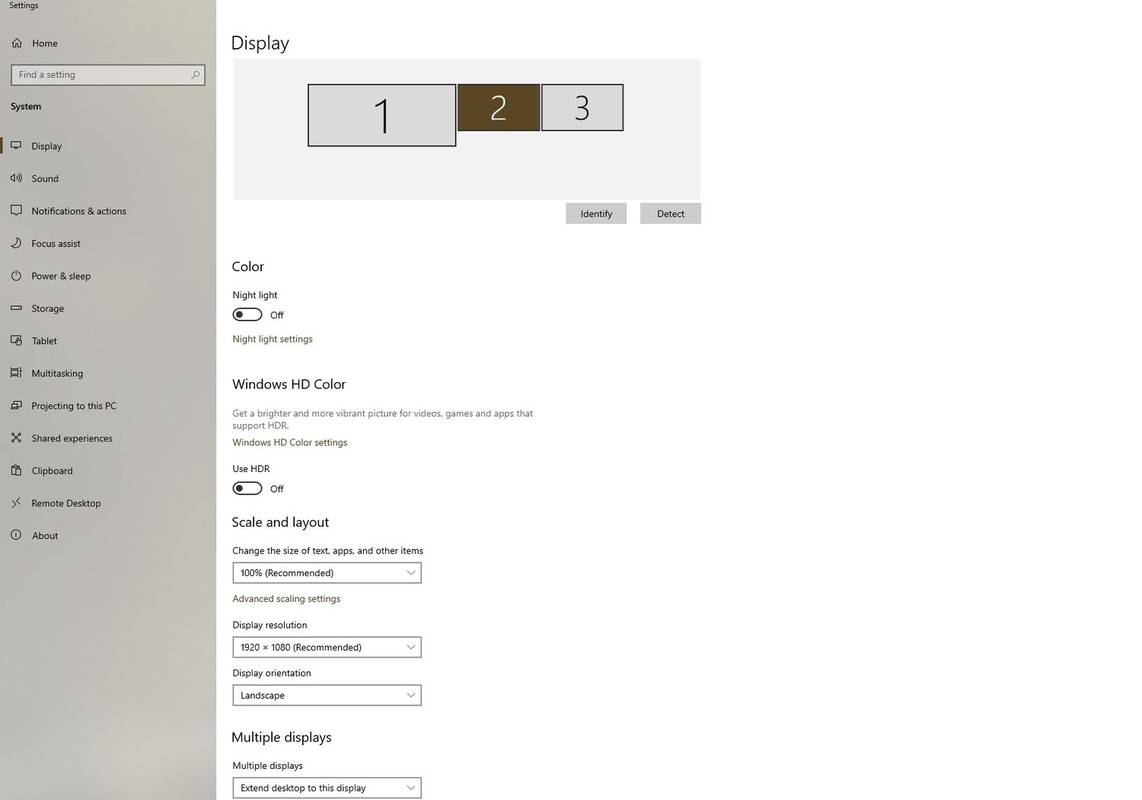
-
Windows 구성이 완료되면 이제 PSVR 헤드셋이 PC에 완전히 연결됩니다!
Windows 10 용 오래된 계산기
VR은 PC나 PlayStation에서 더 좋나요?
PS4에서 VR 경험은 PC와 크게 다르지 않지만 PSVR은 기존 PC에서 볼 수 있었던 것보다 낮은 해상도와 낮은 프레임 속도로 게임을 실행합니다. PS5가 출시되면서 많은 VR 게임이 원래 PS4에서 지원되었던 것보다 더 높은 프레임 속도와 해상도를 지원하도록 업데이트되었습니다.
PlayStation 자체에서 할 수 있는 것보다 PC의 PSVR에서 게임을 더 잘 실행하는 것이 기술적으로 여전히 가능할 수 있지만, 디스플레이의 한계로 인해 더 높은 프레임 속도를 지원하는 Rift와 같은 다른 PC 헤드셋에 비해 경험이 제한될 것입니다. PSVR보다 해상도가 더 좋습니다.